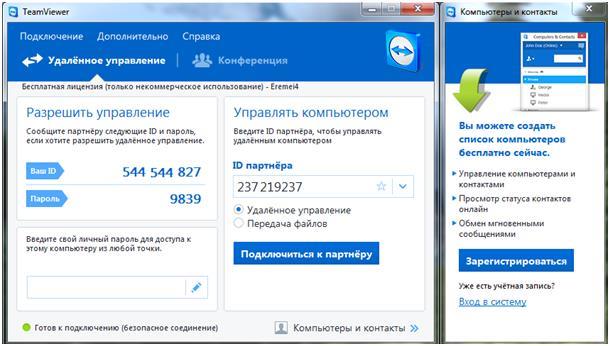Раздели на сайта
Избор на редакторите:
- Създаване на субтитри в Subtitle Workshop
- Лазерна терапия (лазерна терапия) Лазерен терапевтичен апарат "Matrix" Какво лекува апаратът за лазерна терапия Matrix?
- Измамни абонаменти и измами в абонатите на Telegram за телеграм канал
- Специалност "Инфокомуникационни технологии и комуникационни системи" (бакалавърска степен) Инфокомуникационни технологии и комуникационни системи 11
- Odnoklassniki: как да отворя страницата си
- Как да подадете показанията на водомера в портала за държавни услуги на Казан RT показанията на водомера
- Извеждане на част от изображение html спрайт
- Настройка на допълнителни подробности и допълнителна информация за 1c номенклатура допълнителни подробности и разлики в информацията
- Какво да правите, когато няма данни за регистрация
- Заявка за избор на данни (формули) в MS EXCEL Ексел избор по условие макро
реклама
| Отдалечен достъп до компютър без знанието на потребителя. Най-лесният скрит начин за достъп до желания компютър от вашата домашна мрежа |
|
И така, получихме нов въпрос: „“ Има две възможности за свързване към компютър чрез интернет: разрешено и неоторизирано. Тези. в първия случай получавате достъп до компютъра на някой друг с разрешението на неговия собственик, а във втория хакнете сигурността на компютъра с помощта на подходящ зловреден софтуер. Така че нека разгледаме този случай: някъде далеч от вас (или може би не много далеч, но ви мързи да отидете) живее вашият приятел, брат, сватовник и т.н. и така нататък. който е слабо запознат с компютърна технологияи който спешно трябваше да обработи няколко снимки, когато Помощ за Photoshop, но той не може да направи това сам. Вашият приятел има инсталиран Skype, но не можете да му обясните нищо с думи. Остава само едно: да направите всичко сами, но така, че да не напускате познатото работно място. Етап 1.Така че, на първо място, вие и вашият приятел трябва да установите подходящото софтуер. Естествено, желателно е инсталацията да не създава никакви затруднения. Поради тази причина горещо препоръчвам програмата TeamViewer да е безплатна при условие за некомерсиална употреба, т.е. във вашия дом можете да го използвате напълно безплатно и на напълно законно основание. Както можете да видите от снимката, имате две възможности: Инсталиране и Стартиране. Ако изберете първата опция, TeamViewer ще бъде инсталиран на вашия компютър. Ако не искате да инсталирате програмата, можете да я стартирате без инсталация, като изберете опцията Run (трябва да имате администраторски права). Стъпка 3.След като инсталирате и стартирате TeamViewer, ще се появи следният прозорец: За да можете да се свържете с компютъра на някой друг, неговият собственик трябва да ви каже (например чрез Skype) своя ID и парола (или трябва да предоставите вашите данни, за да можете да се свържете с вашия компютър). Получените данни трябва да бъдат въведени в полето вдясно, трябва да въведете ID, получен от партньора, и да натиснете бутона „Свързване с партньор“. След това ще бъдете помолени да въведете паролата, получена от вашия партньор и след няколко минути ще можете да видите неговия работен плот на екрана на вашия компютър. Ако просто експериментирате, можете да се свържете с тестов компютър, като напишете 12345 като ID номер. Стъпка 4.Е, тук вече всичко е много ясно. Хващате мишката и започвате да работите на компютъра на някой друг. Например, трябваше да инсталирам антивируси и да организирам натрупаните снимки, което е изобразено на фигурата.
Както знаеш, Програмата TeamViewerпредназначен за законно свързване с компютър на някой друг чрез интернет. За да направите неоторизирана връзка, на компютъра на жертвата се инсталира троянски кон, който ви позволява тайно да контролирате компютъра на някой друг. Както разбирате, всичко това е незаконно и поради тази причина подробна информацияТук няма да намерите информация по този въпрос. Ако имате въпроси относно инсталирането и работата с програмата TeamVeawer, оставете съобщение и ние ще се опитаме да отговорим. Здравейте на всички, това е първата ми статия на Habré, така че не съдете твърде строго. В тази публикация ще опиша как можете да получите отдалечен достъп до компютъра на потребител във вашия локална мрежачрез командния ред, заобикаляйки всички антивируси и познавайки малко команден синтаксис Windows низове. Статията е предназначена за използване само в Windows XP, но ако желаете, можете да пренапишете кода за всяка друга операционна система Семейство Windows. Така че да започваме. Като цяло статията е написана за потребители от начално ниво. Най-важната цел е да получите необходимите данни (пароли, изяви, дачи, достъп до пощенски кутии, файлове с ключове за webmoney, бисквитки и други важни пърхот) и оставят незабелязани, без да оставят следи от проникване. И така, нека започнем, аз съм в локална мрежа с около 5000 потребители, мрежа със static или dhcp няма значение, получих IP адреса и съм доволен. В мрежата има много подмрежи, чиито маршрути са регистрирани на сървъра. Мак адрескомпютърът е регистриран при мрежовия администратор, тъй като в моя случай това беше условие за свързване към мрежата, така че моят Mac ще светне, ако нещо се случи. За да избегнем намирането, първо инсталираме виртуална машина(Използвах VmWare 5.1), инсталирайте XP на него, скенер за портове (използвах SuperScan 3.00 Можете да го изтеглите) и стартирайте услугата Telnet. Свързваме виртуалната машина към мрежата чрез NAT и по този начин получаваме напълно различен mac адрес на машината, която търси в мрежата. Всички инсталирахме виртуалната машина, да продължим. Отворете обикновен бележник и напишете пакетен файл със следното съдържание: @Echo изключено Етикети: вируси, хакване, сигурност, информационна сигурност Здравейте скъпи гости и читатели на сайта на блога. В тази статия ще ви кажа как да получите отдалечен достъп до друг компютър или как да контролирате компютъра на някой друг чрез интернет. Има два начина да контролирате компютъра на някой друг чрез интернет, а именно законен и незаконен. Законен начин е, когато получите достъп до чужд компютър през интернет с разрешението на неговия собственик. Е, вторият метод е, когато получите достъп до компютъра на някой друг без разрешението на собственика на компютъра, просто чрез хакване с помощта на . Как да получите отдалечен достъп до друг компютърЩе се съсредоточим върху законния начин за получаване на отдалечен достъп до друг компютър чрез интернет, тоест с взаимното съгласие на неговия собственик и с негова помощ. За да получим достъп до компютъра на някой друг, ще използваме много прост и лесна програма, озаглавен "TeamViewer". Тази програма е напълно безплатна, подлежи на некомерсиална употреба, тоест законово основание за домашна употреба. 1 – Първо, за да получите достъп до друг компютър, вие и собственикът на втория компютър трябва да изтеглите тази програма на вашия компютър. Най-добрият начин да направите това е от официалния уебсайт, като отидете на:
2- След като изтеглите програмата, стартирайте я. Ще се отвори прозорец с две опции „Инсталиране“ и „Изпълнение“. Когато изберете „Инсталиране“, програмата ще бъде инсталирана на вашия компютър, а когато изберете „Изпълни“, програмата ще стартира без инсталиране.
3 – След като сте инсталирали програмата, ще се появи прозорец с думите “ID” и “Password”. Сега, за да имате достъп до компютъра на някой друг, неговият собственик трябва да ви каже своя ID и парола, които ще се появят след инсталиране на програмата. След като получите ID адрес и парола, трябва да ги въведете в програмата, първо въведете ID, натиснете „Свързване с партньор“. И след това програмата ще поиска парола, въведете паролата. Е, това е всичко, след няколко секунди работният плот на вашия партньор ще се появи на вашия екран.
След като вие и вашият партньор решите да използвате тази програма, ще бъде хубаво да знаете - от любопитни очи. Дискусията за това какво е семантично Интернет - Мрежата или Огромна боклук - няма никаква връзка основна характеристикана тази среда. Говорим за възможността за комуникация между отдалечени едно от друго устройства. Мрежата е разделена на активни доставчици на данни - сървъри и пасивни - обикновени компютрипотребител (клиенти). Един и същи компютър може да действа както като клиент, така и като сървър – много често това е точно така. Пример за взаимодействие клиент-сървър е достъпът до уеб страници през Интернет. Сървърният компютър получава заявка от отдалечен клиентски потребител и му предоставя съдържанието на следващата страница. Но ние се интересуваме от отдалечена услуга от съвсем различен вид - възможността за свързване към десктоп на друг компютър, т.е. как да се свържете с друг компютър през интернет и да видите всичко, което се случва на екрана му.
Нека разгледаме тези методи по ред. Вграден Windows ToolkitСтандартният метод за свързване с компютър и работен плот на някой друг е да използвате Инструмент за Windows, което се нарича - „Връзка с отдалечен работен плот“. За да се свържете с друг компютър, направете следното: Отидете в менюто "Старт" и се обадете на услугата, спомената по-горе. Пред нас ще се отвори прозорец, подобен на този:
Ако отдалечената система е готова да направи своя работен плот достъпен за вас, след няколко секунди ще го видите на екрана си. От другата страна на връзката правата за достъп до отдалечен работен плот трябва да бъдат конфигурирани за вас като клиент. Изпращането на съдържание като изображение на компютърен екран по интернет е доста скъпо. Не винаги има нужда от високо качествопредадено изображение. Понякога ниската резолюция на екрана е достатъчна. За да конфигурирате този и други параметри на работния плот на някой друг, трябва да кликнете върху бутона „Опции“ и да зададете необходимите опции.
Запознайте се с „Team Viewer“.- Ще приемем, че сте толкова далеч от обсъжданите въпроси, че не знаете за съществуването на прекрасната програма “Team Viewer”. . С негова помощ свързването чрез интернет с друга система е дори по-лесно, отколкото използването на вградените в Windows инструменти. Програмата има богат интерфейс и предоставя на разработчиците големи възможности. За домашна употреба тази програманапълно безплатно. Свързването с негова помощ през Интернет не е ограничено от нищо, освен от фантазиите на неговите създатели. Ако сте заподозрени в комерсиална употреба на програмата, тогава времето за връзка ще бъде ограничено директно през мрежата.
|
Нов
- Лазерна терапия (лазерна терапия) Лазерен терапевтичен апарат "Matrix" Какво лекува апаратът за лазерна терапия Matrix?
- Измамни абонаменти и измами в абонатите на Telegram за телеграм канал
- Специалност "Инфокомуникационни технологии и комуникационни системи" (бакалавърска степен) Инфокомуникационни технологии и комуникационни системи 11
- Odnoklassniki: как да отворя страницата си
- Как да подадете показанията на водомера в портала за държавни услуги на Казан RT показанията на водомера
- Извеждане на част от изображение html спрайт
- Настройка на допълнителни подробности и допълнителна информация за 1c номенклатура допълнителни подробности и разлики в информацията
- Какво да правите, когато няма данни за регистрация
- Заявка за избор на данни (формули) в MS EXCEL Ексел избор по условие макро
- Временен временен еднократен имейл Temp Email, сайтове за електронна поща, регистрация в социални медии

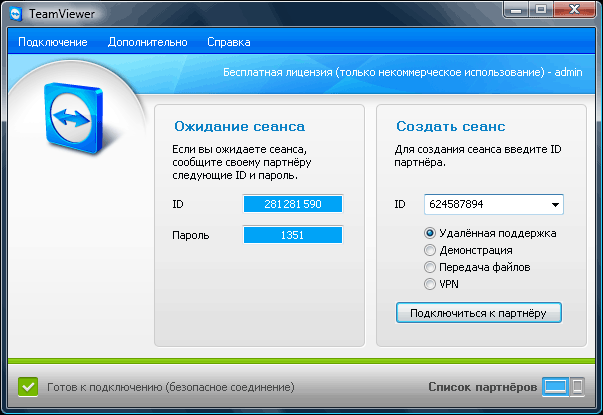
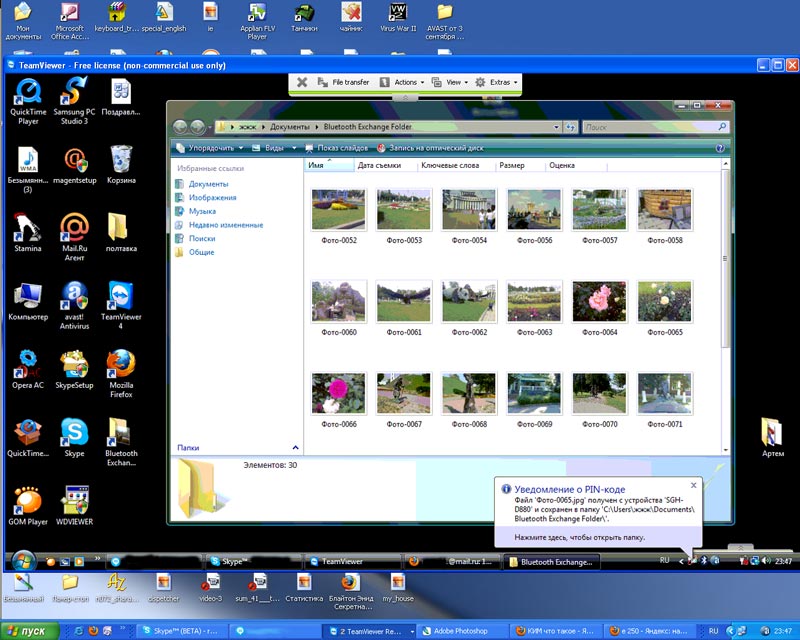
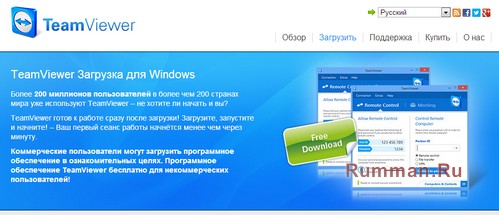
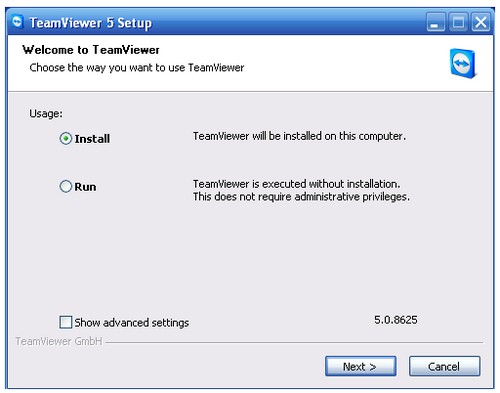

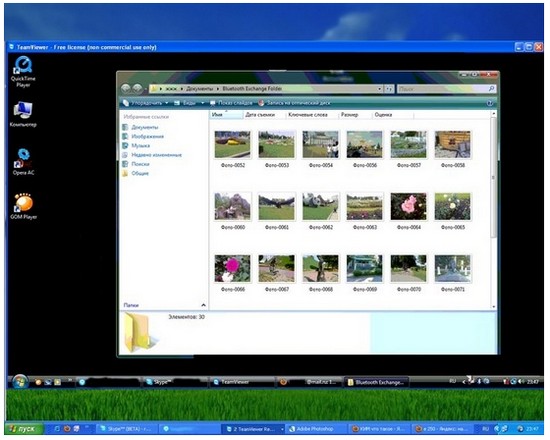
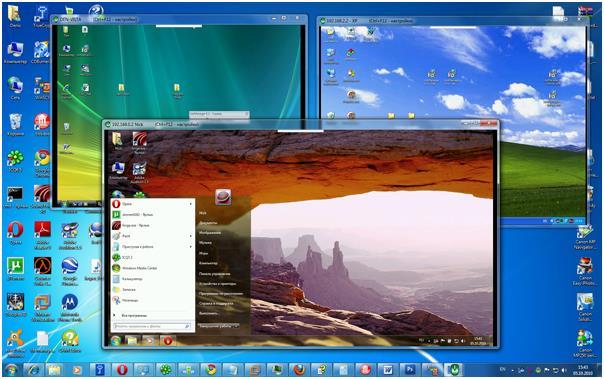 Защо това може да е необходимо?
Защо това може да е необходимо?  В полето „Компютър“ въведете IP адреса на отдалечената система или нейното мрежово име.
В полето „Компютър“ въведете IP адреса на отдалечената система или нейното мрежово име.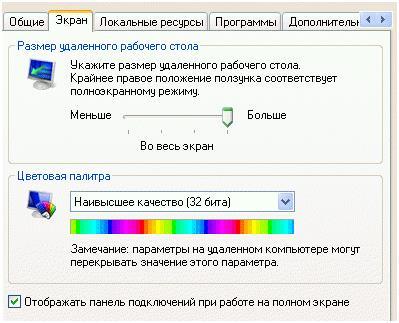 Прозорецът с параметри съдържа няколко раздела и много опции, които нямаме място или възможност да разгледаме подробно. Нека ги изброим накратко, за да е ясно за какво иде реч. В прозореца с настройки можете да коригирате и укажете следните неща:
Прозорецът с параметри съдържа няколко раздела и много опции, които нямаме място или възможност да разгледаме подробно. Нека ги изброим накратко, за да е ясно за какво иде реч. В прозореца с настройки можете да коригирате и укажете следните неща: