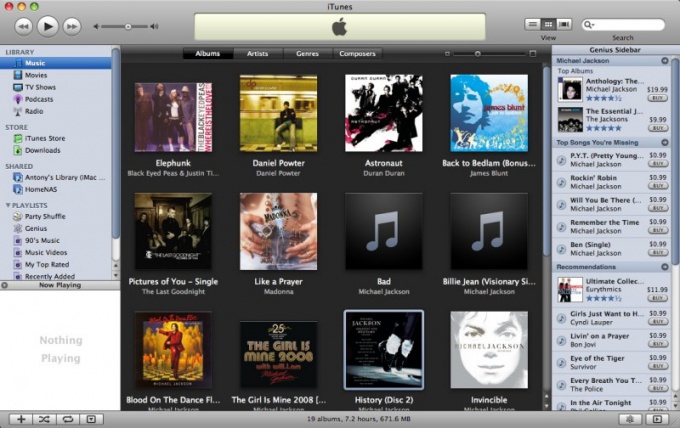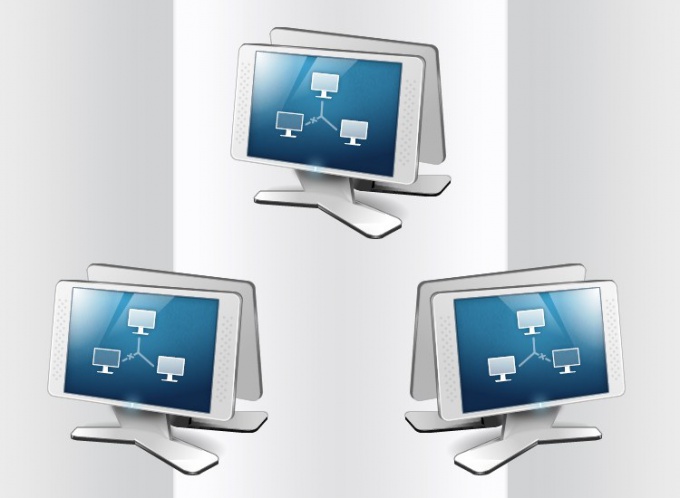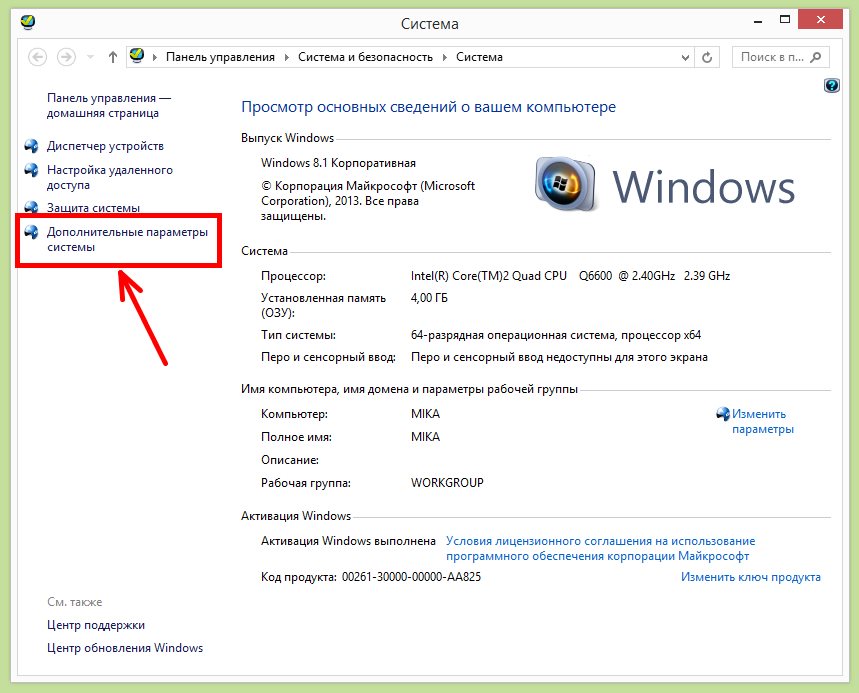Раздели на сайта
Избор на редактора:
- Създаване на пряк път на работния плот за съученици
- Ако обувките не пасват на Aliexpress: правилните действия в този случай Продуктът Aliexpress е с правилния размер
- Спор на AliExpress Присъединете се към спора на AliExpress
- 3 разпределени информационни бази
- Мениджър на съдържанието - отговорности, заплата, обучение Недостатъци и предимства на работата като специалист по съдържание
- Как да се предпазите от скрит майнинг във вашия браузър?
- Възстановяване на парола в Ask
- Как да включите камерата на лаптоп
- Защо музиката не се възпроизвежда във VKontakte?
- Как да увеличите размера на диск C за сметка на диск D, без да губите данни
реклама
| Преименувайте компютъра и името на мрежата. Как да промените името на компютъра и защо е необходимо |
|
Инструкции Обадете се на основната система Меню на Windowsверсия на XP, като щракнете върху бутона "Старт" и се обадите контекстно менюелемент „Моят компютър“, като щракнете с десния бутон. Изберете „Свойства“ и използвайте бутона „Промяна“ в секцията „Име на компютъра“. Въведете желаната нова стойност на името в реда „Име на компютъра“ и потвърдете избора си, като щракнете върху OK. Упълномощавайте избраното действие, като щракнете върху друг бутон OK и приложете направените промени, като щракнете върху бутона „Да“ в системната подкана (за Windows XP). Отворете главния системно меню Windows версии Vista или 7, като щракнете върху бутона "Старт" и извикате контекстното меню на елемента "Компютър", като щракнете с десния бутон. Изберете елемента „Свойства“ и отидете в раздела „Име на компютър, име на домейн...“ в диалоговия прозорец „Система“, който се отваря. Разгънете възела „Промяна на настройките“ и упълномощете избраното действие, като щракнете върху бутона „Продължи“ в прозореца на системната подкана. Приложете бутона "Промяна" в новия диалогов прозорец и въведете желаната нова стойност на името в реда "Име на компютъра". Потвърдете избора си, като щракнете два пъти върху OK и изберете опцията Затваряне. Приложете направените промени, като щракнете върху бутона „Рестартиране сега“ в прозореца на системната подкана (за Windows Vista/7). Използвайте вградения инструмент Netdom.exe за отдалечена промяна на името на компютъра в мрежата. Моля, имайте предвид, че предпоставка за успеха на операцията е дефинирането на локални администраторски акаунти в услугата Активна директорияи незаменимата дефиниция на самия компютърен обект. Използвайте синтаксиса netdom renamecomputer old_computer_name /newname:new_computer_name /userd:domain_nameadministrator_account /hfsswordd:* /usero:local_administrator_name /passwordo:*в текстовото поле на командния интерпретатор и упълномощете избраното действие, като щракнете върху функционален клавишВъведете. източници:
Има ситуации в една организация, когато е необходимо да се промени длъжностслужител. Това може да се случи например поради първоначално неправилна формулировка или по други причини. Тук персоналът по човешки ресурси веднага се изправя пред въпроса как да формализира тази промяна? Инструкции Според Кодекса на труда, член 72, глава 12, промени в трудовия договор се правят само със съгласието на служителя и в писмена форма. Но това нормативен документне предписва промяна на позицията, но тълкува, че такава операция трябва да бъде формализирана като прехвърляне на друг длъжност. След получаване на съгласието от служителя, мениджърът издава заповед за промяна на длъжността и въвеждане на тази информация в таблицата с персонала. Съдържанието на заповедта трябва да бъде нещо подобно: „Нареждам от (посочете дата) да направя промени в щатното разписание № ... от (дата) - заменете (посочете длъжност) на (регистрирайте нов)". Ако е необходимо да се увеличи или намали заплатата, това също се посочва в заповедта. След това се променя таблицата с персонала, където са посочени всички промени. Подписва се от ръководителя на отдела по персонала и главния счетоводител. След това в трудовата книжка се прави запис: „Прехвърлен на длъжност(посочете коя).“ В практиката се използва и следното съкращение: „Длъжността ... е преименувана длъжност..." Но колко легитимен е този запис, не е известно. За да избегнете проблеми с инспекцията по труда, е по-добре да формализирате тези промени според първия вариант. След това не забравяйте да съставите допълнително споразумение към трудовия договор на служителя, където е необходимо да посочите в кой момент са настъпили промените и какви. Ако промяната в длъжността доведе до увеличение или намаляване на заплатата, това също трябва да бъде посочено в допълнителното споразумение. Този документ се съставя в два екземпляра и се подписва от двете страни. Ако служителят не е съгласен с промяна на позицията, мениджърът трябва да предложи всички възможни варианти за решаване на този проблем. В крайна сметка намерете компромис. Процесът на оторизация на компютър в iTunes се използва, за да се определи кои компютри отговарят на условията за синхронизиране на данни и изтегляне на закупени книги, музика и филми след покупка от магазина за приложения. Тази функция също ви позволява да активирате определени опции за управление на домашната колекция на потребителя.
Ще ви трябва
Инструкции Щракнете върху бутона "Старт", за да отворите главното системно меню и отидете на "Всички програми", за да започнете процедурата за оторизация на компютъра. Изберете iTunes и стартирайте приложението. Повторете тази процедура за всеки акаунт, за да бъде оторизиран и завършете работата iTunes приложения. Изберете „Deauthorize this computer“ и въведете вашия Apple IV ID в съответните полета на прозореца за заявка, ако трябва да деуторизирате избрания акаунт, или отидете на iTunes Store V горен панелинструменти за прозорец на приложението за извършване на деуторизация на всички компютри, свързани с избрания идентификатор. Посочете секцията „Акаунт“ и използвайте съществуващите си ID и парола в съответните полета на прозореца за заявка. Щракнете отново върху бутона Акаунт, за да покажете информацията за вашия Apple ID на бутона, след което въведете необходимата информация отново. Щракнете върху бутона Преглед на акаунта и щракнете върху бутона Деуторизиране на всички в диалоговия прозорец Свойства на акаунта, който се отваря. Използвайте администраторския акаунт на вашия компютър, за да разрешите покупки, направени от iTunes Store. За да направите това, влезте с вашия администраторски акаунт и оторизирайте компютъра си. Излезте от iTunes и излезте. Използвайте своя потребителски акаунт, за да влезете отново и да възпроизведете покупките. Видео по темата
Моля, обърнете внимание Операцията по деавторизация на всички компютри, регистрирани с klby Apple ID, може да се извършва не повече от два пъти годишно! Бутонът “Deauthorize all” става активен само ако има два или повече оторизирани компютъра. източници:
Задачата за преименуване на избраната мрежа в операционните системи Windows 7 и Windows Vista може да се изпълни с помощта на Центъра за мрежи и споделяне. споделен достъп", като предоставя на потребителя функциите за конфигуриране на всички параметри и управление на мрежовите връзки на компютъра.
Инструкции Щракнете върху бутона "Старт", за да отворите главното меню на операционната система Windows Vista или Windows 7 и въведете стойността " нето" в полето на лентата за търсене, за да извършите операцията по преименуване на избраната мрежа. (Алтернативен начин за отваряне на главния прозорец на Центъра за мрежи и споделяне е да щракнете с десния бутон върху иконата "Мрежа" на работния плот на компютъра и да изберете " Свойства" в падащото контекстно меню. Възможно е също така да стартирате необходимия елемент чрез мрежовия пряк път в областта за уведомяване.) Извикайте новия диалогов прозорец „Конфигуриране на мрежови свойства“, като щракнете двукратно върху иконата на избраната мрежа и въведете желаната стойност за името на новата мрежа в полето „Име на мрежата“. Щракнете върху бутона „Промяна“, за да изберете желаното изображение, символизиращо параметрите за промяна нето(ако е необходимо) и щракнете върху OK, за да потвърдите, че избраните промени са приложени. Върнете се в главното меню "Старт" и отидете в контролния панел, за да извършите операцията по преименуване на избраната VPN връзка. Извикайте контекстното меню на името на връзката, което трябва да промените, като щракнете с десния бутон и задайте командата Преименуване. Въведете желаното име за избраната VPN връзка в текстовото поле на диалоговия прозорец, който се отваря, и щракнете върху OK, за да приложите необходимите промени. Моля, обърнете внимание Използвайте възможностите, предоставени от Центъра за мрежи и споделяне и инструмента Съветник за конфигуриране на мрежова връзка, който е един от централните компоненти, за да конфигурирате допълнителни параметрипоказва всички мрежови връзки на компютъра. Извършването на някои от горните операции изисква административен достъп до компютърните ресурси. източници:
U имейлмного повече предимства от обикновения. Най-важното предимство е ефективността и ниската цена. Доставката на вашите съобщения е почти мигновена. И имейл етикетът е по-спокоен. В крайна сметка можете да напишете писмо дори на непознат.
Инструкции Име на собственика кутияВсе още можете да го промените, като щракнете върху настройките в горния десен ъгъл, но не можете да преименувате пощенската кутия. Ако имате нужда от различно имейл име, регистрирайте нова пощенска кутия. За да можете да възстановите паролата си в бъдеще, ако я забравите, посочете номера в личните си настройки мобилен телефони отговорете на защитния въпрос. Тези данни ще ви помогнат бързо да се възстановите забравена парола. За да запомните по-добре нови данни, запишете ги в дневника си или просто в тетрадка. Не трябва да съхранявате тези записи електронно на вашия компютър. Можете да изтриете старата си пощенска кутия. Тази процедура е проста, само с няколко кликвания. Да приемем, че имате пощенска кутия на Yandex. На страницата Yandex кликнете върху реда „влезте в пощата“, разположен в горния десен ъгъл на страницата, въведете вашите данни: вход и парола. Когато пощенската ви кутия се отвори, следвайте връзката „настройка“. Ако не искате да изтриете старата си пощенска кутия и все още се интересувате от кореспонденцията, която идва в нея, активирайте функцията „Събиране на поща от други“ пощенски кутии" Колекционерът може да събира поща от цели десет пощенски кутии. За да направите това, следвайте връзката „Настройки“, която се намира в горния десен ъгъл и на страницата с настройки, която се отваря, изберете „Събиране на поща от други пощенски кутии“. В прозореца, който се показва, въведете вашето потребителско име и парола и след това колекторът на кореспонденция ще бъде конфигуриран автоматично. За повечето популярни имейл услуги е достатъчно да посочите в прозореца, който се появява, данните за вход и паролата, които използвате, за да влезете в това пощенска услуга. В колектора конфигурирайте правила за обработка на поща. Ако не сте доволни от тази функция с течение на времето, можете да я промените по всяко време; в настройките просто деактивирайте функцията „събиране на поща от други пощенски кутии“. Файлове с музикални записи, записани от компактдискове или изтеглени от интернет, може да имат имена, които не показват тяхното съдържание. Преименуването на файлове е доста проста задача, тя може да бъде решена с помощта на собствени средстваоперационна система. Ако трябва да преименувате доста голям брой обекти или да промените записаните в тях mp3 тагове, ще трябва да използвате някакво специализирано приложение.
Ще ви трябва
Инструкции Можете да преименувате един или повече музикални файлове по обичайния начин. Щракнете с десния бутон върху желания обект и изберете реда „Преименуване“ от изскачащото меню или го изберете в списъка с файлове и натиснете бутона F2. Файловият мениджър ще включи режима за редактиране на заглавия - въведете желания текст и натиснете Enter. Описаният метод използва възможностите на файловия мениджър на операционната система, но много програми за възпроизвеждане на музика имат и вградена функция за редактиране. Например, в плейъра KMPlayer, за да го извикате, трябва да щракнете с десния бутон върху реда на плейлиста, да отворите секцията „Управление на елементи от списъка“ в менюто и да изберете командата „Преименуване“. Диалоговият прозорец за преименуване може да бъде извикан и чрез натискане на Alt+R. След като промените името на файла в този диалогов прозорец, щракнете върху OK. Специализираните приложения могат да променят имената на файловете в пакетен режим, т.е. приложете тази операция не към един, а към цялото съдържание на папка или всяка избрана група от обекти. В този случай заглавията на песните се четат от самия файл - той съдържа етикети със заглавие, изпълнител, име на албум и номер на песен. На програмата може да се даде шаблон, според който тя ще използва всички тези данни, за да създаде ново име на файл. Например, ако зададете Flash приложение Renamer, тогава елементът Open with Flash Renamer ще бъде добавен към контекстното меню на папката - изберете го, като щракнете с десния бутон върху иконата на директорията, в която се намират файловете за редактиране. След това щракнете върху бутона Музика и изберете един от предварително зададените шаблони в списъка Стил или поставете отметка в квадратчето По избор и създайте този, от който се нуждаете. В десния панел на прозореца на приложението изберете всички файлове или желаната групаи щракнете върху бутона Преименуване. Програмата ще направи всичко необходимо и ще покаже отчет за резултатите от операцията. Можете също така да редактирате тагове в музикални файлове - по време на възпроизвеждане плейърът показва заглавието, изпълнителя и албума, като ги чете от тези тагове. За такива операции също има специални програми. Flash Renamer, описано по-горе, е универсално приложение; то има много функции за различни пакетни операции с файлове, включително редактиране на тагове. За да отворите формата за промяната им, изберете раздела Mp3 Tagger в менюто. Изберете в десния прозорец необходим файли попълнете полетата на формуляра в левия панел - тук можете да посочите номера на песента, нейното име, изпълнител, име на албум, година на издаване, жанр и вашите собствени коментари. Ако етикетите на източника са празни, тогава трябва да въведете всичко, което искате да попълните сами, а ако не, тези полета вече ще имат стойности, те могат да бъдат коригирани. Когато всичко е готово, щракнете върху Write Tags. При достъп до устройства, папки или оптично устройствочужд компютър локална мрежасистемата използва адресите на тези устройства и обекти, които включват името на мрежата отдалечен компютър. Същото важи и за достъп до принтер, флаш устройство и други устройства, свързани към компютъра на някой друг. периферни устройства. Можете да промените името на тази мрежа в настройките на операционната система.
Инструкции Прозорецът с настройки, свързани с мрежовото име на компютъра, се извиква чрез един от аплетите на контролния панел на Windows. Връзка към този панел е поставена в главното меню на операционната система - щракнете върху бутона "Старт" и изберете "Контролен панел" в дясната колона. В прозореца, който се отваря, щракнете върху „Система и сигурност“ и след това щракнете върху „Система“. След това желаният аплет ще се появи на екрана. Всички тези действия обаче могат да бъдат заменени чрез натискане на двойка „горещи клавиши“ Win + Pause. Аплетът има отделен раздел с подзаглавие „Име на компютър, име на домейн и настройки на работна група“, в десния край на който има връзка „Промяна на настройките“. Щракнете върху него, за да отворите прозорец за промяна на някои системни свойства. Достъпът до тях изисква потребителят да има администраторски права. Ако не сте влезли като администратор, на екрана ще се появи диалогов прозорец с молба да въведете парола. В раздела „Име на компютъра“ в прозореца със свойства на системата щракнете върху бутона „Промяна“, след което накрая ще се появи прозорец с полето „Име на компютъра“, чиято стойност трябва да промените. Въведете ново интернет име, като следвате стандартните правила за интернет имена. Те позволяват използването на букви само от латинската азбука, както и на цифри и някои символи, с изключение на специалните. Забранените предмети включват например; : " * + \ | , ? =. Microsoft препоръчва имената да са кратки и описателни, не по-дълги от 15 знака. Освен това те не трябва да се състоят само от числа и не могат да съдържат интервали. След това щракнете върху OK и затворете контролния панел. Ако компютърът е част от домейн, системата също ще изисква да въведете паролата на потребител, който има право да променя имената на компютрите в домейна. И ако домейнът не се използва, имайте предвид, че други компютри в локалната мрежа ще се опитат да намерят ресурсите на този компютър (напр. мрежово устройство) на същия адрес. Следователно ще трябва ръчно да промените името в адреса на мрежовия ресурс или да го прекъснете и да го свържете отново. Моля, обърнете внимание Тази статия ще говори за това как можете да промените името на компютъра в Windows 7. Това се прави съвсем просто, само с няколко стъпки. Името на компютъра обикновено се използва за идентифицирането му в мрежата и се задава по време на инсталацията на системата. Можете да намерите това име в свойствата на компютъра (което е в менюто "Старт"). За да промените името на компютъра, изпълнете следните стъпки: Полезни съвети Промяна на името на компютъра. Всеки компютър в мрежата трябва да има свой собствен уникално иметака че компютрите да могат уникално да се идентифицират един друг и да комуникират. Повечето компютри имат имена по подразбиране, но обикновено е възможно да ги промените. Препоръчително е да присвоите кратки (не повече от петнадесет знака) и разбираеми имена на компютрите. Препоръчваме да използвате само стандартни интернет знаци за името на компютъра. източници:
Може да дойде момент в живота на човек, когато той осъзнава, че има нужда от промяна. За да рестартирате себе си, можете да промените средата, външния вид и професията си. Но основното е да работите върху вътрешните си нагласи.
Инструкции Помислете дали в характера ви няма качества, които ви пречат да постигнете целите си и да установите контакт с другите. Може би трябва да обърнете внимание на вашите недостатъци, ако според обективна оценка те намаляват стандарта ви на живот. Работете върху себе си. Гледайте емоциите си. За тази цел можете да си водите дневник. Това ще ви помогне да запишете определени чувства и да определите причините за възникването им. Опитайте се да обърнете недостатъците си в своя полза. За да направите това, трябва да разберете в какви житейски ситуации определени черти на характера ще ви помогнат и кога само пречат на постигането на желания резултат. Впоследствие се опитайте да бъдете гъвкави и да се адаптирате към текущата ситуация. Определете какво може да се промени във външния ви вид. Може би има нещо, което си струва да се подобри. Ако състоянието на вашата кожа, коса или зъби оставя много да се желае, не отлагайте посещението при специалист. Може би трябва да работите върху фигурата си - да се отървете от наднорменото тегло или да стегнете формата си. След това отидете на фитнес и внимавайте за диетата си. Ще видите колко по-лесно и щастливо ще се почувствате, когато за първи път започнете да работите върху подобряването на външния си вид. И когато се появят първите резултати от вашите усилия, ще имате стимул да продължите и да станете още по-атлетичен, добре поддържан и красив човек. Може би вашето самоприемане ще се промени, вашето самочувствие ще се повиши и ще се почувствате много по-добре, отколкото преди рестартирането. Обновете гардероба си. Отидете да пазарувате и си купете модерни, красиви дрехи. Може би трябва да промените стила си. Необходимо е това външен видотразява вашето вътрешно състояние. Тъй като вашият мироглед може да се промени с времето, външен образтрябва да има и промени. Помислете коя модна тенденция е по-близо до вас. Може би си струва да помолите стилист за помощ. Посетете и салон за красота. Професионалистите, работещи в индустрията за красота, могат да ви посъветват за нов външен вид. Ако все още не искате драстични промени, просто си направете нова прическа. Напълно възможно е животът ви да започне да се променя към по-добро след това. За пълно рестартиране се нуждаете от някакъв вид разклащане. Новите положителни емоции ще ви помогнат да разгърнете собствения си потенциал и да преосмислите житейските си ценности. Отидете на пътешествие до места, на които никога не сте били. Нека бъде напълно неочакван избор. Колкото по-екзотично е пътуването, толкова по-добре. Може би трябва да опитате някой от екстремните спортове, като гмуркане, скално катерене, сноуборд или колоездене. Вълнуващите усещания ще ви помогнат да погледнете живота си по различен начин и да промените мирогледа си. Видео по темата
При достъп до дискове, папки или оптично устройство на чужд компютър в локалната мрежа системата използва адресите на тези устройства и обекти, които включват мрежовото име на отдалечения компютър. Същото важи и за достъп до принтер, флаш устройство и други периферни устройства, свързани към чужд компютър. Можете да промените това име на мрежата в настройките на операционната система. Спонсорирано от P&G Статии по темата "Как да промените името на компютъра в мрежата" Как да се свържете с работна групаКак да разберете DNS името на компютър Как да деактивирате поздрава в Windows Инструкции Прозорецът с настройки, свързани с мрежовото име на компютъра, се извиква чрез един от аплетите на контролния панел на Windows. Връзка към този панел е поставена в главното меню на операционната система - щракнете върху бутона "Старт" и изберете "Контролен панел" в дясната колона. В прозореца, който се отваря, щракнете върху „Система и сигурност“ и след това щракнете върху „Система“. След това желаният аплет ще се появи на екрана. Всички тези действия обаче могат да бъдат заменени чрез натискане на двойка „горещи клавиши“ Win + Pause. Аплетът има отделен раздел с подзаглавие „Име на компютър, име на домейн и настройки на работна група“, в десния край на който има връзка „Промяна на настройките“. Щракнете върху него, за да отворите прозорец за промяна на някои системни свойства. Достъпът до тях изисква потребителят да има администраторски права. Ако не сте влезли като администратор, на екрана ще се появи диалогов прозорец с молба да въведете парола. В раздела „Име на компютъра“ в прозореца със свойства на системата щракнете върху бутона „Промяна“, след което накрая ще се появи прозорец с полето „Име на компютъра“, чиято стойност трябва да промените. Въведете ново интернет име, като следвате стандартните правила за интернет имена. Те позволяват използването на букви само от латинската азбука, както и на цифри и някои символи, с изключение на специалните. Забранените предмети включват например; : " * + | , ? =. Microsoft препоръчва имената да са кратки и описателни, не по-дълги от 15 знака. Освен това те не трябва да са само числа и не могат да съдържат интервали. След това щракнете върху OK и затворете контролния панел. Ако компютърът е част на домейн, системата също ще изисква да въведете паролата на потребител, който има право да променя имената на компютрите в домейна. И ако домейнът не се използва, имайте предвид, че други компютри в локалната мрежа ще опитат за да намерите ресурсите на този компютър (например мрежово устройство) на същия адрес. Следователно ще трябва ръчно да промените името в адреса на мрежовия ресурс или да го изключите и да го свържете отново. Други новини по темата: Името на локалната мрежа се задава по време на нейното създаване или когато операционната система я открие за първи път мрежова връзкаследващия път, когато включите компютъра. След като името е зададено, можете по-късно да го промените - тази функция е предоставена в Windows 7 и е много лесна за изпълнение. Спонсор И не забравяйте веднага да създадете обща папка, в която ще поставите общи за всички файлове. Ако имате принтер, тогава можете да го споделяте и да отпечатвате документи от всеки компютър във вашата мрежа. В днешно време почти всеки у дома вече няма по един компютър, а поне два и да чакаш своя ред за достъп до интернет, когато можеш да направиш точка за достъп за всички едновременно, е просто глупаво. Освен това за това не е необходимо да купувате скъпо оборудване или да каните специалист. Можете сами да направите всички тези настройки. Докато не разберете „КАК“, всичко изглежда трудно и страшно, но когато вече знаете как, дори е смешно колко просто е всичко. Днес ще говорим за това как да промените името на компютъра и защо е необходимо. Е, сега нека поговорим за името на компютъра. Можете да оставите името така, както го е назовала самата система, но това е неудобно, ако вече имате повече от два компютъра в мрежата. Запомнянето на някои неразбираеми букви и цифри винаги е по-трудно от дума, която ви е позната и разбираема за другите. За домашна локална мрежа е по-удобно да наименувате компютрите по името на техния собственик или името на вашия домашен любимец. Тогава не само вие, но и други потребители на мрежата веднага ще разберат чий е компютърът. Може да попитате защо трябва да знам името на компютър, особено на някой друг? Но имате нужда от това, поне за да можете правилно да конфигурирате връзката към, да създадете обща такава за обмен на информация или да свържете една за всички. Ще покажа и разкажа Пример за Windows 8, защото Точно това работя сега, но всичко описано може да се направи в Windows 7, Vista и Windows XP. Само влизането в тези настройки е различно, а всичко останало е подобно, така че първо ще опиша влизането в настройките, а след това всичко останало. Windows XP:Щракнете с десния бутон върху иконата Моят компютърна работния плот (или Старт - Контролен панел - Система) и изберете запис от падащия списък Свойства. Веднага стигаме до прозореца Системни свойстваи отидете на раздела Име на компютъра. Windows 7 :Кликнете върху бутона Започнетеотидете на публикация компютър, и щракнете с десния бутон върху него. В падащия списък отидете на записа Свойства. Ще се отвори същият прозорец система. Windows 8/8.1 :Натиснете бутона Започнетеи в стартовото меню щракнете с десния бутон върху извиканата икона Този компютър .
|
| Прочетете: |
|---|
Нов
- Ако обувките не пасват на Aliexpress: правилните действия в този случай Продуктът Aliexpress е с правилния размер
- Спор на AliExpress Присъединете се към спора на AliExpress
- 3 разпределени информационни бази
- Мениджър на съдържанието - отговорности, заплата, обучение Недостатъци и предимства на работата като специалист по съдържание
- Как да се предпазите от скрит майнинг във вашия браузър?
- Възстановяване на парола в Ask
- Как да включите камерата на лаптоп
- Защо музиката не се възпроизвежда във VKontakte?
- Как да увеличите размера на диск C за сметка на диск D, без да губите данни
- Причини за неизправности на дънната платка Ако чипсетът на дънната платка изгори