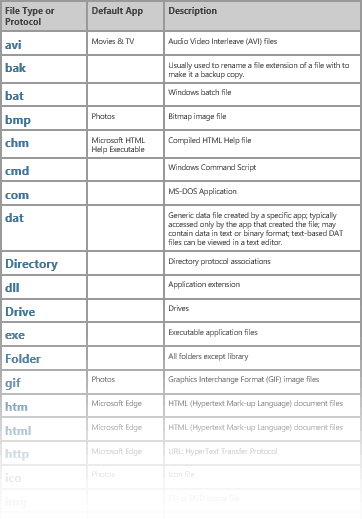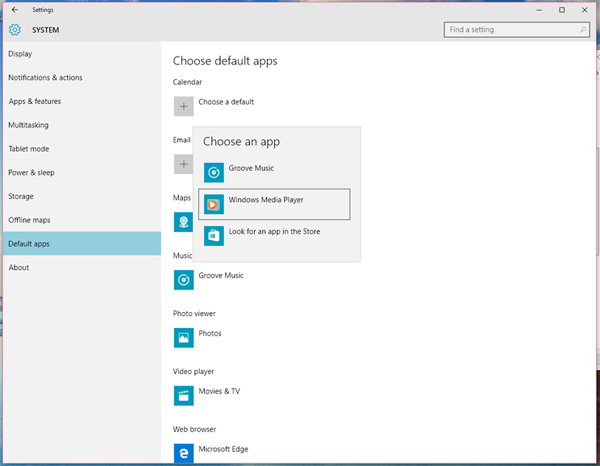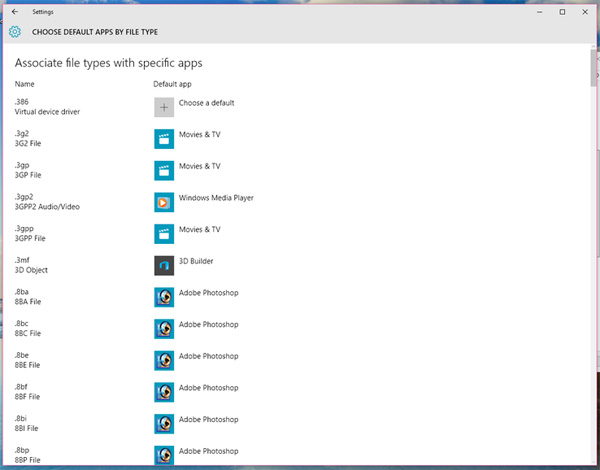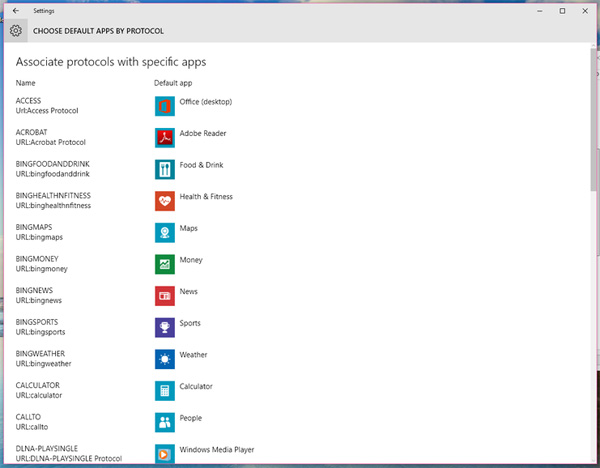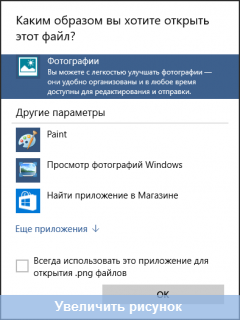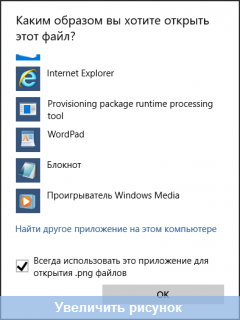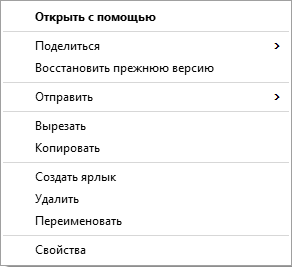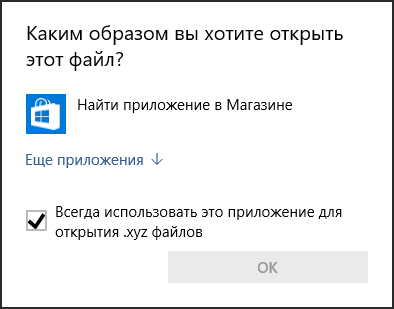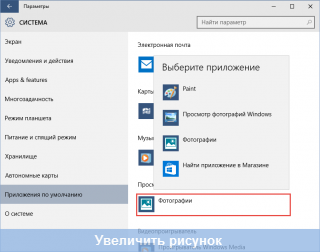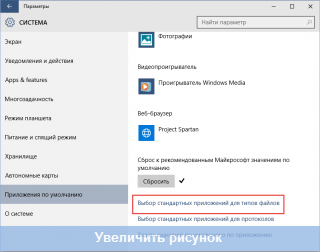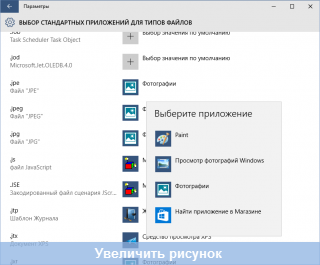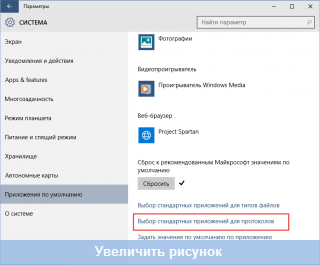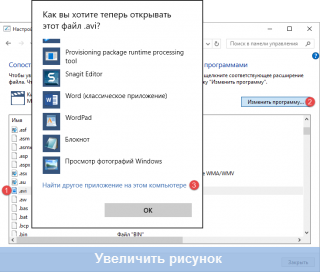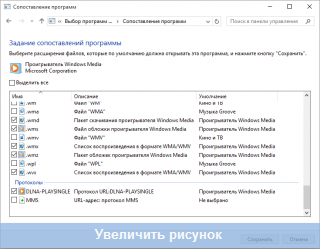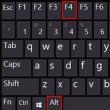Раздели на сайта
Избор на редактора:
- CSS филтри за изображения Функции и синтаксис на CSS филтри
- Всички цветове на калъфа Galaxy S8 и кой е по-добър за закупуване?
- Mikrotik hAP AC - Рутер за всички случаи Преди да започнете да тествате
- Как най-добре да изчислим басрефлекса за акустична система
- Фабрично нулиране на ZTE Blade X3
- Как да отключите паролата за Honor, ако сте я забравили на вашия смартфон?
- Технология Thunderbolt: как работи и какви са нейните предимства
- Как да повишите TIC и PR Как сами да повишите Yandex TIC
- Версия на ядрото 3.10. Мигане на ядрото на Android устройство. Какво е ядрото на мобилното устройство?
- Възстановяване с помощта на инсталационния диск
реклама
| Избор на стандартни приложения за протоколи |
|
Файловата асоциация в Windows е дефинирано от системата съответствие между тип файл и каква програма или изображение отваря. Често се случва по погрешка потребителят да зададе неправилни асоциации за пряк път files.lnk или programs.exe, след което всички те започват да се „отварят“ през която и да е програма на компютъра и тогава може да се наложи възстановяване на асоциациите на файлове. Това обаче може да се случи с други типове файлове. Тази инструкция ще ви покаже как можете да възстановите файловите асоциации в Windows 10 - както за обикновени файлове, така и за системно значими, като споменатите преки пътища, програми и др. Между другото, ако сте активирали автоматичното създаване на точки за възстановяване на системата, тогава вероятно можете да коригирате файловите асоциации много по-бързо, като използвате . В края на статията има и видео инструкция, която показва всичко описано. Възстановете файловите асоциации в настройките на Windows 10IN Настройки на Windows 10 се появи елемент, който ви позволява да нулирате всички асоциации на файлове към настройките по подразбиране (което работи с някои ограничения, повече за това по-късно). Можете да го намерите в „Настройки“ (клавиши Win + I) - Система - Приложения по подразбиране. Ако в посочения раздел в елемента „Нулиране до препоръчаните от Microsoft стойности по подразбиране“ щракнете върху „Нулиране“, тогава всички файлови асоциации ще бъдат възстановени до състоянието, което е било по време на инсталирането на системата, като се премахнат зададените от потребителя стойности (От начинът, в същия прозорец по-долу, има елемент „Избор“. стандартни приложенияза типове файлове", за да зададете специфични програмни асоциации за всеки тип файл.).
А сега относно ограниченията на тази функция: факт е, че в процеса на използването й дефинираните от потребителя файлови асоциации се изтриват: в повечето случаи това работи, за да коригира типичните нарушения на файловите асоциации. Но не винаги: например, ако асоциациите са прекъснати exe файловеи lnk, но не само чрез добавяне на програма за отварянето им, но и чрез повреждане на записите в системния регистър (което също се случва) за тези типове файлове, тогава след нулиране, когато стартирате такъв файл, ще бъдете попитани: „Как да искате да отворите този файл?“, Но правилен вариантняма да предлага. Поправяне на асоциирането на .exe и .lnk файлове с помощта на редактора на системния регистърСъщо така, както в предишните версии на операционната система, в Windows 10 можете да възстановите асоциациите системни файловес помощта на редактора на системния регистър. Без ръчно въвеждане на съответните стойности в регистъра, но с помощта на готови reg файлове за импортиране в регистъра, връщайки правилните записи за подходящите типове файлове, най-често говорим за lnk (бързи клавиши) и exe (програми) файлове. Къде мога да взема такива файлове? Тъй като не публикувам никакви файлове за изтегляне на този сайт, препоръчвам следния източник, на който можете да се доверите: tenforums.com
В края на посочената страница ще намерите списък с типове файлове, за които са налични корекции на асоциациите. Заредете .reg файла за типа файл, който искате да поправите, и го „изпълнете“ (или щракнете с десния бутон върху файла и изберете „обединяване“). Това изисква администраторски права.
Ще видите съобщение от редактора на системния регистър, в което се посочва, че въвеждането на информация може да доведе до неволни промени или изтриване на стойности - съгласете се и след съобщението за успешното добавяне на данни към системния регистър затворете редактора на системния регистър и рестартирайте компютъра, всичко трябва да работи както преди. Възстановяване на файлова асоциация на Windows 10 - видеоВ заключение, ето видео инструкция, която показва начини за възстановяване на повредени файлови асоциации в Windows 10 по различни начини. Допълнителна информация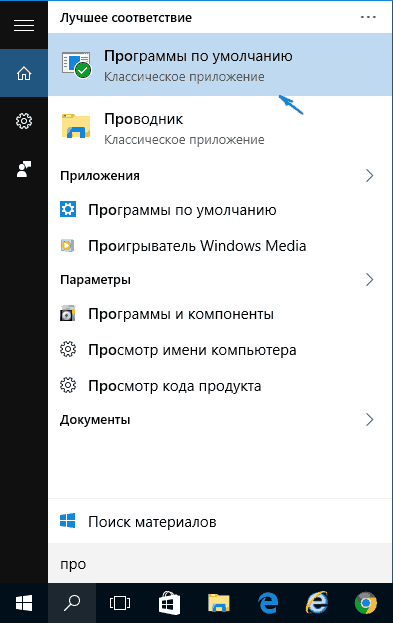 Windows 10 също така включва елемент от контролния панел на програмите по подразбиране, който ви позволява ръчно да конфигурирате асоциации на типове файлове с програми, наред с други неща.
За да го използвате, можете да изберете този елементили използвайте Търсене в Windows 10, след това изберете елемента „Асоцииране на типове файлове или протоколи с конкретни програми“ и задайте асоциациите, от които се нуждаете. Ако нищо не помогне, може би някои методи от ръководството ще помогнат за решаването на проблема. Имате стотици на вашия компютър различни видовефайлове и вероятно няколко програми, които могат да отварят всеки файл. Windows улеснява отварянето на тези файлове, като задава програми по подразбиране за всеки тип файл: файловете с изображения например могат да се отварят по подразбиране в приложението Снимки на Windows 10. Но какво ще стане, ако не сте фен на програмите по подразбиране в Windows 10 или сте инсталирали програма, която автоматично се задава като програма по подразбиране (и искате да се върнете предишна настройка)? Ще трябва да отидете в менюто Настройки, за да промените програмите и приложенията по подразбиране за различни типове файлове и протоколи. 1.За да промените програмите по подразбиране за файлове и протоколи, трябва да отворите менюто с настройки и да изберете "Система>Приложения по подразбиране". 2. Тук можете да промените програмите, които искате да използвате за вашия календар, имейл, карти, възпроизвеждане на музика, разглеждане на снимки, използване като видео плейър и уеб браузър. Просто щракнете върху текущото си приложение по подразбиране, за да видите изскачащо меню с други възможни приложения, които можете да използвате, или връзки към магазина на Windows.
3. За да зададете настройки по подразбиране за отделни типове файлове (например, вместо да използвате една програма за отваряне на всички файлове със снимки, използвайте различни програмиза отваряне на файлове в JPEG формати PNG), щракнете върху „Избор на приложение по подразбиране по тип файл“. Намерете типа файл, за който искате да промените приложението по подразбиране, щракнете върху текущото приложение по подразбиране и изберете друго приложение, което искате да използвате, от изскачащото меню.
4. За да зададете по подразбиране за отделни протоколи (например, за да настроите компютъра си да отваря Gmail, когато щракнете върху имейл адрес на уеб страница), щракнете върху Избор на приложение по подразбиране по протокол. Изберете протокола, за който искате да промените приложението по подразбиране, щракнете върху текущото приложение по подразбиране и изберете друго приложение, което искате да използвате от изскачащото меню.
5. Промяната на програмите по подразбиране за отделни типове файлове и протоколи може да бъде досадна. Вместо това можете да зададете програми/приложения по подразбиране, като щракнете върху „Задаване на приложения по подразбиране“. Това ще отвори прозореца на контролния панел на програмата по подразбиране. Изберете програма и щракнете върху „Задаване на тази програма по подразбиране“, за да зададете програмата като програма по подразбиране за всички типове файлове и протоколи, които може да отваря, или щракнете върху „Избор на настройки по подразбиране за тази програма“, за да зададете отделни типове файлове и протоколи от списък. Изпълнителният директор на Mozilla Крис Бърд написа отворено писмо до изпълнителния директор на Microsoft Сатя Надела. Според него в Windows 10 е ненужно трудно да се променят приложенията по подразбиране. Mozilla се развива Браузър Firefox, а Bird се опасява, че тези, които са използвали този браузър преди, няма да могат да преминат към него в Windows 10, защото няма да разберат как точно Edge може да бъде сменен с друга програма. Според Bird настройването на приложения по подразбиране в Windows 10 е неинтуитивно и изисква много повече действия от потребителя, отколкото в предишните версии. Windows версии. Има дори видеоурок за това как да промените браузъра си на уебсайта на Mozilla.
Проблемът, с който се сблъскаха разработчиците на Firefox, се отнася не само за браузърите, но и за всички други програми, чиито аналози са създадени от Microsoft и предварително инсталирани в Windows 10: карти, пощенски календар, аудио плейър, видео плейър, преглед на снимки и редактор на снимки. освен това приложения на трети страниСега те не могат да променят файловите асоциации дори с разрешението на потребителя. Всичко това изисква допълнителни стъпки чрез системни настройкиили проводник.
Трябва да се признае, че стандартът Програми на Microsoft V настоящ моментне е достатъчно удобен за ежедневна употреба. За да ги промените на други, трябва да отворите „Настройки“, отидете на „Система“ и изберете секцията „Приложения по подразбиране“. Ще видите, че приложенията на Microsoft са отговорни за повечето операции. Можете да зададете други програми, с които сте запознати, като по подразбиране, например Winamp за музика, ACDSee за снимки, PotPlayer за видео и Chrome (или друг браузър) за разглеждане на уеб страници. Възстановяването на препоръчителните стойности ще върне всичко както е било първоначално - повечето файлове ще бъдат отворени от вградени приложения.
Настройките предлагат още по-гъвкави настройки - можете да посочите кое приложение какъв тип файл да отваря. За да направите това, превъртете надолу страницата с настройки „Приложения по подразбиране“ и щракнете върху „Избор на приложения по подразбиране за типове файлове“. В този списък няма търсене, но разширенията са подредени по азбучен ред, така че можете лесно да намерите някое от тях ръчно.
Има по-лесен начин за промяна на файловите асоциации. Отворете File Explorer или друг файлов мениджър, намерете файла, който ви интересува, щракнете с десния бутон върху него и в появилото се меню изберете „Отваряне с“ > „Избор на друго приложение“. Ще се отвори контекстно меню със списък с приложения, съвместими с този тип файл.
Кликнете върху това, от което се нуждаете, поставете отметка в квадратчето до „Винаги използвайте това приложение“ и потвърдете избора си с бутона „OK“.
Избор на програма по подразбиране с помощта на менюто Отваряне с Щракнете с десния бутон върху файла и изберете контекстно менюпараграф Отворете с За да отворите файл веднъж в програма, различна от тази по подразбиране, просто го изберете от списъка с налични програми. За да промените програмата по подразбиране за избрания тип файл, щракнете Изберете друго приложение В прозореца, който се отваря, можете да изберете програма за отваряне на този тип файл и да поставите отметка на опцията Винаги използвайте това приложение за отваряне на .xyz файлове. Ако списъкът с програми не съдържа тази, която искате да изберете, щракнете Още приложения ↓ Ако в пълен списъкне сте намерили програмата, от която се нуждаете, щракнете Намерете друго приложение на този компютър. Ще се отвори прозорец на Explorer, в който можете да посочите пътя до изпълнимия файл на необходимото приложение. Моля, имайте предвид, че по този начин можете да изберете само класическото приложение.
Ако типът файл не е свързан с нито едно приложение на вашия компютър, тогава по подобен начин можете да изберете програма, която да отвори този файл.
Избор на програми по подразбиране в настройките на WindowsЩракнете върху бутона Започнетеи отворен Опции. Отидете в раздела системаи изберете Приложения по подразбиране. Ако поради неизправна програма или просто по погрешка са зададени неправилни параметри за асоцииране на файлове, тогава тук можете да възстановите стойностите по подразбиране, като щракнете върху бутона Нулиранев долната част на прозореца.
За да промените приложението по подразбиране за отваряне на изображения, щракнете върху името на инсталираното в моментаприложения и изберете предпочитаното приложение от менюто.
Ако нито едно приложение не е свързано с определен тип файл и протокол, можете да щракнете Избор на стойност по подразбиранеза да съответства на предпочитаното от вас приложение. И ако подходящо приложение не е инсталирано на вашия компютър, ще бъдете подканени да отидете в магазина, за да потърсите и изтеглите подходящо приложение.
За да съпоставите приложение с конкретни файлови разширения, щракнете върху връзката Изберете приложения по подразбиране за типове файловев долната част на прозореца.
Ще се отвори прозорец, съдържащ списък на всички файлови разширения, регистрирани в системата. Тук можете да свържете конкретно файлово разширение с едно от приложенията от списъка.
За да картографирате протоколи към конкретно приложение, използвайте връзката Избор на стандартни приложения за протоколив долната част на прозореца Настройки на приложението по подразбиране.
В прозореца, който се отваря, можете да промените приложението по подразбиране за конкретен протокол.
Класическият контролен панел ви дава повече опции за картографиране на приложения към конкретни типове файлове или протоколи. За разлика от избирането на стандартни приложения за типове файлове в системните настройки, тук можете не само да изберете приложение от списъка, но и да добавите настолно приложение, както е в случая с помощта на менюто.
За да изберете стойности по подразбиране за конкретно приложение (типове файлове или протоколи), щракнете върху връзката Задаване на настройки по подразбиране на приложението. Това ще отвори прозореца на класическия контролен панел, където можете да посочите програма по подразбиране или да изберете конкретни файлови разширения или протоколи, които да свържете с тази програма.
|
| Прочетете: |
|---|
Популярни:
Нов
- Всички цветове на калъфа Galaxy S8 и кой е по-добър за закупуване?
- Mikrotik hAP AC - Рутер за всички случаи Преди да започнете да тествате
- Как най-добре да изчислим басрефлекса за акустична система
- Фабрично нулиране на ZTE Blade X3
- Как да отключите паролата за Honor, ако сте я забравили на вашия смартфон?
- Технология Thunderbolt: как работи и какви са нейните предимства
- Как да повишите TIC и PR Как сами да повишите Yandex TIC
- Версия на ядрото 3.10. Мигане на ядрото на Android устройство. Какво е ядрото на мобилното устройство?
- Възстановяване с помощта на инсталационния диск
- Инсталиране на win 10 на 7. Съвети от експерти