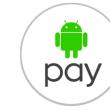Раздели на сайта
Избор на редактора:
- Как да добавите нов циферблат на смарт часовници с Android Wear
- Най-печелившият тарифен план Life
- Как да прехвърляте данни от Samsung към Xiaomi Miui google contacts
- CSS филтри за изображения Функции и синтаксис на CSS филтри
- Всички цветове на калъфа Galaxy S8 и кой е по-добър за закупуване?
- Mikrotik hAP AC - Рутер за всички случаи Преди да започнете да тествате
- Как най-добре да изчислим басрефлекса за акустична система
- Фабрично нулиране на ZTE Blade X3
- Как да отключите паролата за Honor, ако сте я забравили на вашия смартфон?
- Технология Thunderbolt: как работи и какви са нейните предимства
реклама
| Съвети за потребителите на xiaomi. Как да свържете xiaomi към компютър - пълни инструкции |
|
Добре известно е, че телефоните на китайския производител Xiaomi работят със системата Android в собствената MIUI обвивка, която е доста различна от стандартния Android формат. Например телефонът няма ясно дефинирано меню с преки пътища към инсталираните приложения. Настройките на черупката също са различни. Ето защо много хора, закупили смартфон Xiaomi Redmi 4 за първи път, не знаят как да настроят правилно притурката. За да не ви създава трудности тази задача, ще ви разкажем за характеристиките на настройката на Xiaomi Redmi 4. Веднага щом закупите смартфон, устройството ви моли да направите първоначални настройки. Без тях Android просто няма да стартира. В това отношение джаджите на Xiaomi не се различават от телефоните, работещи на чиста система Android. Ще трябва да изберете удобен език на интерфейса, да се свържете с Wi-Fi мрежа, която в бъдеще ще се счита за домашна, да посочите основния профил на пощата и т.н. Този етап може да се нарече взаимно опознаване - виждате телефона за първи път и той ви опознава, научавайки основна потребителска информация. Тук всичко е изключително ясно и просто - задават ви се основни въпроси, на които трябва да дадете същите прости отговори. Освен това постоянно се издават системни подкани. С една дума, дори и да нямате опит в настройката на телефона си, едва ли ще се объркате.
Основното е, че трябва да подходите отговорно към въпроса за попълване на информация. Често потребителите изпълняваха тази задача небрежно и в резултат на това имаха проблеми с по-нататъшните настройки на притурката. Затова не бързайте, правете всичко последователно и успехът е неизбежен. Даваме подаръци Интернет настройкаЕдно от най-важните предимства на смартфоните е достъпът до интернет с тяхна помощ. Ако се окаже, че по време на първоначалната настройка по някаква причина не сте въвели параметрите на интернет връзката или тази информация е въведена неправилно, направете следното:
Ако трябва да конфигурирате настройките за мобилен интернет, трябва да активирате мобилен трансфер на данни. Съответният бутон се намира в същия панел за известия. Ако използвате две SIM карти наведнъж и трябва да включите интернет само на една от тях, тогава трябва да направите следното:
Настройка на камератаПреди да започна да използвам телефона си, винаги настройвам камерата. За повечето потребители на мобилни джаджи е важно как техните устройства могат да правят снимки при различни условия. За да сте сигурни, че всичко отговаря на вашите очаквания, доколкото е възможно, не забравяйте предварително да настроите телефона си. Китайските смартфони, включително Xiaomi, предоставят широка функционалност за това. Някои модели имат модул с двойна камера, който ви позволява красиво да замъглите фона, ако желаете, както и обширни опции за увеличение и редактиране на снимки. Както при повечето други приложения, "Към камерата"всички най-важни параметри могат да бъдат променени чрез съответния елемент - "Настройки". В този случай имаме предвид елемента на приложението, а не стандартния пряк път към общите настройки на смартфона. Така че, на първо място, препоръчваме да направите следните промени в настройките:
Също така не забравяйте да персонализирате видеоклипа си. Налични са следните важни опции:
За да използвате опцията за ръчно фокусиране на Xiaomi, трябва само да докоснете дисплея там, където искате камерата да фокусира. Права на разработчициНякои важни настройки за телефони Xiaomi стават достъпни за потребителя само след получаване на права за разработчици. Не е трудно да ги получите. Трябва да отидете в настройките и да намерите елемента там "Относно устройството". Кликнете върху него и стигнете до следващото меню, където трябва да щракнете върху елемента 7 пъти "Версия на фърмуера". Може също да се нарече „Версия на MIUI“. След като направите това, ще видите съобщението „Получихте права за разработчици“.
Сега, връщайки се към предишния екран в прозореца с настройки, отворете "Допълнително", и виждаме, че сред наличните опции се е появил нов раздел, наречен "За разработчици". След като влезете, ще видите няколко нови опции. Например възможността за отстраняване на грешки чрез USB. Настройка на скенераЗа да използвате скенера за пръстови отпечатъци за отключване на вашия смартфон, трябва да инсталирате образец на вашия пръстов отпечатък. Направете следното:
Запомнете: в настройките има много опции за оптимизиране на системата според вашите предпочитания. Не се страхувайте да изследвате този или онзи параметър - в резултат на това това ще се отрази на вашето удобство. След като закупите чисто нов телефон Xiaomi, първото нещо, което хваща окото ви, е неговата много необичайна операционна система. Всичко изглежда както винаги, но когато започнете да инсталирате приложения или просто да правите настройки, се оказва, че има някои нюанси. Тук има някои тънкости и не трябва да се страхувате от тях. Операционната система MIUI е модифициран Android и има почти същите възможности. Просто трябва да се задълбочите малко и да го разберете. Характеристики на инсталиране на Google Play на телефони XiaomiGoogle Play е необходимо приложение, чрез него можете лесно и най-важното безопасно да инсталирате програми, предназначени да разширят функционалността на вашия смартфон. Единственият проблем е, че някои телефони Xiaomi идват от фабриката без предварително инсталирани програми и Google Play липсва. По принцип това е малък проблем, който може да бъде решен съвсем просто.
След инсталирането приложението трябва да се отвори - тук също могат да възникнат проблеми. Информацията на китайски е разбираема само за китайците. Ще трябва да се ориентираме чисто интуитивно. Приложението ще поиска разрешение за инсталиране на APK файлове - трябва да кликнете върху синия кръг, след което всичко ще върви като по часовник. Следва стандартна регистрация или влизане в съществуващ акаунт, след което получавате пълни потребителски права за достъп до почти всички услуги на Google, включително Play Store. Характеристики на работа с главния екран на телефони XiaomiВсеки човек, изразявайки своята индивидуалност, персонализира началния екран по свой начин - инсталира различни тапети и създава всякакви ефекти. В смартфоните Xiaomi това се прави просто, макар и малко необичайно. Ако поставите два пръста върху екрана и ги преместите едновременно диагонално (подобно на това как се променя мащабът на картина), тогава на екрана ще се появи изображение на четири икони, сред които ще намерите „Ефекти“. Това е мястото, където се правят всички необходими настройки и промени в главния екран на телефона.
Контрол на предаването на данниЗа тази цел в менюто на телефона е предвидено специално приложение, наречено „Сигурност” – което осигурява пълен контрол върху всички инсталирани приложения и достъп до техните настройки. За да използвате „Сигурност“, трябва да намерите секцията „Използване на данни“, в която отидете на раздела „Ограничаване на използването на данни“. Това е друга функция на почти всички телефони Xiaomi - можете свободно да дадете на приятеля си достъп до всяка WI-FI мрежа без парола. Всичко, което трябва да направите, за да направите това, е да отидете в раздела на менюто „Настройки“, в подменюто „WLAN“ и да щракнете върху интернет връзката по ваш избор. След това ще се появи QR код, чрез копиране на който вашият приятел може лесно да използва тази връзка без парола. Лесни за четене известияАко не можете да четете известия (SMS съобщения или информация от други приложения), тогава правите нещо нередно. При стандартните Android платформи това става с едно докосване, но при MIUI нещата са малко по-различни. За да получите достъп до известията, трябва да направите не едно щракване върху иконата на приложението, а две - двойно щракване отваря всички съобщения. Тук можете да изтриете прочетени съобщения, като ги плъзнете наляво или надясно. Удължаването на времето за работа на устройството без презареждане не е много по-трудноЗа по-лесно използване разработчиците на операционната система MIUI са въвели не един, а три режима за пестене на батерията. Можете да стигнете до тях, като отидете на „Настройки“, след това на „Разширени настройки“, след което трябва да отидете на „Батерия и производителност“ и от там отидете на секцията „Опции за захранване“.
Всяка от тези опции ще бъде полезна в една или друга ситуация и ще ви спести доста енергия за продуктивната работа на устройството. Работа с една ръкаОсобено за големи устройства или просто за управление на стандартен телефон Xiaomi, менюто на операционната система осигурява режим на управление с една ръка. Същността му е, че можете да намалите екрана от 5 на 4,5 инча и да върнете всичко на мястото си. Малкият екран ви позволява да достигнете почти всеки ъгъл на екрана с палец. Можете да стигнете до тази функция, като първо отидете в „Настройки“, след това в „Разширени настройки“, след което трябва да изберете режим с една ръка и да го активирате за удобно управление на вашия смартфон. Аварийно осветлениеПредставете си тази ситуация: светлината е изчезнала и мракът ви е заобиколил напълно. какво да правя Естествено, бързо потърсете поне нещо, отдалечено наподобяващо фенерче. Съвременните хора отдавна са усвоили всички прелести на светещия екран, но не винаги е възможно бързо да отключите телефон Xiaomi и да го използвате като фенерче. Именно поради тази причина, като допълнителен бонус към съществуващата функционалност, телефоните на тази компания са оборудвани със стандартно фенерче с възможност за аварийно включване. Тази функция работи дори когато телефонът е заключен - всичко, което трябва да направите, за да я включите, е да натиснете и задържите централния бутон за известно време. Фенерчето ще остане включено, докато не пуснете бутона. Как да събудите телефон Xiaomi с бутона за сила на звукаАварийно отключване на телефона чрез натискане на един бутон - не всеки съвременен смартфон има това предимство. Изключение правят няколко мобилни устройства, едно от които е телефонът Xiaomi. Можете да активирате тази функция в настройките, като отидете в менюто „Разширени настройки“ и изберете там подраздел „Бутони“ – тук трябва да активирате функцията „Събудете смартфона с бутона за сила на звука“. Както можете да видите, всичко е просто и не е толкова трудно да накарате телефон Xiaomi да работи както искате. Точно както при всяка друга технология, трябва да я разберете. Само след като проучите всичките му възможности и ги изпробвате на практика, можете да си съставите окончателно мнение за устройството. (2
оценки) Как да променя езика на Xiaomi?
За да извършите тази процедура, трябва да изтеглите и инсталирате програмата MoreLocate2 на вашия смартфон. Можете да изтеглите приложението от Play Market, но и тук не всичко е толкова просто. Важно е да знаете Много телефони на Xiaomi нямат магазин за приложения на Google и други фирмени услуги. Когато всичко е инсталирано, трябва да стартирате MoreLocate2 и да активирате руския език. Смяна на езика чрез флашванетова най-трудният начин за русификация на Xiaomi.Между другото, много проблеми със смартфони от тази марка се решават чрез промяна на фърмуера. Това може да стане по два начина:
Какъвто и метод да изберете, първо трябва да изтеглите необходимия фърмуер. Много уебсайтове предоставят тази опция, но най-безопасното място за изтегляне би било или от руския фен форум на Xiaomi, или от официалния уебсайт на MIUI. Важно е да запомните това Трябва само да изтеглите стабилни версии, отбелязани като глобални. Инсталиране на фърмуер през систематаНай-лесният начин да презаредите Xiaomi е чрез настройките на телефона. За да направите това, трябва да следвате няколко прости стъпки:
След това ще започне инсталирането на актуализации, по време на което смартфонът може да се рестартира няколко пъти. След завършване на мигащата процедура, устройството може да се включи в рамките на 5 минути. Когато телефонът е включен и конфигуриран, в настройките можете да проверите възможността да промените системния език на руски.Ако няма такъв, трябва да изтеглите нов фърмуер. Инсталиране на фърмуера в RecoveryПървата стъпка е да изтегляне на самия файл на фърмуера и преименуване на „update.zip“.След това трябва да се копира в основната директория на вътрешната памет. След това трябва да стартирате режим на възстановяване:
Ако всичко е направено правилно, на екрана ще се появи прозорец с избор на език. След това трябва да отидете в секцията „Инсталиране на update.zip в System One“ (3-ти елемент от главното меню) и да потвърдите действието. След това ще започне инсталирането на нов фърмуер. Когато цялата процедура приключи, трябва да се върнете в главното меню и да отидете в секцията „Изтриване и нулиране“ (2-ри елемент), за да нулирате всички параметри. Ако не направите това, телефонът ви може да не работи правилно.След като изтриете напълно всички данни, смартфонът ще се рестартира сам. Можете да промените езика в настройките на устройството.
Извършване на първоначалните настройки на Xiaomi
Първото нещо е да изберете езика на дизайна на интерфейса.
Настройка на камерата
Видео настройки.
В тази статия ще разгледаме интересните функции на обвивката на MIUI. Може да сте чували за някои от тях, но много интересни функции са скрити по такъв начин, че са трудни за намиране, така че много хора дори не знаят за тях. Нека разгледаме някои от тях. УВЕЛИЧАВАНЕ НА СИЛАТА НА ЗВЪНАктивирането на тази функция не е в настройките на звука, както би било логично, а в настройките на приложението „Телефон“. За да активирате тази функция, трябва да отидете в настройките на приложението „Телефон“ и в секцията „Входящи повиквания“ да включите елемента „Увеличаване на звука“. В същия раздел можете да намерите и други интересни настройки, като например: Целта на всеки елемент е обяснена директно под него (вижте екранната снимка). СМЯНА НА ФОНА НА ЕКРАНА ЗА ОБАЖДАНЕАко сте уморени от синия фон, когато извършвате (получавате) повиквания, тогава можете да приложите тапета на заключения екран там. За да направите това, отидете в настройките на приложението „Телефон“, отидете в секцията „Разширени настройки“ и в елемента „Фон на екрана за повикване“ променете стойността „По подразбиране“ на „Тапет за заключен екран“.
Този раздел съдържа и други настройки: БЪРЗА СМЯНА НА СТАТУСА НА SMS СЪОБЩЕНИЕТОВ списъка със SMS плъзнете през съобщението отляво надясно, за да го маркирате като прочетено. БЪРЗО ИЗТРИВАЙТЕ SMS СЪОБЩЕНИЯТАПлъзнете върху съобщение отдясно наляво - изтрийте текущото съобщение. ГОЛЯМ ТЕКСТ ПРИ ПРЕГЛЕД НА SMS СЪОБЩЕНИЯКогато преглеждате SMS съобщение, ако натиснете два пъти върху текста, съобщението ще се покаже на целия екран с по-голям текст. Удобен при четене на дълги SMS.
ФУНКЦИЯ ЗА ОТГОВОРКогато се получи SMS, в горната част на дисплея за известно време се показва известие. Отдясно на съобщението има бутон „Отговор“, като щракнете върху него можете да напишете бърз отговор.
Закаченото съобщение винаги ще се показва в горната част на списъка. За да направите това, натиснете и задръжте съобщението, във функциите, които се появяват в долната част на екрана, изберете „Pin“. Това съобщение ще се премести най-отгоре и ще бъде маркирано със синя стрелка в горния ъгъл. Можете да закачите едно или няколко съобщения.
За да направите това, трябва да плъзнете отгоре надолу в списъка с SMS съобщения, докато се появи „Заключване“. По време на първоначалната настройка трябва да въведете паролата за вашия MI акаунт. След това ще трябва да добавите шаблон или ПИН код. След това въведете телефонния номер в настройките (или изберете от контакти). Сега съобщенията от избраните контакти няма да бъдат достъпни в общия списък, трябва отново да плъзнете отгоре надолу и да въведете зададената парола или ключ (възможно е отключване с пръстов отпечатък).
БЛОКИРАНЕ НА SMS СЪОБЩЕНИЯКогато добавите определени номера или префикси към черния списък, няма да получавате съобщения от тях, те ще бъдат автоматично блокирани. Този метод работи и с телефонни разговори, няма да се фокусираме върху това повече. За да добавите номера към черния списък, отидете на „Сигурност“ - „Черен списък“. След това в настройките добавете целия номер или префикс (началото на номера, например 495; обажданията и SMS от номера, започващи с 495, ще бъдат автоматично блокирани). Блокирането по ключови думи е възможно и за SMS.
ИЗПРАЩАНЕ НА SMS В ОПРЕДЕЛЕН ЧАСИма интересна възможност да изпратите SMS по график в избрано от вас време, като можете да изберете година, месец, ден и час. Много е удобно, ако трябва да изпратите напомняне на себе си (на втората SIM карта) или на някой друг или например да настроите автоматично изпращане на поздравления за рожден ден. Когато създавате SMS, изберете на кого искате да го изпратите, въведете необходимия текст и щракнете върху „+“ вляво от текста на съобщението.
В прозореца, който се показва, изберете дата и час.
Съобщението ще изглежда така: Показва се над текста на съобщението, когато съобщението бъде изпратено.
Щракнете върху стрелката отдясно на текста за изпращане. СКРИВАНЕ НА СНИМКИ В ГАЛЕРИЯТАСкриването на снимка е възможно на същия принцип като скриването на SMS. Активира се чрез плъзгане отгоре надолу в галерията. Останалите настройки са същите. Трябва да имате MI акаунт. ВЪРТАЩИ СЕ СНИМКИ В ГАЛЕРИЯТАЗа да направите това, просто щракнете върху снимката в „Галерия“ с два пръста и я завъртете във всяка посока. БЪРЗО ПАЛЕНЕ НА ФЕНЕРАMIUI 8- продължително натискане на началния бутон на заключения екран. MIUI 9
СЪЗДАВАНЕ НА ЕКРАННА СНИМКАMIUI 8- има няколко варианта: MIUI 9— Възможно е да го конфигурирате в секцията „Бутони и жестове“.
БЪРЗ ДОСТЪП ДО ДОПЪЛНИТЕЛНИ НАСТРОЙКИ ЗА ЗВУКMIUI 8— когато натиснете бутона за сила на звука, в центъра на екрана се появява кръг, показващ текущото ниво на звука. За достъп до допълнителни контроли за сила на звука трябва да движите пръста си около кръга. MIUI 9 -Когато натиснете бутона за сила на звука, в горната част на екрана се появява панел, показващ текущата сила на звука. Щракването върху стрелката надолу вдясно от силата на звука ще покаже допълнителни настройки.
МЕНЮ С РАБОТЕЩИ ПРИЛОЖЕНИЯ, ОПЦИИ НА ДИСПЛЕЙИма 2 опции за показване.
За да промените изгледа, трябва да кликнете върху иконата в горния десен ъгъл (маркирана в червено на екранните снимки). РАЗДЕЛНА РАБОТНА МАСАВ менюто на изпълняваните приложения плъзнете иконата на приложението нагоре, докато се покажат два работни плота. Тази функция е налична само на MIUI 9 с Android 7.x.x. РАБОТА С ЕДНА РЪКАИнтересна функция на обвивката на MIUI, която ще бъде особено полезна за собствениците на смартфони с голям диагонал на екрана. За да активирате този режим, трябва да плъзнете от бутона Home в посоката, в която ще се движи екранът (надясно или наляво). Като щракнете върху „Зъбно колело“ в един от долните ъгли (в зависимост от това къде е изместен работният плот), ще стигнем до настройките на този режим, където можете да конфигурирате размера, до който работният плот ще бъде намален (в инчове) .
За да излезете от избрания режим, просто щракнете върху тъмната област на екрана. ЗАЩИТА НА ПРИЛОЖЕНИЯТАМожете да накарате определени приложения да изискват въвеждане на парола при стартирането им. По този начин можете да защитите четенето на вашата кореспонденция във всеки месинджър или поща. Можете да защитите приложението Галерия, за да ограничите достъпа до вашите снимки. В „Настройки“ има отделен елемент „Защита на приложението“ за това. След като сте там, изберете приложенията, които искате да защитите.
Кликнете върху „Задаване на парола“.
Въведете и повторете паролата си. Сега избраните от вас приложения ще се стартират само ако е въведен правилният ключ. WI-FI. СПОДЕЛЕТЕ ВАШАТА ПАРОЛАВъзможно е бързо да споделите паролата за Wi-Fi мрежата, към която сте свързани, с вашите приятели, колеги и др. Това е много по-лесно и бързо от въвеждането на парола, особено ако паролата е сложна, дълга и т.н., или просто сте я забравили. За да направите това, в „Настройки“, в секцията „Wi-Fi“, просто щракнете върху текущо свързаната мрежа.
Ще се появи прозорец с QR код.
Сега, за да се свържете с тази мрежа на друг смартфон, просто трябва да сканирате QR кода. БЪРЗО ВКЛЮЧВАНЕ НА МАКСИМАЛНА ЯРКОСТ НА ЕКРАНАИма моменти, когато, когато излезете навън в ярък слънчев ден и включите екрана, не можете да видите нищо на него, защото... Яркостта на екрана беше настроена на много ниска, което беше удобно за работа на закрито. Не винаги е възможно да въведете настройките, за да увеличите яркостта дори за първи път. За това има удобна функция, която ви позволява да увеличите яркостта на екрана до максимум с помощта на клавишна комбинация. MIUI 8— просто натиснете клавишната комбинация „Меню“ + „Сила на звука +“. Максималната яркост се задава до следващото заключване на екрана. Това е достатъчно, за да регулирате яркостта до удобно ниво. MIUI 9 - ИЗКЛЮЧВАНЕ НА НАВИГАЦИОННИТЕ БУТОНИ В ИЗБРАНИ ПРИЛОЖЕНИЯТази функция може да бъде полезна в игрите. Често по време на игра има случайни натискания на бутони под екрана на смартфона. В този случай играта е сведена до минимум. Това може да бъде много неуместно в разгара на събитията. Обвивката на MIUI има способността да деактивира бутоните за навигация в определени приложения. В „Разширени настройки“ - „Бутони и жестове“ има елемент „Автоматично деактивиране на бутоните за навигация“. В него можете да изберете приложения и да посочите как бутоните да бъдат деактивирани.
БЪРЗО ОРГАНИЗИРАНЕ НА ПРЕКИ пътища НА ВАШИЯ РАБОТЕН ДЕСКОПMIUI 8— просто натиснете и задръжте върху празно място, за да влезете в режим за редактиране на работния плот, след което разклатете телефона. MIUI 9 -Тази функция в момента не е налична. Може би ще бъде добавен в бъдещи версии на фърмуера. БЪРЗО ПРЕМАХВАЙТЕ ПРИЛОЖЕНИЯТАПоради факта, че в MIUI всички инсталирани приложения са на настолни компютри, за да ги премахнете, не е необходимо да отидете в „Приложения“ и да ги изтриете от там. Просто натиснете и задръжте иконата на приложението и след това я преместете в горната част на екрана в кошчето. Тази функция работи само с инсталирани системни приложения; не могат да бъдат премахнати по този начин. БЪРЗО ПРЕМЕСТВАНЕ НА КЪСКО МЕЖДУ РАБОТАТАЗа да преместите пряк път на приложение (папка) между десктопи, трябва да задържите прекия път в режим на редактиране и да превъртате десктопите със свободната си ръка (пръст). След като изберете желаната маса и позиция на етикета, освободете я. КАЛКУЛАТОРТова приложение има много повече функции, отколкото можете да си представите. В допълнение към възможността за превключване в инженерен режим има много по-интересни функции. Нека изброим някои от тях: За да изберете показването на допълнителни функции в калкулатора, трябва да кликнете върху иконата в горния десен ъгъл.
Ще се появи с избор от допълнителни опции.
ИЗВЕСТИЯ И ПРЕВКЛЮЧВАТЕЛИ ПЕРДЕСянката на известията се промени с пристигането на MIUI 9. Сега плъзгането надолу разкрива само част от превключвателите и известията. За да покажете всички превключватели, трябва да направите още едно плъзгане надолу. Ако някой не харесва тази иновация, в „Настройки“ е възможно да конфигурирате показването на завесата, както беше реализирано в MIUI 8. В секцията „Лента за известия и състояние“, като изберете „Известия и превключватели“, вие може да избира от две опции за показване: „Обединяване“ - MIUI 9 или „Разделяне“ - MIUI 8.
Също така в този раздел можете да конфигурирате следните функции:
Повечето превключватели са в пердето са активни. Тези. ако го натиснете и задържите, ще отидете до неговите настройки, например: “Wi-Fi”, “GPS”, “Интернет” и много други. Известия в завесатаМожете бързо да изтриете (плъзнете надясно). Маркирайте като „Неважно“ (плъзнете наляво). В този случай няма да получавате известия от тази програма. Освен това някои приложения имат функцията да показват съобщение в пердето или да показват допълнителни опции, като например: „Отговор“, „Препращане“, „Обаждане“ и т.н. допълнителни опцииТрябва да плъзнете надолу върху съобщението с два пръста. НАЛИЧНИ ФУНКЦИИ В СЕКЦИЯ „ЗА ТЕЛЕФОНА“.И накрая, запазихме две, може би, най-интересните функции на обвивката на MIUI, които не се предлагат в черупките на други производители. ПРИЛОЖЕНИЯ ЗА КЛОНИРАНЕТази функция ви позволява да създадете копие на всяко приложение и то ще работи със собствени настройки. Например, имате два акаунта на всеки месинджър („WhatsApp“, „Telegram“, „Viber“ и т.н.). Единият акаунт е личен, вторият е работен. Преди това, за да използвате няколко акаунта на един смартфон, трябваше да излезете от един акаунт и да влезете във втория, като всеки път въвеждате своите идентификационни данни (вход, парола). Това е много неудобно и отнема много време и не можете да използвате двата акаунта едновременно. Функцията за клониране на приложения ви дава тази възможност. За да направите това, отидете на „Настройки“ - „Клониране на приложения“ и изберете тези приложения, за които искате да създадете клонинг.
Например, нека създадем клонинг на програмата Telegram. Съгласни сме с клонирането на услугите на Google (ако се появи такова искане). След това ще бъде създаден втори пряк път за „Telegram“. Както виждаме, преките пътища на приложенията са различни, за да не ги бъркаме в бъдеще. Клонираното приложение има жълта икона в долния ляв ъгъл. Нека стартираме клонинг. Приложението ни подканва да създадем акаунт. Въведете вашите данни. Сега имаме два акаунта в програмата Telegram. За да създадем клонинг за друго приложение, следваме същата процедура. За да изтриете, просто премахнете отметката от секцията „Клониране на приложения“ до избраното приложение, след което клонингът ще бъде изтрит. ВТОРО ПРОСТРАНСТВОТази функция ви позволява да настроите две независими едно от друго пространства на един смартфон. Благодарение на това можем да имаме два смартфона в един (виртуален, разбира се). Например, можете да настроите едно пространство за работа, а второто за дома (или като режим „Гост“). Всяко пространство има свои собствени настройки. Също така е възможно да се инсталират различни приложения. За да създадете второ пространство, отидете в секцията „Второ пространство“ в „Настройки“ и щракнете върху „Създаване на второ пространство“. В следващия прозорец ще видим надписа „Създадено пространство“ - щракнете върху „Продължи“. Сега ще бъдем помолени да зададем парола за второто пространство, на този етап можем да щракнете върху „Пропускане“ (по-късно можем да добавим парола в настройките, ако е необходимо). След това ще бъдете помолени да инсталирате пръстов отпечатък (ако устройството ви има скенер). Пропускаме го, както при задаване на парола. Настройката е завършена. В този прозорец оставете всички елементи активирани и щракнете върху „OK“. Получихме втората версия на нашата система, която е със стандартни настройки, сякаш току-що сме я инсталирали. Работният плот се различава само по наличието на допълнителни преки пътища (маркирани в червено на екранната снимка) за:
Освен това в завесата ще се появи съответен елемент за бързо преместване в друго пространство.
Преместване на данни между интервали. Елементът „Настройки на приложението“ ви позволява да конфигурирате използването на избраното приложение само в първото пространство, само във второто пространство или и в двете едновременно.
Приложението може да бъде изтеглено и инсталирано от Play Market (ако вече не е инсталирано на друго място). За да направите това, трябва да влезете в акаунта си (акаунтите може да са различни).
Елементите импортират (експортират) снимки, файлове, контакти - служат за прехвърляне на данни между пространствата. Когато променяте пространство, ще трябва да въведете парола или пръстов отпечатък, ако пространството, към което се местите, има парола.
В първото пространство (след създаването на второто) също ще се появи пряк път за преход на работния плот и в пердето.
За да изтриете второ пространство, трябва да кликнете върху „Кошчето“ в горния десен ъгъл, в секцията „Второ пространство“. В следващия прозорец потвърдете изтриването. И въведете паролата за вашия MI акаунт.
Всички функции, изброени в тази статия, са налични в обвивки на MIUI 8 и 9 (може би някои от функциите са били налични в по-ранен фърмуер). Има малки разлики в тяхната реализация, настройки, дисплей и т.н. Някои от тях работят само в определена версия на MIUI или версия на Android. Където е необходимо, сме посочили разликите между MIUI 8 и MIUI 9. Надяваме се, че след като прочетете тази статия, сте научили повече за възможностите на тази черупка. Много от тях могат значително да опростят и ускорят работата с устройството. Опитайте се да използвате описаните възможности в ежедневието, смятаме, че това ще ви донесе само положителни емоции. Информация за собствениците на смартфони от други марки. Ако искате да изпробвате обвивката на MIUI, не е нужно да сте собственик на смартфон Xiaomi, за да го направите. Производителят произвежда собствен корпус за много марки смартфони. Можете да видите дали има фърмуер за вашия смартфон, както и да го изтеглите, като използвате следните връзки: Продукти, които може да ви заинтересуват:Хит Глобална версия означава, че продуктът е пуснат за световния пазар и отговаря на международните стандарти за качество. Rostest е сертификационен знак, който гарантира, че устройството отговаря на всички руски норми и стандарти за опазване на околната среда и здравето на потребителите. Този знак не предполага никакви допълнителни разлики или предимства пред други устройства. Глобална версия означава, че продуктът е пуснат за световния пазар и отговаря на международните стандарти за качество. Rostest е сертификационен знак, който гарантира, че устройството отговаря на всички руски норми и стандарти за опазване на околната среда и здравето на потребителите. Този знак не предполага никакви допълнителни разлики или предимства пред други устройства. Глобална версия означава, че продуктът е пуснат за световния пазар и отговаря на международните стандарти за качество. Rostest е сертификационен знак, който гарантира, че устройството отговаря на всички руски норми и стандарти за опазване на околната среда и здравето на потребителите. Този знак не предполага никакви допълнителни разлики или предимства пред други устройства. |
Популярни:
Нов
- Най-печелившият тарифен план Life
- Как да прехвърляте данни от Samsung към Xiaomi Miui google contacts
- CSS филтри за изображения Функции и синтаксис на CSS филтри
- Всички цветове на калъфа Galaxy S8 и кой е по-добър за закупуване?
- Mikrotik hAP AC - Рутер за всички случаи Преди да започнете да тествате
- Как най-добре да изчислим басрефлекса за акустична система
- Фабрично нулиране на ZTE Blade X3
- Как да отключите паролата за Honor, ако сте я забравили на вашия смартфон?
- Технология Thunderbolt: как работи и какви са нейните предимства
- Как да повишите TIC и PR Как сами да повишите Yandex TIC




















 ПИН SMS СЪОБЩЕНИЯ ОТ КОНКРЕТЕН КОНТАКТ
ПИН SMS СЪОБЩЕНИЯ ОТ КОНКРЕТЕН КОНТАКТ СКРИВАНЕ НА SMS СЪОБЩЕНИЯ ОТ ИЗБРАНИ КОНТАКТИ
СКРИВАНЕ НА SMS СЪОБЩЕНИЯ ОТ ИЗБРАНИ КОНТАКТИ