Раздели на сайта
Избор на редакторите:
- Арменски сателитни канали Арменски канали на hotbird
- Добавяне на външна обработка към базата данни
- BIT: Управление на търговските услуги Последователността на стъпките за инсталиране трябва да бъде приблизително както следва
- Как да преминем полиграф? Полиграфски въпроси. Как да заблудите полиграф. Детектор на лъжата: какво е това, къде и защо се използва, както още се нарича?
- Работа с имейл: ефективни правила Правила за работа с имейл
- Изучаване на Java Каква е разликата между jre и jdk
- Най-добрата програма за разпознаване на руска реч Офлайн разпознаване на реч как да деактивирате
- Как да разбера VID, PID на флашка и за какво се използват тези идентификационни номера?
- Huawei P8Lite - Спецификации
- Как да отключите телефон Xiaomi, ако сте забравили паролата си
реклама
| Тест за Wifi връзка. Ниска скорост на интернет чрез WiFi: какво да правя? Как да увеличите скоростта на интернет |
|
С въвеждането на технологиите безжичен интернетВече няма нужда да свързвате куп кабели към вашите устройства, за да осигурите достъп до мрежата. Стандартна кабелна връзка трябва да бъде осигурена само за рутер - устройство, което разпространява IP адреси на клиентски джаджи и покрива Wi-Fi в близка малка зона. Понякога обаче може да се окаже, че дори на модерен рутер Wi-Fi връзката е твърде бавна, уеб страниците се зареждат „чудовищно“ бавно, трябва да чакате няколко минути, докато се отвори този или онзи сайт, и дори когато сте в незабавно Ситуацията не е по-добра, ако сте близо до разпределителния рутер. Ако се свържете с гореща точка на улицата или в кафене, няма какво да направите по въпроса, тъй като нямате достъп до Wi-Fi разпределително устройство. Ако сте създали мрежа у дома, вероятно можете да направите нещо по този проблем. Днес ще ви разкажем как да увеличите скоростта на Wi-Fiпри организиране на мрежа в апартамент, ако текущата позицияне сте доволни от нещата относно скоростта на достъп до интернет и ние ще ви предложим няколко начина за решаване на проблема. Какво обяснява ниската скорост на връзката?Що се отнася до причините за ниска връзка, може да има няколко от тях: — на първо място, ниското качество на използваното оборудване. Ако вашият рутер е на повече от 2-3 години, най-вероятно той няма да може да ви гарантира максимална скорост за предоставяне на достъп до интернет. Както знаете, новите устройства отговарят на напълно различни стандарти за скорост и вашите 10 Mbit/s едва ли ще задоволят някого днес. Да открия спецификациивашия рутер, вижте документацията на устройството, достъпна в интернет на официалния уебсайт на производителя. Броят на предавателните антени, с които е оборудван рутерът, също е важен. За висококачествена комуникация трябва да има поне 2 от тях, което ще осигури по-голям обхват на покритие на сигнала; — нисък обхват на предаване на сигнала. Диапазонът на предаване на трафика има същата връзка със скоростта като първата точка. Колкото по-близо сте до точката за достъп, толкова по-висока ще бъде скоростта и обратно. Закупуването на модерен модел рутер също може да реши този проблем във ваша полза; - евтино тарифен план. Тази точка е важна само ако живеете далеч от големи градове и вашият доставчик не е в състояние да осигури висока пропускателна способност на мрежата. Ако скоростта ви е най-малко 50 Mbit/s, тогава не е нужно да се тревожите твърде много за този параметър; - прекомерно натоварване на операционната система приложения на трети странии проникване зловреден код. Ако вашата операционна система е претоварена при обмен на трафик със сървъра, това може да се обясни с прекомерното претрупване на системата със софтуер на трети страни. Премахнете програмите, от които не се нуждаете, чрез мениджъра на приложения. Друга вероятна причина е, че вашият HDDчервей или ботнет, който напълно изяжда вашия трафик. В този случай трябва да се погрижите да почистите вашия компютър от вируси, като използвате един от подходящите почистващи продукти (Avast или Dr.Web CureIt); - повредено оборудване. Ако рутерът случайно падне на пода или върху твърда повърхност, устройството може да се повреди и трябва да бъде занесено за ремонт. Повредата на разпределителната антена е особено критична, тъй като този тип повреда има пряко въздействие върху качеството на предавателния сигнал; - остарял фърмуер. Фърмуерът е от голямо значение за осигуряване на висока скорост Wi-Fi връзки. С течение на времето разработчиците коригират основните системни грешкии дори напълно да промените обвивката на фърмуера. Така че, ако не сте актуализирали, е време да помислите за това: процедурата е много проста и не изисква специални умения. Как да увеличите скоростта на Wi-Fi връзката?Ако пренареждате апартамента си, помислете за обхвата на разпространение на сигнала от рутера. Опитайте се да инсталирате устройството възможно най-близо до центъра на апартамента, така че сигналът да се разпределя равномерно във всички стаи. Струва си да се вземе предвид броят на предавателните антени на притурката. Ако рутерът има само една антена, Високо качествоМожете да постигнете комуникация по този начин, след което ще трябва да закупите нов рутер. Също така е важно да се вземе предвид дебелината на стените. Следващият доста важен нюанс е да се посочи подходящата честота на сигнала на рутера. Както обикновено, всички устройства, разпространяващи Wi-Fi сигнал, работят на една и съща честота, а в жилищните сгради те просто прекъсват сигнала взаимно. При такива обстоятелства си струва да посочите действителния номер на канала за предаване в настройките на рутера, като вземете предвид натоварването на мрежата. По подразбиране всички рутери имат зададен параметър „Автоматично“. Как да увеличите скоростта на Wi-Fi, като посочите действителния номер на канала в настройките?Влезте, като въведете съответния хост IP адрес на рутера и посочите потребителското име и паролата в изскачащия формуляр, за да влезете в менюто с настройки. В това ръководство ще използвам контролния панел на рутера ASUS като пример във вашето устройство, последователността от действия може да е малко по-различна. Нека отидем в менюто с настройки в секцията "Безжична мрежа". В активната категория можете да видите опцията „Канал“. Задайте една от стойностите даден ключ, така че сигналът да не превключва непрекъснато от един канал на друг, какъвто беше случаят, когато беше зададена стойността „Автоматично“.
Ако имате рутер от D-Link, TP-Link или друга марка, може да се наложи да се лутате малко в настройките, за да намерите опцията за конфигуриране на комуникационния канал тук. Как да увеличите скоростта на Wi-Fi връзката, като промените други параметри на рутера?За да направите честотната лента безжична комуникациясе увеличи, трябва да превключите мрежовите си настройки към стандарта 802.11N. Това е най-бързият стандарт в обхвата 2,4 MHz, поддържан от всички устройства, пуснати след 2010 г. и по-късно. Така в основните параметри на Wi-Fi връзката принуждаваме да зададем N-режим (или избираме стандарта в полето: 802.11N).
Друг важен съвет е да използвате стандарта за сигурност WPA2-PSK с AES криптиране. Алгоритъмът WPA2 е най-модерният и защитен по подразбиране във всички нови рутери. Ако обаче се съмнявате, че използвате този конкретен стандарт, по-добре е да проверите всичко сами. За да направите това, отидете на настройките за сигурност безжична мрежаи задайте метода на криптиране на WPA2 и алгоритъма на AES.
Също така си струва да се използва WiFi режимМултимедия (или WMM, както се нарича в настройките). Тази опция е необходима, ако искате да получите скорости над 54 Mbit/s. Според спецификацията за качество на услугата QoS, настройка този режимсъщо е предпоставка. Можете да зададете този режим в допълнителни параметрибезжична мрежа.
В допълнение към това трябва да активирате този режим в настройките на мрежовия адаптер. Щракнете с десния бутон върху мрежова връзкав лентата на задачите и изберете опцията „Център за мрежи и споделяне“ от менюто.
Ще се появи списък с мрежови адаптери, инсталирани на вашия лаптоп/компютър. Изберете адаптера за Wi-Fi връзка от списъка, щракнете с десния бутон върху него и изберете опцията „Свойства“ от контекстния списък.
След това, вече във формуляра за настройки, отидете в раздела „Разширени“, намерете опцията „WMM“ в списъка със свойства и задайте стойността на „Активирано“.
Последният съвет, свързан с настройката на рутер, включва използване на ширина на канала от 20 MHz. По подразбиране ширината е диференцирана, т.е. варира между 20 и 40 MHz. Опцията за широколентов достъп от 40 MHz не е много подходяща за жилищни сгради, тъй като там сигналът не е много силен и стабилен. Така че проверете опцията 20 MHz и се насладете на резултата.
Как да увеличите скоростта на вашата Wi-Fi връзка, като играете с настройките на компютъра си?Ако след всички манипулации с рутера установите, че скоростта на връзката изобщо не се е променила, може би причината за ниската връзка е в компютъра, а не в рутера. Нека разгледаме системното натоварване в настройките на ОС. За да направите това, отидете в диспечера на задачите, като използвате комбинацията Ctrl+Alt+Del. Нека използваме втория раздел, наречен „Производителност“.
Ако диаграмата показва, че мрежата е претоварена и в момента не изтегляте нищо и не използвате интернет, отидете на първия раздел, съдържащ списък с изпълнявани заден плануслуги, наречени „Процеси“ и деактивирайте тук тези програми, които не са ви необходими в момента.
Друг полезен съвет, как да увеличите скоростта на Wi-Fi на лаптоп - деактивирайте неизползваните приложения от стартиране. За да направите това, използвайте комбинацията Win+R и в появилия се мини-прозорец въведете параметъра „msconfig“. Отидете в раздела „Стартиране“, след което ще се отвори списъкът, от който се нуждаете.
Ако този метод не работи, можем да ви посъветваме да актуализирате драйверите Wi-Fi адаптерНа последна версия. Можете да намерите необходимия пакет на уебсайта на производителя на лаптопа или чрез пакети с драйвери като DriverPackSolution (просто не избирайте автоматичен режим, тъй като в допълнение към драйверите ще бъдат инсталирани куп браузъри и други приложения. Работете в експертен режим). В заключение бихме искали да ви предложим да коригирате конфигурацията на маршрутизирането на вашия компютър. Това може да стане без никакви специални усилия и без вреда за системата. За да нулирате настройките, стартирайте cmd режим като администратор. За да направите това, щракнете с десния бутон върху бутона за стартиране и изберете контекстно менюсъответния елемент.
След това в подканата, която се появява, въведете заявката „route -f“. Не се тревожете, ако вашата уеб връзка прекъсне за кратко. След това въведете ключовата заявка „ipconfig /renew“ и натиснете отново Enter. Ако горните команди не помогнаха, вместо втория указан ключ, използвайте командата „netsh winsock reset catalog“. РезултатиАко искате да знаете как да увеличите скоростта на вашата Wi-Fi връзка, надяваме се, че нашата статия ще ви помогне да постигнете успех в задачата си. Иначе е време да помислите за закупуване на нов рутер, с поне две антени и по-високи скоростни характеристики. Благодарение на поддръжката на нови стандарти за комуникация и пренос на данни, новото устройство може да увеличи скоростта на Wi-Fi поне 2 пъти. За да разберете това със сигурност, трябва да проучите техническите параметри на старите и новите устройства и да ги сравните.
Днес практически няма хора, които да не използват постоянно интернет. Чрез интернет хората общуват, играят и получават много полезна информация. Следователно става много разочароващо, когато без видима причина интернет връзката започне да работи твърде бавно. В този случай всеки човек започва да се паникьосва. Въпреки това, не всеки знае, че има много опции, които могат да помогнат за решаването на проблема с твърде ниския трансфер на данни. На първо място, струва си да разберете защо скоростта на интернет през WiFi пада. причиниРедица грешки могат да повлияят на скоростта на вашата връзка. На първо място, трябва да проверите дали вашият компютър или лаптоп е в непосредствена близост до самия рутер. Освен това понякога ниската скорост на интернет през WiFi се дължи на твърде ниска пропускателна способнострутер. И често се случва няколко души да използват мрежата едновременно, всеки от своя компютър. В този случай обемът на трафика се увеличава твърде много и съответно скоростта на пренос на данни спада значително. В допълнение, подобни проблеми могат да бъдат свързани с работата на самия рутер. Не всеки проверява кой WiFi рутер е най-подходящ за дома му, преди да го купи. Това е голяма грешка, тъй като много ще зависи от качеството на устройството. Най-добрите моделиРазглеждат се D-Link, TP-Link и ZyXel.
Преди да преминете към отстраняване на проблемите си, препоръчваме ви да направите тест за скорост на интернет на speedtest.net. Тази независима услуга съществува в интернет отдавна. Не е необходимо да се регистрирате в сайта, просто щракнете върху Старт и изчакайте да се покажат резултатите. Първо трябва да затворите всички приложения и сайтове. Ако проверката на скоростта на интернет на speedtest.net показа, че всичко е наред, тогава причината е голям брой работещи процеси. Има няколко начина, които могат да помогнат за решаването на проблема с ниската скорост на интернет. Използване на ускорения WiFi стандартДоскоро имаше само една скорост на трансфер на данни на рутера, която беше 2,4 GHz. Съответните стандарти за това са написани като 802.N. Днес обаче има двулентови Wi-Fi рутери, които могат да поддържат по-висок режим на пренос на данни, който е 5 GHz. В този случай трябва да се уверите, че стандартът 802.AC е активиран. За да направите подходящите настройки, като правило е достатъчно да отидете на основни параметримодул. Когато влизате в контролния панел на двубандов Wi-Fi рутер, трябва да отидете на „ Безжичен режим» и променете настройките. Въпреки това си струва да се има предвид, че ако самият рутер поддържа стандарта за бърз WiFi, но компютърът не го прави, тогава нищо няма да работи. И двете устройства трябва да работят в един и същи режим.
Следователно, когато решавате кой WiFi рутер е най-подходящ за вашия дом, не винаги има смисъл да давате предпочитание на двулентови модели. Ширина на канала на рутераВ този случай всичко е просто. По правило интернет работи много по-бързо, ако честотата е настроена на 40 мегахерца в обхвата 2,4 GHz. Ако рутерът работи в честотната лента от 5 GHz, можете да използвате 40 MHz или 80 MHz. Като правило, след като промените тези параметри, веднага ще забележите колко по-бързо започва да работи системата. Въпреки това си струва да се има предвид, че се препоръчва да зададете максималната ширина на канала на рутера само ако качеството на сигнала е много добро. В противен случай може напълно да загубите връзката. Не е единствения начин, как да увеличите скоростта на интернет (WiFi). Неприпокриващи се каналиКато правило, в стандартния диапазон от 2,4 GHz, радиоканалът, чийто номер се използва, може да повлияе на скоростта на връзката. За да превключите към неприпокриващи се канали в даден диапазон, трябва да изберете първи, шести или единадесети. В този случай разпространението на интернет чрез WiFi трябва да се увеличи.
Ако използвате рутер, който работи на честота от 5 GHz, тогава в този случай броят на неприпокриващите се канали ще бъде повече от 22. Няма смисъл да избирате друг канал, тъй като вероятността за пресичане напълно липсва. WMM режимПо правило осигуряването на висококачествена услуга при използване на безжична мрежа се нарича приоритизиране на трафика. Накратко, можете да замените тази дума със съкращението WMM. За да разрешите проблема с ниската скорост на интернет чрез WiFi, просто активирайте тази опция. За да направите това, трябва да отидете на параметрите на радиомодула и да свържете подходящия стандарт към него. Сила на Wi-Fi сигналаНапълно възможно е мощността на предавателя на рутера просто да не е достатъчна, за да осигури висококачествена и дълготрайна връзка. Факт е, че тези параметри зависят от това колко близо е компютърът или лаптопът до рутера. Съответно, ако се приближите до рутера, мощността на предавателите трябва да се увеличи. В този случай обаче има вероятност проблемът с ниската скорост на интернет чрез WiFi да не бъде решен. От друга страна, приближаването до рутера на повече от един и половина метра също не се препоръчва. В този случай ще се случи обратен ефект. Ето защо се препоръчва да експериментирате, докато се движите из апартамента.
защитаПо правило системите за криптиране се използват за защита на мрежата от хакване. Те се актуализират постоянно, но в някои ситуации остават стари данни. В този случай може да се появи дупка в сигурността. Трябва да се има предвид, че стандарти като WPA и WPE отдавна са остарели. Отказът от тях би бил правилното решение, тъй като подобни системи могат да бъдат хакнати за няколко минути дори от хора, които не знаят почти нищо за тях. Ако използвате WPA, тогава няма смисъл да очаквате скорости над 54 мегабита в секунда. Най-доброто решение на проблема с ниската скорост на интернет през WiFi е използването на WPA2 криптиране. Презареждане на рутераВ някои ситуации този методнаистина помага за ускоряване на вашата интернет връзка. Факт е, че фърмуерът, който е фабрично инсталиран на устройство, много често има редица грешки или е напълно груб. Например подобни проблеми многократно са възниквали на рутерите на Asus.
Не се страхувайте от процеса на мигане на самия рутер, тъй като е доста лесно да се справите с него. Повечето модели вече имат функция, която ви позволява автоматична актуализация. Въпреки това е по-добре да извършите тази операция ръчно. За да направите това, просто отидете на уебсайта на производителя и изтеглете съответните файлове с фърмуера. След това трябва да отидете в контролния панел на самия рутер и да намерите раздел, който казва нещо за актуализациите. В този случай е достатъчно да посочите пътя до файла и да извършите простата манипулация за преинсталиране на програмата. Актуализация на драйвериВъпросът е, че в някои случаи софтуерСамият рутер може да не бъде разпознат правилно операционна системакомпютър. За да коригирате този пропуск, просто отворете диспечера на устройствата на вашия лаптоп и намерете раздела „Мрежови адаптери“. В списъка, който се отваря, трябва да намерите рутера и да щракнете с десния бутон върху него. След това просто щракнете върху бутона „Актуализиране“ и изчакайте няколко минути, докато драйверите се актуализират. Промяна на тарифен планНа първо място, струва си да се има предвид, че всеки интернет доставчик има няколко програми за свързване към интернет. Ако видеото се зарежда най-бавно, тогава е напълно възможно проблемът да е в твърде ниския трансфер на данни. Например, ако максималната разделителна способност на онлайн видео е не повече от 720x480 пиксела, това означава, че тарифният план предполага скорост от 512 килобита в секунда. В този случай проблемът се решава чрез промяна на тарифата. Безскрупулен доставчикТази опция също не трябва да се изключва. Напълно възможно е в момента на свързване на интернет на клиента действително да е била предоставена максималната възможна скорост. Въпреки това, някои безскрупулни доставчици започват да намаляват обема на прехвърляне на данни с течение на времето. В този случай скоростта вече не отговаря на избрания тарифен план. Доста лесно е да проверите коректността на даден доставчик. За да направите това, просто опитайте да използвате различен рутер и компютър на трета страна. Ако работата е също толкова бавна, тогава в този случай всички въпроси трябва да бъдат зададени точно на компанията, с която е сключен договорът за услуга.
Също така си струва да проверите интернет чрез кабел. За да направите това, трябва да го свържете директно към компютъра и да опитате да влезете в мрежата. Ако скоростта все още е ниска, тогава трябва да зададете въпрос на вашия доставчик. Какво може да повлияе на скоростта на изтегляне на файлове чрез торенти?Днес почти всеки използва тази услуга. Някои хора обаче забелязват, че понякога при изтегляне на определени файлове скоростта на прехвърляне на пакети данни намалява значително. В този случай всичко може да зависи и от доставчика. Например, ако е избран тарифен план от 16 мегабита в секунда, тогава в този случай максималната скорост за изтегляне на документи не може да надвишава 2 мегабита в секунда. Струва си да се има предвид и това тази услугае обменник на файлове, така че работи на малко по-различни принципи. За да получите по-бързо изтегляне, трябва също да качвате файлове и документи в торенти. Също така си струва да се има предвид, че рутерът може просто да се провали. Като правило, след 5-6 години използване на рутер, той започва да работи много по-зле. За щастие новите уреди не са толкова скъпи, така че бързо могат да се намерят заместители. Сега висококачествен рутерструва от 1 хил. Рубли. За 3-4 хиляди рубли можете да си купите висококачествено устройство. Здравейте приятели! Не съм писал в блог от дълго време, по някакъв начин има много работа офлайн и не успях да се регистрирам, но днес се събудих рано и искам да пиша за как да проверите скоростта на интернет. Не само скорост, ние също откриваме нашия IP и PING. Кажете ми, защо ми трябва да знам скоростта на интернет, изглежда, че отваря страници, някак си ги изтегля :). Е, защо, ама за интерес, за да разберете дали вашият интернет доставчик не ви мами и накрая просто за да се покажете на приятелите си :). Ще проверим скоростта с помощта на услугата speedtest.net. Това е страхотен сайт, където можете не само да проверите скоростта, но и да погледнете IP. Много ми хареса начина, по който направиха всичко, като дизайн и различни декорации. Но какво ни интересуват декорациите, дайте ни резултати! Да започваме :). Нека започнем да проверяваме скоростта на интернет1. Отидете на speedtest.netи виж, красиво е, нали? Наистина не се нуждаем от това, което е отстрани, има малко реклама и някои допълнителни услуги, ние гледаме тук:
Долу вляво можете да видите вашия IP адрес, ако задържите курсора на мишката върху триъгълника в центъра, можете да видите вашето местоположение. По някаква причина не се показва много точно, но това е така, защото имам 3G интернет от Intertelecom, който настроихме в статията. И в статията написах как можете да го конфигурирате и да получите максимална скорост. 2. За да започнете тест за скорост, трябва само да натиснете бутона „Започнете да проверявате“. И чакаме малко. 3. Резултатът също се предоставя под формата на красива картина, малко примесена с реклама, но услугата е безплатна. Това е, което получих с моя 3G от Интертелеком, нищо особено. Е, няма страшно, скоро ще дойде есента и пак ще имам мрежа :).
Както можете да видите, отчетът включва скорости на входящи, изходящи и PING. Можете веднага да споделите резултата, като кликнете върху бутона „Споделете резултата“. Е, проверихме скоростта на интернет връзката. Ако искате, можете да се регистрирате в сайта и да получите допълнителни функции, например, сравнете вашите резултати с други и т.н. Успех! Помощна програма, наречена NetStress, изчислява скоростта на връзката на вашите WLAN мрежи. Като алтернатива можете също да проверите скоростта на трансфер на данни на вашата DSL връзка. За да научите как да направите това, прочетете следващата глава.
Ние измерваме скоростта на достъп до интернет с помощта на онлайн бенчмарк
Определяне на скоростта на връзката в Mac OSИма и софтуер, който може да се използва за измерване на скоростта на вашата интернет връзка. Например за Mac OS можете да изтеглите и инсталирате програма, наречена WiFiSpy. Той показва в лентата с менюта текущата скорост на трансфер на данни към рутера, изразена в мегабита в секунда. По този начин постоянно ще виждате колко бърза и стабилна е връзката сега, за да можете да определите мястото с най-добри условия за приемане и предаване на сигнала. |
| Прочети: |
|---|
Популярен:
Какво е SSD и как да го инсталирате?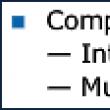
|
Нов
- Добавяне на външна обработка към базата данни
- BIT: Управление на търговските услуги Последователността на стъпките за инсталиране трябва да бъде приблизително както следва
- Как да преминем полиграф? Полиграфски въпроси. Как да заблудите полиграф. Детектор на лъжата: какво е това, къде и защо се използва, както още се нарича?
- Работа с имейл: ефективни правила Правила за работа с имейл
- Изучаване на Java Каква е разликата между jre и jdk
- Най-добрата програма за разпознаване на руска реч Офлайн разпознаване на реч как да деактивирате
- Как да разбера VID, PID на флашка и за какво се използват тези идентификационни номера?
- Huawei P8Lite - Спецификации
- Как да отключите телефон Xiaomi, ако сте забравили паролата си
- Apptools: как да печелите пари, като играете

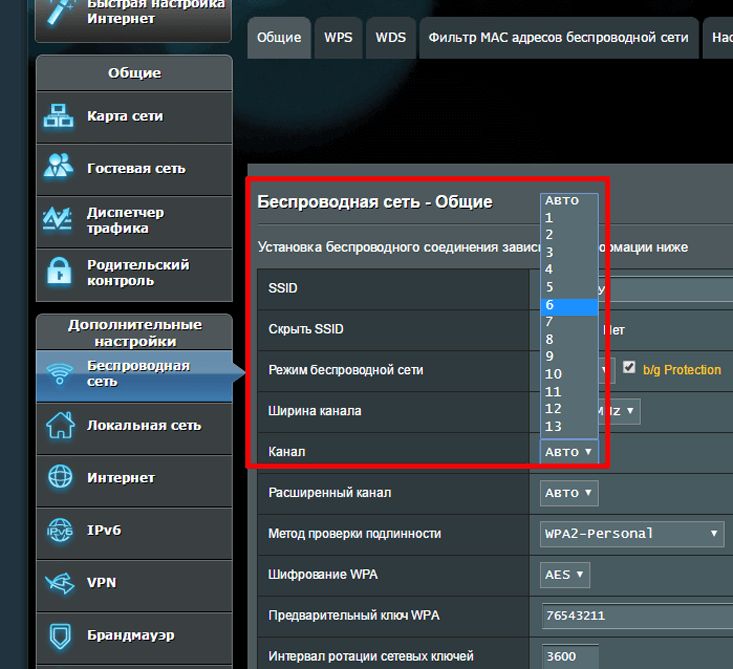
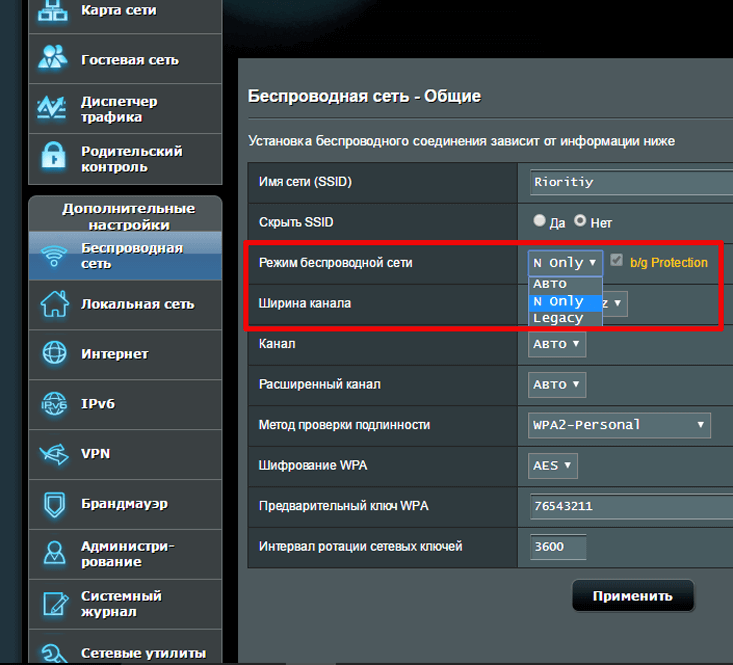
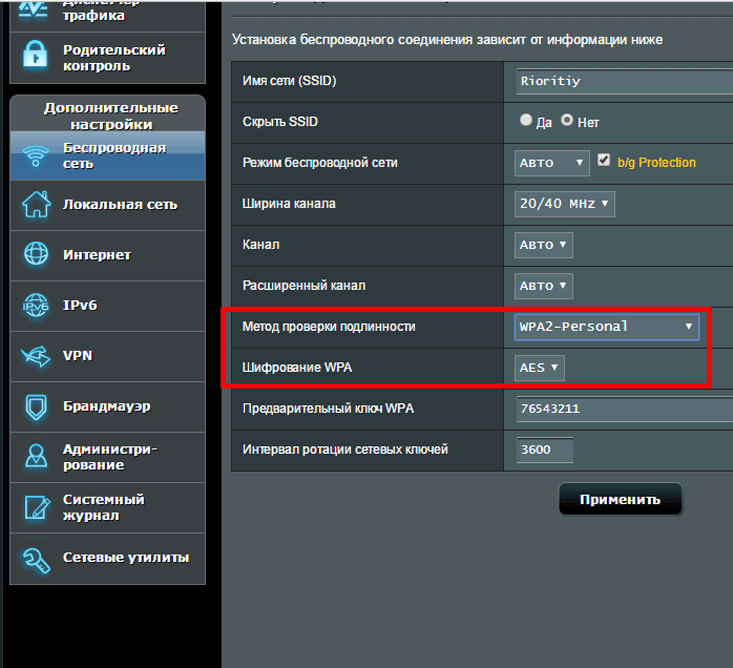
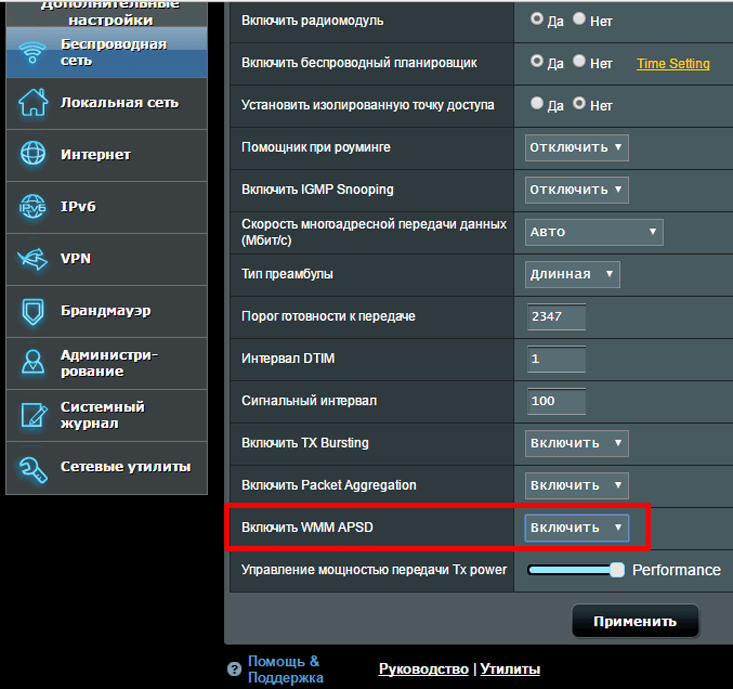
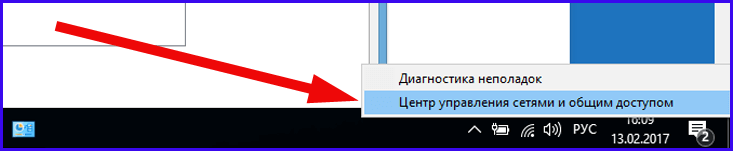
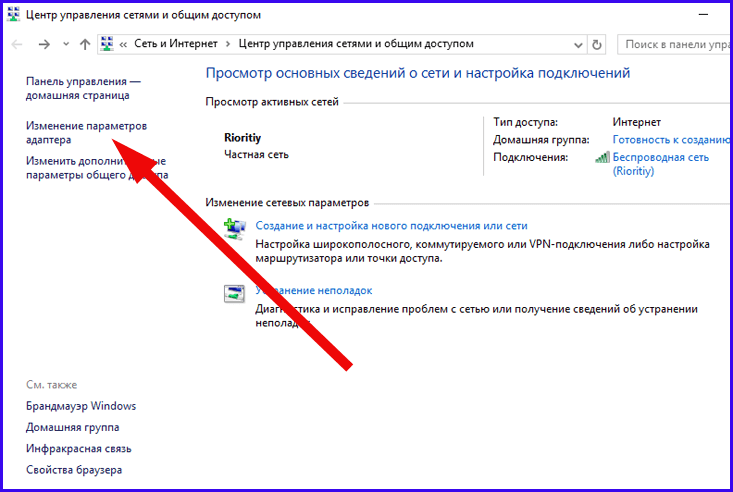
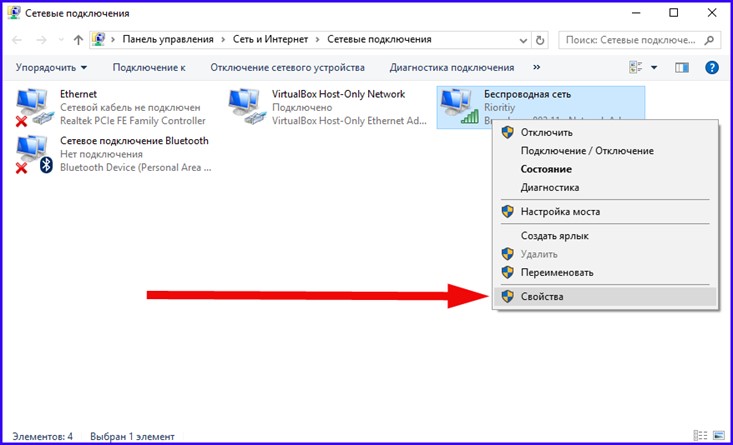
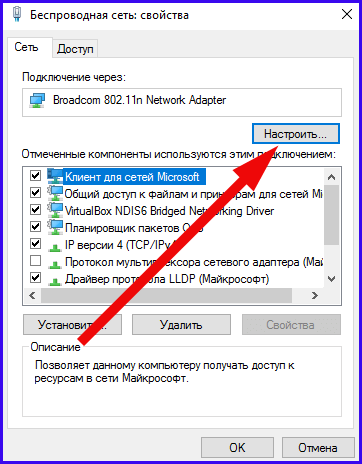
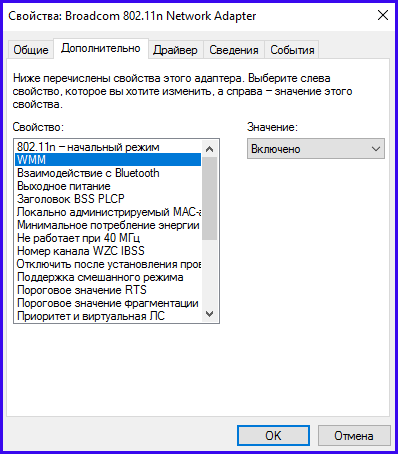
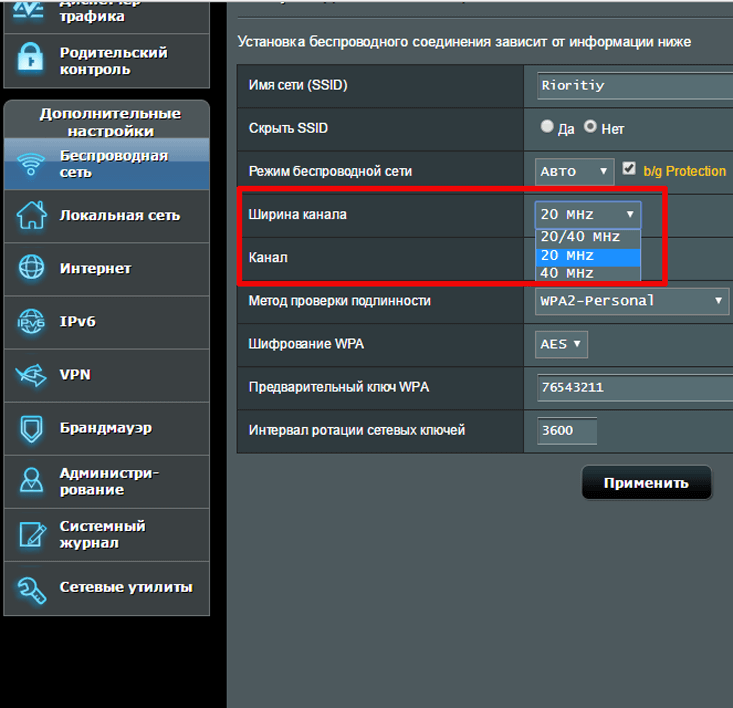
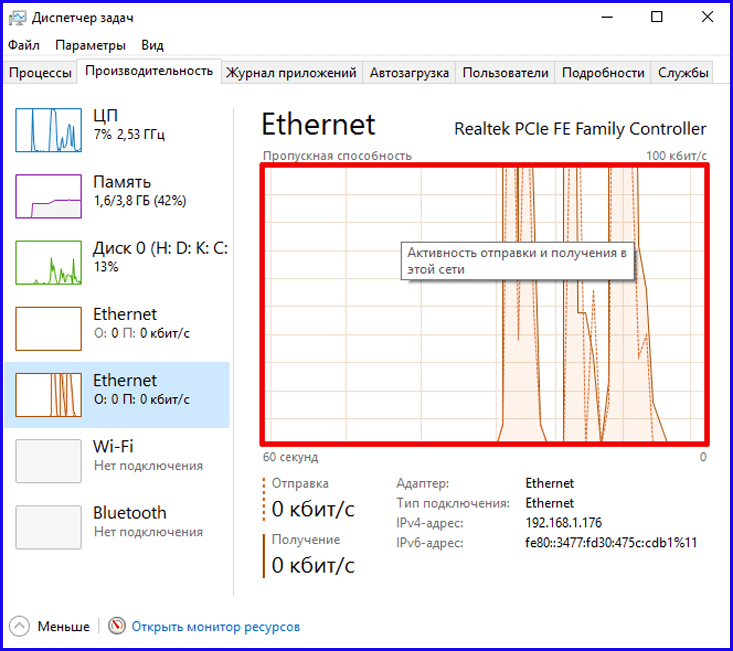
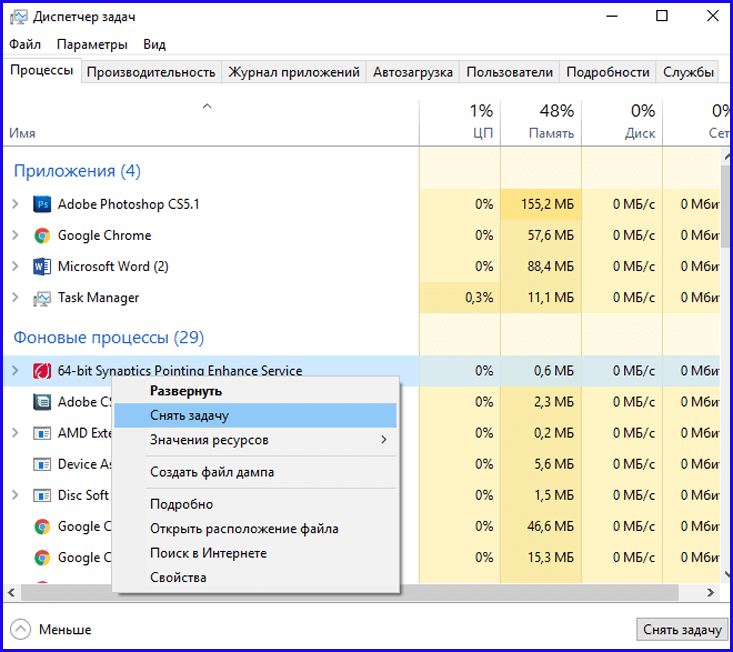
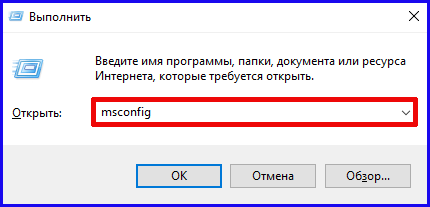
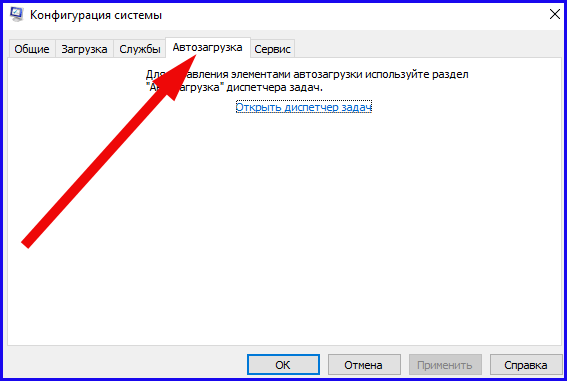
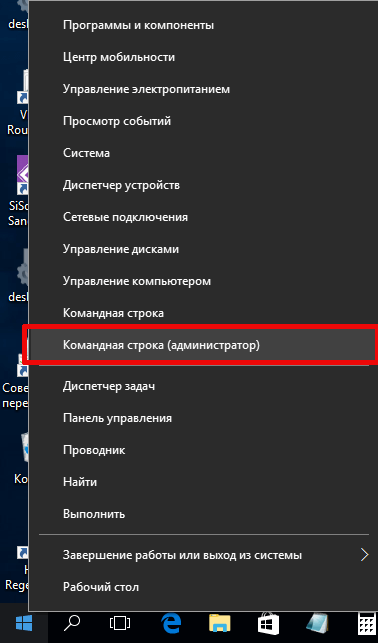

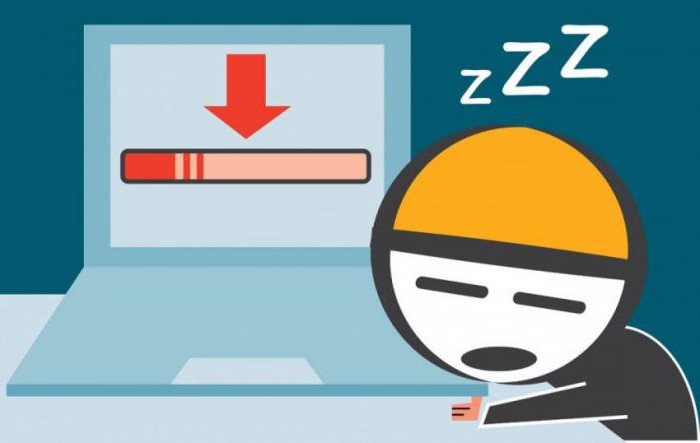

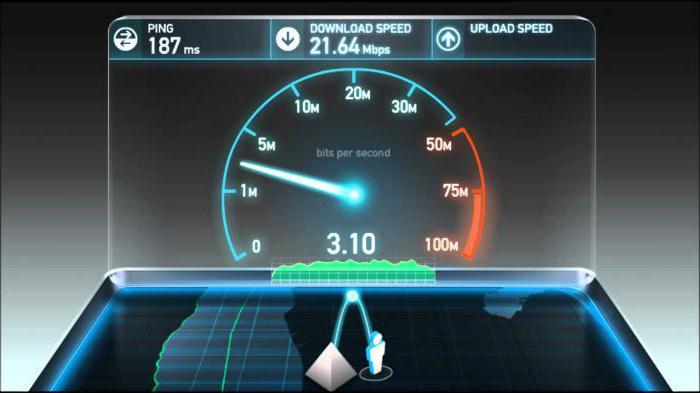


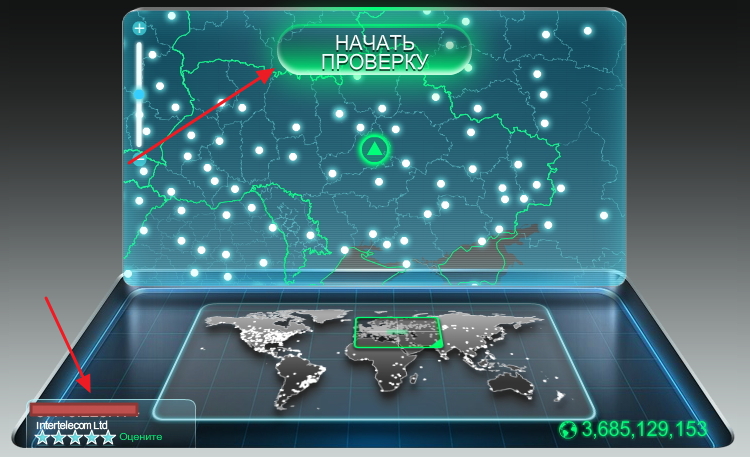
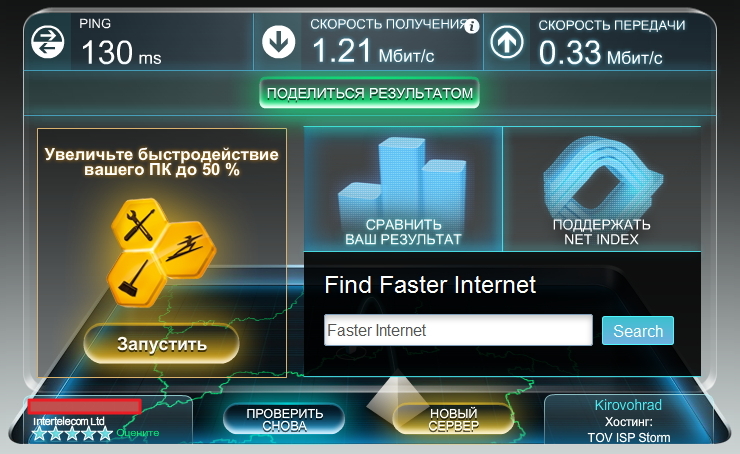
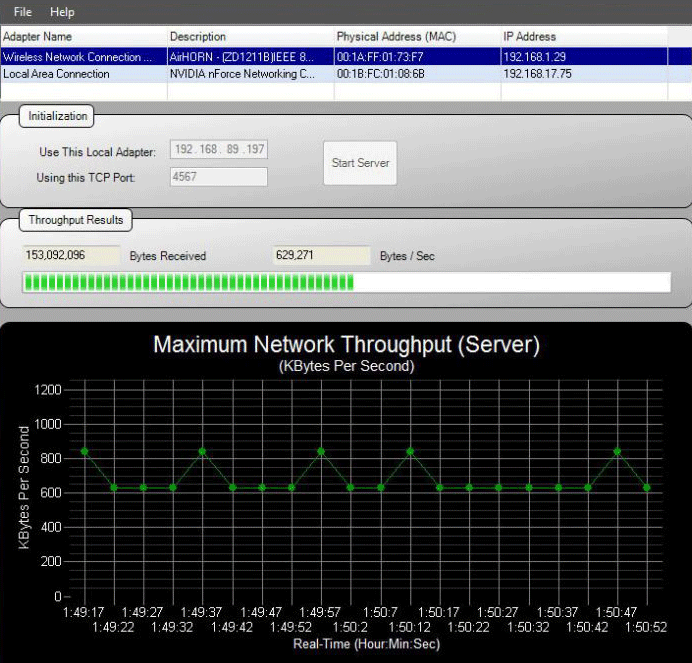 Съвети за оценка на резултатите от стартиране на NetStress
Съвети за оценка на резултатите от стартиране на NetStress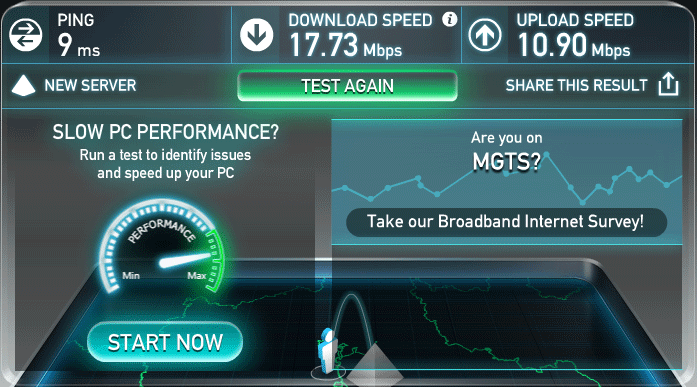 Понастоящем има много различни видове онлайн показатели, които ви позволяват да измервате скоростта на достъп до интернет. В този пример използваме.
Понастоящем има много различни видове онлайн показатели, които ви позволяват да измервате скоростта на достъп до интернет. В този пример използваме.



