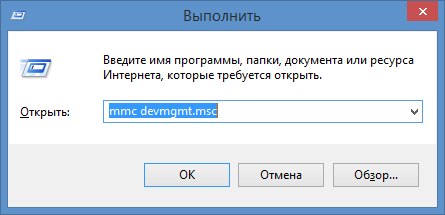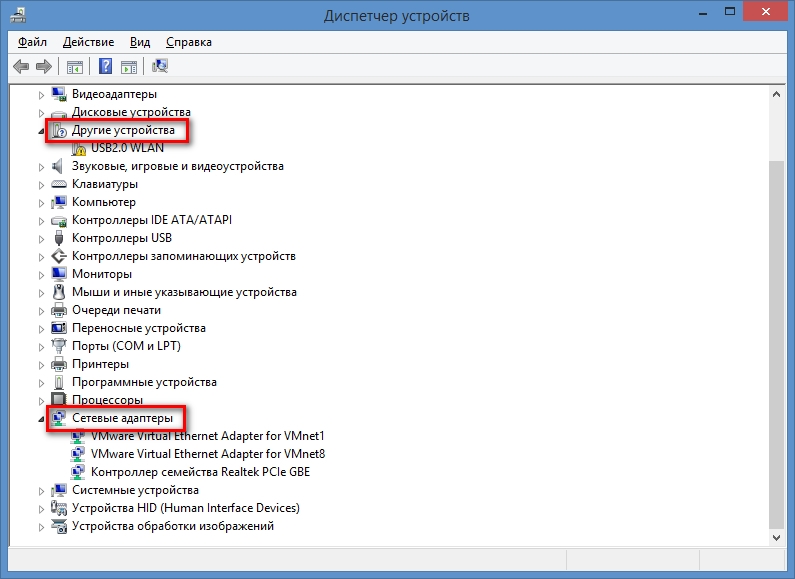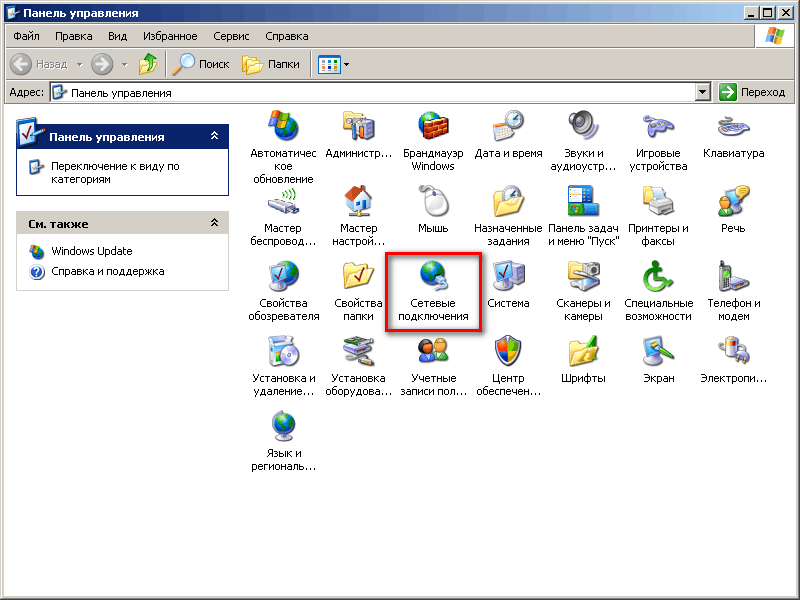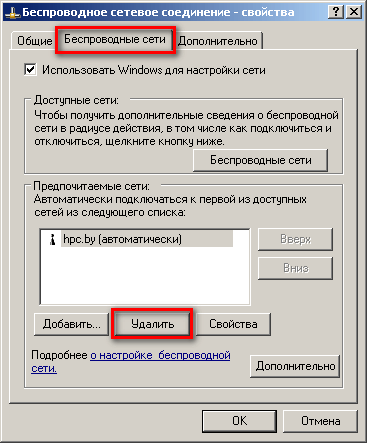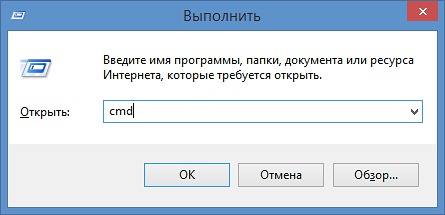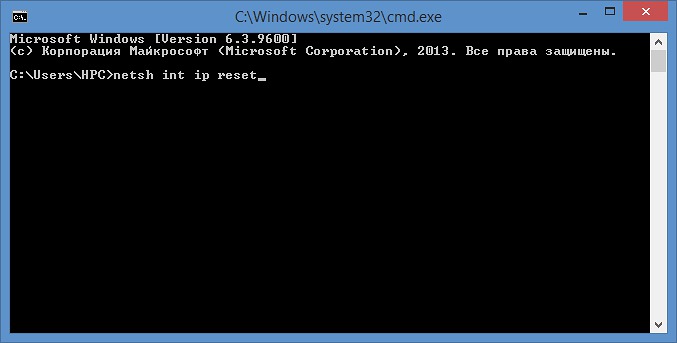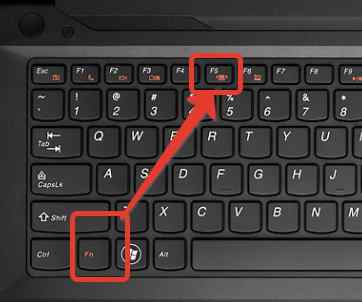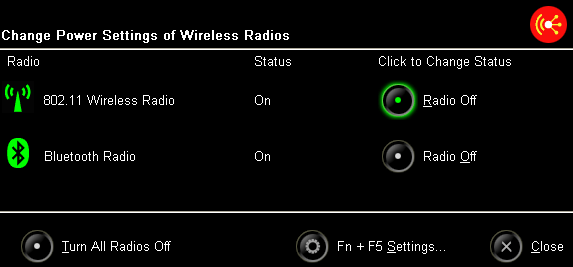Раздели на сайта
Избор на редактора:
- MTS личен акаунт домашен интернет и телевизия - бързо влизане във вашия акаунт
- VK руската версия на моята страница
- Как да свържете мобилен интернет в роуминг от Beeline
- Форматиране на SD и microSD карти с памет: защо е необходимо и как да го направите
- Разпределени звукови системи
- Процедура за погасяване на обещаното плащане MTS
- Как да затворите профил в Odnoklassniki
- Повишаване на производителността на смартфона
- Как да проследите (проверите) препоръчано писмо (Руска поща)?
- "Robokassa": потребителско мнение
реклама
| Компютърът не вижда наличните връзки. Защо моят лаптоп (нетбук) не вижда WiFi мрежата? |
|
Понякога възниква ситуация, когато безжичната мрежа, която разпространява интернет, към която са свързани домакинствата безжични устройства: смартфон, лаптоп, компютър чрез USB Wi-Fi адаптер, изведнъж спира да работи нормално. Ситуацията е двойно неприятна, защото, първо, не възниква толкова рядко (съдейки по приложенията, получени от нас), и второ, понякога изглежда „мистериозно“: някои устройства работят правилно с дадена мрежа, докато други не виждат Wi-Fi мрежанапълно или го виждат, но се свързват с грешка.
Какво да правите с лаптоп, ако има проблем с свързването към безжична мрежа
Действия с рутера
Публикувано наАвтор Вече разгледахме решенията на много проблеми, които могат да възникнат при свързване на лаптоп към Wi-Fi мрежа или по време на употреба. Но има един популярен проблем, за който все още не съм писал. Това е, когато лаптопът не вижда Wi-Fi мрежата. По принцип проблемът важи не само за лаптопи, но и за настолни компютри, които са свързани към Wi-Fi чрез адаптер (външен или вътрешен). Проблемът, когато лаптопът не вижда Wi-Fi, може да се срещне в Windows XP, Windows 7, Windows 8 и дори в Windows 10. Ако имате инсталиран Windows 10 и компютърът не вижда вашия рутер, вижте отделни инструкции: Windows 10 не вижда Wi-Fi мрежи. Тъй като решенията там са практически еднакви, няма значение на каква система работи вашият лаптоп. Сега ще се опитаме да разберем защо лаптопът не вижда безжични мрежи Пример за Windows 7. Преди да преминем към каквито и да било настройки, нека се опитаме да разберем какъв конкретно проблем имате. Има два варианта:
Ще разделя тази статия на тези две части. Можете веднага да отидете в необходимия раздел с решението на вашия проблем. Важен момент! Трябва да проверите дали вашият рутер разпространява Wi-Fi мрежа. Трябва да се уверите, че лаптопът е в обхвата на Wi-Fi мрежата. Ако други устройства, които се намират близо до компютъра, виждат безжични мрежи, но компютърът не, вижте тази статия по-нататък. Ако подозирате, че проблемът е в рутера, прочетете тази статия: Рутерът не разпространява интернет чрез Wi-Fi. какво да правя друг важен момент. Ако имате грешка на вашия компютър „Няма налични връзки“и червен кръст до иконата за Wi-Fi връзка, след което има отделни инструкции за разрешаване на тази грешка за Windows 7. Защо лаптопът ми не вижда безжични мрежи (нито една)? Най-популярните причини:
Но най-често, разбира се, проблемът е, че безжичен адаптер, или при липса необходимия драйвер. Това ще разгледаме сега. Като начало бих ви посъветвал просто да опитате да свържете вашия лаптоп към безжична мрежа, като използвате тези инструкции. И отделни инструкции за свързване в Windows 10. Може би всичко ще работи за вас и няма да е необходимо да се задълбочавате в настройките. Проверка на драйвера на безжичния адаптер Ако видите икона за връзка под формата на компютър с червен кръст на панела за уведомяване, тогава драйверът най-вероятно не е инсталиран. За да проверим, трябва да отидем в диспечера на устройствата. Отворете менюто Започнете, щракнете с десния бутон върху компютъри изберете контрол. В новия прозорец отидете на раздела мениджър на устройства. Отворен раздел Мрежови адаптери и вижте дали има адаптер, чието име съдържа думите „Wi-Fi“ или „Wireless“. Изглежда нещо подобно: Ако няма такъв адаптер, по правило в този случай там се показва само един адаптер ( мрежова карта), тогава трябва да го инсталирате. Ако е там, тогава трябва да е без никакви икони, както на екранната ми снимка по-горе. Ако е близо Wi-Fi адаптерима някаква икона, след това щракнете с десния бутон върху нея и изберете Ангажирайте се. Най-вероятно ще трябва да инсталирате необходимия драйвер. Ако всичко е наред с драйвера, тогава нека Нека проверим дали Wi-Fi е включен на вашия компютър. Щракнете с десния бутон върху иконата за мрежова връзка и изберете Център за мрежи и споделяне. След това изберете Промяна на настройките на адаптера. След това компютърът трябва да види безжични мрежи и можете лесно да се свържете към вашата Wi-Fi мрежа. Възможно е безжичните мрежи да са изключени от клавишна комбинация на вашия лаптоп. Трябва да проверите, писах за това по-подробно в статията: как да активирате Wi-Fi на лаптоп с Windows 7? И ако имате „десет“: как да активирате Wi-Fi в Windows 10. След тези стъпки всичко трябва да работи за вас. Основното е, че се появява иконата на Wi-Fi мрежата с жълта звездичка, това означава, че има налични мрежи за връзка. Лаптопът не вижда моя Wi-Fi, но вижда други. Разрешаване на проблема. Ако по-горе разгледахме ситуацията, когато лаптопът изобщо не показва безжични мрежи, сега ще разберем защо лаптопът не вижда само една Wi-Fi мрежа, от която се нуждаем. И други мрежи, съседни, се показват в списъка с налични. Този проблем се появява по-често на мобилни устройства: смартфони и таблети. Но компютрите не са изключение. В този случай проблемът трябва да се търси отстрани Wi-Fi рутер. Почти винаги решението е едно и също: сменете канала на Wi-Fi мрежата. Ако самият рутер, или сте в ръчен режимАко зададете настройките на статичен канал 13, тогава компютърът най-вероятно няма да види мрежата. Следователно трябва да проверите и промените канала в настройките на рутера. Как да променя канала на различни рутери, написах в статията: Как да намеря безплатен Wi-Fi канал и да сменя канала на рутера? Например, сменете канала на Tp-Link. Можете да го промените в настройките, в раздела Безжична връзка (Безжичен режим) . Опитайте да зададете статичен канал (само не слагайте 12 и 13), или задайте на Автоматично. Ако това не помогне, можете също да промените името на Wi-Fi мрежата. Можете също да направите това в настройките, в раздела за настройки на безжичната мрежа. Друг съвет:опитайте да преместите лаптопа си по-близо до рутера или обратното. Може би това е проблемът. Често има случаи, когато Wi-Fi хваща дори близо до рутера, но е включен кратко разстояниене работи. Това, разбира се, не е нормално, но не знам за конкретно решение. Отново трябва да опитате да експериментирате с канали. Опитвате се да се свържете с WiFi мрежа, но нищо не работи? Лаптопът (нетбук) изобщо не вижда мрежа? Нека да разгледаме причините, поради които това може да се случи, и възможните решения. Лаптопът не вижда WiFi мрежата, защото драйверът на WiFi модула не е инсталиранНай-честата причина е липсата на драйвери. Уверете се, че са инсталирани, като отидете в Device Manager. Ако видите името на вашия Wi-Fi адаптер, всичко е наред. Това означава, че драйверът е инсталиран. Да преминем към следващата стъпка. Лаптопът не вижда WiFi мрежата, защото безжичният мрежов адаптер е деактивиранТова също може да се случи. Отидете на Контролен панел – Мрежа и интернет – Мрежови връзки. Уверете се, че вашият безжичен мрежов адаптер не е сив (както на снимката) Ако все още е изключен, щракнете с десния бутон върху него и изберете „Активиране“. Лаптопът не вижда WiFi мрежата, защото превключвателят за WiFi на лаптопа е изключенНякои производители на лаптопи, като Asus или Lenovo, са измислили физически Wi-Fi бутон на лаптопа. Уверете се, че превключвателят за безжична мрежа е поставен в подходяща позиция. Ето как изглежда бутонът:
Превключвателят може да бъде направен и под формата на функционални клавиши. Натиснете клавиша FN и клавиша F с иконата на WiFi едновременно. В случая става въпрос за лаптоп Lenovo и там Wi-Fi е включен с комбинацията FN+F5. При вашия модел нещата може да са различни.
Активирайте WiFi в лаптопи LenovoДруг проблем за собствениците на лаптопи Lenovo е необходимостта от инсталиране на захранващи драйвери. Да, това не е шега. След като инсталирате програмата, отговорна за пестенето на енергия, можете да изключите и включите WiFi и Bluetooth модулите в нейните настройки.
Лаптопът не вижда WiFi мрежата поради проблеми с рутераУверете се, че рутерът е включен и работи. Индикаторът за безжична мрежа на предния панел на рутера светва. Могат ли други устройства да се свързват с него чрез WiFi? Ако не, тогава проблемът може да е в настройките на рутера. Как да видите настройките на рутера. |
Популярни:
Нов
- VK руската версия на моята страница
- Как да свържете мобилен интернет в роуминг от Beeline
- Форматиране на SD и microSD карти с памет: защо е необходимо и как да го направите
- Разпределени звукови системи
- Процедура за погасяване на обещаното плащане MTS
- Как да затворите профил в Odnoklassniki
- Повишаване на производителността на смартфона
- Как да проследите (проверите) препоръчано писмо (Руска поща)?
- "Robokassa": потребителско мнение
- Видове ключови фрази: как да създадете реклами за тях в Yandex