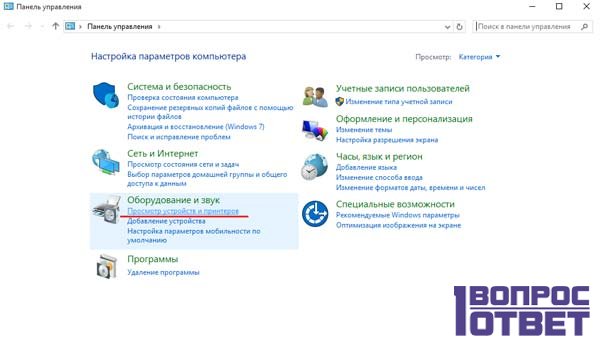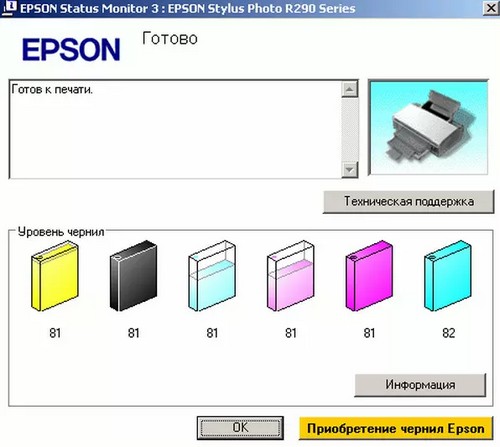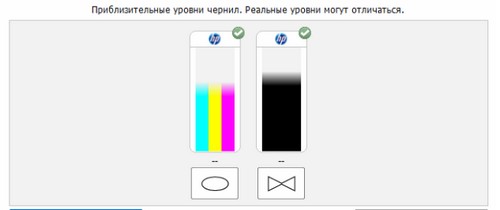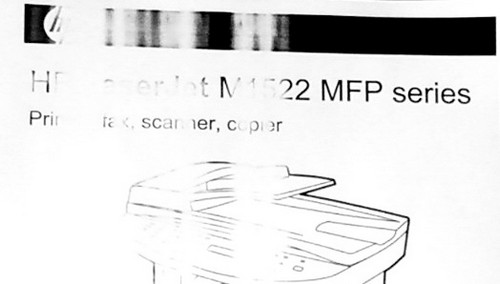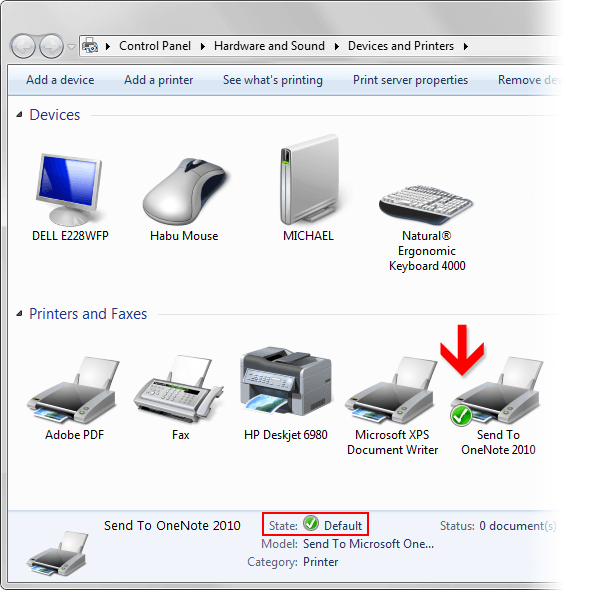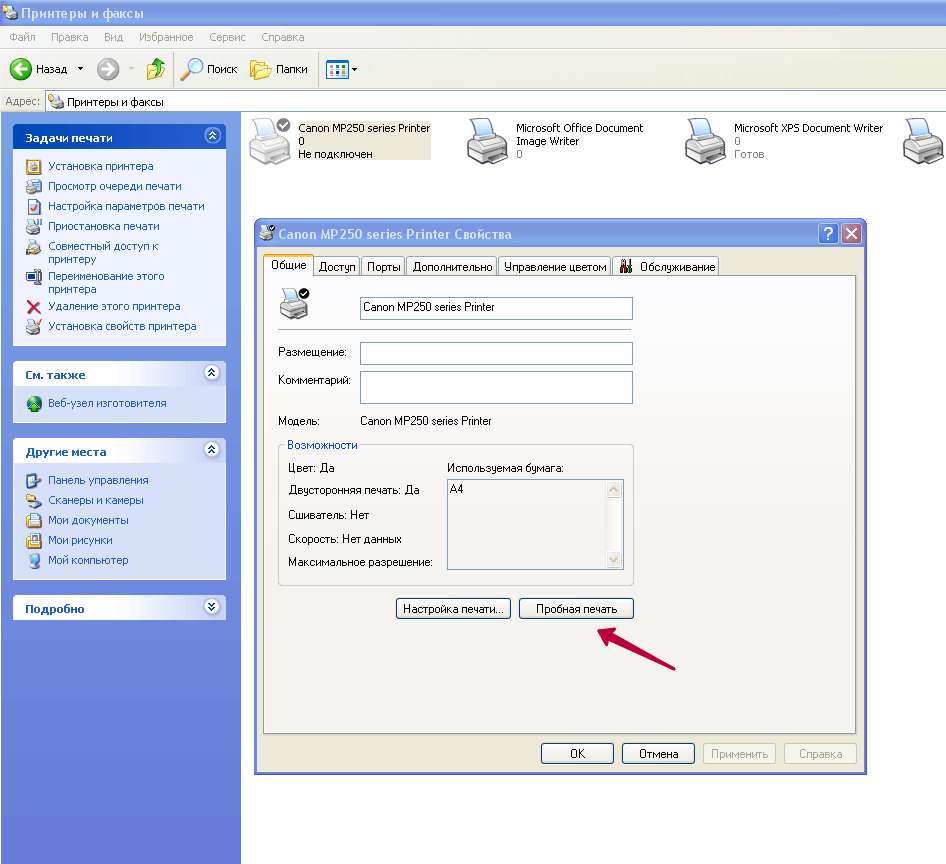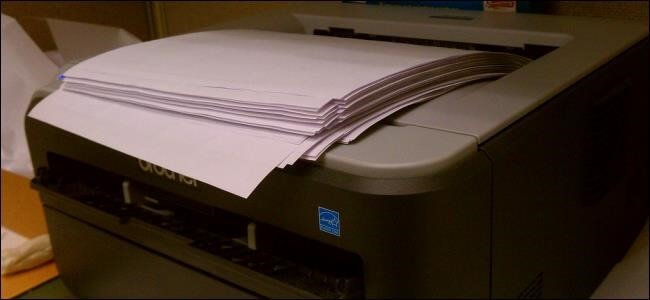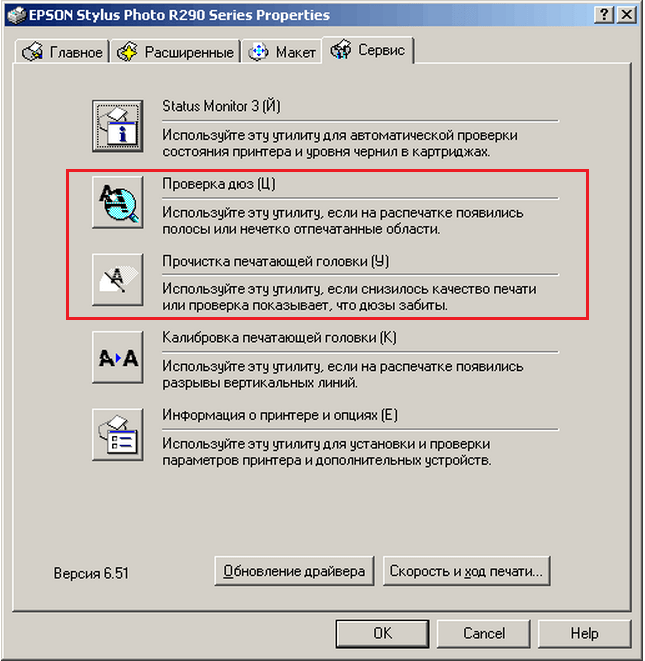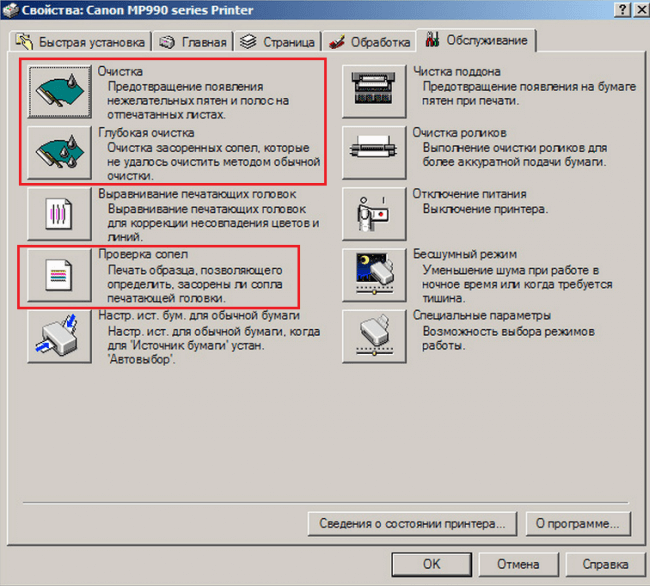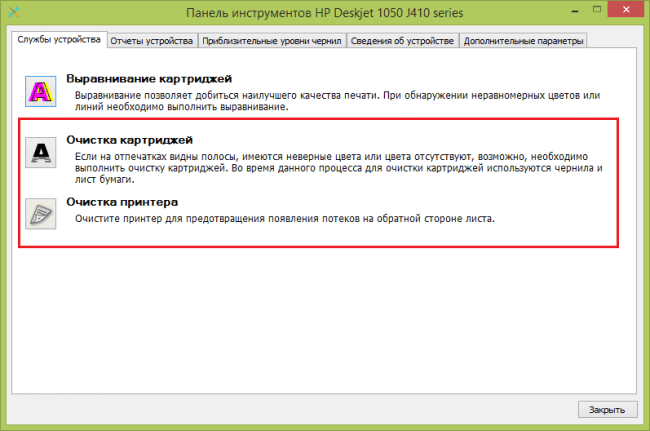Раздели на сайта
Избор на редактора:
- Промяна на интерфейса на Steam - от прости снимки до цялата презентация на екрана Нов дизайн на Steam
- Как да отмените абонамент за Megogo по телевизията: подробни инструкции Как да се отпишете от абонаменти за megogo
- Как да разделите диск с инсталиран Windows без загуба на данни Разделете диска 7
- Защо издателите не могат да редактират всички страници
- В BIOS няма зареждане от флаш устройство - как да го конфигурирам?
- Pandao промо кодове за точки
- Опасен ransomware вирус се разпространява масово в интернет
- Инсталиране на допълнителна RAM памет
- Какво да направите, ако слушалките не възпроизвеждат звук на лаптоп
- Справочник диоди Мощни изправителни диоди 220V
реклама
| Принтерът не работи по някаква причина. Основните проблеми при печат на принтери epson с инсталиран CISS |
|
Най-досадното нещо е, когато изглежда, че всичко е наред, но нищо не работи. Не е ясно защо принтерът не печата, въпреки че има мастило и всички настройки изглеждат зададени? Но дяволът винаги е в детайлите, няколко пропуснати отметки и това е, печатащото устройство отказва да работи. Защо принтерът спря да печата?Всички проблеми с принтерите могат да бъдат разделени на четири групи:
Откриването на проблема всеки път не е най-приятната задача и ще отнеме много време. Следователно е по-лесно да запомните прост алгоритъм от действия. Първата стъпка е да проверите дали Принтерът включва ли се изобщо??
Когато рестартирате, някои настройки се нулират и някои временни файлове, които биха могли да забавят системата, се изтриват. Така че всичко, което трябва да направите, е да натиснете два бутона и да изчакате буквално минута.
Как да настроите правилно принтера?Ами ако принтерът е свързан правилно и десетото рестартиране не е помогнало? Тогава ще трябва да влезете настройки:
Също така е по-добре да не забравяте за драйверите, те обикновено са включени в оборудването при покупка. Но дори кутията да не съдържа ценния диск, не се отчайвайте. Можете да изтеглите програмата онлайн, на официалния уебсайт на производителя. Софтуерът е същият, но без носителя.
Отстраняване на проблеми с касетатаАко използвате неоригинална касета, която сте напълнили сами или от майстор, може да възникнат проблеми, дори ако нивото на мастилото е достатъчно. Разбира се, най-лесният изход е всеки път да взимате нова касета или да я носите в сервиз за презареждане. Но ако тази опция не е достъпна, можете да разрешите проблемите, когато възникнат. IN лазерен принтер мастилото може да не е разпределено правилно между отделенията, така че просто извадете касетата от принтера и разклатете го добре. Повторете няколко пъти, докато пълно възстановяванеизпълнение. Но преди да започнете да „шаманизирате“, трябва да се уверите в това самата касета е поставена правилно в отделението. Проверете дали не стърчи от него или контактите се отдалечават. Опитайте се да си спомните как е изглеждало оборудването преди, какво се е променило във всичко това.
Как да проверите мастилото на принтераПросто технически, проверете захранването с мастило почти невъзможно. Ще трябва да използвате софтуера и наличното оборудване:
За тези функции не са разработени специални програми, тъй като принтерът винаги ще сигнализира, когато количеството мастило е намалено. Но проверете вашите помощни програми; може би някои от тях предоставят информация за състоянието на касетите на вашето печатащо устройство. Възможно е все още да има останало мастило в принтера, но да има блок върху чипа в зависимост от броя на отпечатаните страници. Но за да заобиколите това блокиране, програмите са доста успешно разработени в Интернет, можете да намерите опция специално за вашия модел.
6 причини вашият принтер да спре да печатаПроблемите с отпечатването на страници могат да бъдат причинени от различни причини:
Във всеки случай не трябва веднага да бягате до най-близкия сервизен център. Ако даден проблем може да бъде решен за няколко минути, не е факт, че ще ви таксуват за решаването му приемливосума. Да, и ако трябва да го отпечатате спешно важна информация, някак си не е време да търсим специалисти.
Когато нещо се обърка, трябва да се опитате да контролирате гнева и агресията си. Достатъчно е да помислите защо принтерът не печата, въпреки че има мастило и как може да се поправи това. Ако собственикът редовно следи оборудването си, неизправностите се появяват много по-рядко и се отстраняват по-бързо. Видео урок: отстраняване на проблем с принтера
Всеки, който използва принтер на работа или у дома, поне веднъж се е сблъсквал с такъв проблем като появата на ивици. Оказва се, че след отпечатване на текст или изображение върху хартията се появяват малки ивици, които значително влошават възприятието. Ако текстът може по някакъв начин да бъде прочетен с този тип печат, тогава оценката или разбирането на изображението ще бъде проблематично. Ако проблемът не бъде коригиран навреме, той може да доведе до цял списък от други и още по-сериозни. Освен това не можете да избегнете момента, в който вашият Epson l210 започне да печата на ивици. Единственото, което може да се направи, е да се реагира навреме на проблема и да се коригира правилно. Тази трудност при използване е по-типична за мастиленоструйни принтери(и няма значение дали е остарял модел с касети или дори някакъв модерен Epson, оборудван със седемцветен CISS - ивици се появяват и в двата случая). Когато използвате "струйни струи", получавате най-ясните бели ивици. Но тук трябва да направим корекция - ивиците не винаги могат да бъдат точно бели. Ако се използва цветен печат, ивиците могат да имат много различни цветове. Това се обяснява с факта, че принтерът създава различни нюанси чрез смесване на основните цветове и ако един от тях липсва (проблеми с доставката от CISS), тогава, съответно, на някои места ще има „празнина“ на друг нюанс . Например, може да има розови ивици на син фон. Списък с основните причини, които водят до появата на ивици по време на печат
Разрешаване на проблема от този типмогат да бъдат разделени на няколко основни етапа: Проверете нивата на мастилото
В системите за непрекъснато подаване на мастило (CISS) нивото може да се оцени визуално, тъй като кутиите са прозрачни. Ако мастилото свърши, касетата трябва да се смени или напълни отново. Почистете печатащата главаПечатащите глави в мастиленоструйните принтери могат да бъдат разположени в касетата или в самия принтер. Първата опция се прилага в по-голямата част от моделите на Canon и HP, втората - в Epson. Ако имате принтер от първия тип, можете просто да смените касетата, за да разрешите проблема. У дома е най-добре да направите това програмно:
Ако имате CISSАко имате CISS или хората го наричат „контейнери“, тогава трябва да се уверите, че дупките в „контейнерите“ са отворени (не тези, в които се излива мастило, а тези, в които влиза въздух). Ако има филтри, тогава трябва да издърпате филтрите и да опитате да духате в тях. Ако въздухът преминава през филтъра трудно, тогава те трябва да бъдат заменени, но за известно време можете да работите без филтри. Ако всичко е наред, тогава се опитваме да обезвъздушим патроните. Принтерът epson l210 не печата поради факта, че се е събрало много мастило в пелената. Epson L210 печата на ивици - отстраняване на неизправности чрез разпечатка
Има доста причини, поради които принтерът е спрял да печата. В някои случаи печатащото устройство може да се нуждае от основен ремонт, но по-често се случва грешка при печат да възникне поради незначителни повреди, които лесно можете да отстраните сами. Всички неизправности, поради които печатащото устройство не работи, могат да бъдат разделени на две опции:
Първо, нека разгледаме устройствата, които изобщо не искат да печатат. Има и два възможни случая: принтерът изобщо не отговаря на задачи за печат или „бръмчи“ и се опитва да хване хартия, но в резултат никога не работи. Основните проблеми, които пречат на печата:
Може да изглежда смешно, но най-честата причина, с която се сблъскват служителите, е сервизни центрове– това са проблеми с правилното свързване на печатащото устройство. Ако не работи и изобщо не реагира на задачи за печат, първо се уверете, че е включен и проверете връзката между компютъра и устройството. Понякога USB кабелът може да се повреди или просто да падне от гнездото. Проверете дали двете страни на кабела са свързани правилно. Опитайте да свържете отново кабела към друг USB порт на вашия компютър. Ако се печата чрез принтер, свързан чрез мрежа към друг компютър, уверете се, че този компютър също е включен и работи правилно. Някои принтери отнемат много време, за да загреят преди печат, особено ако трябва да отпечатате цветен PDF файл. Да, не всеки принтер отпечатва една страница за 12 секунди. Когато отпечатвате цветни PDF файлове, загряването на принтера може да отнеме 30 секунди или дори повече - това не означава неизправност, а просто е характеристика на определен модел.
Принтерът продължава да не работи и не отговаря по никакъв начин на задачите за печат, въпреки че няма проблеми с връзката? Принтерът за печат може да е избран неправилно. IN Най-новият WindowsИма няколко версии на принтери и някои от тях нямат нищо общо с реалните устройства. Принтерът по подразбиране може да е зададен на Изпрати до OneNote 2010.
За решаване на проблема е необходимо в свойствата да към желания принтер, например HP DeskJet 6980, поставете отметка в квадратчето „Използване по подразбиране“. Ако елементите „Пауза на печатане“ или „Работа офлайн“ са отметнати, те трябва да бъдат премахнати. След това отидете на свойствата на принтера и в раздела „Основни“ щракнете върху „Пробен печат“.
Ако HP DeskJet 6980 издаде пробна страница, тогава можете безопасно да отпечатате необходимите документи от Microsoft Wordи PDF файлове. Ако принтерът все още не работи, прочетете нататък.
На екрана на монитора ще се появи известие за тази грешка. Но понякога, след отстраняване на засядане, HP LaserJet P1102 отказва да печата Word файловеи PDF. Възможно е малък фрагмент от листа да остане в устройството, блокирайки работата му. Отворете капака на принтера, извадете касетата и внимателно проверете печатащия механизъм от двете страни за чужди предмети и парчета хартия. Отстранете всички чужди предмети, поставете отново печатащата касета в HP LaserJet P1102 и опитайте да печатате отново. В организации, където хартията за печат може да се използва повторно, като например двустранен печат, вероятността от засядане се увеличава значително. Ако вашият принтер няма автоматичен двустранен печати се използва ръчно подаване на хартия, печатането от двете страни ще увеличи честотата на задръстванията и ще доведе до повреда на устройството с течение на времето. Понякога принтерът може да не поеме правилно лист от тавата за подаване, особено ако използвате хартия персонализиран размерили плътност. За тесни листове плъзнете водача за ширина надясно, докато прилегне плътно към ръба на хартията. Ако печатате върху пликове или дебел картон, уверете се, че вашият принтер поддържа печат върху такива носители.
При изпращане на големи количества за печат Word документии PDF, или ако няколко потребители използват мрежов принтер, опашката за печат може да бъде блокирана. Решението е да изчистите опашката за печат. Отворете опашката за печат, като щракнете двукратно върху иконата на принтера HP LaserJet P1102 и в появилото се меню щракнете върху „Изчистване на опашката за печат“. Ако е необходимо, след почистване рестартирайте Windows и опитайте да печатате необходими файлове. Ако принтерът все още не печата, преминете към следващата стъпка.
Понякога принтерът не отпечатва файлове от определена програма, като Microsoft Word или Adobe Reader. Опитайте да отпечатате документ от Програми OneNoteили Notepad. Ако печатът е достъпен от други източници, тогава проблемът е свързан с избраната програма, която трябва да се преинсталира.
Този проблем обикновено възниква при смяна или преинсталиране на Windows OS. За новите версии на ОС същото Драйвери на Canon, HP LaserJet или Epson може да не работят. За да продължите да работите, преинсталирайте драйвера за печат, като изтеглите актуализираната версия от официалния уебсайт на производителя: След преинсталиране отпечатайте пробна страница.
Какво трябва да направя, ако принтерът отпечата празни листове, когато отпечатва тестова страница? В идеалния случай инсталирайте нова касета. Най-често срещаният проблем, когато компютърът отпечатва документи, но принтерът отпечатва празни листове, е проблем с касетата. За да разберете със сигурност дали проблемът е в касетата или в компютъра, трябва да печатате от менюто на печатащото устройство. За да направите това, трябва да задържите определени бутони на самия принтер за няколко секунди (комбинацията от бутони можете да намерите в инструкцията към устройството). Докладът е отпечатан - отстранете компютърния проблем. Може да се наложи да преинсталирате Windows. Е, ако принтерът все още произвежда празни листове, ние ще коригираме проблемите на устройството.
Отидете на собствена помощна програмауправление на принтера и изберете секцията „Поддръжка“ или „Обслужване“ (за различни производителиРазделът се нарича по различен начин). Проверете дюзите, почистете печатащата глава и дюзите.
Какво да направите, ако принтерът печата лошо?ЗА възможни проблемипроблемите с касетата обикновено стават известни дори преди принтерът да спре да печата напълно. Ивици, размазано мастило, пропуски или повтарящ се модел от черни точки върху отпечатани документи трябва незабавно да алармират потребителя. Такива дефекти няма да изчезнат сами, а само ще се влошат по време на работа на печатащото устройство. Защо принтерът печата бледо?Когато в касетата свърши мастилото или тонерът, принтерът печата слабо, като белите зони се подчертават от едната страна на страницата. Ако принтерът печата на ивици, извежда празни страници или показва бели неотпечатани участъци, може да се наложи презареждане на касетата. Въпреки че понякога PDF документиСамо малки области се отпечатват бледо, което показва дефекти в барабана за изображения. След продължително излагане на светлина върху повърхността на вала, той може да стане неизползваем. Фотобарабанът е светлочувствителна част и ако бъде изложен на светлина, започва да печата слабо. Единственият изход е да се направи замяна. Защо принтерът печата на ивици?
По-долу е полезно видео: За много служители от различни офиси, както и за армия от домашни потребители, принтерът отдавна се е превърнал в неизменен компютърен спътник. Брой разпечатки с това незаменим помощникИма огромен брой документи и ресурсът на всяко устройство, за съжаление, е ограничен. Така че не е изненадващо, че рано или късно им се случват неприятности и системен администраторфирмите идват с въпроса "защо". Не винаги служителите са виновни за повредата на печатащото устройство. Често причината е механично износване на части или повреда на една от многото предавки. Смятаме, че не си струва да се задълбочаваме в такива прости проблемикато „принтерът не печата черно“ или „в принтера е заседнала хартия“. Всеки опитен потребител може да се справи с такива дреболии, като смени касетата с черно мастило в първия случай или извади заседнал лист във втория. Ще говорим за „глобални“ проблеми, които не могат да бъдат решени с елементарни действия. Основните причини, поради които принтерът не печата: · Проблеми с кабела. · Проблеми с опашката за печат. · Грешка в драйвера. · Отказ на хардуерната част на печатащото устройство. · Други хардуерни и софтуерни проблеми. Сега нека се опитаме да определим стъпка по стъпка защо принтерът не печата по отношение на операционната зала Windows система XP, въпреки че повечето от препоръките ще работят за Windows 7. Първа стъпка. Отиваме в „Контролен панел>Принтери и факсове“, тук намираме принтера, с който имаме проблеми и внимателно проверяваме състоянието му. Ако е изключен, иконата трябва да гласи „не е свързан“; ако принтерът работи и всичко е наред, иконата трябва да гласи „готов“. Втора стъпка. Ако принтерът е „готов“ и подозирате, че проблемът най-вероятно е в опашката за печат, тогава трябва да отворите интерфейса на устройството и да изтриете всички текущи задания там. Щракнете с десния бутон върху иконата на принтера и изберете „преглед на опашката за печат“, след което в прозореца, който се отваря, отидете на „Принтер>Изчистване на опашката за печат“. След като завършите тази операция, изчакайте няколко секунди, изключете устройството за минута и след това го включете отново. Трета стъпка. Ако нищо от горното не помогне, тогава трябва да се уверите, че работи USB кабел. Опитайте да го изключите от конекторите от двете страни и да го включите отново. Често се случва да го ударят с крака, той прави лош контакт и потребителят се възмущава, „защо принтерът не печата, въпреки че преди 5 минути всичко беше наред“? Понякога е необходимо да смените кабела с екранирана проба, която е по-добре защитена от смущения. Стъпка четвърта. Ако подмяната на кабела не помогне, опитайте да премахнете принтера от системата и да рестартирате. Драйверите ще бъдат инсталирани обратно автоматично, но ако това не се случи и имате неидентифицирано устройство, свързано към USB, ще трябва да потърсите диск с драйвери или да ги изтеглите от мрежата. Пета стъпка. В много редки случаи отпечатването може да не е възможно поради вирусна намеса. Проверете компютъра си; ако намерите голям брой заразени файлове в системната директория c:\Windows, най-добре е да преинсталирате операционната система. Стъпка шеста. Ако мрежов принтерне отпечатва, проверете версията на инсталирания софтуер, може да се наложи да се актуализира. Също така проверете отново дали настройките за връзка са правилни. Възможно е устройството да не е свързано правилно. Стъпка седма. Ако дори и след преинсталация операционна системапечатането все още не работи, което означава, че може да има проблеми с компютърния хардуер или USB изхода на принтера. Не се препоръчва сами да поправяте такава повреда. Ако дори първите стъпки от този списък ви създават затруднения, тогава ще ви бъде по-лесно незабавно да се обадите на специалисти или да доставите принтера на някоя от фирмите за ремонт Ако вашият принтер Epson с инсталиран CISS има проблеми с печатането и редовното почистване на главата не помага, тогава този материал може да помогне за решаването на проблема.
Има няколко възможни причини, поради които принтерът не печата: Докато работите върху принтера, въздухът може да попадне в кабелите и CISS касетите, поради което печатащата глава няма да печата. В касетите няма мастило. За да изпомпвате мастило CISS, ще трябва да вземете спринцовки и да изпомпвате въздух от системата, като издърпате гумените тапи или през дюзите на касетата, Фигура 1.2.
Ако извадите гумените тапи от донорите и в частта, където трябва да има въздух, мастило Фигура 3, трябва да запушите всички дупки в донорите и да ги обърнете настрани, Фигура 4, въздухът ще отиде в желана част от дарителите. Ако няма къде да отиде въздухът, използвайте спринцовка, за да изпомпате излишната боя (Фигура 5).
Проверете дали кабелът не е притиснат някъде. Уверете се, че отворите за въздух са отворени (Фигура 6).
Ако има филтри на донорите, уверете се, че не са запушени, както е на фигура 7 Светло циан, светло магента, запушените филтри не позволяват на въздуха да преминава!
Ако имате CISS, уверете се, че донорите са на същото ниво като принтера; Ако касетата е била използвана дълго време, тогава гуменото уплътнение в нея може да отслабне, което не позволява на печатащата глава да засмуква въздух. Когато извадите блок от касети, от тях започва да изтича мастило. Подмяната ще помогне. Ако печатащата ви глава е запушена и редовното почистване от компютъра не помага, тогава можете да излеете почистващата течност в зоната за паркиране, да бутнете каретката в зоната за паркиране и да изчакате няколко часа, както е показано на фигура 8, след което да направите две почиствания и отпечатайте тест за дюзи.
Ако печатащата ви глава е запушена и редовното почистване от вашия компютър не помага, тогава можете да почистите печатащата глава, без да я отстранявате. Напълнете спринцовката с миеща течност и внимателно, без да пръскате контактите, почистете печатащата глава, както е показано на Фигура 9.10, моля, имайте предвид, че трябва да имате 2 спринцовки, едната с чиста миеща течност, другата за изпомпване на течност от печатащата глава. Поставяме патроните и им правим две почиствания.
След почистване на печатащата глава може би ще има по-добър въздух в нея след две почиствания, така че принтерът да престои няколко часа! |
Популярни:
Нов
- Как да отмените абонамент за Megogo по телевизията: подробни инструкции Как да се отпишете от абонаменти за megogo
- Как да разделите диск с инсталиран Windows без загуба на данни Разделете диска 7
- Защо издателите не могат да редактират всички страници
- В BIOS няма зареждане от флаш устройство - как да го конфигурирам?
- Pandao промо кодове за точки
- Опасен ransomware вирус се разпространява масово в интернет
- Инсталиране на допълнителна RAM памет
- Какво да направите, ако слушалките не възпроизвеждат звук на лаптоп
- Справочник диоди Мощни изправителни диоди 220V
- Възстановяване на Microsoft Word за Mac в OS X Yosemite Word не стартира на mac os sierra