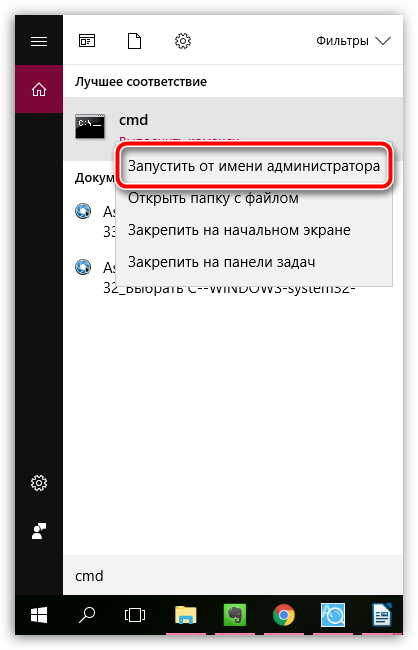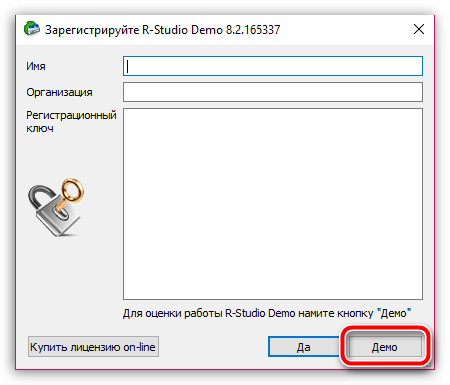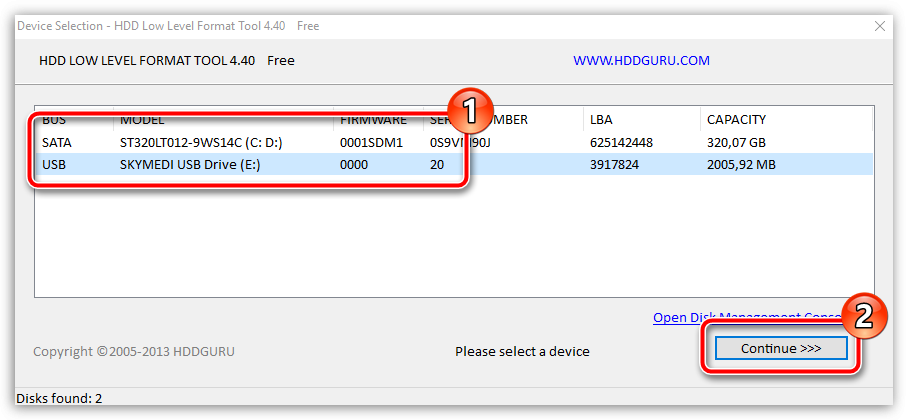Раздели на сайта
Избор на редактора:
- Промяна на интерфейса на Steam - от прости снимки до цялата презентация на екрана Нов дизайн на Steam
- Как да отмените абонамент за Megogo по телевизията: подробни инструкции Как да се отпишете от абонаменти за megogo
- Как да разделите диск с инсталиран Windows без загуба на данни Разделете диска 7
- Защо издателите не могат да редактират всички страници
- В BIOS няма зареждане от флаш устройство - как да го конфигурирам?
- Pandao промо кодове за точки
- Опасен ransomware вирус се разпространява масово в интернет
- Инсталиране на допълнителна RAM памет
- Какво да направите, ако слушалките не възпроизвеждат звук на лаптоп
- Справочник диоди Мощни изправителни диоди 220V
реклама
| Системният диск не се отваря. Начини за решаване на проблеми с твърдия диск. Форматиране с помощта на Windows |
|
Външният твърд диск е компактно устройство, което предоставя възможност за съхраняване на копия на данни и прехвърляне на големи количества информация от едно устройство на друго. Предимството на външния твърд диск е използването на USB интерфейс, който ви позволява удобно да свържете устройството към всеки таблет, лаптоп и компютър. Останалите му параметри са подобни на обикновен компютър твърд диск. Въпреки предимствата на конвенционалните твърди дискове, устройството има и недостатъци. При работа с външен HDDПотребителите може да имат следния проблем: дискът няма достъп и трябва да бъде форматиран. Нека да разгледаме причините за този проблем и как да се справим с него. За организиране и съхраняване на информация на всякакъв тип устройство за съхранение ( външен твърддиск, флаш устройство, твърд диск), трябва да приложите набор от специални правила, определени от местоположението и метода на съхранение. Това е определен набор софтуер, предоставящ достъп до информация в удобна форма за различни приложения. Най-популярният сега е файлова система NTFS. Използва се и на външни твърди дискове. Повредена или липсваща файлова системаКогато преглеждате информация за външен диск, до който достъпът е забранен и ако трябва да бъде форматиран, можете да видите, че вместо файл NTFS системистана RAW. Това показва липсваща или повредена файлова система на диска. Често самите данни остават непокътнати. Не всички потребители знаят, че в допълнение към записаните файлове има специални файлови идентификатори на HDD. Те съдържат информация за типа на файла, неговия размер и други атрибути. Този методПо отношение на организирането на съхранението на информация е допустимо да се сравнява с таблица. Има ключ и самите данни и те могат да бъдат достъпни чрез използване на специфичен идентификатор. Ако ключовата колона изчезне, ще бъде доста трудно да получите достъп до конкретна информация. Това се случва, когато файловата система на диска е повредена. Опции за решаване на проблема, когато външният твърд диск не се отваряПовечето по прост начинза връщане на файловата система към външното устройство ще се използва стандартният тип команда CHKDSK:
Има приложения, които осигуряват възстановяване на файловата система на диск. Най-популярният е GetDataBack. Помощната програма възстановява всички данни без загуба. Ако тези два метода не работят и външното устройство все още не се отваря и иска форматиране, тогава е необходимо да го форматирате твърд диск. Бързото форматиране няма да доведе до загуба на данни. Информацията под формата на нули и единици ще остане на диска, но достъпът до нея се губи. Има приложения, които помагат за възстановяване тази информация. Конвенционалното форматиране напълно изтрива информацията, но решава проблема с достъпа до външния твърд диск. Форматиране с помощта на WindowsНеобходими са следните стъпки:
По-добре е да изберете файловата система NTFS. FAT има голям брой ограничения и кога съвременни условиятя откровено остаря. Използването на функцията за бързо форматиране ще създаде чиста файлова система без физическо изтриване на файлове от външното устройство. Когато деактивирате функцията за бързо форматиране, този процесможе да продължи няколко часа. Етикетът на тома се задава по избор. След като зададете необходимите параметри, трябва да кликнете върху бутона "Старт". След това се отваря прозорец, в който е написано предупреждение за изтриване на всички съществуващи данни на диска, който се форматира. След като процесът на форматиране приключи, външното устройство ще се отвори отново и ще бъде достъпно за използване. Форматиране чрез командния редМожете да форматирате вашия външен твърд диск с помощта на командния ред. За да направите това, свържете диска и стартирайте командния ред на Windows. Дисковете се форматират с помощта на командата FORMAT. За да намерите всички параметри, които тази команда приема, просто въведете "FORMAT /?". За да форматирате външен твърд диск, трябва да изпълните командата FORMAT със следните параметри:
За да форматирате външен твърд диск, можете да използвате тази обобщена команда: FORMAT X: /FS:NTFS /V:MyDisk /Q. Тук буквата X представлява името на използваното външно устройство. Когато форматирате с помощта на командния ред, е важно да не смесвате устройствата. По време на процеса на форматиране на диска с помощта на командния ред не се показват допълнителни предупреждения, така че трябва да бъдете внимателни. Форматиране чрез управление на дисковеWindows OS има удобен инструмент, който се нарича "Управление на дискове". Неговите функции включват форматиране на дискове, създаване и изтриване на дялове, както и извършване на други операции. За достъп до този инструмент трябва да отворите менюто „Изпълнение“ и да въведете командата „diskmgmt.msc“. След отваряне на прозореца се изпълняват следните стъпки за форматиране на външния твърд диск:
Външен твърди дисковемного удобни и полезни устройства. Ако възникне ситуация, когато външният твърд диск не се отваря и иска форматиране, тогава можете сами да разрешите проблема. Просто следвайте инструкциите, дадени по-горе в статията. За да предотвратите инциденти със загуба на информация, можете да копирате важни данни на друг носител за съхранение. Случва се компютърът да не отваря външния твърд диск. Въпреки това устройството се разпознава доста успешно от системата. В този случай се появява грешка като: „За извличане на файлове е необходимо форматиране.“ Ясно е, че ако следвате предложената процедура, вече няма да можете да получите съдържанието, тъй като в резултат на форматирането всички данни са безопасно унищожени. Какво да направите в този случай? Как да отворите външен твърд диск без форматиранеВариант 1
Вариант 2Този метод помага, ако устройството бъде открито, възможно е безопасно да го премахнете, но не се показва в Explorer. Този метод ще помогне, ако проблемът е причинен от липсващи дялове на твърдия диск. Всичко се коригира чрез създаване на дялове, за тази цел се използва стандартно средство за защита Windows:
Какво да направите, за да предотвратите повторната поява на проблемаНай-лесният начин да избегнете повреда на данните на вашия твърд диск е правилно да премахнете устройството от вашия компютър. Как да го направите:
Това просто правило се пренебрегва от много потребители и в резултат на това те трябва да се справят с повреда на данните. Може също да ви е полезно да прочетете нашата статия. Съобщение, че твърдият диск иска самоформатиране, не може да зарадва никой потребител, тъй като в този случай е невъзможно да се получи достъп до информацията. Проблемът е често срещан и честно казано изключително неприятен. Какво може да го причини и какви решения съществуват, ще разгледаме по-долу. Начини за решаване на проблеми с твърдия дискПо-долу ще разгледаме основните препоръки за отстраняване на проблем с вашия твърд диск, който може да възстанови функционалността му чрез премахване на съобщението за форматиране. Съветите са сортирани по ред на нарастваща трудност, така че освен ако твърдият ви диск не е напълно повреден, един от съветите трябва да ви помогне. Метод 1: Проверете диска за грешкиНай-честата причина за проблеми с твърдия диск са грешки. За щастие, Windows OS предоставя специален инструмент, което ви позволява да сканирате вашия диск и автоматично да коригирате всички открити проблеми. Този инструмент се стартира от командния ред. За да направите това, отворете лентата за търсене и въведете заявката в нея "cmd"(без кавички). Щракнете с десния бутон върху резултата и изберете елемента в контекстното меню, което се показва „Изпълни като администратор“.
На екрана ще се появи прозорец на командния ред, в който ще трябва да стартирате помощната програма с командата: Където a: е буквата на твърдия диск, за който се изисква сканиране. Например, ако устройството се показва под буквата j в Explorer, командата ще изглежда така: Извършването на процедура за сканиране на грешки не е бърз процес, така че имайте предвид, че компютърът ще се нуждае от достатъчно за дълго времебъдете активни. След като сканирането приключи и грешките бъдат отстранени, ще трябва да рестартирате компютъра си и да проверите състояние на труднодиск. Метод 2: Възстановяване на файловеАко проверката на диска за грешки не доведе до резултати, струва си да се опитате незабавно да извършите процедурата за възстановяване на файлове, тъй като колкото повече действия извършвате на диска, толкова по-малко вероятно е да върнете напълно информацията, съдържаща се на него. Има доста богат избор от програми за възстановяване изтрити файлове, сред които бих искал да подчертая две програми: RecuvaИ Р-СТУДИО. В първия случай програмата е оборудвана с разбираем и удобен за потребителя интерфейс, което ще ви позволи да започнете възстановяване на файлове без никакви проблеми, докато второто се счита за най-оптималното за възстановяване на информация точно когато възникнат проблеми с диска (а не по време на нормално форматиране, т.е. когато не е имало проблеми с твърдия диск ). Точно с пример Програми R-STUDIOЩе разгледаме по-нататъшното развитие на процеса.
Метод 3: Форматиране на ниско нивоАко първите два метода не можаха да ви помогнат да разрешите проблема с грешка при форматиране при отваряне на твърдия диск, тогава, за съжаление, достъпът до информация се губи, но има шанс да върнете диска към живот, ако следвате процедура за форматиране на ниско ниво. За да направим това, ние отново ще се обърнем към помощта на инструменти на трети страни, а именно ще използваме програмата HDD LLF инструмент за форматиране на ниско ниво.
Моля, обърнете внимание форматиране на ниско ниво– процесът е бавен, което не може да се каже за конвенционалното форматиране. Процедурата може да отнеме известно време дълги часове, така че трябва незабавно да сте подготвени за факта, че компютърът ще трябва да остане включен за много дълго време. След като форматирането приключи, е повече от вероятно твърдият диск да се върне към нормална работа, но ще бъде напълно празен. Ако никоя от препоръките, описани в статията, не ви помогна да разрешите проблема, трябва да приемете, че проблемът с твърдия диск е много по-сериозен и вече има физическа неизправност. В този случай е по-добре да не отлагате пътуването до сервизен център, където специалистите ще могат да направят диагностика и да кажат по-точно какво точно се е объркало с твърдия диск и дали изобщо може да се поправи. |
Популярни:
Нов
- Как да отмените абонамент за Megogo по телевизията: подробни инструкции Как да се отпишете от абонаменти за megogo
- Как да разделите диск с инсталиран Windows без загуба на данни Разделете диска 7
- Защо издателите не могат да редактират всички страници
- В BIOS няма зареждане от флаш устройство - как да го конфигурирам?
- Pandao промо кодове за точки
- Опасен ransomware вирус се разпространява масово в интернет
- Инсталиране на допълнителна RAM памет
- Какво да направите, ако слушалките не възпроизвеждат звук на лаптоп
- Справочник диоди Мощни изправителни диоди 220V
- Възстановяване на Microsoft Word за Mac в OS X Yosemite Word не стартира на mac os sierra