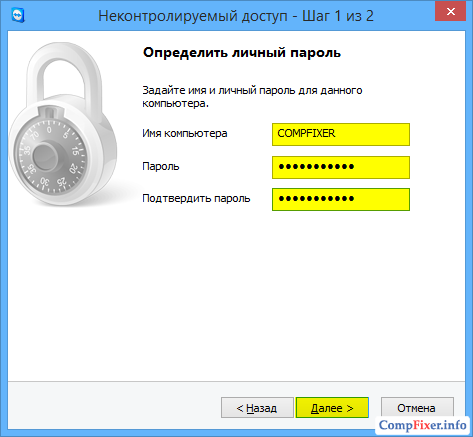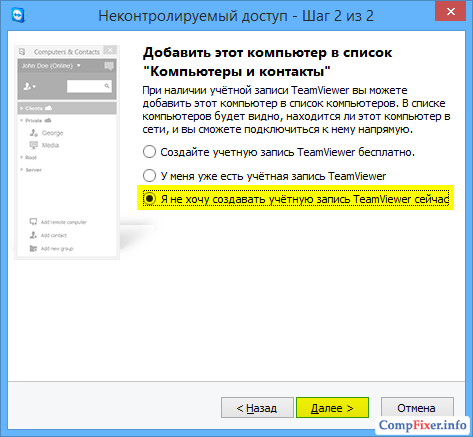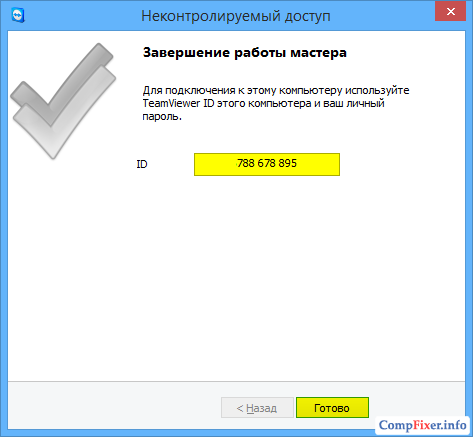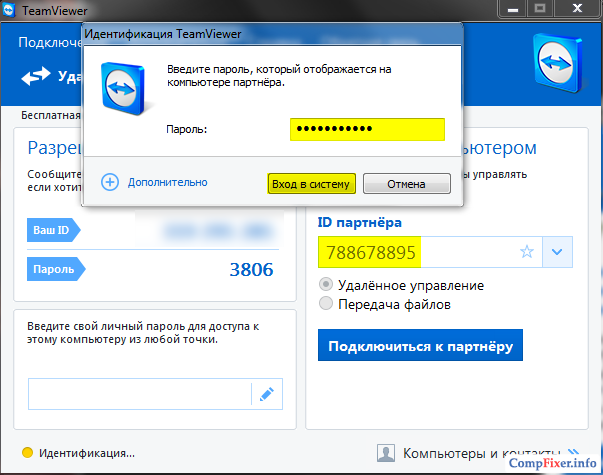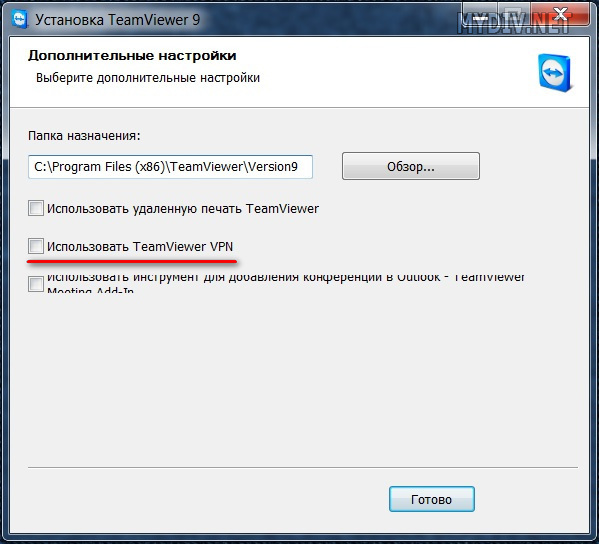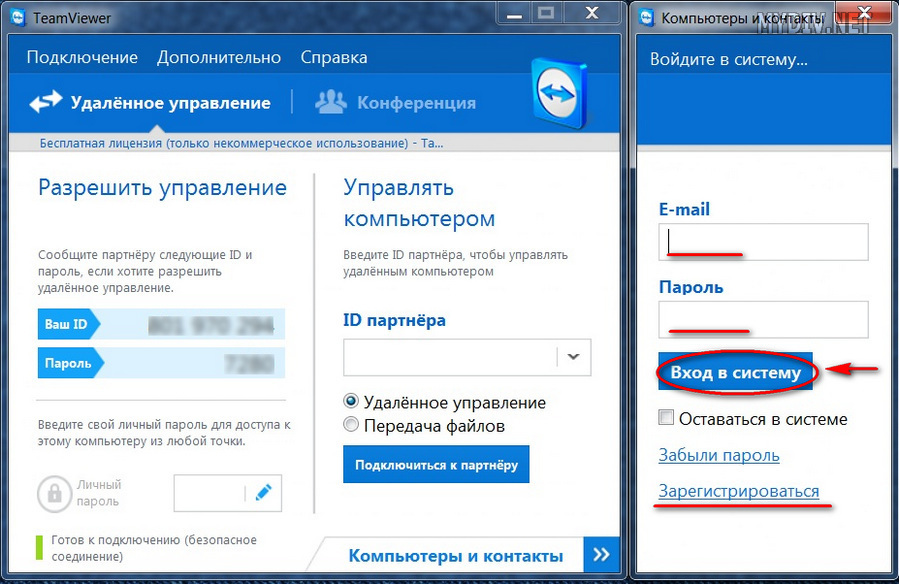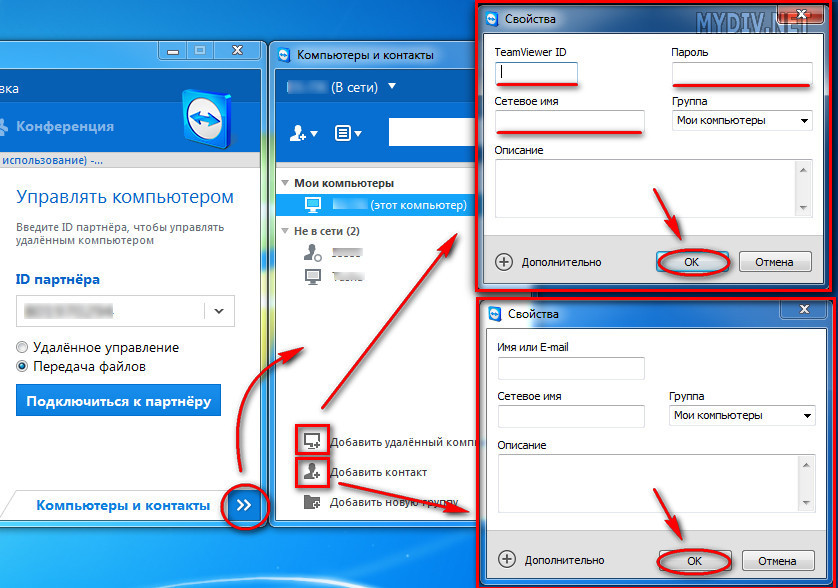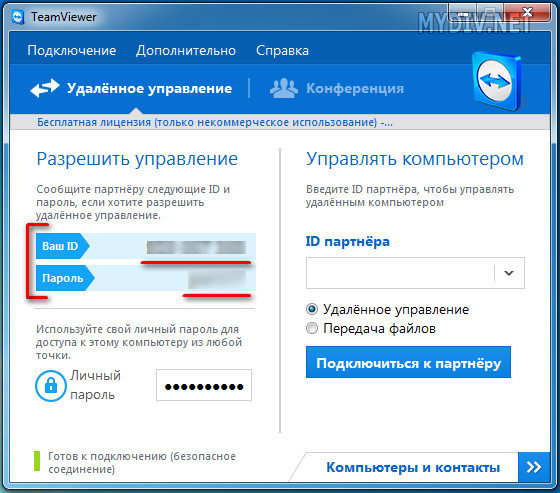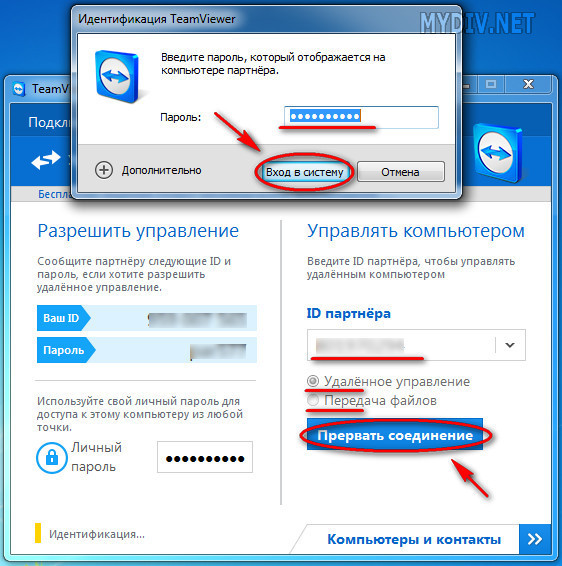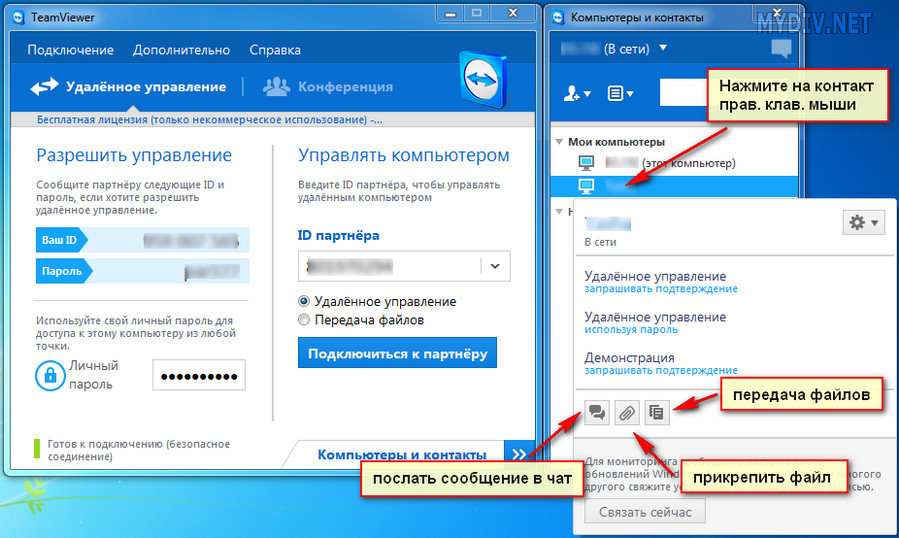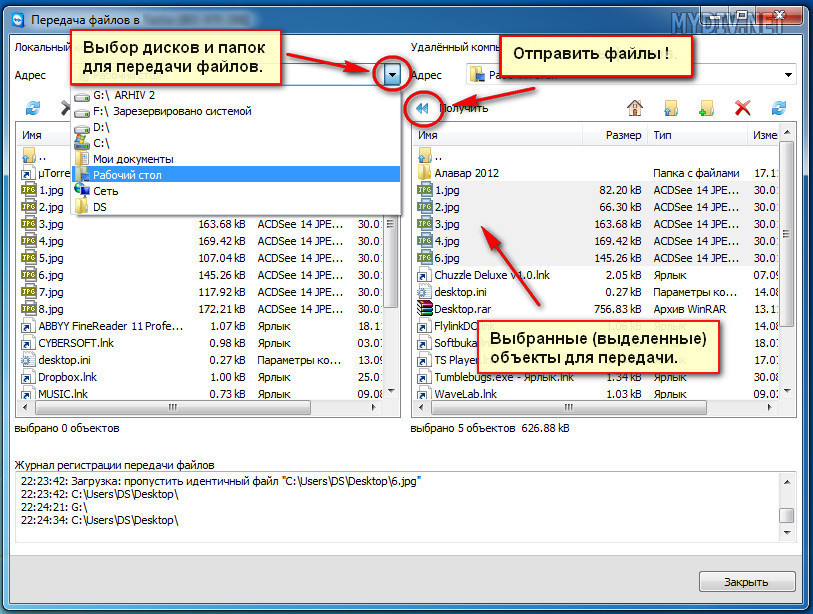Раздели на сайта
Избор на редакторите:
- Създаване на субтитри в Subtitle Workshop
- Лазерна терапия (лазерна терапия) Лазерен терапевтичен апарат "Матрикс" Какво лекува апаратът за лазерна терапия Матрикс?
- Измамни абонаменти и измами в абонатите на Telegram за телеграм канал
- Специалност "Инфокомуникационни технологии и комуникационни системи" (бакалавърска степен) Инфокомуникационни технологии и комуникационни системи 11
- Odnoklassniki: как да отворя моята страница
- Как да подадете показанията на водомера в портала за държавни услуги на Казан RT показанията на водомера
- Извеждане на част от изображение html спрайт
- Настройка на допълнителни подробности и допълнителна информация за 1c номенклатура допълнителни подробности и разлики в информацията
- Какво да правите, когато няма данни за регистрация
- Заявка за избор на данни (формули) в MS EXCEL Ексел избор по условие макро
реклама
| Програмата за преглед на екипи не е готова, проверете връзката си. Как да настроите постоянен отдалечен достъп до вашия компютър с помощта на TeamViewer. |
|
Този раздел на нашия уебсайт съдържа отговори на най-често срещаните. Четене полезна информацияи задайте вашите въпроси. Как да използвам Teamviewer?TeamViewer трябва да бъде инсталиран и на двата компютъра. За да се свържете, трябва да получите или предоставите вашето ID и парола. Можете да видите тези данни в основния панел на интерфейса на приложението. За да се свържете, трябва да въведете ID на партньора в съответното поле и да щракнете върху „Свързване“. Програмата ще поиска парола, след въвеждането на която потребителят ще има достъп до управление на друго устройство. Как да премахна Teamviewer напълно?За да премахнете програмата, трябва:
Как работи TeamViewer?TeamViewer установява връзка между отдалечени компютри, използвайки ID и парола, които се предоставят на свързващия се потребител. За да се свържете, трябва да въведете ID в съответното поле на интерфейса на приложението и да щракнете върху свързване. След въвеждане на паролата, потребителят получава достъп до компютъра на потребителя на отдалеченото устройство. Как да инсталирам teamviewer?За да инсталирате приложението, трябва да изтеглите инсталатора и да го отворите. По време на процеса на инсталиране инсталаторът предоставя всички необходими инструкции за всяка стъпка от инсталирането на програмата. Как да настроя teamviewer?Настройката на TeamViewer се извършва чрез настройки, за достъп до които трябва да отворите раздела „Разширени“ и да отидете на „Опции“. За достъп до разширените настройки трябва да отидете в секцията с опции „Разширени“ и да щракнете върху „Показване на разширените настройки“. Teamviewer как да се свържа с друг компютър?За да се свържете, трябва да въведете 9 цифри, предоставени от потребителя, с който ще се свържете, в полето „ID на партньора“. След като влезете, трябва да щракнете върху „Свързване с партньор“ и да въведете предоставената парола. Тим Уивър как да използвам?За да използвате приложението, трябва да изберете съответния раздел " Дистанционно" или "Конференция". След като изберете, трябва да въведете предоставените идентификационни данни и да щракнете върху „Свързване“. Програмата ще поиска парола, след въвеждането на която ще можете да използвате функциите на приложението. Teamviewer няма да се свържеАко Tim Weaver не се свърже с отдалеченото устройство, трябва да направите следното:
Партньорът на Teamviewer не е свързан към рутераНай-ефективното решение на този проблем е да деактивирате програмата за изтегляне на торенти. Проблемът може да възникне и поради ниска скорост на интернет. Дистанционно управление на компютър през интернетДистанционното управление на компютъра се осъществява чрез свързване чрез приложението TeamViewer, инсталирано на двата компютъра. За да се свържете, трябва да предоставите или получите ID и парола на вашия партньор. Трябва да въведете идентификационния номер в съответното поле на програмата и да щракнете върху „Свързване“. След това програмата ще поиска парола, след проверка на която потребителят ще получи достъп до друго устройство. Грешка при договаряне на протокола на TeamviewerЗа да разрешите този проблем, трябва да инсталирате едни и същи версии на програми и на двете устройства. Ако инсталацията не реши проблема, тогава трябва да изберете същите настройки за TCP/IP протокола в настройките за интернет връзка. Можете да направите това по следния начин: 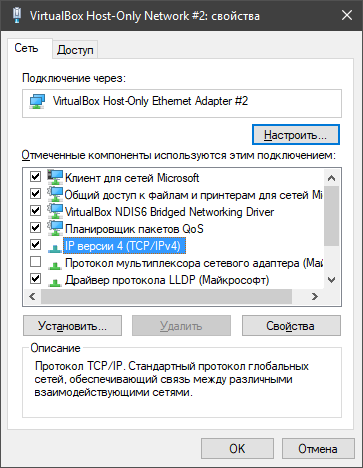 След тези манипулации връзката между отдалечените компютри трябва да се възстанови. TeamViewer се използва за дистанционна връзкакъм компютъра и се използва широко в целия свят за помощ, администриране и разрешаване на проблеми. Най-често потребителите стартират програмата ръчно, за да получат помощ и я изключват след решаване на проблема. За това . Но в тази статия ще разгледаме как да настроите неконтролиран отдалечен достъп до компютър с използвайки TeamViewer. Защо е необходимо това?Ще ви е необходим постоянен достъп, ако трябва систематично да се свързвате с компютъра си, но там няма кой да стартира ръчно TimViewer. Или ако просто не искате да разсейвате човек и да чакате програмата да се стартира от другата страна всеки път. Предимства на неконтролирания достъп в TeamViewer1. TeamViewer винаги работи. Услугата е инсталирана на компютъра и не е необходимо да стартирате програмата ръчно. 2. За свързване използвате постоянна парола, която сами избирате (а не динамична, както е при ръчно стартиране на програмата). Инструкции стъпка по стъпка за настройка на необслужван достъпИзтеглете програмата от официалния уебсайт teamviewer.com. Стартирайте изтегления файл. Поставете превключвателите на следните позиции:
и натиснете Приемам - завършено: Ще се стартира съветникът за настройка на неконтролиран достъп. В първия прозорец щракнете По-нататък:
Изберете персонализирано име за вашия компютър, въведете парола и потвърждение. Кликнете По-нататък:
Ако искате, можете да създадете акаунт в TeamViewer. Това ще ви позволи да добавяте компютри към списъка си с контакти. Но това не е необходимо и можете да изберете елемента Не искам да създавам акаунт... и натиснете По-нататък:
Копирайте ID на вашия компютър и щракнете Готов:
Сега можете да се свържете с вашия компютър, като използвате както неговия ID, така и паролата, която сте задали:
Сега винаги можете да се свържете с вашия компютър, като използвате неговия идентификатор и вашата постоянна парола. Трябва само компютърът да е включен и свързан с интернет. Средният потребител всъщност може да се нуждае от много. Първият (и най-често срещаният!) е, че имате нужда от пълен достъп до към компютър на трета страна, който се намира на прилично разстояние от вас. Вторият (също не рядкост!) е установяване на връзка с отдалечен компютър за обмен на информация (получаване/прехвърляне на файлове). Също така, екипният зрител ви позволява да създавате/конфигурирате виртуални частни VPN мрежи (мрежи на две нива, състоящи се от „вътрешни“ защитени връзки и „външни“, през които се осъществява комуникация). Е, и в допълнение към всичко, тази програмапозволява видео комуникация и създаване на уеб конференции и демонстрации между мрежови машини. Инсталиране на TeamViewerЗа да започнете да използвате помощната програма TeamViewer, първо трябва да я изтеглите и след това да я стартирате или инсталирате на вашия компютър (приложението включва два вида използване - със и без инсталация). На нашия портал винаги можете да изтеглите TeamViewer безплатно последна версия. Няма смисъл да използвате пиратска версия на помощната програма, тъй като програмата е абсолютно безплатна за лична/некомерсиална употреба. Освен това във версията "Pirates edition" хакерите могат да интегрират различни "хакове", които създават дупки в сигурността на връзките/връзките. Когато инсталирате помощната програма, трябва да обърнете внимание на няколко точки. Първо, инсталаторът ще ви предложи избор от три опции за използване на екипния визуализатор: 1. "Просто започнете"(не изисква администраторски права и инсталация/инсталация на приложението на компютър, подходящо за спешно еднократно използване на програмата), 2. „Инсталирайте, за да управлявате дистанционно този компютър“(осигурява денонощен достъп до вашата машина от всеки компютър/мобилно устройство на трета страна), 3. „Инсталиране“ (пълно инсталиране на програмата на компютър с цялата функционалност за по-нататъшно използване сесия по сесия, т.е. когато е необходимо). Изберете коя опция ви подхожда най-добре. Второ, в допълнителни настройки ще трябва да посочите дали имате нужда от функцията за създаване на VPN връзка (опция „Използвайте Teamviewer VPN).
След като инсталирате Team Viewer на вашия компютър, приложението ще ви предложи регистрирам(създайте сметка) със системата. Това ще ви даде малко повече функционалност: Създавайте/управлявайте контакти, групи с контакти и отдалечени компютри (за неограничена комуникация с хора и бърз достъп до отдалечени компютри). Възползвайте се от тази оферта.
Работа с компютри и контакти в TeamViewerВ главния прозорец на програмата намерете (в долния десен ъгъл) опцията "Компютри и контакти"и щракнете върху иконата със стрелка (вдясно), за да отворите менюто. В него (най-долу) изберете някоя от опциите, от които се нуждаете "добавяне на отдалечен компютър", "добави контакт"или "добавяне на група", след това попълнете потребителските данни във формуляра, който се отваря, и новият контакт/отдалеченият компютър ще се появи във вашия списък.
Позволете на TeamViewer да се свърже с вашия собствен компютърЗа да може всеки трети потребител да се свърже с вашия компютър и да извършва всякакви действия върху него, трябва да му прехвърлите вашите потребителски данни (вашето ID и парола), необходими за създаване на връзка, които ще намерите в раздел „Разрешаване на контрол“като стартирате приложението TeamViewer на вашия компютър. Използвайте Skype, имейл, icq или накрая телефон. Потребител трета страна ще трябва да създаде връзка чрез екипен зрител на своята машина. Изчакайте, докато екранът стане черен. Това означава, че връзката е установена и сесията е започнала!
Как да създадете връзка към компютър на трета страна в TeamViewerИма два начина. Първо: Помолете потребителя "от другия край на линията" да ви предостави неговата ID и парола на Teamviewer, стартирайте TeamViewer (ако още не сте го направили), под „Управлявайте компютъра си“въведете тези данни в задължителните полета и не забравяйте да изберете опцията за свързване "Дистанционно"/"Прехвърляне на файл", след което натиснете бутона „Свързване с партньор“(в бъдеще надписът ще свети "Ясна връзка"). Изчакайте черния екран и не се колебайте да местите мишката!
Втори начин: влизане в менюто "Компютри и контакти", намерете потребителя, от който се нуждаете, щракнете върху неговите права за контакт. клавиатура мишката и просто изберете желаното действие (вижте екранната снимка по-долу).
Прехвърляне на файлове чрез TeamViewerОбменът на информация между свързаните помежду си машини се извършва доста просто в team viewer, почти толкова елементарен, колкото в добрия стар Total Commander. Погледнете внимателно екранната снимка по-долу и едва ли ще имате въпроси!
Това е всичко. На всички потребители на Teamwiever - успешни, високоскоростни и сигурни връзки! |
Нов
- Лазерна терапия (лазерна терапия) Лазерен терапевтичен апарат "Матрикс" Какво лекува апаратът за лазерна терапия Матрикс?
- Измамни абонаменти и измами в абонатите на Telegram за телеграм канал
- Специалност "Инфокомуникационни технологии и комуникационни системи" (бакалавърска степен) Инфокомуникационни технологии и комуникационни системи 11
- Odnoklassniki: как да отворя моята страница
- Как да подадете показанията на водомера в портала за държавни услуги на Казан RT показанията на водомера
- Извеждане на част от изображение html спрайт
- Настройка на допълнителни подробности и допълнителна информация за 1c номенклатура допълнителни подробности и разлики в информацията
- Какво да правите, когато няма данни за регистрация
- Заявка за избор на данни (формули) в MS EXCEL Ексел избор по условие макро
- Временен временен еднократен имейл Temp Email, сайтове за електронна поща, регистрация в социални медии