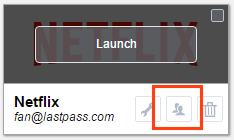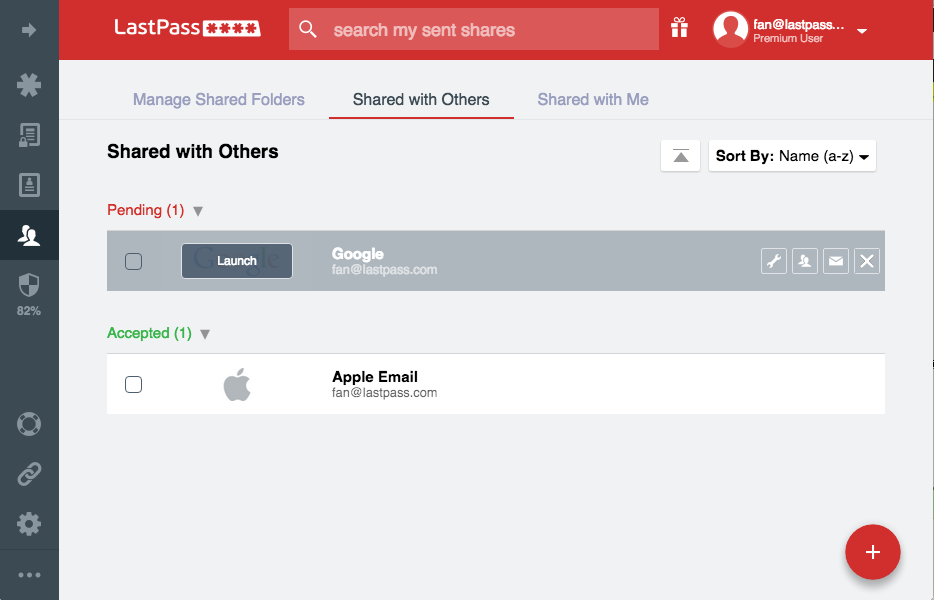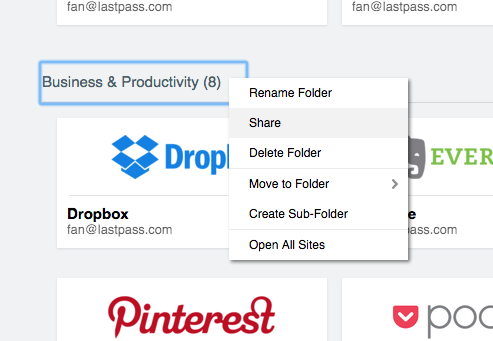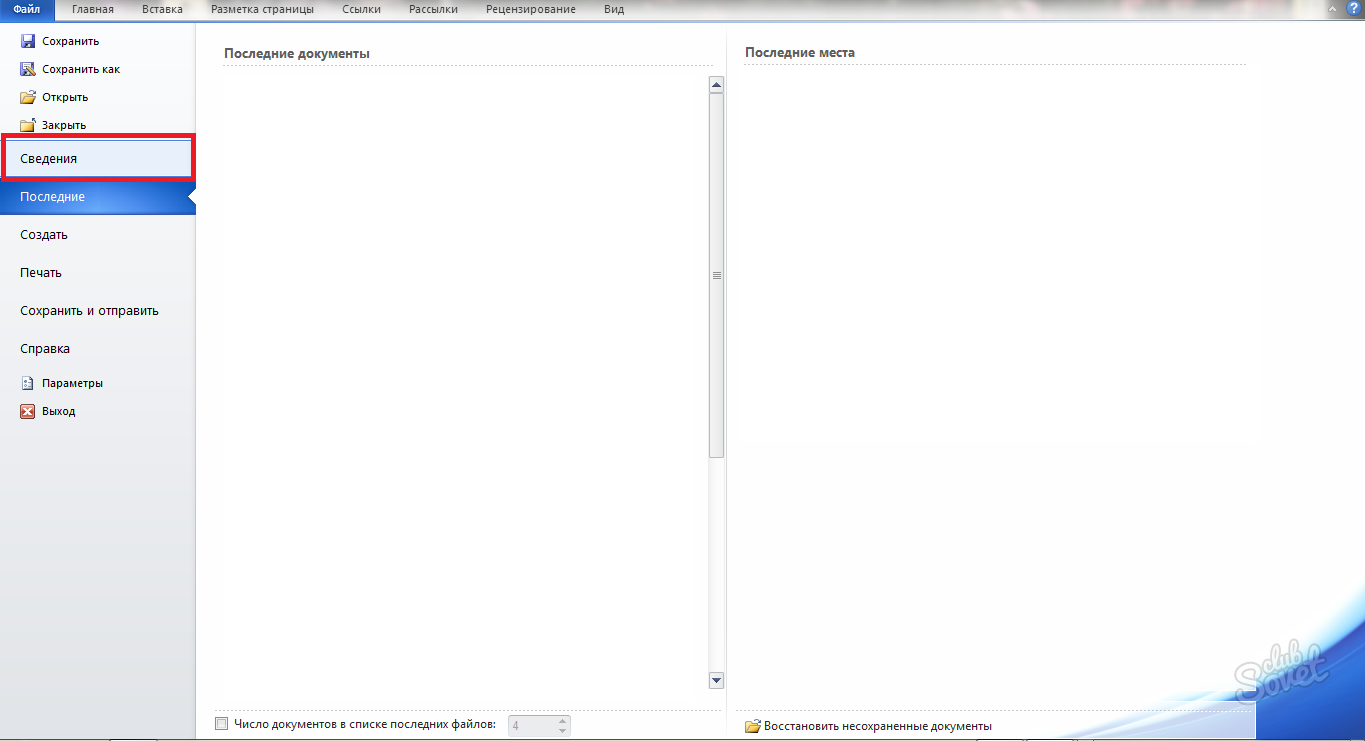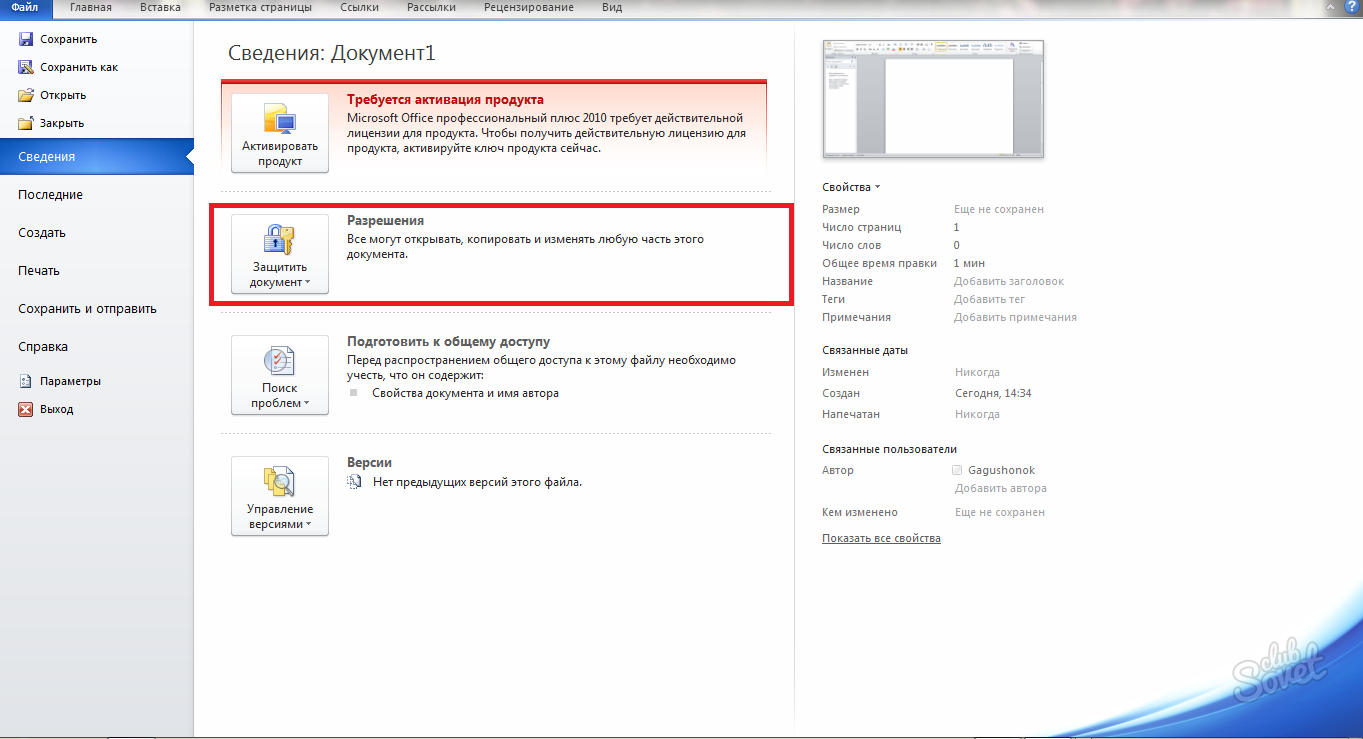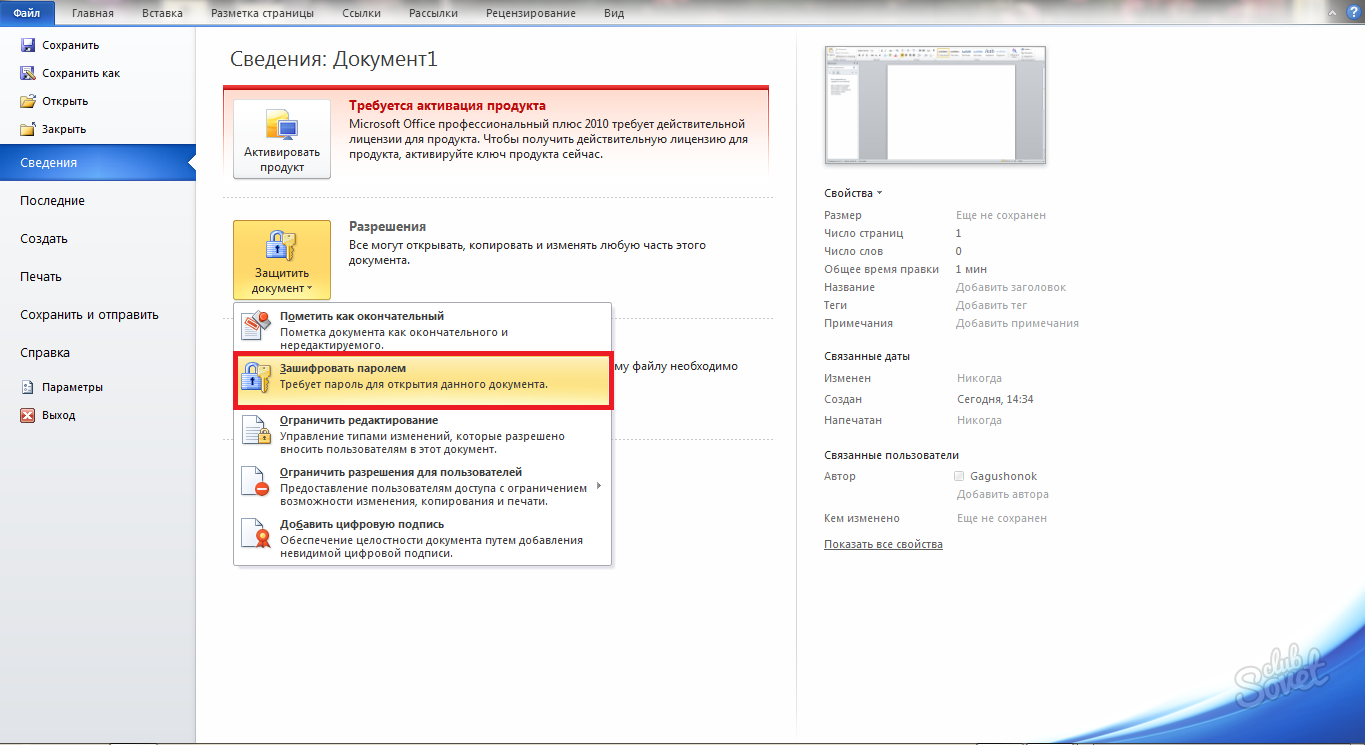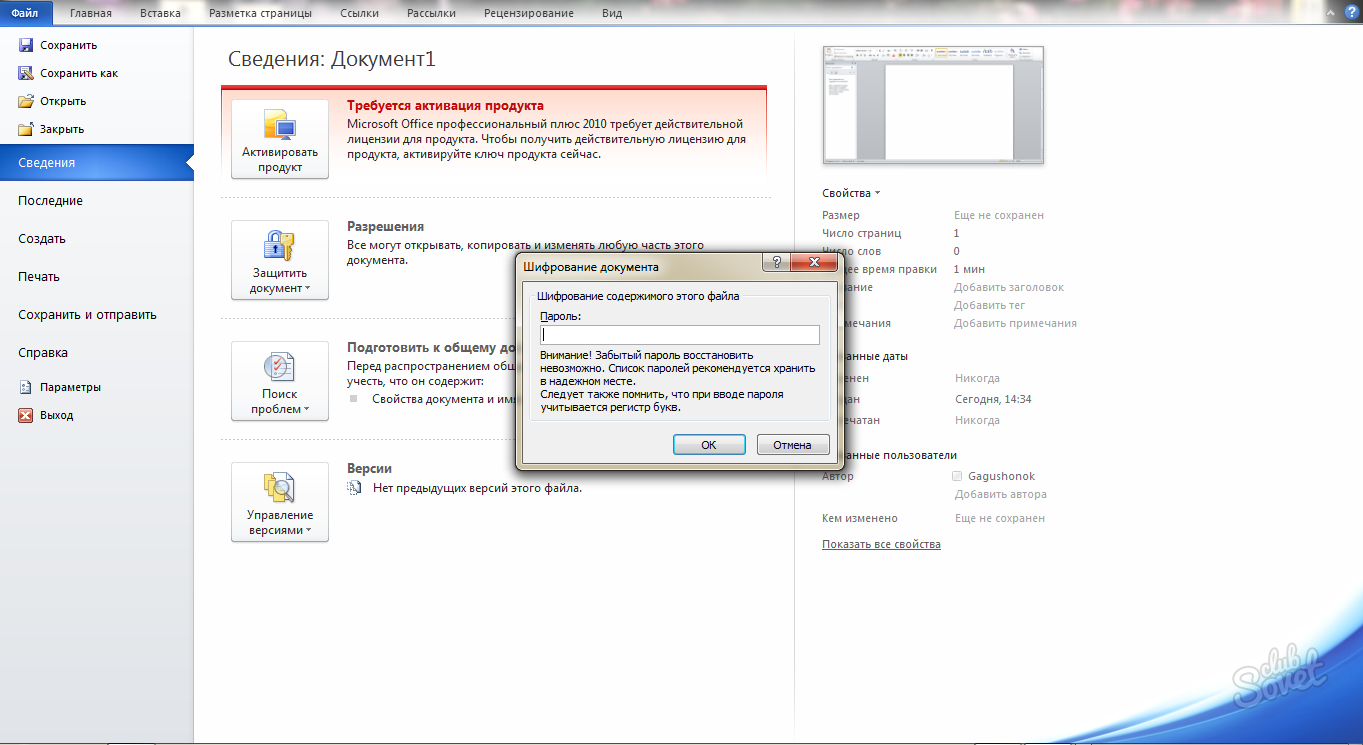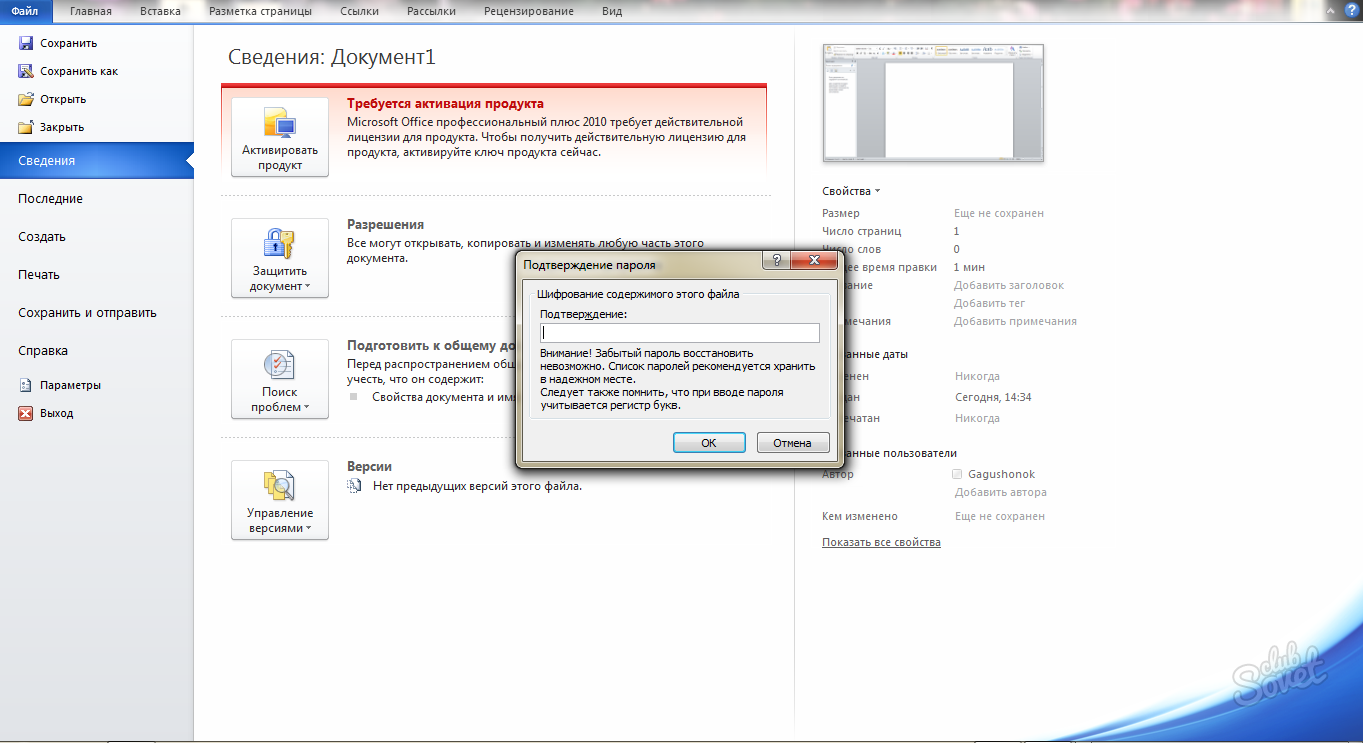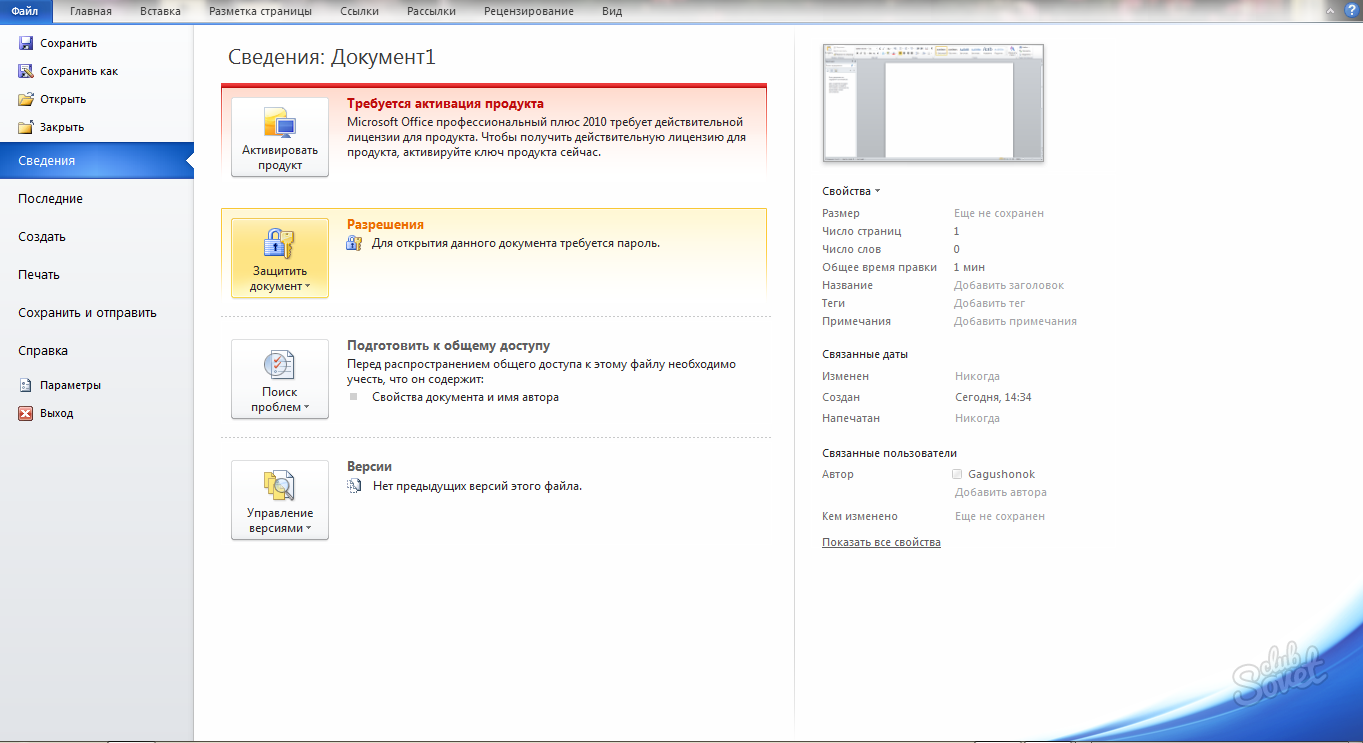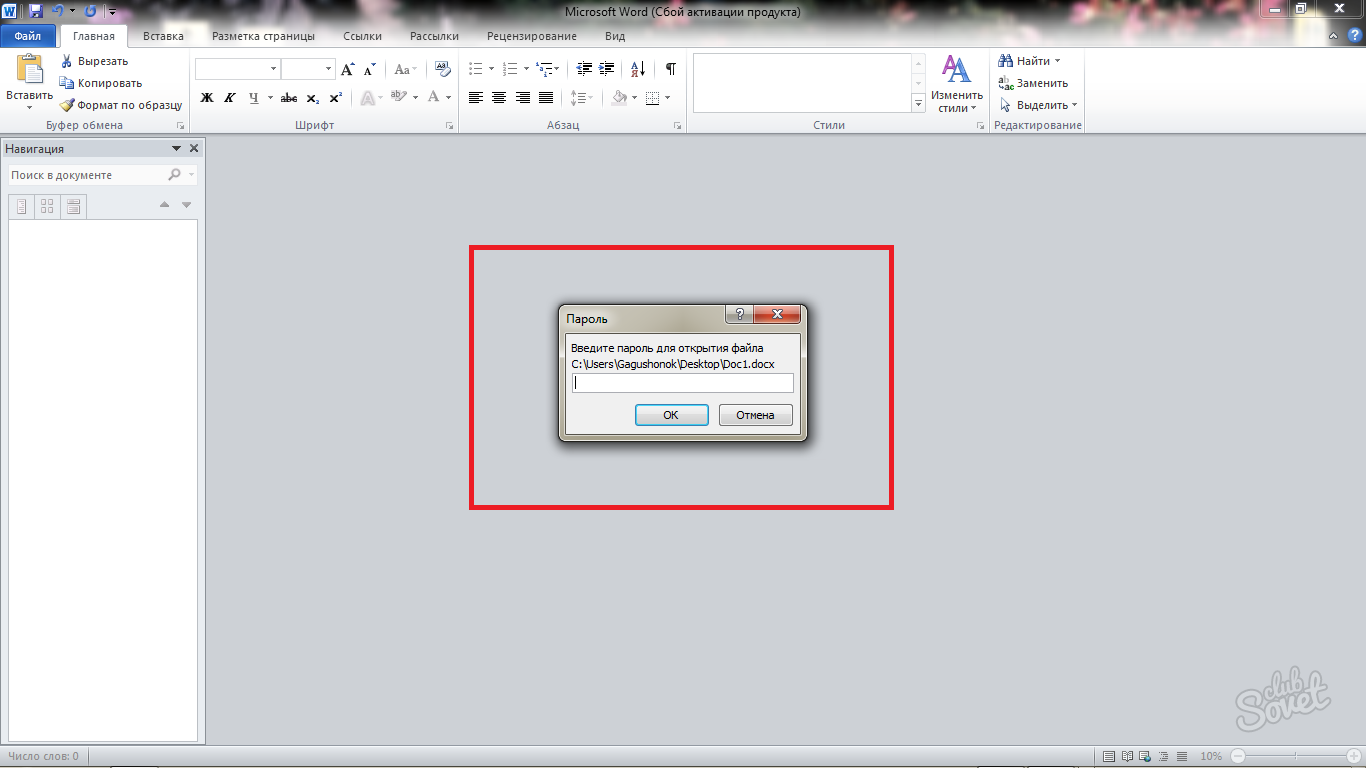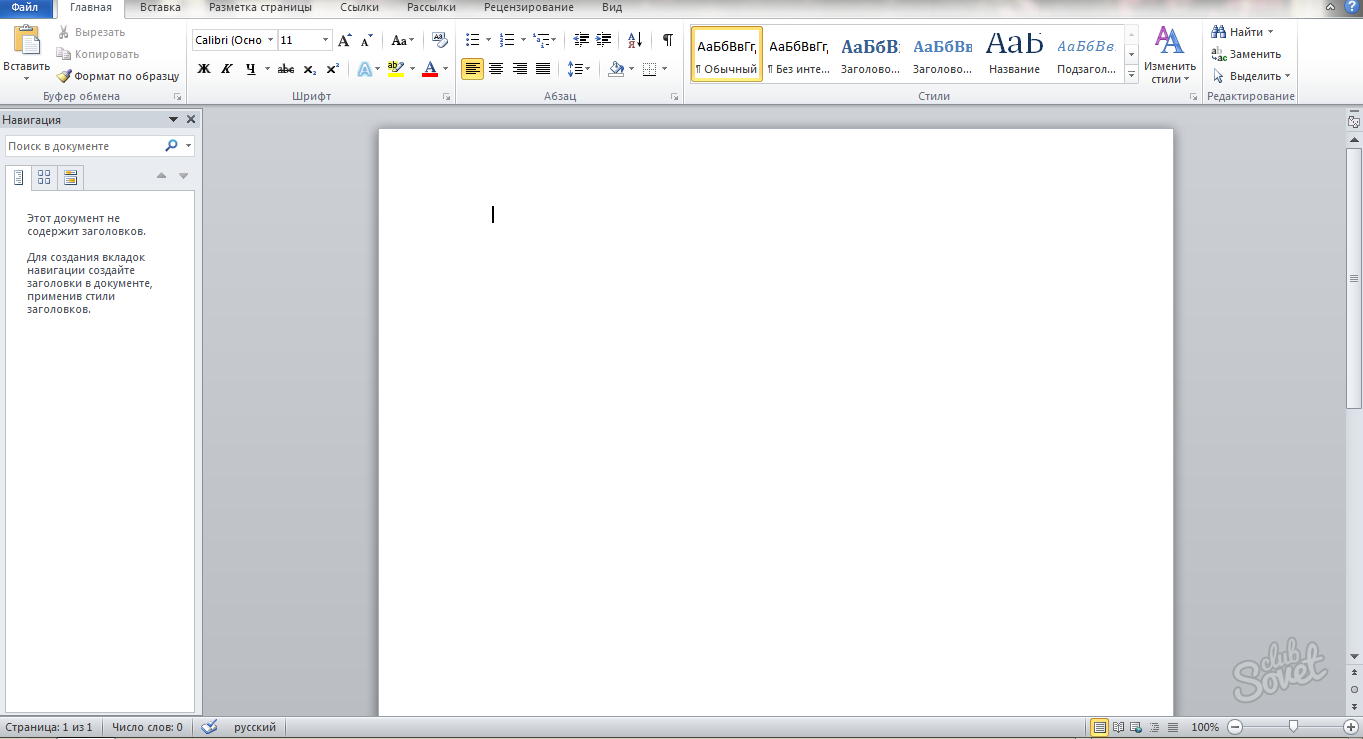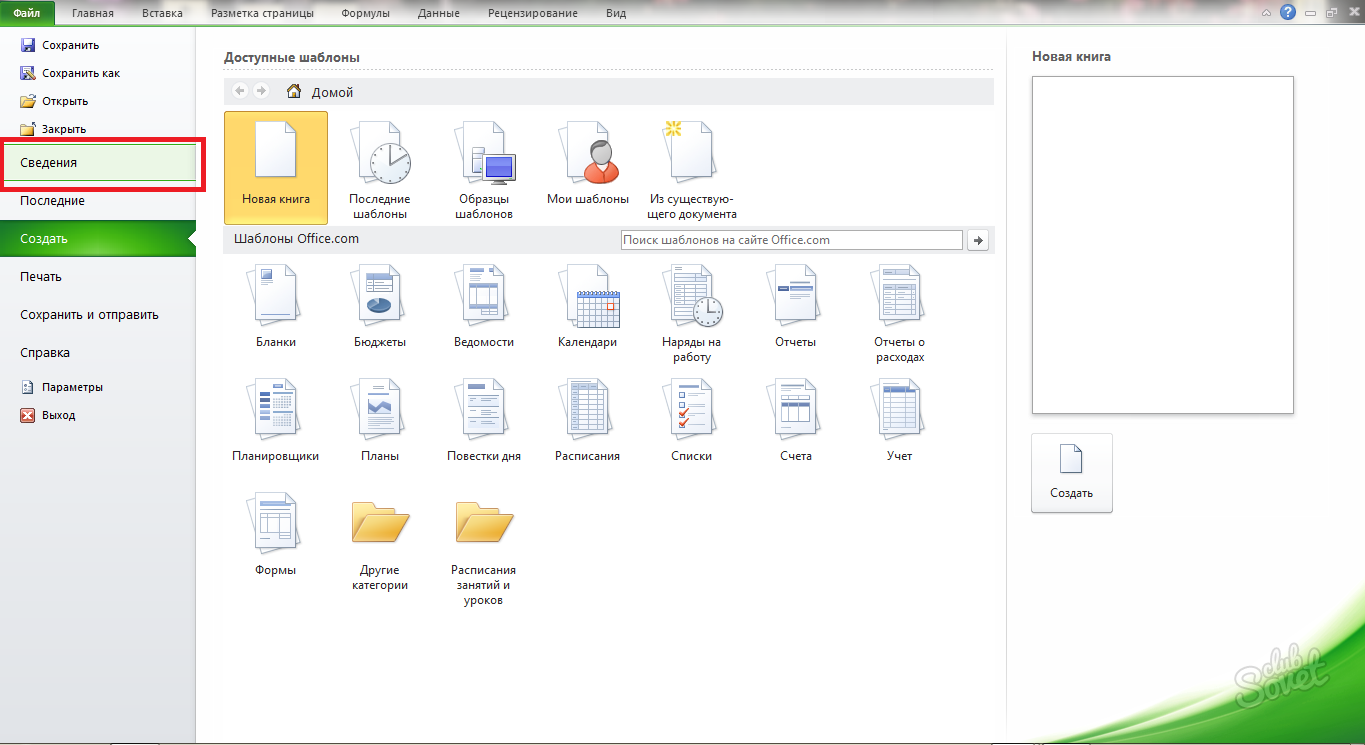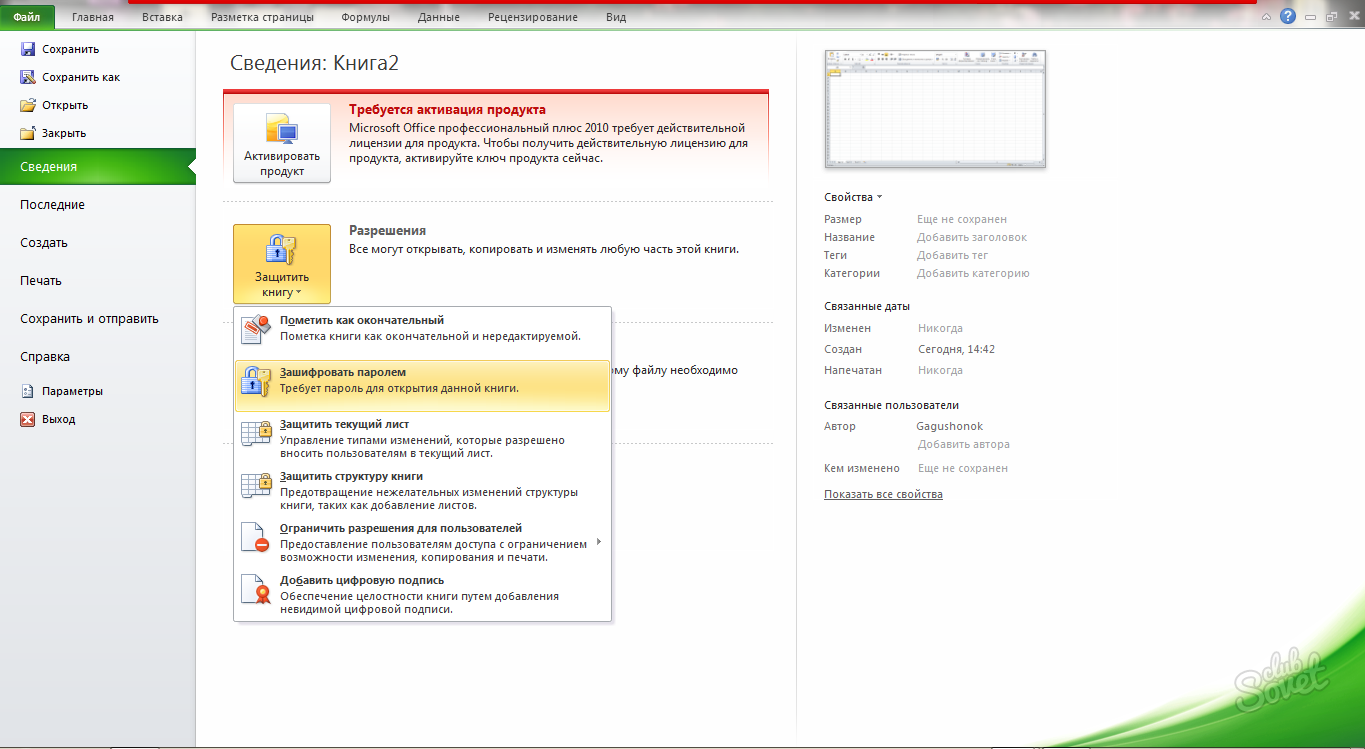Раздели на сайта
Избор на редакторите:
- Клониране на iPhone: причини и съществуващи аналози
- Как да настроите и настроите напомняне на iPhone Как да настроите напомняне на iPhone 8
- Как да влезете в личния акаунт на военен персонал без регистрация - инструкции
- Военна служба личен вход без регистрация, по личен номер
- Устройство за персонален компютър
- Как да изключите камерата на лаптоп Как да активирате или деактивирате историята на гласовия контрол
- Как да определите коя звукова карта е инсталирана на вашия компютър
- Черен списък за Android
- Как да намерите драйвери за компютър с персонализирана конфигурация
- Как да премахнете напълно Avast от вашия компютър?
реклама
| Съвети за сигурно споделяне на пароли. Споделете няколко пароли с помощта на LastPass |
|
Концепция за QR код Вероятно сте виждали реклама някъде в метрото или на други места, съдържаща този странен квадрат: Това е така нареченият QR код, който може да съдържа различни видове информация, например адрес на страница в Интернет, телефонен номери т.н. Ако на вашия смартфон или на компютър таблетАко е инсталирана програма за разпознаване на баркод, тогава чрез сканиране на такъв код системата го разпознава и предлага да извърши съответното действие. Например, ако това е адрес на уебсайт, програмата предлага да го отворите в браузър; ако е телефонен номер, звънни и т.н. Можете сами да генерирате и отпечатвате такива кодове директно в интернет, в множество QR генератори. Например в рускоезичния http://wb0.ru/qrgen.php или англоезичния http://keremerkan.net/qr-code-and-2d-code-generator/. Като отворите тези връзки и проучите предлаганите там QR генератори, ще разберете колко вида данни може да съдържа един QR код. И за всеки тип данни мобилно устройствокоито са го обмислили, може да имат своя собствена реакция. Един от тези типове данни – настройките на Wi-Fi мрежата – ще бъде разгледан по-долу. Генериране на QR код за настройки на Wi-Fi мрежа Известно е, че за да конфигурирате точка за достъп, трябва да въведете 2 параметъра в нея и в устройствата, свързани към нея:
За да избират пароли в днешно време, те използват мощни графични процесори видео карти за игри, което ви позволява да избирате пароли с невероятна скорост. Паролите, които до вчера бяха смятани за силни, може вече да не са достатъчно силни. За да не разчитате само на въображението си, когато измисляте парола за настройка на точка за достъп, можете автоматично да генерирате правилната парола, например тук: http://www.yellowpipe.com/yis/tools/WPA_key /generator.php и след това просто копирайте получения низ в съответното поле на инсталационната програма. Това ще направим.
За бързо въвеждане на парола на помощ ни идва QR код. Нека го създадем. За да направите това, отворете някой от горните генератори на QR кодове, активирайте режим WPA2 в него, копирайте SSID на мрежатаи паролата му в съответните полета, ако желаете, задайте допълнителни настройкии генерирайте изображение на QR код на екрана. За по-лесно използване по-късно можем дори да го отпечатаме. Така получихме готов QR код, съдържащ цялата необходима информация за връзка с нашата точка за достъп. Инсталиране на баркод скенери на свързани устройства Сега трябва да инсталираме програма за скенер на баркод на всяко свързано устройство, ако вече не е инсталирано, и за това трябва по някакъв начин да се свържем с интернет. Ако алтернативите са GPRS/EDGE/G3/LTE или отворени от трета страна Wi-Fi точкине, тогава можете за кратко да включите вашата точка с незащитена връзка ( без парола), бързо свържете Wi-Fi на всички устройства, изтеглете и инсталирайте скенери за баркод на тях ( за щастие това става с няколко щраквания) и изключете отново незащитения Wi-Fi канал. През това време е малко вероятно да бъдете хакнати. На някои устройства баркод скенерите може или изобщо да не включат камерата, или да я включат, но да не разпознаят кода. Това например се случи с моя таблет iconBIT NetTABТОРна Android. Ако това се случи, трябва да инсталирате скенер, който може да разпознае кода не само от камерата, но и от файла с изображението. В този случай е достатъчно първо да направите снимка на баркода и след това да отворите запазената снимка със скенер директно от файла. Единственият скенер, който може да направи това правилно на моето устройство, е QR Droid. Когато се опитате да изпратите данни, прочетени от снимка с QR код до Wi-Fi настройки, той иска да инсталира специален плъгин в него и отива на страницата за изтегляне и инсталиране в Play Market. След инсталиране на плъгина основното приложение може да изпраща информация директно към Wi-Fi настройките. Използване на QR код за свързване с Wi-Fi Сега имаме всичко за бързо конфигуриране на всички устройства. Ние конфигурираме точката за достъп за защитена WPA2 връзка, като копираме предварително генерираната парола в съответното поле на интерфейса за настройка и я прилагаме. След това сканираме QR кода директно от екрана или от разпечатката с всяко устройство и се съгласяваме с предложението за свързване с Wi-Fi. Устройството мисли за кратко и се свързва с нашата Wi-Fi мрежа. Ако мрежата отхвърли вашата парола, проверете дали използвате някой от следните четири знака: " , : ; \ " Тези символи, когато бъдат разпознати от програма за скенер, може да бъдат интерпретирани неадекватно и в резултат на това паролата ще се различава. Между другото, можете да видите и, ако е необходимо, да коригирате интерпретираната парола, преди да я изпратите директно в QR Droid скенера, като отворите екрана за редактиране. Имайте предвид, че трябва да отворите екрана за редактиране, тъй като на главния екран паролата понякога може да изглежда правилна. Сила на сигнала на Wi-Fi точка за достъп По подразбиране мощността в настройките на точката за достъп е зададена на максимум. Това не е съвсем добре. Първо, има, макар и слабо, облъчване на близки хора. второ, силен сигналпречи на околните точки за достъп, влизайки в конфликти с тях. Това също принуждава нашата точка за достъп да намали скоростта на трансфер на данни, което е напълно ненужно за нас. В идеалния случай вашият собствен сигнал не трябва да се разпространява извън границите на апартамента, а сигналите на други хора не трябва да задръстват ефира твърде много. Ето защо е най-добре да поставите точката за достъп възможно най-далеч от съседите и така че собствените ви сигнали да не изчезват, а другите да не преминават директно през прозорците и да намалите мощността на собствения си Wi-Fi предавател като колкото е възможно повече. Аз например имам ZyXEL Keeneticконфигуриран само на 3% мощност и въпреки това лесно пробива две стени между стаите. Удобна програма за Android за оценка на силата на Wi-Fi сигналите - Wifi Analyzer. Показва нивата на сигнала и каналите на всички налични точки в ефира с отворен SSID. Постоянен адрес на артикула. Вероятно сте чували, че паролите не трябва да се споделят с никого. Това обикновено е вярно. Паролите са ключовете за достъп до всички наши онлайн дейности, така че е най-добре да ги пазите в безопасност и в тайна. Но в действителност често се налага да споделяте паролата си с вашия съпруг, член на семейството, приятел, колега, бизнес партньор, настойник или друго лице. Затова ще дам няколко съвета тук как да споделяте пароли сигурно с помощта на LastPass. Защо да споделяте пароли?Разбира се, паролите трябва да се споделят само с хора, на които имате пълно доверие, и всички рискове трябва да бъдат сведени до минимум. Може да се наложи паролите да бъдат споделени поради редица причини, например:
И така, как можете да споделите паролата си сигурно, без да компрометирате поверителността си или да излагате собствеността си на риск? Сигурно споделяне на паролиКогато споделяте пароли с когото и да било, трябва да следвате няколко важни правила. Можете да предоставите само уникална и сигурна парола.Хората често използват една и съща парола или нейни варианти за всичките си онлайн акаунти. Това, разбира се, помага да се запомнят паролите, но е много рисковано от гледна точка на сигурността. За хакерите и измамниците е много по-лесно да хакнат такива акаунти. Ако се изисква да предоставите парола, най-добре е да използвате автоматично генерирана парола, която не използвате за други акаунти. Защо? Ако по някаква причина човекът, на когото сте дали паролата си, се окаже ненадежден, вие няма да му дадете достъп до всичките си акаунти и няма да се налага да бързате да промените всичките си пароли. Ами ако компютърът на този човек е заразен? шпионски софтуер? Ако тази единствена парола бъде компрометирана, всичките ви пароли ще бъдат компрометирани. Използване на отделна уникална парола за сметкави позволява да намалите потенциалните щети до минимум. Комуникирайте пароли чрез мениджър на пароли, където те са криптирани.Мениджърът на пароли е услуга, която ви помага да шифровате и съхранявате вашите пароли сигурно, така че трябва да запомните само една главна парола. Мениджърът на пароли съхранява всички други пароли, което ви позволява да използвате уникални силна паролаза всеки акаунт. Мениджър на пароли като LastPass също поддържа сигурно споделяне на пароли, което ви позволява да споделяте пароли в криптирана форма с други хора. Благодарение на това няма да се налага да използвате несигурни методи за предаване на пароли, например изпращането им по имейл. писма и SMS съобщения или запишете на хартия. Споделете паролата си с помощта на LastPassLastPass прави споделянето на пароли лесно. Поради използваното силно криптиране и вие, и получателят на паролата трябва да сте потребители на LastPass. Ще помогнем на получателя на паролата, ако той все още няма акаунт в LastPass.
Сега тази парола ще бъде синхронизирана с вашите трезори и двамата ще имате достъп до съответния акаунт по всяко време. Всички промени, направени в този споделен обект от един потребител, автоматично ще бъдат отразени от другия потребител. Споделете няколко пароли с помощта на LastPass. Можете да плъзгате уебсайтове и бележки в споделена папка в хранилището по всяко време. Всички промени, които правите в папка или елементи в нея, автоматично се синхронизират с потребителите, които имат достъп до папката. Правата за достъп могат да бъдат отменени по всяко време чрез Центъра публичен достъп(Център за споделяне). Ако работите в екип, който изисква много споделени папки, препоръчваме да използвате LastPass Enterprise, нашето екипно решение за управление на пароли, което предоставя допълнителни функцииобщ достъп. Опростете споделянето на паролиТоку-що започнахте да използвате LastPass? Изтеглете и започнете да използвате нашия защитен мениджър на пароли безплатно! За надеждна защита на вашите данни в програми от Microsoft Office, разработчикът е предоставил много начини за криптиране на документ: електронен подпис, забрана за промени, забрана за добавяне на определени елементи. Най-удобният и често срещан метод е парола. С него можете напълно да предотвратите неупълномощени лица да преглеждат документа; само вие ще имате възможност да го променяте и редактирате. Въпреки това, всеки, който има достъп до него, ще може да изтрие този документ, което по никакъв начин няма да попречи на наличието на парола. След като бъде възстановен от кошчето, документът запазва паролата си и все още не дава на никого достъп до данните. Опитайте сами да използвате този пример, за да шифровате документа. За да започнете, създайте документ във всеки продукт на Microsoft Office, например Word. Изобщо няма значение дали е празен или не, вие сте го създали сами или сте го получили от всякакви източници.Обърнете внимание на горния ляв ъгъл на програмата, там ще видите бутон „Файл“, който трябва да щракнете веднъж. В падащия списък намерете реда „Информация“; това е, което ще ви трябва, за да зададете паролата.
Низът е чувствителен към малки и големи букви, което означава, че малкото "r" и голямото "R" са различни знаци. Използвайте символи и цифри, това е позволено. След като приключите с въвеждането, щракнете върху „Ok“.
Този метод е приложим за всички продукти на Microsoft Office, за да можете да защитите текстови файлове, електронни таблици, презентации и др. Например Word програмии Excel запомнят алгоритъма:
Чрез комбиниране на методи за защита можете да се предпазите дори от изтриване на документ. Например, използвайки електронен подпис. Бъдете внимателни и не забравяйте паролата си.
|
Популярен:
Нов
- Как да настроите и настроите напомняне на iPhone Как да настроите напомняне на iPhone 8
- Как да влезете в личния акаунт на военен персонал без регистрация - инструкции
- Военна служба личен вход без регистрация, по личен номер
- Устройство за персонален компютър
- Как да изключите камерата на лаптоп Как да активирате или деактивирате историята на гласовия контрол
- Как да определите коя звукова карта е инсталирана на вашия компютър
- Черен списък за Android
- Как да намерите драйвери за компютър с персонализирана конфигурация
- Как да премахнете напълно Avast от вашия компютър?
- Конвертиране на GPT в MBR - промяна на оформлението на диска