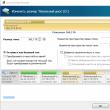Раздели на сайта
Избор на редактора:
- Настройване на Shadow Defender
- Защо процесорът на моя компютър се нагрява много?
- IPhone не търси контакти чрез търсене?
- Какво представлява режимът „Турбо“ в съвременните браузъри: Chrome, Yandex, Opera
- Най-простият шаблон. Прости HTML шаблони. Mamba - едностраничен шаблон
- Как да вземете пари назаем от MTS?
- Създаване на пряк път на работния плот за съученици
- Ако обувките не пасват на Aliexpress: правилните действия в този случай Продуктът Aliexpress е с правилния размер
- Спор на AliExpress Присъединете се към спора на AliExpress
- 3 разпределени информационни бази
реклама
| Инсталиране на официален руски фърмуер на Sony Xperia XZs dual (G8232) на смартфон от САЩ. Фърмуер за смартфон Sony Xperia Z Фърмуер на Sony xperia c |
|
Тези инструкции ще ви помогнат да актуализирате вашето устройство или да се върнете към предишна версия на софтуера. Първи стъпки1 . Уверете се, че вашият смартфон Sony Xperia е напълно зареден (за предпочитане). 2 . Уверете се, че използвате USB кабела, доставен в кутията (оригиналния). 3 . Изтеглете и инсталирайте програмата Flashtool - http://www.flashtool.net/downloads.php. След като инсталирате програмата, на вашия работен плот трябва да се появи пряк път. Ако това не се случи, потърсете Flashtool в основната директория на вашия компютър - обикновено това е C:/Flashtool 4 . Инсталирайте драйвери от папката Flashtool - От:/Flashtool/драйвери/ Flashtool-drivers.exe Ако имате проблеми с инсталирането на драйвери на вашия Windows 10, 8.1 или 8- следвай. 5 . Изтеглете фърмуера за вашия смартфон Sony Xperia във формат .ftf(фърмуерът може да бъде намерен в интернет или на уебсайта на 4PDA) и го поставете в папка От:/Flashtool/firmwares/ От версията Flashtool 0.9.18.5Файлът на фърмуера трябва да бъде поставен в папка Процес на фърмуер1 . Стартирайте Flashtool. 2 . След като стартирате програмата, щракнете върху иконата на светкавицата. В прозореца, който се показва, изберете Flashmodeи щракнете върху "ОК" 3 . От лявата страна на прозореца изберете фърмуер. В точка Избършетепоставете отметки в квадратчетата "ДАННИ", "КЕШ"И "APPSLOG". Кликнете "светкавица"
4 . В нов прозорец ще видите графични инструкции за вашите действия: изключете телефона и задръжте бутона за сила на звука НАДОЛУ, свържете USB кабела към компютъра. Следва процесът на фърмуера. 5 . Очакваме съобщение за успешен фърмуер" Мигането приключи". 6 . Изключете смартфона от компютъра. След мигане на фърмуера, включването на смартфона за първи път ще продължи около 2-3 минути. Не се паникьосвайте и изчакайте ОС да се зареди. внимание!Всички ваши лични данни - музика, снимки и видео, тези във вътрешната памет на смартфона ще бъдат изтрити, включително регистъра на обажданията, контактите, SMS и т.н. Бележка от анонимен гост - Допълнение към статията
Забележка от Strikeresh - Ако даде грешка "този пакет не е валиден"
Всичко, което правите, го правите на свой собствен риск! Ние не носим отговорност за вашите “криви ръце”! Ако по някаква причина повредите устройството си, само ВИЕ ще бъдете виновни! Софтуерът на мобилния телефон понякога изисква критична актуализация. Възникват ситуации, когато процесът на препрограмиране се превръща в принудително действие. Въпросът как да мигате телефон Sony Ericsson изисква по-подробно обяснение. Нека започваме. Обща информацияВ зависимост от модела на вашия телефон се използва различен обслужващ софтуер. На първо място, трябва да изтеглите програмата за зареждане, която ще съответства на хардуера на мобилното устройство и текущия фърмуер. Софтуерът за всяка модификация е строго индивидуален, така че е изключително необходимо да имате данни за инсталирания софтуер в устройството. Обикновено софтуерният продукт за Sony Ericsson се състои от два независими файла - MAIN и FS. Има и трети атрибут - персонализиране (данни за настройки и сертификати). Именно тези три компонента се „изсипват“ върху флаш чипа на телефона. Нека да разгледаме въпроса как да мигате телефон Sony Ericsson, използвайки практически пример. Универсална програма SETool2Lite
Тази помощна програма ви позволява да работите с почти всички устройства на Sony Ericsson. Интерфейсът е доста приятелски настроен и невероятно ефективен. Именно за този полезен софтуер ще говорим.
Някои нюанси
Въпросът как да мигате телефон Sony Ericsson всъщност не е толкова прост. Често срещана грешка от начинаещите е изборът на грешен персонализиран файл. Параметърът за финализиране е критичен, така че се уверете, че съвпада, преди да щракнете върху Flash. Трябва също да обърнете внимание на параметъра FS - той трябва да е идентичен с обозначението в името. GDFS данните трябва да бъдат запазени преди препрограмиране. Рискове пред тези, които решат сами да флашват телефон Sony EricssonАко възнамерявате да разберете задълбочено нюансите на фърмуера и сте водени не само от любопитство, но и от здрав разум, овладяването на деликатния бизнес на ремонта на софтуера не е толкова трудно. Но в началото наличието на риск ще бъде систематично и грешките ще се задържат доста дълго време. Но успешно изтегляне на софтуера и перфектно работещо мобилно устройство след актуализиране на софтуера ще ви позволи да се утвърдите и да подобрите придобитите умения. В заключениеДнес на тематични уебсайтове можете да намерите всеки фърмуер за Sony Ericsson, абсолютно безплатно. Но трябва да се има предвид, че сериозни софтуерни повреди ще изискват намесата на специализирано устройство за програмиране. Въпреки това, с разумен подход към фърмуера, такова устройство ще плати повече от себе си. Sony е известен производител, чиито устройства остават невероятно популярни през годините. Желанието да притежавате смартфон или таблет от тази марка е оправдано и от факта, че те се характеризират с най-високо качество. Преди повече от пет години Sony Ericsson предложи на потребителите нов продукт, базиран на Android. Разбира се, това ново устройство има и ново допълнение към името си - Xperia. Телефоните на Sony се считат за надеждни, елегантни и удобни Поради факта, че смартфоните и таблетите Xperia успешно демонстрираха ясното си превъзходство, компанията бързо се преориентира към производството само на тази линия устройства. С течение на времето дори най-сложният смартфон се нуждае от софтуерни актуализации. В интернет потребителите се сблъскват с примамливи оферти да мигат свой собствен смартфон. Ако притежавате и уникален продукт на Sony Xperia и искате да подобрите неговата производителност и да разширите функционалността му, тогава трябва да проучите подробно информацията как да флашнете Sony Xperia C2305 или друг модел от този производител. Фърмуер на смартфонМожете да изтеглите софтуер онлайн, който може да се използва за актуализиране на версията на фърмуера на вашия смартфон. Този метод обаче не винаги е възможно да се използва. В крайна сметка има случаи, когато трябва да се намесите в процеса на фърмуера. За да инсталирате правилно актуализирания софтуер на вашия смартфон, по-добре е да се запознаете с пълните инструкции, които ще ви позволят да разберете всички, дори и най-малките нюанси на подобни манипулации. Не забравяйте, че подготвителната работа е успешна основа за качествен старт и успешен завършек.
Подготвителна работаФлашването на Sony Xperia C2305 е успешно, ако използвате възможностите на програмата Flashtool. По-добре е да не търсите тази програма в интернет, а незабавно да посетите официалния сайт на Flashtool, от който можете да го изтеглите. Така ще сте сигурни, че сте изтеглили правилната програма, която ще ви осигури комфортна работа без проблеми. След като изтеглите, инсталирайте Flashtool на вашия компютър по време на инсталацията, програмата ще ви помоли да посочите пътя за инсталиране. Тук можете безопасно да променяте: напуснете пътя, който предлага системата, или изберете различно място на друг диск. Сега се погрижете за изтеглянето на самия основен продукт, който е новият официален фърмуер за Sony Xperia C2305. Можете да го изтеглите от различни източници, но е по-добре да се доверите на този, който е надежден, изпитан във времето и има отлична репутация. Когато избирате фърмуер, посочете модела на вашия смартфон. Когато изтеглянето приключи, обърнете внимание в какъв формат е. Ако фърмуерът има разширение ftf, това означава, че е готов за по-нататъшни действия. Фърмуерът често се изтегля в архивирано състояние, така че не забравяйте първо да го извлечете от архива. Сега, когато фърмуерът е във формат ftf, поставете го на правилното място, като по този начин гарантирате правилната работа на програмата по време на последващи манипулации. Намерете папката, в която е инсталиран Flashtool, отворете я, намерете подпапката Firmwares в нея. Преместете подготвения фърмуер в тази папка. Последният етап от подготвителната работа е инсталирането на драйвери, които осигуряват правилна комуникация между компютъра и смартфона. За да инсталирате драйвери, отидете в папката “Flashtool”, намерете подпапката “Drivers”, отворете я и намерете там файла Flashtool-drivers.exe. Кликнете върху този файл, изчакайте да се появи прозорецът с избора на желания модел на вашия смартфон, щракнете върху този ред. Сега ще започне автоматичното инсталиране на драйвери. След успешно завършване на инсталирането на драйвера при свързване на смартфона към компютъра, програмата Flashtool може лесно да определи модела на вашето устройство. Много е важно да обърнете внимание на батерията на вашия смартфон. Ако зарядът показва по-малко от 50%, включете го в електрическата мрежа и го заредете поне наполовина (въпреки че ако не ви притиска времето, по-добре е да заредите напълно батерията). Сега нищо не ви пречи да преминете към най-важната част от манипулацията, по време на която ще бъде инсталиран нов фърмуер на вашия смартфон.
Алгоритъм на фърмуераКогато извършвате такива манипулации за първи път, най-добре е да запазите инструкциите как да презареждате Sony Xperia C2305 близо до вас, за да можете да използвате някои съвети по всяко време. Стартирайте програмата Flashtool, изключете вашия смартфон. След около половин минута в прозореца на програмата ще се появи бутон с изображение на мълния. Кликнете върху този бутон и след това щракнете върху опцията „Flashmode“, която ще се намира в нов малък прозорец. Програмата ще ви помоли да посочите версията на фърмуера - изберете тази, която сте подготвили предварително, като щракнете двукратно върху нея с левия бутон на мишката. След това програмата автоматично ще подготви фърмуера за инсталиране на вашия смартфон. По време на тази работа вие просто ще обмисляте действията на програмата, но няма да участвате пряко. След като завършите тази стъпка, Flashtool ще ви помоли да свържете вашия смартфон с вашия компютър. Разбира се, трябва да се съобразите с такова изискване. Устройството обаче се свързва с компютъра с малка тайна. Задръжте клавиша за сила на звука и едва след това свържете вашия смартфон към компютъра с помощта на USB кабел. След като Flashtool инициализира вашия смартфон, ще започне процесът на фърмуера, с който вие също няма да имате нищо общо, а можете просто да наблюдавате. Когато процесът приключи, в прозореца на програмата ще се появи фразата „Мигането е завършено“. Именно тази фраза показва, че всичко е минало добре, можете да изключите устройството си от компютъра и да работите с него. Така че процесът на мигане на смартфони от известната марка Sony също не е придружен от значителни трудности. Опитните професионалисти само силно препоръчват да не показвате собствените си фантазии и да не правите промени в алгоритъма за извършване на манипулации, извършени по време на фърмуера. Android смартфоните, произведени от известната компания Sony, са известни с най-високата си надеждност и качество. Тук моделът Xperia Z не направи изключение - устройството изпълнява функциите си в продължение на много години и решава проблемите на своите собственици, практически без намеса от страна на последните в работата му. Въпреки това, може да се наложи известна намеса от страна на потребителя от операционната система на устройството, което ще бъде разгледано в статията. Нека разгледаме разнообразните възможности за манипулиране на системния софтуер на Sony Xperia Z, обединени в една концепция - фърмуер.
Първата стъпка, която трябва да бъде изпълнена, за да се осигури ефективна, безпроблемна и безопасна преинсталация на операционната система Android на смартфона Sony Xperia Z, включва получаване на информация за основните аспекти на процедурата и оборудване на компютъра, използван като основен инструмент за фърмуер с необходимия софтуер.
Хардуерни модификацииБяха произведени няколко вида смартфони за потребители, живеещи в различни страни. Sony Xperia Z (SXZ)(кодово име Юга). Има само две основни модификации, често срещани в рускоезичния регион - C6603И C6602. Откриването коя хардуерна версия характеризира конкретен екземпляр е много лесно. Трябва да се отвори "Настройки"официален Android, отидете на раздел "Относно телефона"и погледнете стойността на артикула "модел".
За тези модификации производителят е създал различни пакети от официален системен софтуер, но трябва да се отбележи, че фърмуерът за C6602 и C6603 е взаимозаменяем и преинсталирането на операционната система на всеки Xperia Zet се извършва с помощта на същите инструменти и с помощта на същите алгоритми. В допълнение, почти всички неофициални (персонализирани) ОС се характеризират с универсалност, тоест възможност за инсталиране и работа на всякакъв тип модел.
Накратко, инструкциите от този материал са приложими за всяка версия на модела Xperia Z (Yuga). При извършване на действия от части "Метод 2"И "Метод 4"Препоръчително е да изберете операционен пакет за изтегляне и инсталиране, който съответства на съществуващото устройство. Драйвери и софтуерЕдин от основните фактори, влияещи върху успеха на операциите, включващи намеса в системния софтуер на устройства с Android, е правилната работа на драйверите - свързващото звено между смартфона, превключен в специализиран режим, и компютъра, който е оборудван със софтуер, способен на презаписване на секции от паметта на устройството с необходимите данни.
Най-простият и ефективен метод за получаване на драйвери за Sony Xperia Z е инсталирането на програми, предназначени да работят с устройствата на производителя. Компонентите на Windows, необходими за сдвояване на вашия телефон и компютър във всички режими, са включени в дистрибуцията на първите два от инструментите по-долу. В допълнение към драйверите, след инсталиране на приложения, компютърът е оборудван с инструменти, които ви позволяват да инсталирате официалния фърмуер на телефона си в почти всички ситуации, включително критични.
Xperia Companion Патентовано приложение за управление, създадено, за да осигури възможност за взаимодействие с устройства Sony Android от компютър. Позволява ви да извършвате много манипулации, включително инсталиране на актуализирана версия на операционната система на SXZ, както и възстановяване на Android след сериозни повреди. Можете да изтеглите най-новата версия на комплекта за разпространение на Xperia Companion от официалния уебсайт на Sony и да инсталирате този софтуер съгласно следните инструкции.  Sony Mobile Flasher (Flashtool) Най-функционалният и ефективен неофициален инструмент, създаден за манипулиране на системния софтуер на смартфони от моделната линия Xperia от Sony. Flashtool ще се използва многократно при извършване на манипулации съгласно инструкциите от този материал, така че инсталирането на приложението може да се счита за задължително действие.
За да избегнете проблеми и повреди по време на инсталирането и работата на мигача, преди да го инсталирате и стартирате в бъдеще, трябва да деактивирате всички антивируси и защитни стени, работещи в системата. Потребителите, които не знаят как да деактивират временно защитното оборудване, могат да се обърнат към следните инструкции:
Инсталиране на драйвери за flashtool Ние интегрираме в системните драйвери за специални режими на стартиране на Sony Xperia Z от комплекта Flashtool:
Помощна програма за конзола за бързо стартиране В някои ситуации, както и за извършване на отделни манипулации с областите на системната памет на въпросния модел, ще ви е необходима възможност за работа с Fastboot и самата помощна програма. Не е необходимо инсталиране на посочения инструмент в среда на Windows, просто изтеглете и разопаковайте следния архив в корена на системния дял: Режими на стартиранеЗа да получите достъп до системните дялове на SXZ паметта, за да ги презапишете, ще трябва да превключите устройството на специални режими на работа. На подготвителния етап е препоръчително да запомните как да превключите към състоянията по-долу и в същото време да проверите дали драйверите, необходими за сдвояване с компютър, са инсталирани правилно във всяко от тях.
Допълнително.В допълнение към извикването на отделни режими на стартиране по време на инсталирането на фърмуера и свързаните манипулации, потребителят може да се наложи да принуди рестартиране или напълно да изключи смартфона. Тези действия могат да се извършат, както следва:  Привилегии на суперпотребителПолучаването на root права за SXZ може да е необходимо за редица цели, но не е задължително, когато се подготвяте за преинсталиране на системния софтуер. Ако определено се нуждаете от привилегии, най-лесният начин да ги получите е да използвате помощната програма KingRoot за Windows - поне в средата на официалната мобилна операционна система, базирана на Android 5, инструментът доста лесно се справя със задачата за руутване на устройството.
За да получите права на суперпотребител, трябва да следвате инструкциите от статията на следния линк:
АрхивиранеНеобходимостта от запазване на резервно копие на информацията, съдържаща се в хранилището на мобилно устройство, преди да се намеси в работата на неговата операционна система, е безусловна. Ние създаваме резервно копие, когато е възможно и използвайки всеки наличен метод - тази процедура никога не е излишна.
За да запази информацията, генерирана от потребителя на смартфона по време на работа на SXZ и да я възстанови в средата на официалните версии на операционната система на модела, след това ефективно се използва мениджърът на Xperia Companion.
За да възстановите потребителските данни в официалната среда на фърмуера на SXZ по-късно:
Състояние на буутлоудъраВсяко устройство с Android е оборудвано с буутлоудър - софтуерен модул, който, наред с други неща, проверява ядрото на ОС по време на зареждане. Първоначално буутлоудърът в Sony Xperia Zet е блокиран от производителя, което е вид защита срещу инсталирането на неофициален системен софтуер от собствениците на устройството.
В инструкциите са включени описания на методите за отключване и заключване на буутлоудъра "Метод 3"И "Метод 4"съответно в статията по-долу. Имайте предвид, че не е необходимо да бързате да промените въпросния статус и на етапа на подготовка за преинсталиране на системния софтуер трябва само да разберете точно дали буутлоудърът е заключен или отключен, тъй като тази информация ще ви позволи да определите приложимостта на конкретен софтуерен инструмент по отношение на смартфона.  фърмуерПо-долу са четири метода за мигане на Sony Xperia Z, чиято методология включва постигане на различни резултати. Изборът на метод за преинсталиране на Android се диктува главно от крайната цел на потребителя, тоест версията/типа на операционната система, която в крайна сметка ще контролира устройството, както и състоянието на системния софтуер на смартфона, преди да започнат манипулациите.
Метод 1: Xperia CompanionНай-простият и правилен метод за привеждане на операционната система SXZ в правилно състояние е използването на собствен софтуер от Sony. Xperia Companion ви позволява почти лесно да актуализирате версията на официалния системен софтуер, напълно да преинсталирате операционната система, както и да възстановите нейната функционалност след срив.
Актуализация Ако целта на потребителя е просто да получи най-новата версия на Android, предлагана за използване на смартфон от производителя, ние процедираме по следния начин.
Възстановяване В ситуация, в която Xperia Zet OS е нестабилна, изисква преинсталиране според потребителя или смартфонът изобщо не може да стартира Android, разработчиците от Sony предлагат да направите това.
Метод 2: FlashtoolСледният софтуерен инструмент, обсъден в тази статия, е едно от най-ефективните решения на проблема с инсталирането на официален системен софтуер в Sony Xperia Z. Независимо от състоянието на системния софтуер, състоянието на буутлоудъра и типовете/версиите на операционната система, инсталирана преди това на смартфона, този флашър ви позволява да възстановите нормалното стартиране и производителността на Android.
За да презапишете дяловете на паметта с помощта на USB флаш устройство, пакети във формат *.ftf.Най-новите версии на фърмуера за модификации C6602 и C6603 могат да бъдат изтеглени от следните връзки:
„Стандартната“ инсталация (връщане) на официалния фърмуер с помощта на Mobile Flasher във въпросния модел се извършва по следния начин.
Метод 3: TWRPНай-ефективният начин да надстроите мобилната операционна система Sony Xperia Zet до текущата версия, както и да разширите функционалността на устройството с най-новите функции на Android, е да замените официалния фърмуер с един от продуктите на разработчици на трети страни - по поръчка . Всички неофициални системи, адаптирани за използване на SXZ, са интегрирани в устройството с помощта на персонализирани среди за възстановяване. Ще се фокусираме върху използването на най-функционалното и ново решение - TeamWin Recovery (TWRP).
Следващите инструкции заедно представляват описание на инсталиране на персонализиран фърмуер от нулата, тоест на телефон Xperia Z със заключен буутлоудър и работещ с официалната операционна система, актуализирана до най-новата версия, предлагана от Sony. Преди да извършите операциите, изброени по-долу, се препоръчва да прочетете описанието на процедурите до края и да изтеглите всички необходими файлове на диска на вашия компютър. Разбира се, преди да започнете да подменяте ОС на устройството, трябва да запазите информацията от него на резервно копие по всеки наличен/предпочитан начин!
Стъпка 1: Отключване на буутлоудъра с помощта на официалния метод Тъй като основният инструмент, с който персонализираният фърмуер е интегриран в SXZ, е TWRP възстановяването, първото нещо, което трябва да направите, е да инсталирате средата за възстановяване на устройството. Въпреки съществуването на методи, които ви позволяват да инсталирате възстановяване на устройства със заключен буутлоудър, най-правилната стъпка, ако решите да преминете към персонализирана операционна система, ще бъде първоначалното отключване на буутлоудъра. Това е официалният начин да го направите.
Стартиране на командния ред в Windows
Стъпка 2: Инсталирайте TWRP След отключване на буутлоудъра няма пречки за оборудването на Sony Xperia Z с персонализирано възстановяване. Струва си да се отбележи, че инсталирането на средата в SXZ може да се извърши с помощта на различни методи и всички те са малко по-различни от подобни операции, извършвани по отношение на устройства от други марки. По-долу е най-рационалният и прост начин за инсталиране на TWRP на модел.
Добър ден По заглавието на темата вече разбираме какво ще правим. Именно в тази тема ще опиша по-подробно всички етапи. Защо да флашвате устройствата на Sony с програми на трети страни, ако можете да използвате специални приложения за актуализиране и възстановяване на устройството. Факт е, че Sony приема много сериозно сигурността на своите устройства, как да разбираме това? Например, съвсем наскоро функцията Find My Xperia се появи на вашия смартфон и докато не я деактивирате, няма какво да правите с устройството. Трябва да го деактивирате и тъй като вие сами сте деактивирали функцията, това означава, че ще отключите буутлоудъра или ще получите права за root за него. Така че, когато сте получили Root права, вие вече сте подправяли софтуера и поради това могат да възникнат различни грешки при възстановяване на фърмуера с помощта на официални програми. И аз се сблъсках със същия проблем, така че трябваше да търся начини. Намерих го и сега пиша тема за вас. Ще си свърша работата по. Какво е необходимо за флашване на устройството?
Внимание! Всичко, което правите с вашето устройство, се прави на ваша отговорност и риск! Администрацията и авторът на материала не носят отговорност за повредени устройства! Изтеглете и инсталирайте Flash Tool на вашия компютър. След като инсталирате програмата на вашия компютър, стартирайте я.
След като стартирате програмата, щракнете върху иконата, както е показано по-горе! Пред вас трябва да се отвори нов диалогов прозорец, в който избирате вашето устройство, версия на фърмуера и започвате изтеглянето.
Както можете да видите на снимката по-горе, избирам моето устройство и избирам руската версия на фърмуера. След известно време от лявата страна на екрана програмата ще ви даде наличната и най-новата версия на софтуера. Кликнете върху него няколко пъти.
Когато щракнете върху изтегляне на фърмуера, ще видите прозорец като този на снимката по-горе. Това, което е подчертано в червени рамки, трябва да запомните или копирате в текстов документ. След като запазите данните ( Всеки е различен) в текстов документ и едва след това щракнете върху " Изтегляне". След това изчакайте, докато изтеглянето приключи. В края програмата ще изведе аудио съобщение, което показва, че фърмуерът е изтеглен.
Когато фърмуерът се изтегли, трябва да се уверите, че е на правилното място. За да направите това, трябва да отворите " Моят компютър"отидете на диска" СЪС", "Потребители", "Потребителско име", ".flashTool", "фърмуери".
За опитните: Следвайте пътя: C:\Users\Alexander Makarenkov\.flashTool\firmwaresи в тази папка трябва да има два файла с фърмуер, единият под формата на торент, вторият като неизвестен файл.
След това отворете Flash Tool и отидете на следните раздели: „Инструменти“-„Пакети“-„Създаване“.
В новия прозорец трябва:
След като процесът приключи, ще видите, че всички файлове са създадени. Сега можете да продължите към процеса на фърмуера.
Кликнете върху светкавицата от лявата страна на програмата и изберете режима Flashmodeи щракнете върху OK.
В новия прозорец трябва да изберете вашия фърмуер и да зададете необходимите параметри. Най-отгоре посочете пътя към вашия фърмуер. След това програмата ще ви покаже наличния фърмуер в бял прозорец. Трябва да изберете името, с което сте посочили от бележника. Полето" Избършете"Ако искате да почистите вашия смартфон, поставете отметки във всички квадратчета; ако трябва да оставите всичко, оставете полетата празни. След това щракнете върху " Започнете" След това ще започне процес, в който трябва да изчакате, докато програмата ви напише, че трябва да изключите смартфона си и да го стартирате в бърз режим. Как да стане това?
Фърмуерът започна! Това може да се види от движещия се дневник и лентата в долната част на програмата.
След завършване на флашването на вашето устройство, програмата ще ви напише, че трябва да прекъснете връзката и да стартирате вашия смартфон. |
| Прочетете: |
|---|
Нов
- Защо процесорът на моя компютър се нагрява много?
- IPhone не търси контакти чрез търсене?
- Какво представлява режимът „Турбо“ в съвременните браузъри: Chrome, Yandex, Opera
- Най-простият шаблон. Прости HTML шаблони. Mamba - едностраничен шаблон
- Как да вземете пари назаем от MTS?
- Създаване на пряк път на работния плот за съученици
- Ако обувките не пасват на Aliexpress: правилните действия в този случай Продуктът Aliexpress е с правилния размер
- Спор на AliExpress Присъединете се към спора на AliExpress
- 3 разпределени информационни бази
- Мениджър на съдържанието - отговорности, заплата, обучение Недостатъци и предимства на работата като специалист по съдържание