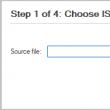Раздели на сайта
Избор на редактора:
- Възстановяване на парола за Excel
- Как да добавите нов циферблат на смарт часовници с Android Wear
- Най-печелившият тарифен план Life
- Как да прехвърля данни от Samsung към Xiaomi Miui google contacts
- CSS филтри за изображения Функции и синтаксис на CSS филтри
- Всички цветове на калъфа Galaxy S8 и кой е по-добър за закупуване?
- Mikrotik hAP AC - Рутер за всички случаи Преди да започнете да тествате
- Как да изчислим най-добре басрефлекса за акустична система
- Фабрично нулиране на ZTE Blade X3
- Как да отключите паролата за Honor, ако сте я забравили на вашия смартфон?
реклама
| Задаване на парола за документ на Microsoft Office. Възстановяване на парола за Excel |
|
Документите на Microsoft Office често съдържат информация, която другите не трябва да знаят. За да гарантира, че никой освен вас не може да отвори вашите документи, Microsoft е предоставила възможност за задаване на парола върху тях. Всичко щеше да е наред, те предоставиха задаване на парола за Word, Excel и други офис документи, но по някаква причина достъпът до тези настройки беше доста труден за намиране. Дори ако знаете, че това нещо определено съществува някъде, но не си спомняте къде, няма да е възможно да го намерите за първи път, без да знаете за възможността за задаване на парола за офис документ, потребителят вероятно ще го направи никога не знам за това. Всичко е както обикновено много просто: Как да зададете парола за документ на Excel 2007 (в Word всичко е подобно)1. Отворете главното меню и изберете „Запиши като“
2. В прозореца, който се отваря, щракнете върху бутона „Услуга“ долу вляво и изберете „Общи настройки“ от падащото меню
3. Пред вас ще се отвори прозорец, в който ще се интересувате от полето „Парола за отваряне“, след като въведете паролата и щракнете върху „OK“, ще трябва да повторите паролата си, това е необходимо, за да избегнете грешки .
Как да зададете парола на документ на Excel 2003Процедурата е приблизително същата като в другите версии на офиса. 1. Отворете менюто "Файл" и изберете "Запиши като"
2. В прозореца, който се отваря, в горния десен ъгъл щракнете върху бутона „Услуга“ и изберете „Общи настройки“
Сега можете да опитате да отворите документ, защитен с парола, и да се уверите, че достъпът до него без парола е невъзможен. В заключение бих искал да предположа, че в по-късните версии на Office принципът за задаване на парола за документи ще остане подобен на описания по-горе. Надявам се, че този материал ще ви бъде полезен. (7 гласа) Паролата, която защитава работна книга на Excel (на ниво файл), контролира достъпа по два начина: позволява на потребителя да влиза и позволява на потребителя да запазва промените. Преди да обсъдим функцията за защита с парола на Excel, нека изясним какво имаме предвид под защита. Въпреки че термините "сигурност" и "защита" обикновено се използват взаимозаменяемо, функционално в Excel, те не са едно и също нещо. Сигурността ви позволява да изберете кой има достъп до вашите данни. Сигурността ограничава потребителите само да преглеждат и не правят промени. Сигурността е достъп, защитата е поддържане на целостта. За да зададете парола на Excel файл, изпълнете следните стъпки:
Стъпка 3.В диалоговия прозорец, който се появява, можете да зададете две пароли: една за отваряне на работната книга и една за промяна на работната книга. Разширените опции ви позволяват да зададете опции за криптиране за допълнителна сигурност.
Стъпка 4.Въведете една или и двете пароли и щракнете върху OK. Стъпка 5.Потвърдете всяка парола и щракнете върху OK.
Като зададете втора парола, можете да позволите на потребителите да отварят работната книга и да преглеждат данни, но не позволявате на потребителите действително да променят работната книга. Потребител, който знае тази парола, може да преглежда и променя данните и да запазва промените в работната книга. Потребител, който не знае паролата, може да види данните, но те са само за четене. Този потребител все още може да променя данните, но защитена с парола работна книга ще попречи на потребителя да запази промените. Този потребител просто не може да запише промените в защитената работна книга. Потребителят обаче може да въведе ново име и да създаде нова работна книга. Видео - Защита с парола на Microsoft Excel файл
Сигурност на ниво листМожете да защитите не само целия файл или книга, но и отделни листове от документа. Това е също толкова лесно да се направи, вижте екранните снимки по-долу. Стъпка 1.В секцията Преглед изберете нивото на защита, от което се нуждаете.
Стъпка 2.Въведете вашата парола, като изберете вида на защитата, която искате.
Кликнете върху бутона "OK". От този момент нататък документът или неговите компоненти ще бъдат в безопасност; никой няма да може да ги редактира. Това не означава, че други хора няма да имат достъп до тях. Шифроване на паролаВ допълнение към сигурността, Microsoft Excel ви позволява да шифровате файл с помощта на отделна парола. Този процес ще бъде необратим, ако забравите паролата си. В този случай никога няма да имате достъп до тях. Пазете паролата си на недостъпно за други място и не я забравяйте.
Задаване на външна парола на Excel файлВ допълнение към вътрешната парола можете да настроите допълнителна защита, като използвате специални програми за скриване, защита с парола и криптиране. Повечето от тях са безплатни и много лесни за използване. Таблицата по-долу показва най-популярните програми, които помагат за защитата на вашите Excel файлове.
Видео - Защита на клетки и листове в Microsoft Excel
ЗабележкаПреди да започнете да защитавате с парола всичките си книги, трябва да имате предвид три важни неща:
Защитата с парола на Excel е страхотна функция и за щастие е лесна за изпълнение. Не бъркайте защита и сигурност, не разчитайте само на вътрешната парола. Има много различни видове криптиране, предоставени от софтуер на трета страна. Въпросът за защитата на данните е особено актуален днес. Мрежата е пълна с нападатели, които лесно могат да превземат незащитена информация. Освен това често има случаи, когато потребителят просто иска да инсталира защита от любопитни очи, например, ако няколко души използват един и същ компютър. Като цяло, сега няма да разберем мотива за такова желание, а по-скоро ще говорим за това как да защитим с парола файл в Excel. В тази статия бяха насочени версиите на Excel 2007 и 2010, тъй като принципът на задаване на парола за тях ще бъде идентичен. Така че предлагам на всеки, който иска да инсталира защита на документ на Excel, да използва един от двата метода. кои? Разберете повече! Метод първиВсъщност и двата метода са изключително прости и еднакво функционални, така че няма значение кой ще изберете. Освен това е просто. И така, нека започнем с алгоритъма за изпълнение на първия метод:
Метод вториВ допълнение към горното мога да предложа още една опция за задаване на парола на Excel документ.  Като следвате тези прости правила, можете да инсталирате защита на всеки Excel файл за нула време. Отбелязвам, че тази функция се основава на 128-битово AES криптиране, което се счита за стандартен метод за защита на файлове. Видео в помощ
Сигурността на данните е горещ проблем за много компютърни потребители, особено когато става въпрос за компютри, които се използват от няколко души едновременно. Почти всеки компютър е свързан към интернет и не е тайна, че голям брой вирусни програми бродят в мрежата, някои от които могат да предават важна информация от компютъра на потребителя към сървърите на атакуващия. В допълнение, хакерите също са в състояние да хакнат нечие облачно хранилище, където много хора съхраняват данни за удобна работа с тях на няколко устройства едновременно. Всичко по-горе предполага, че във всеки момент този или онзи файл може да бъде загубен и да попадне в „грешни ръце“. Ако говорим за Word или Excel файл, това може да е важен документ, чиято загуба е нежелателна, а понякога и опасна. Някои потребители съхраняват важни пароли в текстови документи, други създават уникално съдържание (пишат скриптове или книги) и нападателите могат да получат всичко това. За да избегнете тази ситуация, можете да съхранявате документи в архиви, които имат парола. Но е много по-удобно да използвате вградените функции на текстовите редактори и от тази статия ще научите как да зададете парола на документ на Word или Excel, без да използвате програми на трети страни. Препоръчваме да прочетете:Задаване на парола в Word 2003 (Excel 2003)Програмите от пакета Microsoft Office 2003 станаха много разпространени и много потребители все още не се отказват от тях. Те често се инсталират на нискомощни офис компютри, в училища, институти и навсякъде, където са необходими Word, Excel, PowerPoint и други с основни функции. В приложенията на Office 2003 за първи път беше възможно да се зададе парола за документ на Word или Excel. За да направите това ви трябва:  Моля, обърнете внимание, че за всеки конкретен документ, създаден на компютър, трябва да зададете парола отделно. Задаване на парола в Word 2007 (Excel 2007)Най-често срещаният пакет за офис приложения в Русия е Microsoft Office 2007. През годините той не е загубил популярността си и милиони хора са свикнали да работят с него. Можете да защитите с парола документи на Word или Excel от офис пакета 2007, както следва:  Важно:Ако искате да премахнете зададената парола от документа, повторете процедурата за задаване, но вместо въведената парола оставете празен ред и щракнете върху „OK“. В този случай Microsoft Office автоматично ще открие, че потребителят иска да премахне паролата от документа на Word (Excel) и няма да го принуди да повтори командата, както се случва по време на инсталацията. Задаване на парола в Word 2010, 2013, 2016 (Excel 2010, 2013, 2016)Процесът на задаване на парола за документ в съвременните версии на офис приложения от Microsoft не се различава много от опцията за Office 2007. Съвременните програми обаче получиха нов дизайн и няма да навреди да дадем пример:  Процесът за деактивиране на парола в Word 2010 и по-нови версии е идентичен с начина, по който работи в Word 2007. Важно:Ако файлът на Word или Excel е бил шифрован в модерна версия на Microsoft Office (след 2010 г.) или в онлайн версията на Office 365, няма да можете да отворите документа в Word 2007 и по-стари версии. |
Нов
- Как да добавите нов циферблат на смарт часовници с Android Wear
- Най-печелившият тарифен план Life
- Как да прехвърля данни от Samsung към Xiaomi Miui google contacts
- CSS филтри за изображения Функции и синтаксис на CSS филтри
- Всички цветове на калъфа Galaxy S8 и кой е по-добър за закупуване?
- Mikrotik hAP AC - Рутер за всички случаи Преди да започнете да тествате
- Как да изчислим най-добре басрефлекса за акустична система
- Фабрично нулиране на ZTE Blade X3
- Как да отключите паролата за Honor, ако сте я забравили на вашия смартфон?
- Технология Thunderbolt: как работи и какви са нейните предимства