Раздели на сайта
Избор на редактора:
- Възстановяване с помощта на инсталационния диск
- Инсталиране на win 10 на 7. Съвети от експерти
- Най-добрият метод за преинсталиране на Windows от USB флаш устройство
- Android Pay: как работи и как се използва?
- Защо лаптопът не се включва: причините за проблема и как да ги поправите
- Режим на хибернация в Windows - какво е и как да го използвате
- Call of Duty 3 не стартира
- Meendo социална мрежа за възрастни
- Процес на рестартиране на браузъра Firefox
- Безплатно нулиране на нивото на мастилото в принтери Epson L100, L110, L210, L300, L350, L355, L550, L555, L800
реклама
| Инсталиране на Windows 7 от стартиращо USB флаш устройство. Най-добрият метод за преинсталиране на Windows от USB флаш устройство |
|
Сега можете самостоятелно да инсталирате Windows 7, записан на USB флаш устройство. Просто следвайте инструкциите стъпка по стъпка.От процедурата Windows 7 инсталации,започва професионална работа с компютър. Предполага се, че монтажът ще се извърши с флашка. Флаш устройство или твърд диск за инсталиране на изображение за зареждане на Windows 7 трябва да е с размер поне 8 Gb. Стъпки за инсталиране на Windows 7 от USB флаш устройствоИзтеглете най-новата версия на операционната система Windows 7 максимумВ момента Windows 7 максимум x64 е едно от успешните разработки на Microsoft, заедно с почти пенсионирания XP и все по-популярния Windows 10. Той е стабилен и готов да изпълнява потребителски заявки с всякаква сложност. В момента Windows 7 държи първото място по брой изтегляния и потребители. За да създадете флаш устройство с изображение на Windows Seven, препоръчваме да използвате официалната помощна програма от корпорацията, която произвежда и поддържа операционната система Windows. Как да създадете стартиращо USB флаш устройство с помощната програма Windows 7 USB DVD: Изтеглете помощната програма от официалния уебсайт, като използвате връзката по-горе. Инсталирайте Windows 7 USB DVD на вашия компютър, като следвате съветника за инсталиране. И стартираме помощната програма за Microsoft. В главния прозорец на програмата, който се стартира, трябва да изберете iso изображение, виждаме два бутона за създаване на стартиращ Windows 7.
И така избираме изтегления системен образ и натискаме бутона номер две (Напред)
Интересуваме се от бутон номер две "USB устройство"щракнете и преминете към следващата стъпка. Поставете преносим твърд диск или флаш устройство в USB входа на вашия компютър. Цялата информация от USB устройството при зареждане на Windows на USB флаш устройството ще бъде изтрита завинаги! Изберете устройството, определено от системата, и щракнете върху бутона „Започнете копирането“за да започнете да копирате файлове на Windows на USB флаш устройство. В следващия прозорец програмата Windows 7 USB иска разрешение за форматиране на флаш устройство или преносим твърд диск. Ние се съгласяваме и щракнете върху „Изтриване на USB устройство“, за да изтриете цялата информация от флаш устройството. След като форматирате флаш устройството, инсталирането на стартиращата операционна система Windows Seven ще започне автоматично. След успешно завършване на копирането на Windows файлове, програмата ще ви напомни за това в следващия прозорец със съобщение Стартиращото USB устройство е създадено успешно Промяна на настройките на BIOS, за да изберете зареждане от флаш устройствоЗа да може системата да стартира от флаш устройство, трябва да зададете опцията за приоритетно стартиране от външно устройство в BIOS. За да направите това, когато рестартирате компютъра, в момента, в който на черния фон на екрана започнат да се появяват линии с информация за техническите характеристики на компютъра, натиснете многократно клавишите Delete и F2. Има и други опции за активиране на ключове, например на различни лаптопи трябва да натиснете бутоните Win+F12, F10. Резултатът от натискането на правилния клавиш ще бъде появата на прозорец. Инсталиране на Windows 7 от USB флаш устройство със зареждане чрез BIOS
ВАЖНА ТОЧКА! Когато рестартирате компютъра, трябва да влезете отново в BIOS и да промените първоначалното зареждане от флаш устройството на "Hard Disc". И запазете промените, в противен случай инсталацията ще започне от самото начало.  В края на инсталацията системата ще попита: Въведете вашето потребителско име и компютър (можете да измислите всичко, което искате)  Генериране на парола за акаунт  Активации на операционната система  Избор на режим на защита  Настройки за дата/час  Избор на опция за мрежова връзка. Последният прозорец ще се появи само ако има активна мрежова връзка.  След което се създава потребителски профил и се зарежда работният плот  Активиране на Windows 7 с помощта на активаторАко нямате ключ за активиране на Windows 7, изтеглете активатора (парола за архив: 1111) Днес нарастващ брой нови компютри и лаптопи не включват CD/DVD устройство. Това означава, че повечето програми, помощни програми и друг софтуер не могат да бъдат инсталирани от компактдиск. Какъв избор има? Само USB или флашки. Това веднага води до единствената възможност за инсталиране на Windows 7 - използване на флашка. А за читателите, които не разбират тънкостите на инсталирането на софтуер на компютър, ще ви кажем как да инсталирате Windows 7 с помощта на USB устройство. Подготовка за инсталиране на Windows 7Преди да инсталирате Windows 7, трябва да извършите предварителна подготовка. На първо място, потребителят трябва да прехвърли всички необходими и важни файлове на конкретно локално устройство, което няма да бъде форматирано. Пример: ако вашето устройство „C“ ще съдържа операционната система и всички видове инсталационни файлове на програмата, снимки, видеоклипове и т.н., тогава е най-добре да прехвърлите цялата мултимедийна библиотека на локалното устройство „D“ (или всяко друго, ако има един). Един съвет, който ще бъде полезен за тези, които решат да инсталират Windows 7 от флаш устройство: избраната от вас дистрибуция (версия и компилация на операционната система) може да няма драйвери за мрежовата карта. В резултат след инсталиране от флашка ще имате нова система, но без достъп до интернет. Ето защо трябва предварително да намерите драйвери за вашата мрежова карта в Интернет - само след това можете лесно да инсталирате Windows 7 от флаш устройство. Подготовка на USB устройство за инсталиране на ОСЗа да инсталирате Windows 7 от флашка, тя трябва да бъде подготвена по следния начин:
Как да инсталирам Windows 7 от USB флаш устройство? Първо инсталирайте специалната програма UltraISO. Веднага след инсталирането можете да го отворите - ще се появи прозорец с молба да регистрирате платената версия. Изберете елемента „Пробен период“, след което ще бъдете пренасочени към главния работен прозорец на програмата. Изберете елемента „Файл“ в менюто, след това „Отвори“, след което задайте пътя до изображението на диска с Windows 7, запазен преди това на компютъра. След това трябва да отидете в раздела на менюто „Зареждане“ и да изберете елемент за запис на твърдия диск. Следващата стъпка е да свържете флаш устройството към компютъра, на който ще инсталирате Windows 7. Той трябва да бъде форматиран - за да направите това, щракнете върху иконата на свързаното флаш устройство и след това изберете „Форматиране“.
Когато процесът приключи, изберете бутона „Запис“ и изберете източника за запис.
Като краен резултат ще имате USB устройство с Windows 7, готово за инсталиране, също така имайте предвид, че не е необходимо да използвате програми на трети страни, за да създадете стартиращо флаш устройство с операционната система. Ако имате опит в работата с компютри, можете да създадете флаш устройство, като използвате само инструментите на вашата собствена операционна система. Предварително конфигуриране на BIOS преди инсталиранеКак да инсталирам Windows 7 от USB флаш устройство? Не е достатъчно просто да подготвите флаш устройство и да го свържете към компютъра - трябва да се уверите, че компютърът се зарежда веднага от флаш устройството. За това се използва BIOS. Той има доста различни функции - имаме нужда само от тази, която отговаря за реда, в който медиите се зареждат на компютъра. За да влезете в BIOS, от самото начало на зареждане на компютъра (или лаптопа) трябва да натиснете определен клавиш, за да влезете. Като правило, на първия екран за зареждане има надпис в долната част „Натиснете F2 (или клавиш Esc, или F12), за да настроите BIOS.“ Натиснете определения клавиш, след което пред вас ще се появи прозорецът на BIOS - характерно DOS меню в синьо, черно и сиво. Ако не успеете, опитайте да намерите клавишната комбинация за влизане в BIOS за версията на вашия компютър. Ако вече сте влезли в BIOS, трябва да намерите раздела на менюто Boot, който показва сменяеми носители и устройства, свързани към компютъра.
По правило в секцията Boot има няколко елемента с устройства, чийто ред определя реда на зареждане. Нека обясним по-подробно: ако имате устройството “HDD VDCM 000-XXXX” на първо място в секцията Boot, това означава, че твърдият диск се зарежда първо. Използвайте стрелките, за да преместите USB устройството на първа позиция. След това трябва да натиснете клавиша F10, за да запазите любимите си настройки (някои версии на BIOS може да изискват различен клавиш).
След като сте инсталирали USB флаш устройството с Windows 7 на първо място, можете да преминете към директно зареждане на операционната система. Инсталиране на ОС Windows 7Ако всички предишни стъпки са изпълнени правилно, след като компютърът автоматично се рестартира, трябва да натиснете произволен клавиш на клавиатурата - веднага след това ще започне автоматично зареждане от флаш устройството. И така, направихте всичко необходимо за инсталиране на Windows 7. След стартиране на флаш устройството ще видите стандартния екран за добре дошли за тази версия на операционната система. След това спазвайте следните правила:
Какво да правя след инсталацията?На този етап инсталацията на Windows 7 е завършена. Разбира се, като част от инсталацията можете да разгледате и последната точка, която се нарича „Настройка на мрежата“ - препоръчваме да я пропуснете и да извършите самата настройка директно през новата. сметка. Това е много по-просто и можете също така да инсталирате предварително драйвери на мрежовата карта (ако няма такива) и да проверите функционалността на Windows 7. След като инсталацията приключи, можете да извадите флаш устройството от USB конектора. Не забравяйте да влезете отново в BIOS, за да зададете първоначалните параметри за зареждане. Това означава, че вместо да стартирате от флашка, трябва да изберете HDD (твърд диск).
Този метод на инсталиране е подходящ, ако притежавате нетбук или вашето CD/DVD устройство е повредено и трябва да инсталирате Windows 7. Този метод също е добър, защото процесът на инсталиране на Windows 7 от флаш карта е няколко пъти по-бърз, отколкото от CD или DVD диск. Преди да започнете да записвате Windows 7 на флаш устройство, копирайте всички важни данни от флаш устройството на друг носител за съхранение (твърд диск, където няма да бъде инсталиран Windows, друга флаш карта, диск и т.н.), както по време на форматирането и записа обработете изображението на Windows 7 върху USB флаш устройство, всички данни на него ще бъдат унищожени. 1) Поставете USB флаш устройството в лаптопа.
4) След като сте посочили Windows 7 ISO изображение, щракнете върху бутона Следваща.
5) Щракнете върху бутона USB устройство.
6) Вашето флаш устройство трябва да се появи в този прозорец. Щракнете върху бутона Започнете да копирате
7) Кликнете върху бутона Изтриване на USB устройство
8) Щракнете да. 9) Ще започне процесът на запис на изображението на Windows 7 на USB флаш устройството
10) Когато записът приключи, състоянието ще се промени на Архивирането е завършено. Затворете програмата
Втори начин За втория метод ще ви трябва програма Ултра ISO. 1) Поставете USB флаш устройството в лаптопа. 2) Стартирайте програмата. В Windows 7 и Windows Vista е препоръчително да стартирате програмата като администратор. Програмата UltraISO е платена, но можете да използвате пробен период, ние ще разгледаме тази опция. Кликнете върху бутона "Пробен период...".
3) Изберете елемент от менюто Файл ->Отворете...
4) Изберете ISO изображението на Windows 7 и щракнете върху бутона Отворете.
6) В полето Метод на записване:изберете USB-HDD. Щракнете върху бутона формат.
7) Помощната програма за форматиране ще се стартира. Щракнете върху бутона Започнете.
8) Щракнете добре.
9) След форматирането ще се появи прозорец за успех. Кликнете добре.
10) Затворете програмата.
11) Натиснете бутона Запишете.
12) Щракнете да.
13) Процесът на запис на изображението на Windows 7 на USB флаш устройството ще започне.
14) При завършване на записа в колоната СъбитиеЩе се появи съобщението „Записът е завършен!“. Затворете програмата.
Трети начин За третия метод се нуждаем от програмата WinSetupFromUSB 1.0 Beta 7. Забележка: връзката е с по-нова версия, но принципът остава същият. 1) Поставете USB флаш устройството в лаптопа. 2) Стартирайте програмата. В Windows 7 и Windows Vista програмата трябва да се стартира като администратор.
В полето Избор и формат на USB дисквашето флаш устройство трябва да е в списъка. Забележка: Ако флаш устройството не бъде открито, форматирайте го с помощната програма PeToUSB или HPUSBFW. Също така флашката може да не бъде открита, ако е поставена в лаптопа след стартиране на програмата Winsetupfromusb 1.0 Beta7 и за да бъде открита, трябва само да натиснете бутона Опресняване. 3) Щракнете върху бутона RMPrepUSB.
4) Маркирайте следните редове: WinPEv2/WinPEv3/Vista/Win7 стартиращ (CC4), NTFS. Поставете отметка до него Стартиране като HDD (C: 2PTNS). Щракнете върху бутона 6 Подгответе Drive.
5) Щракнете върху бутона добре.
6) Щракнете върху бутона добре.
7) След това ще се появи нещо подобно Доспрозорец. Предупреждение: Не затваряйте този прозорец. Трябва да се затвори автоматично.
8) След Доспрозорецът ще се затвори, щракнете върху бутона Изход.
9) Поставете отметка в квадратчето до него Vista/7/Server 2008 - Настройка/PE/Възстановяване на ISO. Кликнете върху квадрата вдясно.
10) Ще се появи прозорец Преглед на папкив който трябва да изберете виртуалното устройство, в което е монтиран ISO образът на Windows 7. След като направите това, натиснете бутона добре.
11) Натиснете бутона ТЪРВИ. Ще започне процесът на запис на Windows 7 на USB флаш устройството.
12) В края на записа ще се появи малък прозорец. Кликнете добре.
13) Затворете програмата.
Четвърти метод Методът на инсталиране е доста прост, така че всеки може да го направи! За това имаме нужда от: 1) Изображение на Windows 7 2) Флашка с капацитет минимум 4GB 3) Програма за създаване и редактиране на ISO изображения, ultraISO от горния метод или безплатен MagicDisk Можете да вземете всякакви носители от обикновена флашка на SD карта, но не по-малко от 4GB! 4) Стартирайте командния ред (в Windows XP това е стандартно->команден ред. В Windows Vista/Windows 7 отворете старт, най-долу има търсене, въведете cmdи отваряне с администраторски права). 5) След това в командния ред въведете diskpart, ще се отвори помощната програма за управление на дискове.
6) След това в самата помощна програма diskpart въведете: диск със списък, това ще покаже всички физически дискове на компютъра, а именно дискове, а не дялове. Сред тях търсим нашата флашка.
7) След това изпълняваме командата изберете диск #, Къде # Това е номерът на нашата флашка. В случая флашката на екрана е номер 1, следователно s изберете диск 1. Всички по-нататъшни манипулации ще се извършват само с този диск. 8) Изпълнете командата чиста, почистете устройството, след това командата създаване на основен дял- създаване на нов дял на диска. 9) След като създадете нов раздел, пишете изберете дял 1, изберете този раздел за манипулиране, въведете активен, като по този начин разделът става активен. 10) Сега, за да може флашката да се вижда в биоса, трябва да я форматирате в NTFS формат, което правим с командата формат fs=NTFS. 11) След това трябва да активирате процеса на свързване на устройството и присвояване на букви към него, ние правим това с командата възлагам. Това е всичко, процесът на подготовка е завършен.
Инсталиране на Windows 7 Можете да запишете разпространението с помощта на всеки файлов мениджър или безплатен. В този случай трябва по някакъв начин да отворите изображението на инсталационния диск с операционната система, това може да стане с всеки дисков емулатор, Alcohol или MagicDisk, да създадете изображение и да копирате всичко от него с файлов мениджър на нашето подготвено флаш устройство. Това е всичко, процесът на създаване на инсталационното флаш устройство е завършен, сега се опитваме да инсталираме операционната система, като първо я настроим в BIOS. Е, това е всичко, кой от четирите метода за създаване на стартиращо флаш устройство да използвате зависи от вас. Разрешаване на зареждане от флашка в BIOS 1) Поставете флаш устройството в лаптопа, ако не е поставено. Използвайки пример, целият процес ще изглежда както е показано по-долу; ако вашият BIOS е различен, тогава принципът ще остане същият. Ако имате въпроси, пишете в коментарите.
4) Отидете в раздела Обувка. В него, в реда на зареждане, трябва да поставите нашето флаш устройство на първо място, като използвате клавишите със стрелки и клавишите F5И F6. Тоест използваме клавишите със стрелки, за да изберем нашето флаш устройство и използваме клавиша F6ние я отвеждаме до самия връх. За да разберете кои клавиши трябва да използвате, за да зададете реда на зареждане, вижте съветите вдясно. Името на флаш устройството трябва да се появи в реда USB HDD. Също така флаш устройството може да се появи в реда USB КЛЮЧ. За да запазите промените и да излезете от BIOS, натиснете клавиша F10. (В зависимост от производителя на BIOS ключът може да е различен. Вижте съветите вдясно или по-долу).
5) Ще се появи прозорец с въпрос на английски дали да запишете промените и да излезете? Изберете да.
6) След това ще се извърши рестартиране и процесът на инсталиране на Windows 7 ще започне. Инсталиране на Windows 7 от USB флаш устройство Ако стартиращо USB флаш устройство с Windows 7 е създадено с помощта на програмата WinSetupFromUSB 1.0 Beta 7, първо ще се появи зелен екран. Изберете Стартирайте Vista/Win7/Server 2008 Setup или PE/Recovery ISO от дял 0.
След това ще се стартира програмата за настройка на Windows 7. Напишете в коментарите какво не е ясно и какви въпроси имате. Следващата статия ще бъде за как да запишете и инсталирате Windows 7 от флашка. Това е наистина подходящ начин за инсталиране днес Windows 7, тъй като е много по-удобно с флашка, отколкото с диск. За да се Инсталирайте Windows 7 от флашкаПърво трябва да създадете стартираща флашка, от която ще инсталираме операционната система. За да създадем стартиращо USB флаш устройство, се нуждаем от: 1. Изображение на операционната система Windows 7 2. Флашка поне 4GB 3. Windows 7 USB/DVD инструмент за изтегляне, изтегляне. Създайте стартиращо USB флаш устройство: 1. Форматирайте флашката. Бъдете внимателни, тъй като форматирането ще изтрие всички данни от флаш устройството. Отидете на „Моят компютър“, щракнете с десния бутон върху нашата флашка, изберете „Форматиране“ и където е файловата система, изберете NTFS и щракнете върху „Старт“ 2. Стартирайте програмата Windows 7 USB/DVD Download Tool. 3. Щракнете върху „Преглед“ и изберете изображението на диска. Ще кажа, че не е задължително да е Windows 7, възможно е и XP.
5. Изберете флаш устройството, на което искате да запишете Windows 7, и щракнете върху „Започнете копирането“
6. Това е всичко, което трябва да направите е да изчакате, докато флаш устройството бъде създадено, за да инсталирате Windows 7. Сега винаги ще имате флашка, с която можете да инсталирате операционната система. Всички нови компютри поддържат инсталиране от флашки, просто трябва да изберете специална опция за зареждане в BIOS. Направете стартиращо USB флаш устройство с Windows 7
Много често, когато преинсталирате Windows, имате нужда от стартиращо USB флаш устройство с Windows 7.Как да го направя? Самият процес не е сложен, но нека се опитаме да го разберем. Тук ще опишем 2 много различни метода за създаване на стартиращо USB флаш устройство от ISO изображение. Ще анализираме всичко от началото до края, ще се опитаме да изясним всички подробности за създаването на стартираща инсталационна флашка с Windows 7Също така препоръчваме да прочетете статията за правилното инсталиране на Windows от флаш устройство; рано или късно може да ви бъде полезно. Всички използвани тук програми работят перфектно под Windows 7, 8, 10. Вторият метод също е много забележителен; с него ще направим стартираща Windows 7 флашка без никакви програми, използвайки командния ред на Windows, въпреки че е значително по-сложен.
Оригинални изображения на Windows 7 за флашка тук: http://nnm-club.me/forum/viewforum.php?f=504 Нека да изясним следните точки при създаването на стартиращо USB флаш устройство с Windows 7:
Как да направите стартиращо USB флаш устройство за Windows 7-10? Инструкции стъпка по стъпка Сега нека подготвим флаш устройството, за това трябва да го форматираме. Правим го така:
Ако имате въпроси относно форматирането или искате да научите повече за този важен и полезен процес за устройства за съхранение на информация, препоръчваме ви да прегледате съответния раздел. В който, между другото, можете да изберете програма за форматиране на флаш устройство, ако не иска да се поддаде на този процес по стандартния начин (както е описано по-горе), плюс с помощта на допълнителни програми за форматиране на флаш устройство , можете да подобрите техническото му състояние. Сега сме почти близо до процеса на създаване на стартиращо USB флаш устройство с Windows 7, за това ще разгледаме много интересна и проста програма . Изтеглете оригиналния ISO образ на Windows 7 Най-простата, удобна и безплатна програма за решаване на нашия проблем е Windows 7 USB/DVD Download ToolМного удобна, стартираща fleshka се прави само с 4 щраквания и може да се направи и на стартираща дискета. Или можете да го направите от официалния уебсайт, като използвате тази директна връзка http://wudt.codeplex.com/ (копирайте, поставете в адресната лента на браузъра и натиснете enter). Microsoft .NET Framework_Online_Setup също се изисква в системата (напълно безплатно, онлайн зареждане, което означава, че интернет трябва да е включен), обикновено тази помощна програма вече е инсталирана в различни модули на Windows. Като цяло това е официално приложение на Microsoft, важно е и за работата на други програми и игри.
Отворете програмата. Виждаме този прозорец.
Кликнете върху „Преглед“ и потърсете ISO изображението на Windows, от което се нуждаем на компютъра.
Сега, ако сте посочили iso изображение, щракнете върху „Напред“. Сега щракнете върху „USB устройство“.
Тук кликваме върху „Започнете копирането“.
И така започна процесът на запис на ISO образ на Windows 7 на USB флаш устройство. Чакаме края. Препоръчваме ви да прочетете статията за правилното инсталиране на Windows 7 на нетбук. Така че ще знаете какво да правите, ако възникне въпросът за преинсталиране на Winows 7 на нетбук, лаптоп или компютър без дисково устройство. Вторият метод не е прост. Интересно е за тези, които не искат да инсталират допълнителни програми на компютъра сиТози метод използва командния ред на Windows, чрез който, между другото, можете да правите много по-интересни неща. И така, да тръгваме. Свързваме флаш устройството към USB порта. Моля, имайте предвид, че тук ще се използва 4 GB флаш устройство. Отворете командния ред така, "Старт" - "Изпълни":
Въведете командата "cmd" и натиснете "Enter":
Ето какво трябва да се появи:
Първата команда, която въвеждаме, е „diskpart“, специален редактор, който ни дава възможност да управляваме дискове, натиснете „Enter“:
Сега пишем „списък на диска“ и натискаме „Enter“, като по този начин получаваме списък с устройства:
Сега трябва да определите без грешки къде се намира вашето флаш устройство, в нашия случай това е „Диск 3“. Най-вероятно няма да съвпадне с вашия, просто се уверете, че сте намерили вашето флаш устройство правилно. Ако имате, например, флаш устройство „Диск 1“, след това го напишете в реда и натиснете „Enter“. внимание!Ако не идентифицирате правилно флаш устройството, можете да форматирате един от вашите твърди дискове и да загубите цялата информация на него.
Просто е важно да разберете, че не iso изображението трябва да се копира в един файл, а всички папки, които са включени в това iso изображение. За да направите това, просто трябва да го монтирате с някаква програма, например DAEMON Tools. Това е всичко, ние разгледахме въпроса как да създадем стартиращо USB флаш устройство с операционната система Windows 7. |
| Прочетете: |
|---|
Популярни:
Как да затворите профил в Odnoklassniki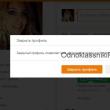
|
Нов
- Инсталиране на win 10 на 7. Съвети от експерти
- Най-добрият метод за преинсталиране на Windows от USB флаш устройство
- Android Pay: как работи и как се използва?
- Защо лаптопът не се включва: причините за проблема и как да ги поправите
- Режим на хибернация в Windows - какво е и как да го използвате
- Call of Duty 3 не стартира
- Meendo социална мрежа за възрастни
- Процес на рестартиране на браузъра Firefox
- Безплатно нулиране на нивото на мастилото в принтери Epson L100, L110, L210, L300, L350, L355, L550, L555, L800
- MTS личен акаунт домашен интернет и телевизия - бързо влизане във вашия акаунт













































































