Раздели на сайта
Избор на редактора:
- Възстановяване с помощта на инсталационния диск
- Инсталиране на win 10 на 7. Съвети от експерти
- Най-добрият метод за преинсталиране на Windows от USB флаш устройство
- Android Pay: как работи и как се използва?
- Защо лаптопът не се включва: причините за проблема и как да ги поправите
- Режим на хибернация в Windows - какво е и как да го използвате
- Call of Duty 3 не стартира
- Meendo социална мрежа за възрастни
- Процес на рестартиране на браузъра Firefox
- Безплатно нулиране на нивата на мастилото в принтери Epson L100, L110, L210, L300, L350, L355, L550, L555, L800
реклама
| Инсталиране на win 10 на 7. Съвети от експерти |
|
Здравейте всички, днес обмисляме въпроса как да инсталираме операционната система Windows XP върху Windows 10. Причините за инсталирането са лични и се появи добър лаптоп, така че стана възможно да се използва като добра работна станция използване на няколко операционни системи от различни поколения. Основното, оказа се, не е това. Използвайки примера за инсталиране на тези системи, ще покажа как правилно да използвате програма, която е адски удобна за инсталиране на множество системи EasyBCD, което ще позволи почти неограничени манипулации с мулти-бутъра, позволявайки на потребителя от своя страна да има всякакви системи в необходимото количество. Методът обаче има малки ограничения на етапа на подготовка на диска. Прочетете правилата и условията в параграфа. Преди да започнетеИнсталиране на Windows XP върху Windows 10: предварителноЗа чисто експериментиране твърдият диск беше форматиран и Windows 10 (той беше първият) беше инсталиран на празно устройство. Съжалявам, но няма да се спирам на това как твърдият диск е разделен на две (в моя случай) секции, които ми трябват. Лесно направих това по време на инсталирането на Windows 10. Ако сте инсталирали Windows 10 от дълго време, но няма дялове, можете лесно да направите това с помощта на:
какво ни трябва
Инсталиране на Windows XP върху Windows 10: да тръгвамеНа борда на Windows 10 дискът вече е разделен на два логически дяла. Нека да ги разгледаме през конзолата: Има няколко точки, на които искам да обърна внимание. Да вървим по пътя: Този компютър(от всяко меню) – контрол – Управление на дискове щракнете, за да видите Незабавно отбележете няколко точки за себе си - те ще ви позволят да държите ситуацията под контрол, ако нещо се обърка (не затваряйте прозореца!):
С ДУМАТА. програма EasyBCD(трябва вече да е инсталиран) има големи възможности. Все пак ще се съсредоточа върху настройките на самия Windows - този път е по-кратък и надежден. Инсталационният диск (флашка) с Windows XP е свързан, стартирането от желаното устройство е зададено в BIOS. Да продължим. Нека да дадем смисъл на диска с бъдещата операционна система Windows XP Активен:
Имам този, повтарям, диск добемът е малко повече от 39 GB. След рестартиране BIOS вече ще търси запис за зареждане на устройството, което е обозначено като Активен, и скоро ще има XP. Маркиран? Рестартирайте и инсталирайте Windows XP както обикновено. Не мисля, че ще имате затруднения с процеса; Просто внимавайте, когато посочвате желаната секция, фокусирайки се върху нейния размер. Зареждам от диска с натискане на произволен клавиш:
Ще избера дяла за Windows XP (имам многоезична 64-битова сборка, така че половината от нея е на английски, но не разбира руски, рисувайки удивителни знаци за дяла с Windows 10):
разделителната буква е променена Нека форматираме нашия раздел:
След инсталирането компютърът не вижда Windows 10: Windows XP започва да се зарежда веднага. Нека пропуснем предложението за зареждане от диск: Сега чакаме Windows XP да се инсталира напълно. Но след инсталацията се зарежда само Windows XP:
Това е нормално и нека го поправим. Инсталиране на Windows XP върху Windows 10: остава малко време...В Windows XP повтаряме процедурата с промяна на активните дискови дялове. Тоест в конзолата за управление ще маркираме диска с файлове на Windows 10 като Активен:
щракнете, за да увеличите Рестартираме отново и сега Windows 10 се зарежда. Стартирайте програмата EasyBCDи излез през прозореца Редактиране на менюто за зареждане. От дясната страна на прозореца ще видите единствения запис за Windows 10 в този момент, нека добавим още един към него, като отидете надолу до левия бутон Добавете запис:
Ще добавим една по една характеристиките на бъдещия запис, така че EasyBCDБуутлоудърът е формиран правилно. В полето Типизберете Windows XP (автоматично ще се появи име, което може да бъде променено на всяко друго):
В полето диск(падащият списък го блокира) посочваме диска, който е разпределен за XP и е маркиран в конзолата за управление като активен. Нека ви напомня, това е диск д– сега буутлоудърът също ще вижда Windows XP. Щракнете върху добавяне. Ако всичко е наред, EasyBCDще мълчи и ще се върне към Редактиране на менюто за зарежданеОтляво ще видите, че менюто за зареждане е променено:
Прочетено: 1,602 Днес ще споделя моя личен опит и ще говоря за надграждане на Windows 7 до Windows 10. Ще изразя МОЕТО мнение за новата операционна система от Microsoft - ще я скарам малко и ще я похваля. Ще засегна много въпроси - производителността на Windows 10 (включително в игрите), скоростта на стартиране и работа, съвместимост на програмите, възможни проблеми, адаптиране на драйвера, препоръчителното превключване към нова ос точно сега ... ФонВеднага ще кажа, че нахлух в Windows 10, заобикаляйки версия 8 (8.1) - дори не го видях (осем) и не го докоснах с ръце. Все чаках да бъде „завършен” и направен за хората, да лекува всички „детски болести” и потребителите да започнат да го хвалят – не дочака. След официалното пускане на дузината, след като прочетох първите рецензии в интернет, реших да отложа преминаването към него. Най-малкият ми син Александър развали всичко... Бебе син Точно така и стана - Саня дойде при мен с този въпрос една вечер, в началото на август, и аз му казах, че искам да изчакам с актуализацията, защото това и това... Синът ме изслуша внимателно, съгласи се с мнението ми и отиде в стаята си. Тази сутрин се прибрах от работа и синът ми вече беше актуализирал своя Windows 7 до Windows 10...
Диалогът с него беше кратък: - Засега всичко е наред. След което, шокиран от това как синът му внезапно е узрял, бащата отиде да актуализира своите „седем“. Надграждане от Windows 7 до Windows 10В моята изключително оптимизирана (многострадална) „седемка“ всичко е „ненужно, вредно и излишно“ актуализациите бяха деактивирании следователно Не получих предложения за ъпгрейд до нова версия на операционната система. Не исках да активирам всички актуализации, да ги изтегля и да чакам на опашка, за да изтегля и инсталирам Windows 10 над Windows 7 от уебсайта на производителя. Единственото правилно решение беше да се използва специална официална помощна програма MediaCreationToolот Microsoft (има две връзки в долната част на страницата - не забравяйте да изтеглите версията с точния си битов размер). Актуализацията мина гладко, но отне много дълго време – повече от три часа. По време на този процес ще бъдете подканени да настроите системата на настройките по подразбиране - отказ и деактивиране на проследяващи елементи. Вярно, това може да стане по-късно, след актуализацията, но е по-добре веднага. Не забравяйте да използвате локален акаунт (ще бъдете помолени) и ако вие (като повечето потребители в огромните пространства на бившия СССР) правилно сте „закупили“ Windows 7, няма да има проблеми. Ключът за активиране се признава за легален.
Ако получите различна картина, не се разстройвайте, вече има правилния активатор в интернет (Re-Loader Activator 1.4 RC 3, но аз не го разпространявам), потърсете го сами. Скорост на стартиране на Windows 10Скорост на стартиранеНовата система се промени забележимо - този процес продължи до 30-40 секунди (а в моите седем беше 15-20 секунди, с всички необходими програми при стартиране). И това въпреки факта, че в първите десет първоначално липсваше Windows Media Center и аз също деактивирах всичко ненужно (много услуги, системни услуги, новини от Xbox и т.н.). Тъжно е, разбира се, но не виждам нищо ужасно или катастрофално в това, можете да оцелеете. Но десет се събужда от състояние на сън или хибернацияпо-бързо от всички свои роднини. Производителност на Windows 10Не забелязах диво увеличение на производителността в новата система, без значение колко внимателно погледнах. За да бъда честен, ще кажа, че в седемте имах изключени всички ефекти, сенки, плъзгане... а в десетката включих абсолютно всички. Да, Windows 10 изглежда ефирен и лек, но това е само усещане - тестове в интернет потвърди заключението ми. Синът ми също не забеляза подобрение в играта ( fps остана почти непроменен). Казват, че лаптопите с инсталирани 10 издържат по-дълго на батерията - не съм проверявал, може би. Скоростта на програмите също остана същата. Новият системен браузър Microsoft Edge е много бърз, но също толкова лош и непрактичен като стария Internet Explorer. Почти забравих - Windows 10 "яде" по-малко RAM от Windows 7 и това е факт. Проследяване на потребители в Windows 10Изстрадана, сензационна и раздута до невъобразими размери тема. Хора, "следят" ви абсолютно ВСИЧКИ браузъри и ВСИЧКИ търсачки в интернет и още половината компютърни програми!!! В това няма нищо лошо и това се прави за ваша полза!!! Деактивирайте проследяването в браузъра си (това лесно може да стане в настройките на браузъра) и опитайте да потърсите информация в интернет - съжалявам за вас. Ако се уморите да търсите, отговорите ще бъдат каквито искате, но не и тези, които търсите. А офертите от онлайн магазините ще идват откъдето искате, но не и от вашия град. С първите десет е точно същата история - има проследяване, но производителите се нуждаят от него, за да адаптират системата специално за вас, неблагодарници. Във всеки случай цялото наблюдение в Windows 10 може лесно да бъде деактивирано. Има едно цяло куп специални програми и помощни програми, които улесняват този процес и премахват необходимостта от хирургическа намеса в системния регистър. Между другото, бъдете готови за малки неудобства, след като деактивирате шпионажа на клавиатурата - моите клавишни комбинации в програмата спряха да работят да правите екранни снимкии бутона PrtSc на клавиатурата на лаптопа. Програми и драйвери в windows 10Драйверите са обновенизаедно със системата и никакви проблеми с моя леко надграден лаптоп Lenovo G-570 (инсталира се ssd устройство, sd-rom се изхвърля и на негово място се пъха hdd устройство, RAM паметсега много по-бързо и по-голямо по размер) не се случи. Освен това в диспечера на устройствата винаги имах някакъв непобедим жълт триъгълник с удивителен знак - той опакова нещата си и отиде в страната на проблемните драйвери. Имам тази ситуация с драйверите, но не гарантирам, че всичко ще бъде толкова розово за вас, вероятно дори няма да бъде - пригответе се да ги потърсите на официалните уебсайтове на производителите на оборудване. С компютърните програми в новата операционна система всичко е почти наред - лично за мен всичко работи страхотно (дори сложните безплатни). Само любимата Clover започна да се сблъсква (авторът най-вероятно я е изоставил и не бърза да я адаптира). Трябваше да го заменя с най-новата версия на QTTabBar за Windows 10. Друг прозорец изскочи веднага след стартиране на системата. В същото време всичко работеше чудесно. Използвайки метода на научния анализ (с оскъдните си познания по английски език), успях да разбера какво искат от мен - програма за управление на компютър с помощта на мишка StrokesPlusУпорито исках да надстроя до текущата (адаптирана към съвременната система) версия. Удобство и интерфейс в Windows 10Много ми харесаха почти несъществуващите рамки на прозорците на експлорера (накрая). Господи, колко време прекарах да ги подложа на диета в седем. Полускриващата се лента с инструменти (лента) е ужасно досадна. Ще търся начин да се отърва от него напълно (все още няма) - всичките му функции са в настройките на прозореца и ми трябват веднъж през целия жизнен цикъл на шел-а (настрой го и го забрави). Копиране на файловестана много по-удобно и може да се постави на пауза - почти няма нужда програми на трети страни(само за красота и музика по време на процеса). Менюто на бутона "Старт" не ме впечатли - и него след време ще го сменя с класическото. Все още не съм оценил другите различни нови звънци и свирки в системата (те съществуват, но някак си не ги забелязах от два месеца), ако нещо се случи, ще пиша в коментарите или ще добавя към статията. Лично заключение за Windows 10И така, какво да ви кажа - надграждането ми от Windows 7 на Windows 10 беше успешно, нямам никакви проблеми с него. Но все пак се усеща, че системата е груба. Може би с пускането на първия сервизен пакет това усещане ще изчезне - надявам се. Поне това се случи с Windows 7. Нито имах детски възторг, нито бях разочарован, но честно казано очаквах повече от юбилейната (и последна) версия на най-популярната операционна система. Ще изчакам до Нова година (или преди да излезе SP1) и тогава ще реша. Няма абсолютно никакво желание да „скачаме“ назад, но изпробването на версия 8.1 беше значително подхранвано. Не съветвам неопитните потребители да актуализират все още - те ще трябва да свикнат с новия интерфейс и проблеми с драйверите са много възможни. Освен това има шанс да загубите „безплатно“ незабавно или след време (никой не знае как ще продължи и какво са подготвили производителите за нас в близко бъдеще). Към нови полезни и интересни компютърни програми. Просто преглеждам програми! Всякакви рекламации - към производителите им! И така, Десет доста успешно замени този ужас под номер 8 и малко по-малък, но все пак кошмар - 8.1. Съответно няма да има повече статии, посветени на тези операционни системи, но Windows 10 ще бъде разгледан. И като за начало, става въпрос за същото нещо, което вече беше споменато в случая със Seven: преинсталиране отгоре, известно още като ремонтна инсталация. За Windows 7 методът беше описан подробно. За Win10 всичко е същото. Незначителни разлики - главно в посока опростяване на самия процес. Ето защо, като начало, силно препоръчвам внимателно да проучите статията Преинсталиране на Windows 7 над съществуващата от началото до раздела „Процес на инсталиране“. Описанието на метода, изискванията и препоръките за получаване на разпространението (включително множество издания) са напълно подходящи за Ten. Тук веднага ще премина към илюстрирано описание на процеса. Ще се спра на разликите с тези за Седемте. Процес на инсталиране
Остава само да активирате системата, да инсталирате актуализации и както каза незабравимият Афоня - Готови. Можете да го използвате. Microsoft се погрижи въпросът как да инсталирате Windows 10 да предизвика възможно най-малко затруднения сред потребителите. Освен това разработчиците дори направиха този процес абсолютно безплатен, дори за тези, които нямат ключ. На тази страница ще ви запознаем с всички методи за инсталиране и ще ви кажем къде да получите дистрибуцията. Всички методи могат да бъдат разделени на две големи групи - инсталиране от нулата или миграция от предишното поколение на операционната система. Има 3 подхода за тези операции:
На първо място, трябва да изберете път. Първите две са налични, ако в момента използвате Windows 7 или 8 от всяко поколение. В този случай, ако не сте деактивирали редовните и планирани актуализации, вероятно вече сте виждали подобна картина: Докато актуализациите не бъдат инсталирани, няма да видите това съобщение. След това трябва да кликнете върху съобщението, че системата е заредила новата операционна система и е готова за инсталиране. И ще се озовете в прозорец като този:
След като щракнете върху бутона „Продължи“, ще се озовете в центъра за актуализиране, където трябва да щракнете само върху един бутон „Започнете“.
След това компютърът ще се актуализира сам. Освен това всички процеси се извършват автоматично и във фонов режим. Не е необходимо да правите нищо допълнително. Когато 10 е инсталиран, компютърът ще ви подкани да рестартирате, което може да се направи не веднага, но малко забавено. При следващото зареждане ще имате нова ОС. Ако не ви харесва, можете да се върнете към предишната си версия. Ако всичко е наред, тогава е препоръчително да изтриете папката Windows.old, т.к заема много място. Инсталиране на 10 чрез командния редТози метод е и за тези, които вече работят с една от най-новите версии на операционната система. Случва се, че описаният по-горе метод не е подходящ. Първото нещо, което определено трябва да направите, е да включите „Автоматични актуализации“. Без тази стъпка всичко описано по-долу няма да ви помогне да решите проблема. Освен това настройките трябва да изглеждат така:
Проверете, ако всичко е така, след това използвайте клавишната комбинация WIN + R, за да извикате изпълнителната среда и въведете cmd, а след това командата - wuauclt.exe / updatenow + натиснете Enter.
След това изтеглянето ще започне. Можете да проверите това в центъра за актуализиране, където ще видите началото на този процес.
Както в първия случай, тук изтеглянето също ще бъде във фонов режим, просто трябва да изчакате да завърши и след това да следвате инструкциите на екрана, да рестартирате и да получите актуализираната операционна система. 2 опции по-горе са само за тези, които вече имат инсталирана друга операционна система. Ако сте закупили ново устройство или искате да надстроите до 10 от нулата, имате нужда от инструкции как да инсталирате Windows 10 безплатно от нулата. Най-лесният вариант е да закупите инсталационен носител. Продава се на флаш устройство, но е доста скъпо, така че можете да го направите сами, което ще ви спести няколко хиляди рубли. За да направите това ще ви трябва:
Стартираме софтуера на компютъра и в първия прозорец изберете „Създаване на инсталационен носител за друг компютър“.
Можете веднага да създадете медия или да изтеглите ISO изображение на системата и да го монтирате по-късно по всеки удобен за вас начин.
USB устройство е най-простият метод, който не изисква допълнителни действия по-късно. Затова нека се спрем на него. Моля, обърнете внимание, че самата медия трябва вече да е в слота на вашия компютър. Обемът на флаш устройството е минимум 4 GB. Можете да изберете самото флаш устройство на следващия етап, ако внезапно имате няколко свързани.
След това можете да забравите за тази помощна програма за известно време и да се занимавате с бизнеса си. Отново ще изтегли необходимите файлове във фонов режим и ще монтира самото изображение. Времето за този процес зависи от скоростта на вашия интернет, както и от скоростта на вашия компютър.
По правило това ще отнеме от 20 до 90 минути. Процесът на създаване на инсталационна флашка е показан по-подробно във видеото:
Процес на инсталиране от нулатаВсичко описано по-горе беше подготовка. След това започва самата инсталация. Преди да направите това, уверете се, че на вашия твърд диск няма останала необходима информация. Windows 10 определено изисква форматиран носител. Ако информацията е там, но не ви е необходима, тогава всичко е наред, по време на инсталационния процес можете да форматирате устройството и да продължите процеса, сякаш е празен. Първата стъпка е да промените реда на зареждане на вашите устройства. За да направите това, отидете в раздела на BIOS BOOT. Можете да влезете в Bios, когато рестартирате компютъра си, като натиснете бутона DEL или F2. Трябва първо да свържете USB флаш устройството и да го зададете за зареждане. Запазете промените и рестартирайте. В този случай компютърът ще започне да работи с инсталатора и ще видите следния прозорец:
Ако по време на създаването на стартиращия носител сте избрали руски и опцията за един език, тогава на този етап вече няма да можете да променяте настройките. Щракваме върху следващия бутон и се озоваваме на нов екран, където има само един бутон - „ИНСТАЛИРАНЕ“. По-долу има отделен елемент -, но не ни е интересен. Кликнете върху инсталация.
На този етап ОС вече ще ви поиска ключа. За някои той ще бъде автоматично открит, тъй като е вграден в BIOS. Ако не е дефиниран, въведете го ръчно. За тези, които нямат ключ, можете да щракнете върху бутона „Пропускане“ и да се върнете към проблема с активирането по-късно.
Пред вас ще се появи „Лицензионно споразумение“. Прочетете го, поставете отметка в квадратчето до фразата, че приемате правилата и щракнете върху бутона „Напред“.
Последните стъпки ви делят от стартирането на инсталацията. В новоотворения прозорец трябва да изберете елемента „По избор“.
В този случай можете да изберете твърдия диск, на който ще бъде инсталирана ОС. Ако дискът съхранява информация, той трябва да бъде форматиран. Всичко това може да се направи в рамките на един прозорец, показан е по-долу.
За тези, които имат няколко дяла, нека уточним, че операционната система изисква поне 50 GB. Дори като се има предвид, че самият той заема само 4 GB на флашка, след разопаковане ще изисква повече място, включително за нормална работа. И не трябва да докосвате, изтривате, обединявате или извършвате други действия с други дялове, особено малки - 100-500 MB. Те са технически и са необходими за правилната работа на целия компютър. След тези стъпки Windows 10 ще започне да се инсталира. Това ще отнеме време, но процесът може да се наблюдава с прогресивен брой проценти.
Когато всичко свърши, ви очакват поредица от въпроси. Първият въпрос ще бъде за лиценза. Можете да го пропуснете отново. Тези, които вече са въвели кода за този въпрос, повече няма да го виждат.
В следващата стъпка можете да конфигурирате работните параметри. Дори и да не искате да се занимавате с тях, препоръчваме да не използвате стандартните. ОС събира важна информация, която не е необходимо да се споделя. Всичко това може да бъде деактивирано на този етап.
След това продължете към създаване на акаунт. Определете кой е собственик на компютъра - вие или системният администратор. Последното се среща само в организациите, поради което отговорът „Аз” е най-често срещан.
Почти всеки компютър може да има няколко инсталирани операционни системи. За да направите това, трябва да знаете неговите минимални системни изисквания. Например, за да инсталирате Windows 7 на втора система, ще ви трябват около 10 GB свободно дисково пространство. Докато за версия 10 е необходимо малко по-малко. Това се обяснява с оптимизирането и компресирането на системните файлове. Преди да инсталирате няколко операционни системи, прегледайте внимателно техните изисквания и се уверете, че вашият компютър ги изпълнява. Подготовка за монтажАко вашият компютър вече има няколко дяла (локални дискове C, D, E), тогава можете спокойно да пропуснете тази стъпка. Например, ако вашето „десет“ е на „C“, тогава „седем“ е най-добре да се постави на „D“. За да направите това, форматирайте диска, след като направите резервни копия на важни данни. Ако има само един дял на компютъра (локален диск C), тогава трябва да създадете допълнителен. За да направите това:
Дискът вече е готов за инсталиране на множество операционни системи.
Windows 10Първото нещо, което трябва да направите, е да изтеглите *.iso изображението от Windows 10. Можете да намерите „десетте най-добри“ безплатно на официалния уебсайт на Microsoft в секцията „изтегляния“. За да направите това, щракнете върху страницата „инструмент за изтегляне сега“ и изчакайте, докато специалната помощна програма MediaCreationTool завърши изтеглянето. Именно с негова помощ ще създадем стартираща USB флашка с Windows 10.
Основното удобство на помощната програма е, че с нейна помощ можете незабавно да надстроите до „топ десет“ и да изтеглите *.iso изображение (за инсталиране на друг компютър). В същото време не се нуждаем от друг софтуер на трети страни, за да създадем стартиращо флаш устройство. Стартирайте MediaCreationTool, приемете условията на лицензионното споразумение. В следващата стъпка изберете „създайте инсталационен носител за друг компютър“ и изберете необходимите опции на ОС. Обърнете специално внимание на избора на архитектура на процесора. Можете да разберете битовостта на вашия компютър, като щракнете с десния бутон върху „компютър“ - „свойства“ - „тип система“. Създаване на стартиращо USB флаш устройство за Windows 10За да създадете незабавно стартиращо USB флаш устройство с Windows 10 с помощта на помощната програма MediaCreationTool, изберете „USB устройство с флаш памет“. За да направите това, ще ви трябва всяко флаш устройство с капацитет на паметта най-малко 4 GB. SD или mini SD (ако имате адаптер) карта е доста подходяща. внимание! Всички файлове на USB устройството ще бъдат изтрити, така че не забравяйте да ги архивирате.
След това програмата ще ви подкани да изберете носителя, на който ще бъде инсталирана операционната система. Изчакайте, докато изтеглянето завърши. Създаване на стартиращо USB флаш устройство за Windows 7Можете да изтеглите *.iso изображение от Windows 7 за по-нататъшен запис на флаш устройство от торент тракер. В този случай по време на инсталационния процес ще трябва да въведете ключ, за да го активирате (или да активирате пробната версия). Ако все още имате стар диск със „седем“, не се колебайте да преминете към следващия етап. 1. стартирайте програмата UltraISO и изберете “отвори” от менюто “файл” на лентата с инструменти; 2. посочете на приложението пътя до вашия *.iso образ и щракнете върху „отвори“;
4. посочете метода за запис на изображението “USB HDD” и форматирайте флаш устройството;
5. Изчакайте, докато операцията приключи, и продължете към запис на изображението, като щракнете върху бутона „Запис“.
Веднага след като програмата приключи със записа, стартиращото USB флаш устройство ще бъде готово и можете да продължите към последния етап. Инсталиране на втора ОСПреди да започнете инсталацията, променете настройките на BIOS, така че устройството да се зарежда от USB устройство. За да направите това, рестартирайте компютъра и веднага щом екранът светне, натиснете клавиша на клавиатурата, за да стартирате BIOS менюто.
Веднага след като влезете в неговия интерфейс, намерете менюто „Boot“ в него, тук трябва да промените реда на зареждане „Boot Priority“ и да поставите USB на първо място (ако инсталацията ще се извърши от USB устройство или CDROM, ако от диск) и на второ място - HDD (твърд диск). Запазете промените, поставете USB флаш устройството в компютъра и рестартирайте компютъра. Ако сте направили всичко правилно, пред вас ще се появи прозорец за приветствие на Windows с молба да инсталирате операционната система. Ако компютърът се зарежда нормално, проверете отново реда на приоритет на зареждане. Всички следващи стъпки са еднакво подходящи за инсталиране на всяка версия на Windows като втора операционна система. За да направите това:
2. На екрана „тип инсталация“ трябва да изберете „персонализиран“;
3. системата ще ви подкани да изберете диска, на който ще се извърши инсталацията;
5. След това продължете инсталацията както обикновено. |
| Прочетете: |
|---|
Популярни:
Как да затворите профил в Odnoklassniki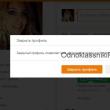
|
Нов
- Инсталиране на win 10 на 7. Съвети от експерти
- Най-добрият метод за преинсталиране на Windows от USB флаш устройство
- Android Pay: как работи и как се използва?
- Защо лаптопът не се включва: причините за проблема и как да ги поправите
- Режим на хибернация в Windows - какво е и как да го използвате
- Call of Duty 3 не стартира
- Meendo социална мрежа за възрастни
- Процес на рестартиране на браузъра Firefox
- Безплатно нулиране на нивото на мастилото в принтери Epson L100, L110, L210, L300, L350, L355, L550, L555, L800
- MTS личен акаунт домашен интернет и телевизия - бързо влизане във вашия акаунт












 Да рестартираме. Използвайте стрелките нагоре/надолу, за да отидете до менюто за избор на операционна система:
Да рестартираме. Използвайте стрелките нагоре/надолу, за да отидете до менюто за избор на операционна система:























































