Раздели на сайта
Избор на редакторите:
- Какво е интернет въпросник?
- Как да актуализирате Dell BIOS без батерия (успешно)
- Инструкции за инсталиране на Windows XP
- Влизане в безопасен режим чрез "Конфигурация на системата"
- Отстраняване на проблеми с мишката
- Ускоряване на вашия лаптоп
- Клониране на iPhone: причини и съществуващи аналози
- Как да настроите и настроите напомняне на iPhone Как да настроите напомняне на iPhone 8
- Как да влезете в личния акаунт на военен персонал без регистрация - инструкции
- Военна служба личен вход без регистрация, по личен номер
реклама
| Всички платени програми за възстановяване на данни. Възстановяване на изтрити данни с помощната програма за възстановяване на файлове PC Inspector |
|
Вече са измислени много технологии за запазване на данни. Вече нито една програма не изтрива файл без потвърждение. Кошниците се пръскат Ненужни файлове. Но все пак от време на време чувам викове „Случайно изтрих този файл, но е много, много необходим!!!“ DiscDiggerDiscDigger е програма за възстановяване на данни от различни видове носители, като карти с памет, флашки, твърди дискове или флопи дискове. За да възстановите файла, щракнете върху бутона с дискетата и надписа Save. По този начин беше възможно да се възстановят отдавна изтрити файлове от флашка и твърд диск. RecuvaRecuva е програма за възстановяване на изгубени данни, които са били случайно или умишлено изтрити, без да оставят следи. Recuva се отличава с много приятелски интерфейс, поддръжка на руски език и наличието на безплатна версия, която няма никакви ограничения.
Когато за първи път стартирате програмата, ще бъдете посрещнати от съветник на Recuva, който ще ви помогне да търсите данни. Първо ще трябва да изберете типа на файла: снимки, музика, документи, видеоклипове, компресирани файлове, имейли, или покажете всички файлове, ако не сте сигурни за формата. След това трябва да изберете местоположението, където са били разположени файловете (твърд диск, флаш устройство или друг наличен носител). Както при формата, можете да посочите позиция „навсякъде“, ако имате проблеми с решението къде да я поставите. След като зададете необходимите параметри, ще започне анализът; можете да изберете задълбочен анализ, който ще отнеме повече време, но ще покаже по-точни резултати. В резултат на това ще се появи таблица с намерени файлове, посочваща местоположението и вероятността за възстановяване (отлично, средно, лошо или напълно изгубено). След това изберете файлове и възстановете файловете с едно щракване. съвет:Преди сканиране активирайте задълбочен анализ (Deep Scan). Така шансовете за възстановяване са много по-големи.
В настройките можете да промените езика, да изберете режима за показване на възстановени файлове и да активирате или деактивирате съветника при стартиране. Освен това можете да конфигурирате автоматична проверка за актуализации, „надеждни“ настройки за премахване, както и някои настройки за търсене и възстановяване. поздрави на всички Хабровчан! Представете си ситуация, в която в един момент вашият твърд диск/флашка/карта с памет спират да работят нормално и вече не можете да осъществявате достъп до данните по обичайния начин. За тези, които не правят резервни копия, това е труден, нервен момент. В паника хората започват да търсят програми за възстановяване на данни и ги намират. Повечето от тях са безплатни, което не може да не зарадва хората в нашите трудни времена. Но дали всички безплатни програми възстановяват данни толкова ефективно?Проведохме няколко теста на няколко популярни програми и ето какво измислихме. внимание!Много екранни снимки. Накратко за тестовете За да проведем тестовете, взехме пет абсолютно идентични Transcend флашки JetFlash 370 с капацитет 8 GB. Всички са закупени в един ден от едно и също място, файловата система е една и съща, основните компоненти (контролер, чип памет) също са едни и същи. Пет абсолютно еднакви флашки. Записахме данни на всяка от флашките. Изборът падна върху снимки/картинки във формат .jpg. Изборът на фотография не е случаен: описанията на някои тествани програми показват, че „специалните“ алгоритми ще работят при възстановяване на снимки. Освен това в повечето случаи снимките се съхраняват на карти с памет и нашите тестове ще бъдат полезни за начинаещи и професионални фотографи. Структурата на директорията беше следната: Общ брой файлове - 1671 Всички данни заемат малко по-малко от една четвърт свободно пространствона диск Всички програми бяха инсталирани на един компютър. Операционна система Windows 7 Professional x64. Програмите бяха тествани една по една на свой ред. За всяка програма имаше отделен диск със симулиран проблем.
Тествайте едно. Срив на файловата система. Първата, доста често срещана ситуация е повреда на файловата система. При такава повреда, като правило, устройството иска форматиране. Ние симулирахме тази ситуация, както следва: на всяко устройство изтрихме всичко до началото на FAT таблиците Умишлено оставихме FAT таблиците недокоснати, защото някои от програмите показват възможност за анализ на намерените FAT таблици. Ясно е, че при свързване с компютър веднага се появи прозорец с молба да форматирате диска. 1.Recuva Recuva има вграден съветник, който помага на потребителя да започне правилно процеса на възстановяване на данни Избор на нашия диск Включете „Задълбочен анализ“. Не е съвсем ясно какво е това, но правим всичко възможно да си върнем данните. И тогава получаваме това съобщение: Разширеният режим не помогна. Програмата дори не започна да търси нашите файлове. Тази програма също има съветник, но от малко по-различен тип Избирайки втория елемент, получаваме следния прозорец: Очевидно е. В крайна сметка смелихме реални данни с нули. Изберете го и се появява следният прозорец Параметрите по подразбиране са тези, които осигуряват търсене в целия диск: от минималната до максималната стойност. Избирайки всеки от последните три и щраквайки върху бутона „Преглед“, намираме секцията, от която се нуждаем: Отворете го и вижте цялата структура на директорията Всички данни се отварят правилно, всички файлове и директории са на мястото си. 3. Възстановяване на Pandora Единствената програма, която изисква интернет връзка по време на инсталация. Но всичко бързо свършва, когато се опитаме да изберем устройството, от което се нуждаем. Тестът е неуспешен. Резултатът от възстановяването е 0. 4. Възстановяване на RS FAT Тази програма, подобно на други, има съветник, който определено ще ви помогне да започнете. Изберете максимално допустимото търсене След стартиране на търсенето се появява прозорец с лента за напредъка, която помага на потребителя да се ориентира през процеса на възстановяване В резултат на това получаваме пълна структура на директорията, ако не и една НО За запазване на данните в оригиналния им вид е необходима регистрация на програмата. В противен случай всяка снимка ще има фон със съобщение за нерегистрираната версия на програмата. Тестът обаче премина успешно. Резултатът от възстановяването е 99%. Може би единствената програма, която няма съветник. Минусът е малък, защото... чрез просто търсене с няколко кликвания потребителят ще намери желания бутон С натискане на клавиша „Отвори“ автоматично получаваме пълен резултат, ако не и за едно нещо НО IN безплатна версияПрограмата има ограничение за запазване на възстановени данни. Той е 1024 MB. Няма предварителен преглед, което не е много удобно. Но тестът е преминат. Резултатът от възстановяването е 99%. Междинни суми Само три от пет програми се справиха със задачата. Това: 2. PC INSPECTOR Възстановяване на файлове В същото време програмата спечели абсолютна победа 2. PC INSPECTOR Възстановяване на файлове, защото в безплатната версия ви позволява да получите добри резултати без ограничения и ненужни действия. Тест две. Бързо форматиране Сега нека се опитаме да се поставим на мястото на човек, който не знае какво е форматиране или просто натиска клавиша Enter във всяка неразбираема ситуация, докато неразбираемите прозорци изчезнат. Прозорците изчезнаха, както и самите данни. По подразбиране Windows използва Quick Format. Също така форматирахме устройствата и стартирахме всяка програма отново. Позволете ми да ви напомня, че преди това на дисковете бяха записани 1671 jpeg снимки и снимки. 1.Recuva Този път, използвайки съветника, стартирахме програмата без никакви проблеми и процесът на сканиране започна След известно време се получи резултатът - цели 1390 файла. 2. PC INSPECTOR Възстановяване на файлове Търсенето започна с параметри по подразбиране Резултатът беше получен, но при подробен анализ стана ясно, че повечето файлове са повредени, само няколко файла с минимален размер са непокътнати. 3. Възстановяване на Pandora Подобно на Recuva, Pandora Recovery стартира без проблеми. Започна търсенето на изгубени данни Но в един момент възниква грешка. Опитахме различни опции за стартиране (както като администратор, така и в режим на съвместимост и т.н.), но грешката не изчезва. От визуализацията можете да видите, че са намерени истински файлове, но няма начин да ги запазите. Тестът се счита за неуспешен. Резултатът от възстановяването е 0%. 4. Възстановяване на RS FAT В тази програма, използвайки съветник, започнахме да търсим нашите файлове. Получихме резултата: 1575 цели.jpg снимки и 92 .bmp. Има общо 1667 файла. 5. MiniTool Power Data Recovery В тази програма, както и в други, стартира процесът на сканиране. Програмата съобщи, че е намерила 1668 файла. Не успяхме да проверим това. Нека ви напомня, че в безплатната версия можете да запазите само 1024 MB възстановени данни. След като запазихме десет снимки, открихме, че всички са непокътнати. Ние ще условносмятайте теста за преминат и резултат на възстановяване - 99%. Долен ред Във втория тест лидерството, според мен, принадлежи на 1.Recuva. Общата картина изглежда така: Въз основа на резултатите от два теста е невъзможно ясно да се определи най-добрата безплатна програма за възстановяване на данни. За всеки тип проблем трябва да използвате една или друга програма. Въпреки това данните в случай на „логични“ проблеми могат да бъдат възстановени с помощта на такива безплатни програми. Между другото, след форматирането записахме още 2 GB нови данни на тези флаш памети и Възстановяването на файлове от твърд диск е проблем, който тревожи много собственици на персонални компютри. Това включва загубата на ценна информация и времето, необходимо за нейното успешно възстановяване. Специализираните услуги взимат много пари за това, но ако носителят е в добро състояние, има смисъл да опитате сами да възстановите данните. Причини за загуба на информацияАко носителят за съхранение не е повреден, основната причина може да е:
Основните причини за неизправности, които водят до загуба на информация Или може би файлове, важни данни са били случайно изтрити или дялът, в който са били разположени, е бил форматиран. Възстановяването на информация се извършва с помощта на определен софтуер в ръчен или автоматичен режим. Когато използвате подходящите програми, цялата информация, която съществува на носителя, се сканира. Въз основа на откритата информация се създава „карта“ на фрагменти от възстановени данни. Той съдържа информация: кой файл към кой сектор принадлежи, имена, размери и други параметри на сканираните елементи на системата. След това избраните данни се прехвърлят на друго устройство. Какво да направите, ако данните се загубят?Ако нищо не е записано в секторите, от които е изтрита информацията, тогава данните не са физически унищожени, но информацията за тяхното местоположение е изкривена или загубена. На първо място е необходимо да се определи точно къде се намират секторите, които съхраняват необходимата информация, както и да се възпроизведе в правилната последователност. Ако на диска, от който са изтрити файловете, е записана информация, например форматиране и инсталиране на нова операционна система, има голяма вероятност от физическо унищожаване на данните. В тези случаи осъществимостта на успешното възстановяване на информация зависи от съотношението на загубени и записани данни. Например, ако изтриете 2 гигабайта бази данни и запишете 100 гигабайта музика и филми на тяхно място, вероятността за успешно възстановяване се доближава до нула. Механизъм за възстановяване на данни с помощта на програми
Тази статия ще прегледа различни програми, както платени, така и безплатни, и ще анализира техните силни и слаби страни, така че читателят да може бързо да избере най-подходящия софтуер за неговата заявка. 5 най-добър софтуер за възстановяване на данниRecuvaRecuva е една от най-разпространените програми за възстановяване на изгубени данни или форматирани дискове. Голямото търсене на тази програма може да се обясни с простия и интуитивен интерфейс. Recuva не изисква опит или специални познания в областта на възстановяването на данни, той е много удобен и лесен за използване. Можете да го изтеглите от тук Програмата сканира детайлно избрания твърд диск (поддържат се различни твърди дискове и флашки). Информацията може да бъде възстановена дори ако устройството е претърпяло някаква физическа повреда или е било форматирано с помощта на стандартна системна команда. Препоръчително е да извършите възстановяване с помощта на програмата, без да променяте стандартните настройки, освен ако, разбира се, не сте експерт в областта на възстановяването на данни. Тази помощна програма има прост интерфейс и ще осигури ефективно възстановяване на информация, дори ако потребителят няма необходимите познания. Програмата ще ви подкани да изберете типа файл за възстановяване. Когато търсите конкретен файл (музика, картина, документ), си струва да посочите категорията, за да спестите време, необходимо за операцията по възстановяване. Но ако не знаете типа на файла или искате да намерите данни от различни категории, посочете „Други“ и програмата ще търси цялата изтрита информация. Избор КАКВО да търсите След това трябва да изберете местоположението, където се е намирал файлът преди изтриването. Можете да изберете не само отделна папка, но и по-обширни области, например: „Моите документи“ или „На карта с памет“ и програмата ще провери избраната област за наличието на необходимите данни. Ако точното местоположение е неизвестно (файлът е изтрит със специални програми или просто е изчезнал), трябва да оставите „Точно неизвестно“ по подразбиране, така че помощната програма да сканира цялата повърхност на носителя. Ние избираме КЪДЕ ще търсим Появява се прозорец, когато сте готови да извършите операцията по възстановяване. Препоръчително е да се извърши задълбочен анализ: отнема повече време, но ефективността му ще бъде многократно по-висока. Струва си да изчакате известно време, докато програмата търси файлове. Ако не сте избрали задълбочен анализ, операцията ще отнеме много малко време. Избор на информация за възстановяване Ще се отвори прозорец, показващ намерените изтрити данни. От този списък трябва да изберете информацията, която трябва да бъде възстановена, след което програмата ще ви подкани да изберете папка за възстановяване. Важно е правилен изборпапки, където нашите файлове ще бъдат възстановени, защото това ще повлияе на ефективността на тяхното възстановяване. Възстановяването трябва да се извърши на устройство, различно от това, от което се извършва възстановяването. Това е особено вярно при връщане на голям брой файлове. Можете да свържете допълнителен твърд диск или флашка, за да върнете данни към тях. Пространството трябва да е малко по-голямо от размера на файловете, които се възстановяват. Процедурата по възстановяване няма да отнеме много време и зависи от броя и размера на файловете. Р-СтудиоR-Studio е удобно и функционална програмаза възстановяване на информация от различни устройства, която е била изтрита по погрешка. С негова помощ можете да сканирате различни носители и да възстановявате изгубени данни не само от твърди дискове, но и от флашки. Можете да изтеглите помощната програма от уебсайта http://www.r-studio.com/ru/Data_Recovery_Download Първоначално трябва да вземете решение за избора на версия: демо или пълна. Ако не извършвате редовно възстановяване на данни, по-добре е да изберете демо версията. 20-дневен период е повече от достатъчен за възстановяване на цялата информация. Ако не сте професионалист, по-добре е да използвате демо версията В допълнение към възстановяването, помощната програма може също да изпълнява предварително сканиране. Тази операция ще ускори и повиши ефективността на процедурата по възстановяване. Моля, обърнете внимание, че можете да сканирате вашето устройство програми на трети странии качете файл с отчет за свършената работа в R-Studio. Помощната програма винаги извършва подробно сканиране по сектори. Това може да отнеме определено време, в зависимост от размера на сканирания дял. Сканираме избрания дял След като сканирането приключи, ще бъде възможно да видите всички файлове, които е успяло да открие, и след това да изберете тези, които могат да бъдат възстановени. За да възстановите файл, трябва да щракнете с десния бутон върху него и да изберете командата „Възстановяване“. R-Studio е удобен и многофункционален Ако не знаете точно какво е изтрито от вашето устройство и искате да възстановите всички изгубени файлове, щракнете с десния бутон върху необходимата медияи изберете „Възстановяване на всички файлове“. Накрая просто изберете дяла, където да възстановите Накрая ще трябва да изберете папка, в която ще бъде възстановена иззетата информация. важно! Задължително трябва да се има предвид, че папката не трябва да се намира на твърдия диск, от който ще бъде върната информацията, тъй като при възстановяването на някои файлове други могат да бъдат напълно презаписани от тях. След като изберете папка, трябва да изчакате, докато програмата диагностицира устройството и възстанови изгубената информация. Лесно възстановяванеEasy Recovery може безопасно да се нарече висококачествена програма за професионалисти, която може да бъде овладяна от обикновен потребител. Той придоби популярност поради отличната си ефективност и в същото време лекота на използване в сравнение с подобни помощни програми. Предимството на тази програма е, че може да извършва и предварителна диагностика на носителя. Изтеглете програмата Кликнете върху „Диагностика на диска“ и изберете необходимата команда. Ако помощната програма е изтеглена, за да възстанови данни, тогава извършваме дълбоко сканиране „SmartTests“. В допълнение към сканирането, програмата ще извърши диагностика и ще определи дали твърдият диск има проблеми, например нечетливи сектори или други, за да предотврати проблеми. Диагностично меню След избиране на командата се определят вида и броя на носителите, които в момента работят на устройството. Ние избираме с кого ще работим и къде да възстановим информацията. За най-точна и пълна диагностика изберете „Изпълни разширен SMART тест“. На първо място, трябва да бъдете търпеливи: проверката ще отнеме много време. Бъдете търпеливи и изберете сканиране За да възстановите файлове, отидете в секцията „Възстановяване на данни“ и изберете режима, който ни интересува. В тази програма режимите се избират в зависимост от конкретната ситуация. Например, ако случайно сте форматирали вашия твърд диск, изберете категорията „Възстановяване на формат“. След това изберете файловата система на устройството и дяла, който е форматиран. Ако има нужда от възстановяване на изтрити файлове, изберете функцията „Изтрито възстановяване“ - отваря се менюто за избор на диск и се определят форматите на възстановените файлове. Възстановяване на изгубени файлове Ако данните са загубени в резултат на софтуерна грешка или причината за загубата е неизвестна, изберете опцията „Разширено възстановяване“. След сканиране програмата ще намери информация, която е била изтрита за определен период от време. Ние избираме какво трябва да възстановим. Обикновено процедурата за диагностика и възстановяване не отнема много време. Това ще зависи от количеството данни, които трябва да бъдат върнати. PhotoRescue ProPhotoRescue Pro е помощна програма, която ще ви помогне да възстановите изтрити снимки или видеоклипове. Днешните цифрови устройства предоставят широки възможности за запис, презапис и оптимизиране на медийни файлове. Ако случайно сте изтрили необходими файловеот цифрова джаджа - тази помощна програма ще реши този проблем. С помощта на тази програма можете да възстановите данни от всякакъв тип флашка, твърд диск или мобилни телефони. Възможно е възстановяване на данни дори от повредени и форматирани носители. Работата с PhotoRescue Pro е много удобна и достъпна. Можете да го изтеглите от тук Програмата поддържа много езици, включително руски. След избор на език се появява прозорец, в който натискаме бутона „Напред“ и се появява прозорецът за регистрация. Ако просто искате да възстановите няколко снимки, няма смисъл да регистрирате програмата, но ако постоянно работите с камерата и този проблемви се случва доста често, струва си да го купите пълна версия. Първо избираме устройството, от което ще върнем информация. Помощната програма работи с няколко файлови системи наведнъж, което е много полезно. Кликнете върху „Напред“. Анализиране на съдържанието След като изберете устройството, от което се нуждаем, щракнете върху „Напред“, изчакайте няколко секунди - помощната програма ще провери дяла, който сме избрали. Показва се списък с папки, трябва да изберем тази, която ни интересува. Ако местоположението на файла е неизвестно, щракнете върху отметката в горната част, за да маркирате всички намерени данни. "Следващия" Изберете желаната папка Избираме форматите на файловете, които ни интересуват. За да избегнете грешки, по-добре е да не премахвате отметките от отделните формати, така че помощната програма да може да намери възможно най-много информация. След това изберете необходимите файлове. Кликнете върху „Напред“. Изберете желаната папка След като приключите с избора на формати, ще започне операцията по сканиране. Времето за проверка ще зависи от обема на данните и ще отнеме от няколко минути до няколко часа. Продължителността на сканирането зависи от размера на данните Предимството на програмата пред аналозите е, че едновременно проверява устройството за наличие на нечетими сектори. Благодарение на това можете не само да възстановите изгубена информация, но и да извършите диагностика и отстраняване на неизправности. Остава само да се възстановят данните След като сканирането приключи, се отваря списък с файлове. Има възможност за търсене на файлове по категории (видео, снимки, аудио) и формати, а не по раздели и различни папки. Програмата показва колко данни са намерени и какво е изтрито. Благодарение на това бързо ще разберете кои файлове са намерени и кои са безвъзвратно изгубени. GetDataBackGetDataBack е един от най-ефективните и най-мощните. С негова помощ можете да възстановите данни в почти всяка ситуация. Разработчикът раздели програмата на два подтипа: първият за файловата система NTFS, а вторият за FAT. Изтеглете го от тук: https://www.runtime.org/data-recovery-software.htm Възстановяваме всички изтрити файлове за ефективни резултати Тази помощна програма трябва да бъде инсталирана на чужд твърд диск. Не можете да възстановите на носителя, от който ще бъдат възстановени файловете, защото необходимата информацияще бъдат презаписани. След отваряне на програмата се появява меню от четири елемента. За максимална ефективност се препоръчва да изберете четвъртата опция – „Искам да възстановя изтрити файлове“ (Искам да възстановя изтрити данни). Изберете необходимия раздел В списъка с локални дискове, който се отваря, който помощната програма ще намери, докато сканира твърдия диск, трябва да намерите дяла, където са разположени изтритите файлове. Програмата предоставя много възможности в областта на възстановяването на данни, но ако просто искате да върнете информация от устройството и не знаете къде е било, трябва да изберете категорията „Физически устройства“. Отваря се прозорец на файловата система и трябва да изберете тази, която се поддържа от тази версия на програмата (в нашия случай NTFS). IN модерни компютриразлични файлови системи се използват едновременно, така че поставете отметка в квадратчето до „Показване на препоръчаните“. Изберете файловата система, която ни интересува След подробно сканиране, помощната програма ще отвори прозорец за преглед на папки, прост и лесен за разбиране. Съдържанието на избраната папка ще се покаже вдясно; ако информацията е била изтрита, след възстановяване GetDataBack ще покаже файловете със зачеркнат шрифт за по-лесно класифициране. Всеки файл е снабден със специална маркировка, която може да се използва за определяне на вида на намерената информация. Възстановяването на данни е лесно и удобно В резултат на това избираме необходимите данни и започваме възстановяването. След като приключите, възстановеният файл ще бъде достъпен в редактора Възстановяването на файлове с тази програма във файловата система FAT се извършва по същия начин. ЗаключениеТази статия обсъди, по мое мнение, най-популярните и ефективни програмиза възстановяване на изтрити данни от твърд диск и различни носители. За начинаещи е подходяща популярната Recuva с прост интерфейс; ако загубите медийни файлове, трябва да изберете PhotoRescue Pro, той може да възстанови данни от почти всеки модерни джаджи; За постоянна работас връщане на информация, GetDataBack е идеален - има мощна функционалност, е ефективен и в същото време има ергономично главно меню. Ако по някаква причина не сте успели да възстановите данните си, но информацията е ценна, има смисъл да се свържете със специалисти. Те имат по-мощен софтуер и могат да помогнат там, където тези помощни програми са безсилни. Ако сте загубили ценни файлове, не изпадайте в депресия: възстановяването на информация от вашия твърд диск е възможно и можете да го направите сами. Файл, изтрит от твърдия диск, всъщност остава в същите сектори на диска. Във файловата таблица е отбелязано с „нула“. Докато тази информация не е презаписана, файловете могат да бъдат възстановени. Най-важното е да изберете правилния инструмент. Избрахме най-добрите програми за възстановяване на данни от твърдия диск. В този преглед ще изброим необходимите функции на програмите и ще опишем накратко как работят. 2. TestDisk – възстановяване на изтрити HDD дялове (Windows / Mac OS / Linux) Строг конзолен интерфейс на програмата TestDisk Строг конзолен интерфейс на програмата TestDisk TestDisk е програма за възстановяване на данни и . Поддържа файлови системи FAT, NTFS, ext2 и др. Работи само от командна линия, подробната документация ще ви помогне да разберете командите. Има смисъл да използвате програмата в случаите, когато данните са загубени
В такива случаи други помощни програми като Recuva или PhotoRec може да не са в състояние да се справят. С TestDisk можете да възстановите зареждащи сектори, коригиране на таблици във FAT, Master File Table - като цяло коригира грешки на твърдия диск, които често водят до изтриване на файлове. Ако операционна системане зарежда и/или използвате Linux, можете да направите копие байт по байт на дяловете на HDD и да възстановите файловете безопасно, като избягвате презаписване. Ако TestDisk не помогна или изглеждаше сложно, тествайте PhotoRec (вижте по-долу), тъй като програмите се разпространяват в общ архив. 3. PhotoRec – възстановяване на снимки и видео на вашия твърд диск (Windows, Linux, Mac OS) Основен прозорец на PhotoRec: търсене и запазване на настройките Основен прозорец на PhotoRec: търсене и запазване на настройките PhotoRec е междуплатформена програма за възстановяване на данни от диск. Търси по файлови подписи и работи най-добре при намиране на изтрити изображения и видеоклипове. Общо PhotoRec обхваща около 300 файлови типа и 480 файлови разширения. Възстановяването на данни се извършва както на твърд диск, така и на преносими носители – флашки, карти с памет. Можете да изтеглите програмата безплатно за десктоп. Поддържат се основни файлови системи, включително NTFS, FAT, exFAT, ext2/3/4, частично ReiserFS и др. В програмата е включена конзолната програма TestDisk. Нека ви напомним, че той е предназначен за възстановяване на изтрити дялове, коригиране на записа за зареждане на диска и други грешки на HDD. Забележка. Въпреки факта, че възстановяването на данни на диска се извършва в режим на четене. Когато записвате файлове, трябва да посочите директория на друго устройство - в противен случай изтритите данни ще бъдат презаписани. 4. Diskdigger за компютърDiskdigger съществува в настолни и мобилни версии. Ще разгледаме версията за Windows. Поддържа HDD, SSD, SD карти и USB флаш устройства и виртуални дискове (VHD/VDI и т.н.), свързани към компютъра.
Програмата ви предлага да изберете една от двете опции за сканиране – Dig deep или Dig Deeper. Съответно, методът Dig deep е подходящ за възстановяване на файлове на твърд диск, изтриване на файлове в кошчето, изтриване на всякакви данни във файловата система FAT, exFAT и NTFS. Методът за възстановяване Dig Deeper ще бъде изключително полезен в по-сложни случаи, свързани с изтриване на информация. Този метод включва търсене на файлове чрез подписи, заобикаляйки файловата система. Сканирането в режим Dig Deeper ще отнеме много повече време от Dig deep. Трябва да се отбележи, че настолната версия на Diskdigger има удобен за потребителя интерфейси ви позволява гъвкаво да конфигурирате търсенето на файлове на твърдия диск. Удобно е да използвате визуализации, когато възстановявате и запазвате резултати като списък или миниатюри. Като цяло Diskdigger е предназначен за възстановяване на снимки, аудио и видео, подобно на PhotoRec. 5. Съветник за възстановяване на данни EaseUS (Windows)EaseUS Data Recovery Wizard е отлична, макар и не безплатна програма за възстановяване на изтрити файлове от HDD. Въпреки това, 500 MB могат да бъдат възстановени без закупуване на пълната версия. За да направите това, просто изтеглете 30-дневната пробна версия на продукта от уебсайта. Сценарии, при които съветникът за възстановяване на данни на EaseUS ще бъде полезен:
Интерфейсът на програмата е прост; съветникът стъпка по стъпка ще намери полезен за начинаещите. Тя ви позволява да избирате типове файлове, тип сканиране (Бързо сканиране / Дълбоко сканиране). Докато сканирането напредва, можете да видите резултатите в удобен прозорец за визуализация. Ето защо EaseUS Data Recovery Wizard е страхотен за възстановяване на изображения и видео.  Интерфейс на съветника за възстановяване на данни на EaseUS Интерфейс на съветника за възстановяване на данни на EaseUS Data Recovery Wizard поддържа възстановяване на данни от твърд диск, SSD, карта с памет, USB флаш устройство. Списъкът с поддържани операционни системи включва Windows 8, 7, Vista, XP, Server 2008 и 2003, 2000 и по-стари. Stellar Phoenix Windows Data Recovery поддържа повече от 300 файлови разширения, подходящи за възстановяване на изтрити дялове на HDD/SSD, игнорира грешки при четене. В описанието се посочва, че основните файлови системи за търсене на файлове са FAT, NTFS и ExFAT. Phoenix Windows Data Recovery обаче може да обикаля и да открива файлове независимо от типа на файловата система. За да направите това, използвайте търсене по подпис, което се активира от опцията Deep Scan.  Главен прозорец на Windows Data Recovery на Stellar Phoenix: избор на диск Главен прозорец на Windows Data Recovery на Stellar Phoenix: избор на диск Версията Technician на програмата ще бъде незаменима, ако файловете са били в RAID архив и един от дисковете на масива е повреден. Други версии на програмата също имат полезни добавки за архивиране. За домашна употреба обаче версиите Home или Professional ще бъдат оптимални (цена от $60 до $100). 7. Minitool Power Data Recovery – програма за възстановяване на файлове от твърд дискMinitool Power Data Recovery е програма за възстановяване на данни от повредени, дефектни твърди дискове, аварийни твърди дискове - такива, които не се откриват на компютъра.  Главен прозорец на MiniTool Power Data Recovery: избор на дисков дял Главен прозорец на MiniTool Power Data Recovery: избор на дисков дял Някои функции на помощната програма:
Как да възстановите информация от твърд дискПрограмата има съветник за възстановяване на данни стъпка по стъпка. След като изберете Логическо устройство и щракнете върху бутона Сканиране, ще се покаже списък с резултати от сканиране. Файловете са сортирани по име на файл, размер, дата на създаване. Видео как да работите с Силова програмаВъзстановяване на данни:
8. Undelete Plus (Windows) Интерфейс на основния прозорец на Undelete Plus Интерфейс на основния прозорец на Undelete Plus Undelete Plus е Shareware програма за възстановяване на изтрити файлове. Поддържа възстановяване:
Undelete Plus работи на всички версии на Windows и поддържа устройства за съхранение с файлова система FAT или NTFS. Подобно на Recuva, програмата определя вероятността за възстановяване на намерените файлове. Можете да сортирате резултатите по тип, да задавате филтри по време и размер. 9. Glary Undelete: възстановяване на информация от вашия твърд дискGlary Undelete е безплатна програма за възстановяване на изтрити файлове от HDD, лесна за използване, с удобен потребителски интерфейс.  Възстановяване на HDD с помощта на Glary програмиВъзстановяване на изтриването Възстановяване на HDD с помощта на Glary програмиВъзстановяване на изтриването Glary Undelete възстановява файлове от твърди дискове, SSD дискове, всякакви преносими носители - карти с памет, USB флаш устройства и др. Няма настройки, за да започнете, трябва да щракнете върху Старт. Има филтър по име/дата/размер. Страничната лента ви позволява да групирате резултатите по файлово разширение. Вероятността за възстановяване на всеки файл може да бъде намерена в колоната „Състояние“. 10. R-Studio - популярна програма за възстановяване на данни от твърд диск11. Puran File Recovery - проста програма за възстановяване от FAT/NTFS дисковеТова не означава, че Puran File Recovery се откроява от другите програми за възстановяване на данни в прегледа. Ние обаче изброяваме основните функционални характеристики на този безплатен продукт. Puran File Recovery работи с Windows 8, 7, Vista и XP. Приложението се предлага в преносима форма и за 32-битови и 64-битови версии Windows версии, следователно не изисква инсталация. Програмата има прост и бърз интерфейс. Поддържат се файлови системи FAT12/16/32 и NTFS. Ако дискът е изтрит или има необработен формат, опцията за пълно сканиране ще ви позволи да откриете дяла и след това да възстановите данните от твърдия диск в нормален режим. Има два режима за възстановяване на данни от HDD - бързо и дълбоко (байт по байт) сканиране на изтрита информация. По време на дълбоко сканиране, Puran File Recovery не просто търси в записите във файловата таблица; той сканира известни модели, опитвайки се да открие определен формат. Между другото, помощната програма може да разпознае около 50 типа файлове. Намерените файлове се възстановяват, като се запазват пълните пътища и имена (ако е възможно). Преди да запише на диск, потребителят може да сортира резултатите от възстановяването и да се запознае с файловете в режим на преглед.  Инструменти, включени в Puran File Recovery Инструменти, включени в Puran File Recovery Други програми за възстановяване на дискове
Отговори на читателски въпроси1. Капакът на лаптоп Lenovo беше случайно затворен. Не знам дали се дължи на това или не, самият Windows се преинсталира и цялата информация от работния плот изчезна. След това се появи прозорец с червен кръст на Windows. Там беше предложено да разпечатаме инструкциите и да ги запишем на флашка, нещо за харда и да не ползваме компютъра, докато не възстановим харда. Какво трябва да направя, бих искал да възстановя файлове на моя твърд диск :-) 2. Имаше файлове на работния плот. Те изчезнаха. Намерих само имената в MS Word. Моля, помогнете ми, за да мога да работя с тях както досега. Отговор. Отговорът ще бъде кратък. Вижте програмите за възстановяване на данни от твърд диск в списъка по-горе. Посочете в списъка системното устройство, на което е инсталиран WIndows. Ако трябва да върнете някои файлове от работния плот, когато сканирате, посочете „[буква на системно устройство] > Потребители > [Потребителско име] > Работен плот. След преинсталиране на системата снимките и видеоклиповете не бяха копирани на твърдия диск и очевидно бяха изтрити. Възможно ли е сега безплатно възстановяванеданни от hdd? Отговор. Въпросът е неточен като формулировка, но не е труден за отговор. Използвайте всяка програма за възстановяване, спомената в статията. Всъщност преди процеса на възстановяване на данни е крайно нежелателно да използвате твърдия диск за запис и четене на информация, така че ако е възможно, инсталирайте софтуера на друг носител и не работете в операционната система, преди да започнете да възстановявате данни на диска. Вчера изтрих цялата папка на твърдия диск. Имаше 1 GB съдържание, имаше много папки и други ценни данни! Погледнах няколко пъти и нямаше нищо. След това отидох и изтрих цялата папка, но се оказа, че там са скритите ми снимки и видеоклипове... Как да възстановя данни от твърд диск? Отговор. Почти всяка програма за възстановяване на данни е подходяща за тези цели. Например R-Studio, Minitool Power Data Recovery, Power Data Recovery или Recuva. Като цяло няма недостиг на такива програми, изберете някоя, прочетете инструкциите на Softdroid и започнете възстановяване. Качих файлове в облака mail.ru, след няколко дни файловете изчезнаха. Преди това влизах от друго устройство - файловете бяха там! Възможно ли е безплатно възстановяване на файлове? Отговор. Да, възстановяването на файлове от вашия твърд диск е напълно възможно, ако сте синхронизирали файлове, качени в облака Mail.ru с вашия компютър. За да направите това, трябва да използвате R-Studio, Minitool Power Data Recovery или други инструменти. След като инсталирате програмата за възстановяване на файлове, насочете я към устройството, където са били разположени синхронизираните облачни файлове. Предполагам, че знаете следващите стъпки. Любимата игра на сина ми на компютъра се срина. Исках да го изтегля отново за него, но той не иска да го стартира от самото начало. Пише "грешка в приложението". Ще помогнат ли програмите за възстановяване на данни? Благодаря предварително. Отговор. На теория можете да възстановите файлове (запаметени изтрити игри), като използвате програми за възстановяване на данни от твърдия диск. За да направите това, разберете къде се съхраняват записите на определена игра, стартирайте търсене на файлове и т.н., всичко както обикновено при възстановяване. Не е съвсем ясно обаче как вашите спасения са били загубени и при какви обстоятелства се е случило това. Напълно възможно е да не се нуждаете от помощта на програми за възстановяване на данни, тъй като много игри съхраняват записите в потребителя Windows папкаотделно от действителното приложение на играта. Преинсталирайте играта и вижте дали можете да отваряте запазени файлове в играта. Информацията е изтрита. След възстановяване на изгубени файлове, които имам повредени файловекоето не знам как да възстановя. Информацията е много необходима. Как да възстановим повреден файл? Кажете ми изхода. Отговор. Тази информация не е достатъчна, за да отговорите правилно на въпроса си. Ако сами сте възстановили файлове и в резултат на това сте получили част от информацията в повреден вид, това означава, че изтритите файлове вече са презаписани с нова информация и този процес е необратим. По-малко вероятно е да сте използвали софтуер за възстановяване с ниско качество или да сте избрали грешен режим на сканиране. Предлагаме ви обаче да опитате да възстановите повредените файлове отново, като използвате . Трудно е да се намери потребител, който никога не е трябвало да хапе лактите си, например, след случайно изтриване на важен документ от диск или интересна снимка от карта с памет - това може да се случи в суматохата или просто поради банално разсеяност. Разбира се, файл, изтрит от твърдия диск по обичайния начин, може да бъде върнат към живот. използвайки Windowsняма проблем - просто трябва да го възстановите от кошчето. Кошчето обаче се изпразва повече или по-малко редовно от специални помощни програми за почистване и данните често се изтриват, заобикаляйки кошчето, като се използва клавишната комбинация Shift + Del (за да се спести време и място) - в този случай вече няма да е възможно да възстановите случайно изтрит файл от кошчето с помощта на инструменти на Windows. Що се отнася до изтриването на файлове от USB устройства и карти с памет, те изобщо не отиват в кошчето - което означава, че е невъзможно да ги възстановите с помощта на вградените инструменти на Windows. И накрая, случайното изтриване на файлове не е единственият начин да загубите ценна информация. Можете да загубите важни данни по други начини: в резултат на повреда на системата, неправилна работа на определена програма, излагане на вируси, форматиране на диск, изтриване на дял и др. Във всички тези случаи инструментите на Windows няма да могат да „съживят“ файловете. И така, трябва ли веднага да се втурнете към специалист по възстановяване на данни, когато загубите файловете си? Изобщо не е необходимо, ако имате надеждна помощна програма за възстановяване на случайно изтрити и изгубени файлове. Като правило, с негова помощ можете да възстановите поне част от информацията без никакви проблеми. Основното нещо е да не губите време и да следвате определени правила на играта. Накратко за загубата и възстановяването на файловеНе трябва незабавно да се отказвате от случайно изтрити файлове, въпреки че те например не се показват в съответната папка на Explorer и не са в кошчето. В действителност изтритите файлове все още остават на носителя, тъй като изтриването им с помощта на операционната система не унищожава физически файловете. Изтрива се не тялото на файла, а само неговата заглавка; докато клъстерите, в които е записано, просто се маркират празни и могат да се четат, докато не бъдат презаписани от нови данни. Ето защо изтритите документи, презентации, снимки и т.н. могат да бъдат възстановени с помощта на специализирани помощни програми. Възстановяването на изгубени файлове е възможно и в редица други ситуации. Например след бърз твърдо форматиранедиск - в края на краищата, с такава процедура информацията за първоначалния запис на разпределените файлове се нулира (например в NTFS - в областта MFT), а всички останали области на диска остават непроменени. Някои помощни програми могат също така да възстановяват данни от дискове, които имат повредена таблица за разпределение на файлове, изтрит дял с данни и т.н. Въпреки това би било безразсъдно да се каже недвусмислено, че всеки файл (дори току-що изтрит от кошчето) винаги може да бъде възстановен. Уви, това не е така и неуспехът до голяма степен се дължи на неправилни действия на потребителя. Факт е, че всяка компютърна дейност на диск, от който данните са случайно изтрити, може да доведе до факта, че клъстерите, в които се намират фрагменти от съответните файлове, ще бъдат презаписани, тъй като операционната система вече ги възприема като празни. След това възстановяването на съответните файлове ще бъде повече от проблематично. Разбира се, при частично пренаписване редица помощни програми възстановяват такива файлове, но изобщо не е факт, че такива файлове могат да се използват след това (изключение са текстови документи, с отделни запазени фрагменти от които може да се работи в бъдеще) . Що се отнася до снимки, музика, видеоклипове и други неща, възстановени след частичен презапис, това обикновено е безполезно. Ето защо, на първо място, е необходимо да се предотврати възможността за презаписване на клъстери - тоест не пишете нищо на дял на твърдия диск, флаш устройство или карта с памет със загубени данни, в противен случай шансовете за връщане на изгубената информация към живота ще стане минимален. В допълнение, възможността за възстановяване на изгубени данни може да бъде свързана с редица обстоятелства, които вече не зависят от потребителя в момента на възстановяването. По този начин шансовете за успех са по-високи при възстановяване на файлове от носител, форматиран във файлов формат. NTFS система, не е дебел. Успехът на възстановяването на конкретен файл също до голяма степен зависи от степента на неговата фрагментация: ако файлът е силно фрагментиран, тогава можете само да се надявате (и дори тогава с резерви) за възстановяването му в системата NTFS, но на FAT носител е най-вероятно безсмислено. Естествено, поради тази причина е особено трудно да се възстановят много големи, често презаписвани файлове на силно запълнен диск, който поради обстоятелства, като правило, винаги се оказва силно фрагментиран. Също така си струва да добавим, че никоя от програмите няма да може да възстанови данни след гарантирано унищожаване на информация с помощта на специализирани решения, както и форматиране на ниско ниво. Как да възстановим файловеНай-важното е да започнете да възстановявате случайно изтрити и изгубени файлове възможно най-бързо (в идеалния случай веднага след изтриването на файла), въпреки че на практика често има случаи на възстановяване дори на отдавна изгубени данни. Въпреки това, няма гаранция, че документът, от който се нуждаете, ще бъде сред тези невидими „дълголетници“, така че не трябва да се колебаете. Първо, трябва да спрете всяка компютърна дейност върху носителя, който ви интересува, тъй като операционната система може да запише някои други данни на мястото на изтрити или изгубени файлове (дори ако вие сами не сте записали нищо), стартирайте помощната програма, инсталирана на вашия компютър, за да възстановите изгубени файлове и да сканирате неговия носител. Ситуацията става по-сложна, когато говорим за възстановяване на данни на системния диск, на който системата постоянно записва нещо. В този случай е оптимално да премахнете твърдия диск с изтрити файлове и да го свържете към друг компютър като вторичен и едва след това да започнете процеса на възстановяване. По правило инструментите по подразбиране в съответните инструменти са бързо сканиране, извършвано чрез анализиране на файлови записи. Ако по време на такъв анализ необходимият файл не може да бъде намерен (това е възможно, ако дискът е форматиран, дялът е изтрит и т.н.), тогава има смисъл да се прибегне до разширен анализ. С този анализ се извършва дълбоко сканиране на диска с пълно сканиране на всички сектори - отнема повече време, но може да бъде по-ефективно. За да ускорите процеса, можете да ограничите областта за търсене по тип данни (изображения, документи и т.н.), име на файл и т.н. При никакви обстоятелства не трябва да възстановявате данни на сканиран диск, въпреки че при редица решения това е възможно (отново поради опасност от презаписване на интересуващите ни сектори). Поради това обикновено възстановените данни се записват на друг твърд диск, друг дял на твърд диск или флаш устройство. Преди да започнете каквито и да било усилия за възстановяване на данни, трябва да имате предвид възможността загубата на файлове да е причинена и от физическа неизправност на устройството. Повечето от решенията, обсъдени в тази статия, няма да могат да помогнат в този случай и процесът на възстановяване на информация в такива ситуации изисква определени професионални познания и опит. В допълнение, по-нататъшната работа с дефектно устройство може да направи напълно невъзможно възстановяването на важни папки и файлове от него. Следователно, в случай на загуба е критично важна информацияПо-разумно е да изоставите независимите експерименти и незабавно да се обърнете към специалисти. Помощни програми за възстановяване на изгубени файловеДоскоро помощните програми за възстановяване на изгубени файлове бяха сред малкото категории, в които по-голямата част бяха съставени от много скъпи търговски продукти, чиито възможности са напълно несравними с това, което могат да предложат достъпните, много по-малко достъпни. безплатни комунални услуги. Сега картината се е променила забележимо и днес домашните потребители, ако желаят, могат лесно да намерят на пазара ефективни програми, с които не само могат лесно да възстановят случайно изтрити папки и файлове, но и да върнат към живота данни, изгубени в резултат на бързо форматиране на диск, изтриване на дял и т.н. Точно тези - достъпни или дори безплатни решения за възстановяване на папки и файлове - ще бъдат обсъдени в тази статия. MiniTool Power Data Recovery 6.6Разработчик: MiniTool Solution Ltd Размер на разпространение: 5,64 MB Работа под контрол: Windows 2000/XP/2003/Vista/2008/7 Метод на разпространение: Shareware (http://www.powerdatarecovery.com/download.html) Цена:Търговски лиценз - $119; Личен лиценз - $59; Безплатно издание - безплатно (позволява ви да възстановите не повече от 1 GB данни; само за лична или домашна употреба) MiniTool Power Data Recovery е цялостно решение за възстановяване на данни от твърди дискове (IDE, SATA, SCSI, USB), карти с памет, флаш устройства, CD/DVD и Blue-ray устройства, iPod и други носители за съхранение. Програмата поддържа файлови системи FAT12/16/32, VFAT и NTFS и може да възстановява файлове, изтрити от кошчето на Windows, да намира и възстановява изгубени данни (поради вирусна атака, прекъсване на захранването, случайно форматиране, изтриване на дял и др.). Освен това можете да използвате този инструмент за възстановяване на данни от повредени твърди дискове, както и от повредени, надраскани или дефектни CD/DVD. MiniTool Power Data Recovery включва пет вградени модула за възстановяване на данни: Undelete Recovery, Damaged Partition Recovery, Lost Partition Recovery, Digital Media Recovery и CD & DVD Recovery (фиг. 1). Всеки от тях се фокусира върху различни сценарии за загуба на данни. Модулът Undelete Recovery е предназначен за възстановяване на файлове и папки, изтрити от кошчето или чрез комбинацията Shift+Del. Работи с твърди и флашки, както и с карти памет. Инструментът за възстановяване на повредени дялове ви позволява да възстановите изгубени данни от съществуващи, но повредени или форматирани дялове. Поддържат се дялове с MBR и динамични дискове: Simple Volume, Spanned Volume, Stripped Volume и RAID-5 Volume. Модулът Lost Partition Recovery се използва за възстановяване на данни от изтрит или изгубен (например в резултат на преразпределение на диска) дял. Модулът Digital Media Recovery възстановява данни от цифрови мултимедийни устройства (флаш устройства, флаш карти, карти с памет, iPod и др.) и е фокусиран върху възстановяване на изгубени или изтрити снимки (включително в RAW формат), музика (mp3 файлове, MP4 файлове) и видео файлове. Модулът за възстановяване на CD & DVD се използва за възстановяване на изгубени и изтрити файлове от повредени, надраскани или дефектни CD/DVD дискове. Този модулработи с различни видове CD/DVD (CD-ROM, CD-R, CD-RW, DVD-ROM, DVD-R и DVD-RW), поддържа мултисесийни дискове, някои UDF дискове (записани чрез DirectCD, InCD, packetCD) и може да възстановява данни от RW дискове, форматирани чрез Quick Format. Ориз. 1. Прозорец на MiniTool Power Data Recovery Въпреки липсата на рускоезична локализация, не е трудно да се разберат нюансите на възстановяване на изтрити и изгубени файлове в тази помощна програма, тъй като всички операции се извършват под контрола на съветник стъпка по стъпка. Например, в най-простия случай - при възстановяване на случайно изтрити файлове - просто трябва да активирате модула Undelete Recovery, да посочите устройството за сканиране (фиг. 2) и да щракнете върху бутона Възстанови се, след което програмата веднага ще покаже списък с намерени папки и файлове. В повечето модули сканирането може да бъде бързо или пълно, като последното отнема повече време, но е и по-ефективно. Папките и файловете, открити по време на анализа, са маркирани с икони под формата на кръст, въпрос или удивителен знак- кръстче служи за обозначаване на случайно изтрити файлове, а други икони показват съответно загубени данни и RAW файлове (фиг. 3). Изображенията и текстовите файлове могат да се видят директно от помощната програма преди възстановяване.
Ориз. 2. Стартирайте дисков анализ за изтрити файлове
Ориз. 3. Представяне на резултатите от сканирането Auslogics File Recovery 3.3Разработчик: Auslogics Software Pty Ltd Размер на разпространение: 3,69 MB Работа под контрол: Windows XP (SP2 и по-нова версия)/2003/Vista/7/2008 Метод на разпространение: shareware (15-дневна демо версия, която ви позволява да възстановите не повече от десет файла с размер не по-голям от 100 KB - http://www.auslogics.com/ru/software/file-recovery/download/) Цена:$49,95 (в магазина Allsoft.ru - 990 рубли) Auslogics File Recovery (по-рано Auslogics Emergency Recovery) е програма за възстановяване на случайно изтрити файлове, както и файлове, изгубени поради вируси или системни повреди. С помощта на тази помощна програма можете да възстановявате документи, музика, снимки и всякакви други файлове от твърди дискове, флопи устройства, USB устройства и флаш карти с памет. В този случай можете да възстановите не само файлове, случайно изтрити по обичайния начин, но и файлове, изгубени по време на изтриване на дял на диска или бързо форматиране. Като допълнителна функционалност помощната програма включва инструменти за гарантирано изтриване на данни и създаване на дискови изображения. Възстановяването в Auslogics File Recovery се извършва под ръководството на съветник (фиг. 4) и не изисква никакви усилия от потребителя (достатъчно е да изберете носителя, типове файлове, опция за анализ и, ако е необходимо, да зададете ограничения в зоната за търсене). Програмата има две опции за сканиране: нормално и дълбоко (много е дълго) - с дълбоко сканиране е възможно да се възстановят файлове, изгубени след бързо форматиране на диска. За да ускорите процеса на сканиране, можете да прибегнете до ограничаване на файловете по тип, създаване на списък с изключения, който включва файлове и папки, които ще бъдат игнорирани по време на сканиране и т.н. Файловете, открити по време на търсенето, се показват в главния прозорец на програмата, показвайки „мнението“ на програмата относно техния статус (фиг. 5). Структурата и имената на папките, както и имената на файловете, се показват непроменени дори по време на дълбоко сканиране за загубени данни. Можете да преглеждате файлове - картини, снимки, видеоклипове, текст и PDF документи.
Ориз. 4. Конфигуриране на настройки за търсене на изгубени файлове
Ориз. 5. Резултат от сканирането на диска от програмата Удобно възстановяване 5.5Разработчик: SoftLogica Размер на разпространение: 2 MB Работа под контрол: Windows 95/98/NT/2000/Me/XP/2003/Vista/7 Метод на разпространение: shareware (30-дневна демо версия, която ви позволява да възстановявате един файл на ден - http://www.handyrecovery.com/download.shtml) Цена: 49 долара, в магазина Softkey - 950 рубли. (говорим за най-новата рускоезична версия на Handy Recovery 4.0) Handy Recovery е удобна помощна програма за възстановяване на изгубени файлове. Програмата поддържа файлови системи FAT12/16/32/64(ExFAT) и NTFS/NTFS 5 и може да възстановява данни от твърд диск или други носители за съхранение, включително карти с памет CompactFlash, SmartMedia, MultiMedia и SecureDigital. Гамата от възстановими файлове обхваща различни формати: документи на MS Office, архивни файлове, имейл бази данни (Outlook и Eudora), снимки, музикални и видео файлове и др. В същото време можете да възстановите не само случайно изтрити файлове (изтрити от кошчето, изтрити чрез заобикаляне на кошчето), но също и файлове, повредени в резултат на вирусни атаки и сривове, както и файлове от изтрити или форматирани томове. В допълнение към това, помощната програма предоставя възможност за създаване на точни дискови изображения за забавено възстановяване. В Handy Recovery разработчиците са внедрили два режима на сканиране: стандартен (произведен чрез анализиране на файлови записи и помага за възстановяване на изтрити файлове, ако тези записи не са били повредени) и разширен, който ви позволява да намерите дори данни, когато информацията във файловите записи е била частично презаписан или повреден. Сканиране към стандартен режимстартира автоматично веднага след стартиране на помощната програма (фиг. 6); в края на процеса в прозореца на програмата ще се покаже списък с идентифицирани папки и файлове; За удобство изгубените файлове и папки са маркирани с червен кръст (фиг. 7). За всеки файл е посочена вероятността за успешното му възстановяване. Съдържанието на редица файлове (документи на Word и Excel, графични и текстови файлове, архиви) може да се види преди възстановяване в прозореца за визуализация. Що се отнася до разширеното сканиране, то се прибягва в случаите, когато след анализ на диска не са открити интересуващите ви файлове. С такова сканиране можете да търсите строго определени типове файлове (например изображения), изгубени файлови записи, както и да извършите по-задълбочен анализ на данни, изтрити от кошчето (при стандартно търсене някои от тези данни може да не бъде намерен). Структурата на намерените папки и имена на файлове въз основа на резултатите от сканирането се показват непроменени.
Ориз. 6. Стартирайте анализ на диска в Handy Recovery
Ориз. 7. Показване на данните, открити по време на анализа Recuva 1.43Разработчик:Пириформ ЕООД Размер на разпространение: 2,44 MB Работа под контрол: Windows 98/2000/XP/2003/Vista/7 Метод на разпространение:търговски софтуер (http://www.piriform.com/recuva/download) Цена:Бизнес - $34.95; Начало - 24,95 $; Безплатно - безплатно Recuva е много лесна за използване помощна програма за възстановяване на файлове от разработчиците на популярни решения като CCleaner и Defraggler. Този инструмент ви позволява да възстановявате снимки, документи, музикални файлове, видеоклипове и т.н. във файлови системи FAT (включително ExFAT) и NTFS от твърди дискове, както и от всякакви презаписваеми носители (флаш памети, външни твърди дискове, карти с памет и др. .). С помощта на тази помощна програма можете да възстановите случайно изтрити файлове, да върнете файлове, които са били изтрити в резултат на системни грешки, повреди или вирусни атаки, както и да се опитате да възстановите файлове от форматирани или повредени дискове. Освен това програмата може да се използва за гарантиране на гарантирано изтриване на данни. В допълнение към стандартното издание, помощната програма има преносимо издание, което може да се инсталира на флаш устройство или външен твърд диск. По подразбиране процесът на възстановяване на файлове се извършва под ръководството на съветник (ако желаете автоматичен стартсъветникът е лесен за деактивиране) - фиг. 8; използването на съветника ви позволява да стесните областта за търсене, ограничавайки се само до търсене на изображения, музика, документи и т.н. Сканирането може да бъде бързо или дълбоко. Дълбокото сканиране ви позволява да идентифицирате по-голям брой файлове, „заровени“ на анализирания диск, но също така отнема много повече време. Ако е необходимо, напредналите потребители могат да преминат към усъвършенстван режим на работа и да произвеждат повече фина настройкапараметри за търсене - използвайте филтър по тип файл, за да стесните областта за търсене, да разрешите възстановяване на структурата на папките и т.н. След приключване на сканирането в главния прозорец на програмата се показва списък с изтрити файлове (фиг. 9); Всеки намерен файл е маркиран в зелено, жълто или червено (цветът показва шансовете за възстановяване). В разширен режим програмата допълнително показва подробности за файла, миниатюра на изображението и оценка на качеството на възстановяването.
Ориз. 8. Стартирайте анализ на диска в Recuva
Ориз. 9. Резултат от търсене на файлове чрез Recuva Възстановяване на Pandora 2.1.1Разработчик: Pandora Corp. Размер на разпространение: 3,11 MB Работа под контрол: Windows 2000/XP/2003/Vista Метод на разпространение:безплатен софтуер (http://www.pandorarecovery.com/download/) Цена:безплатно Pandora Recovery е проста помощна програма за възстановяване на файлове в различни формати: снимки, музика, видео, документи и др. Програмата поддържа FAT16/32, NTFS, NTFS5 и NTFS/EFS файлови системи и ви позволява да възстановявате данни от локални, мрежови устройства и флашки. Възможно е възстановяване на случайно изтрити файлове, както и изгубени (ако MFT записът е бил многократно презаписан от операционната система, дискът е форматиран, таблицата за разпределение на файлове е повредена или липсва). В допълнение към безплатното стандартно издание на помощната програма, има търговско преносимо издание на Pandora Mobile Recovery, разпространявано на 1 GB флаш устройства ($19,95 на диск). Не изисква инсталация и може да се стартира директно от USB устройство. Възстановяването на файлове, като правило, се извършва под ръководството на съветник стъпка по стъпка и този процес не създава никакви затруднения, особено след като съветникът се стартира автоматично, когато програмата се зареди. За да започнете търсенето, трябва да посочите диска и да изберете метода за търсене на файлове (фиг. 10) - тук има три опции: търсене на всички изтрити файлове, търсене на изтрити файлове, като се вземе предвид името на файла, неговия размер и дата на създаване/модифициране или пълно сканиране на диска (Deep scan). Последната опция се използва за търсене на данни на дискове с повредена таблица за разпределение на файлове, наскоро форматирани дискове и др. За съжаление при такова търсене имената и пътищата на файловете не се възстановяват, откриват се само определени типове файлове (изображения от най-често срещаните формати, документи на MS Office, MP3 файлове, PDF документи и ZIP архиви), а самото сканиране отнема много повече време . Освен това този метод работи само върху нефрагментирани файлове. Намерените изтрити и изгубени файлове са маркирани с червени кръстове, докато имената на файлове с частично или напълно презаписани клъстери се показват в червено, имената на криптирани (EFS) файлове в зелено и компресирани файлове в синьо (фиг. 11). Освен това програмата предоставя оценка на успеха на възстановяването на открити данни под формата на процент презаписвания: колкото по-висок е процентът, толкова по-малък е шансът за успешно възстановяване. Преди възстановяване можете да видите изображения на популярни формати и текстови файлове.
Ориз. 10. Стартирайте анализ на диска в Pandora Recovery
Ориз. 11. Резултат от търсене на файлове чрез Pandora Recovery Помощни програми за тестванеБеше много интересно да се опитаме на практика да оценим различни програми за възстановяване на изгубени данни по отношение на скоростта на сканиране и ефективността на тяхното идентифициране на изтрити и изгубени файлове, което се опитахме да направим. За да направите това, всички въпросни помощни програми бяха инсталирани на един от дяловете на твърдия диск и за експеримента беше разпределено 3,7 GB флаш устройство. Тази флашка беше сред работещите и следователно съдържаше определена информация - по-специално много софтуерни дистрибуции, драйвери и др. В една от папките на драйвера имаше папка Chipset, която включваше шест подпапки с множество подпапки и 914 файла с общ обем 176 MB. Именно тази папка беше избрана като една от тестовите папки (разбира се, съдържанието на папката за допълнителен анализ и сравнение беше предварително копирано на твърдия диск). След това флашката беше форматирана във файловата система FAT32 с помощта на вградените инструменти на Windows, за да не остане нищо по нея. След това папката Delete_files, предварително подготвена на твърдия диск, беше копирана на флаш устройството, включително 50 файла с общ обем 66,8 MB. Файловете бяха в различни формати, включително Word документи, Excel таблици, PowerPoint презентации, PDF файлове, архиви ZIP формати, RAR и 7z, изображения (JPEG, TIFF, RAW и др.), приложения, музика (MP3, WAV, MID), ISO изображения, SWF файлове, AVI видеоклипове и др. След това всички файлове от папката Delete_files бяха изтрити, заобикаляйки кошчето (Shift + Del). След това проведохме първия експеримент за възстановяване на информация от всеки от софтуерни решения. Резултатите са представени в таблицата. На следващия етап, за да се усложни задачата, в основната директория на флаш устройството бяха записани пет нови файла с общ обем 78,4 MB. Очевидно последната операция трябваше значително да влоши резултатите от възстановяването (сравнете обемите на изтритите и новозаписаните файлове - 66,8 и 78,4 MB), тъй като има голяма вероятност значителна част от клъстерите, в които първоначално са били разположени изтритите файлове се оказа частично презаписан при копиране с други данни. След това подложихме експерименталния носител на анализ от всяка от обсъдените в статията помощни програми за търсене на случайно изтрити файлове (папката Delete_files) и след това, доколкото е възможно, се опитахме да възстановим изтритите файлове. Накрая проведохме експеримент за идентифициране на изгубени файлове и папки (папка Chipset). Въз основа на резултатите от тестовете става ясно, че всяка от обсъжданите помощни програми може успешно да се използва за възстановяване на новоизтрити данни. И също толкова очевидно е, че резултатът от възстановяването на такива файлове след запис на диск нова информацияс впечатляващ обем (тоест, когато някои от секторите бяха презаписани) е разочароващо. Всичко това само потвърждава най-много важно правиловъзстановяване: не пишете нищо на медиите и като цяло спрете всякаква работа с него веднага след спешния случай. Що се отнася до възстановяването на файлове и папки, изгубени след форматиране, резултатите са смесени. Свърши най-добрата работа Програми MiniTool Power Data Recovery Free Edition и Handy Recovery, но използването на помощните програми Recuva за тези цели и още повече Pandora Recovery се оказа проблематично поради липсата на структура на папките и имена на файлове в техните отчети за сканиране. В допълнение, в Pandora Recovery ситуацията се влошава допълнително от факта, че списъкът с формати, поддържани по време на дълбоко сканиране, е доста ограничен. Въпреки че така или иначе не трябва да правите отстъпка от тези програми - това са едни от най-добрите безплатни софтуерни продуктив техния клас, които са много лесни за използване и вършат отлична работа за възстановяване на „прясно изтрити“ файлове. ЗаключениеОтминаха дните, когато винаги трябваше да се обръщате към професионалисти, за да възстановите изгубени файлове и това начинание струваше много голяма сума. Днес на пазара има много сравнително лесни за използване помощни програми, които ви позволяват да върнете файлове, които са били случайно изтрити или изгубени в резултат на компютърна повреда, вирусна атака или друга компютърна катастрофа. Някои решения се предлагат на достъпни цени за домашни потребители или са безплатни за нетърговска употреба. Следователно, в прости ситуации, когато става въпрос за случайно изтриване или загуба на файлове, например в резултат на бързо форматиране, има смисъл да възстановите данните сами. Но ако причината за загубата на файлове е повреда на твърдия диск на механично или електронно ниво, тогава не трябва да експериментирате - по-добре е да поверите операцията по възстановяване на данни на професионалисти. Когато възстановявате сами, трябва да действате разумно и да се погрижите предварително подобен катаклизъм да не ви изненада. С други думи, трябва да държите под ръка (т.е. на диска в инсталирана форма) няколко подходящи помощни програми и, ако е възможно, да прибягвате до възстановяване на данни възможно най-скоро в съответствие с всички задължителни правила (изключете възможността за писане други данни на носителя за съхранение, запазване на възстановени файлове на друг носител и т.н.). Освен това, ако се провалите с една помощна програма, не забравяйте да дадете шанс на друга - техните алгоритми за сканиране на медии се различават, така че е възможно втората помощна програма да бъде по-успешна. И накрая, не забравяйте, че нито едно решение, дори най-скъпото и мощно, не гарантира абсолютен успех и затова никой не е отменил архивирането на ценни данни. |
| Прочети: |
|---|
Популярен:
Свързване на смартфон с Android към компютър чрез Wi-Fi Свързване на телефон към компютър чрез Wi-Fi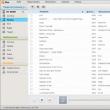
|
Нов
- Как да актуализирате Dell BIOS без батерия (успешно)
- Инструкции за инсталиране на Windows XP
- Влизане в безопасен режим чрез "Конфигурация на системата"
- Отстраняване на проблеми с мишката
- Ускоряване на вашия лаптоп
- Клониране на iPhone: причини и съществуващи аналози
- Как да настроите и настроите напомняне на iPhone Как да настроите напомняне на iPhone 8
- Как да влезете в личния акаунт на военен персонал без регистрация - инструкции
- Военна служба личен вход без регистрация, по личен номер
- Устройство за персонален компютър



















