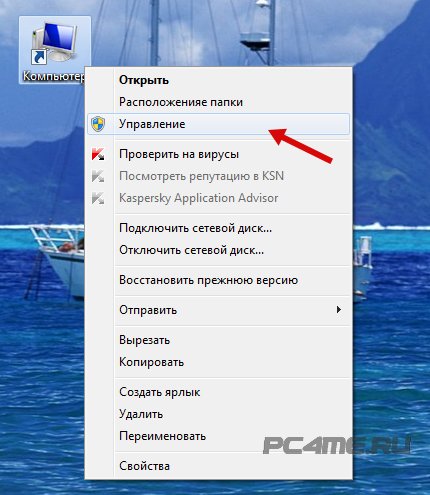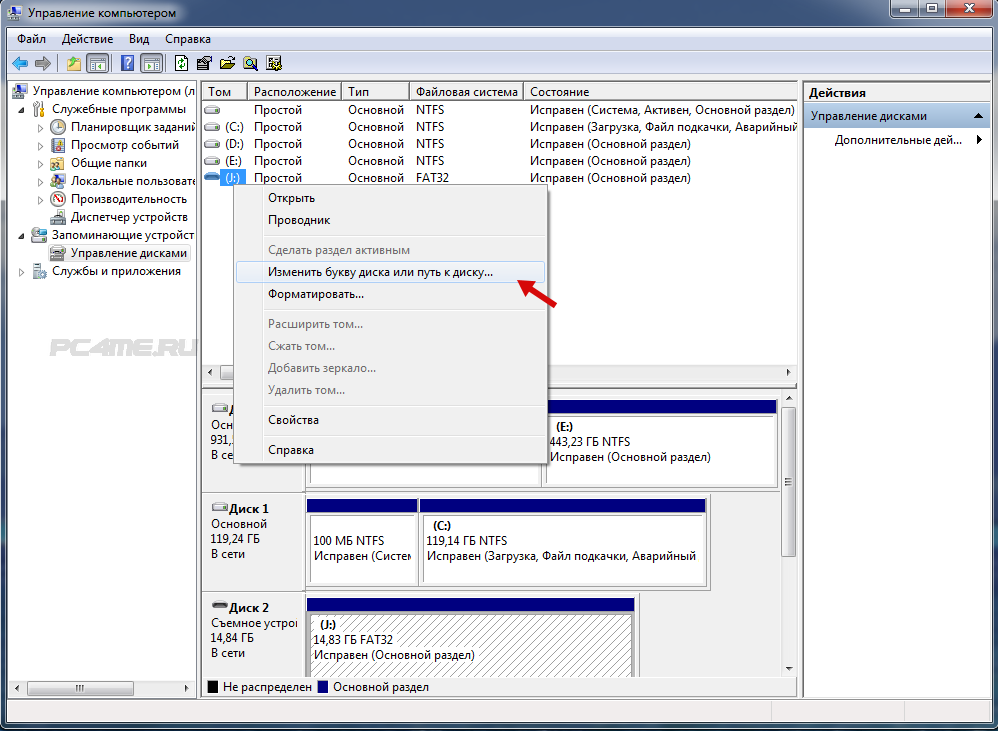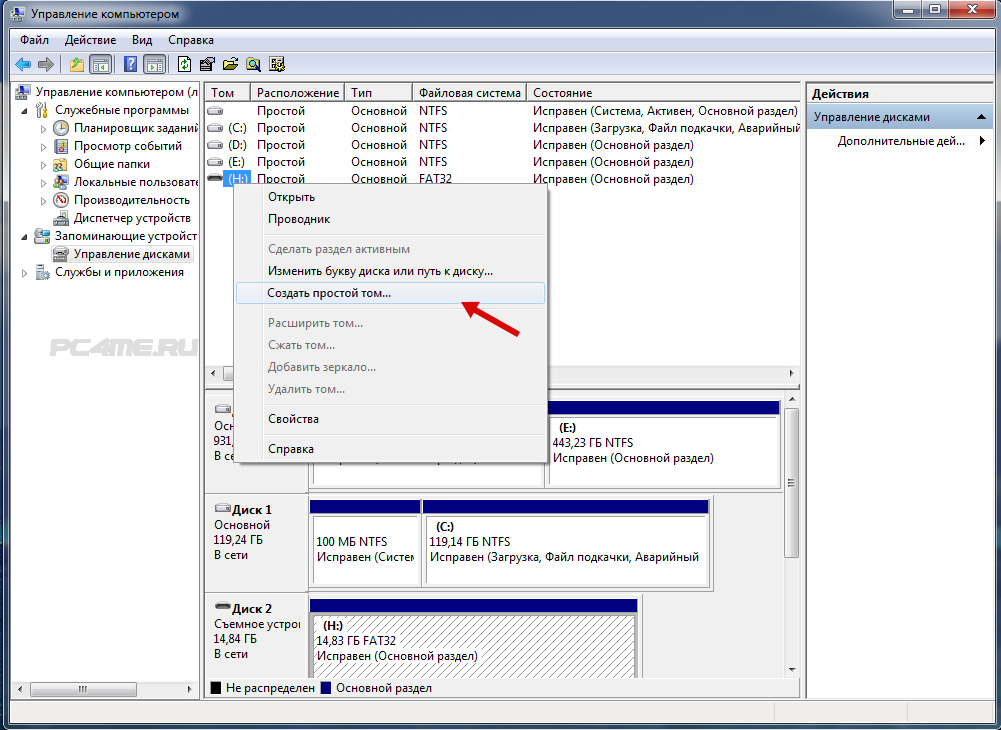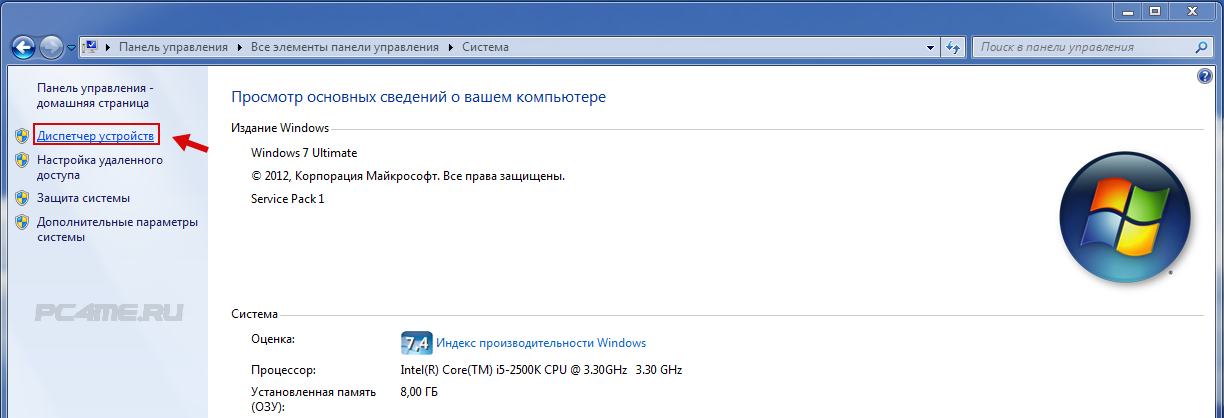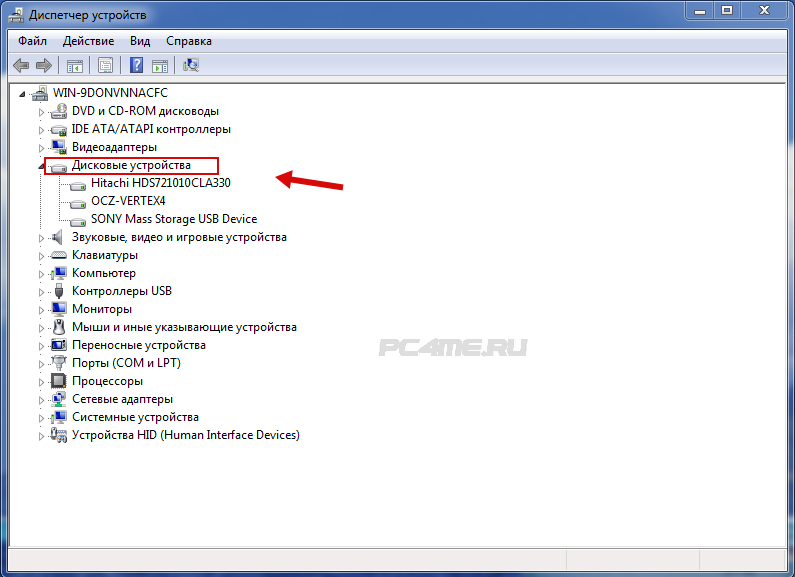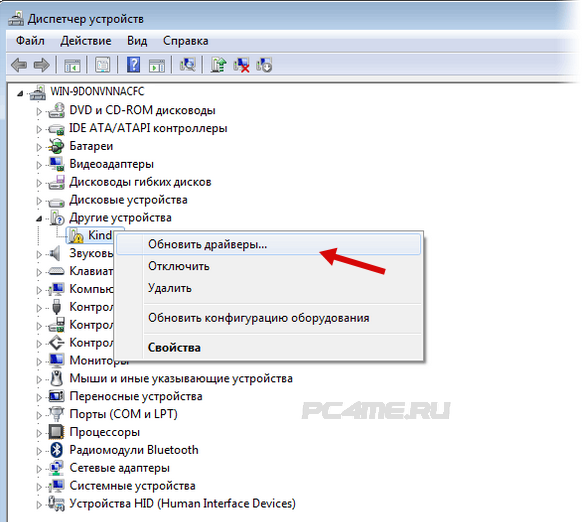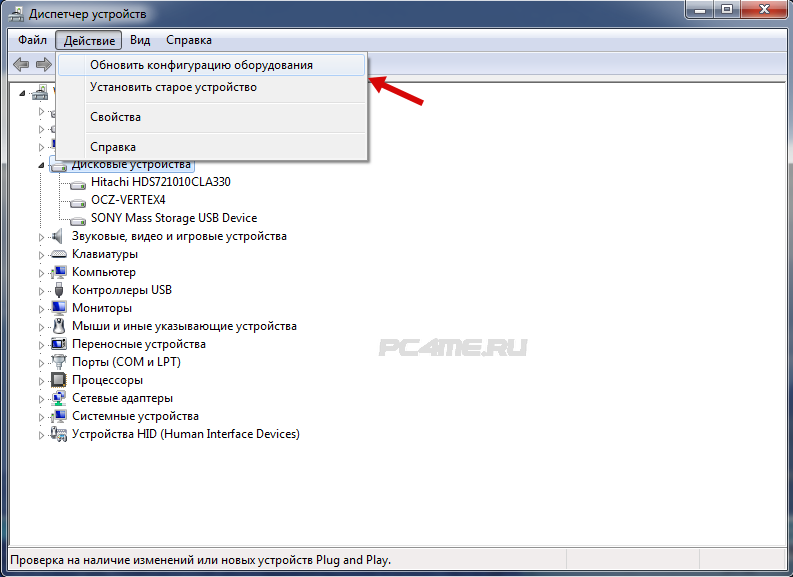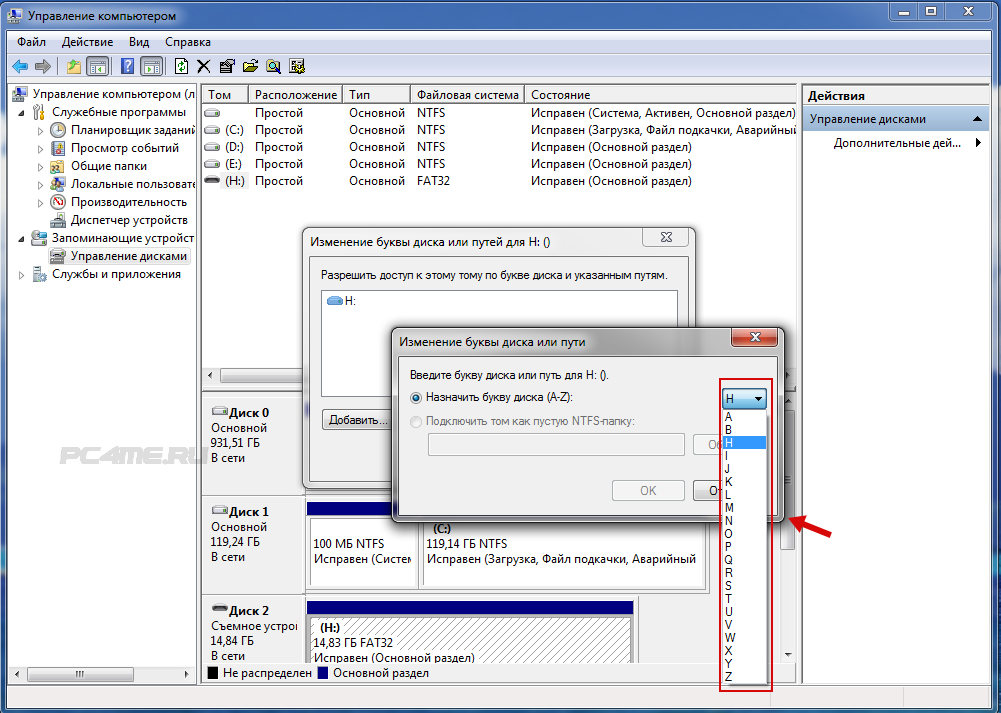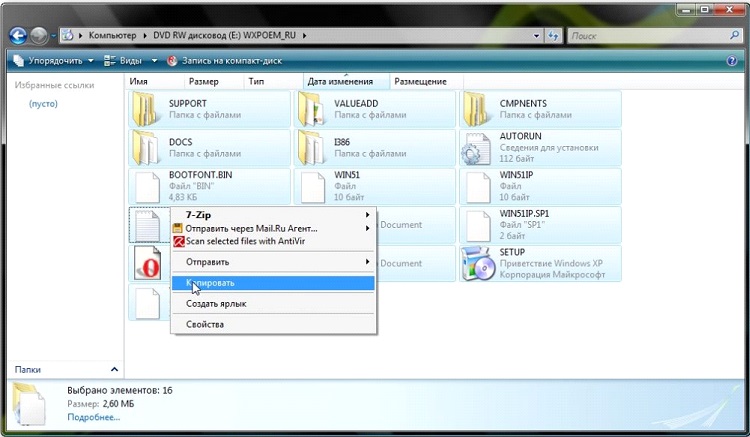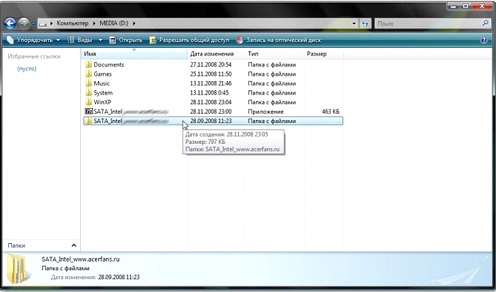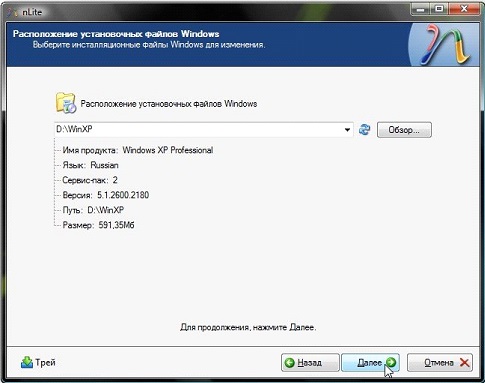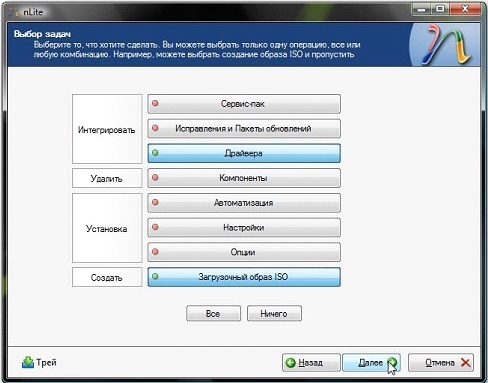Раздели на сайта
Избор на редактора:
- Възстановяване с помощта на инсталационния диск
- Инсталиране на win 10 на 7. Съвети от експерти
- Най-добрият метод за преинсталиране на Windows от USB флаш устройство
- Android Pay: как работи и как се използва?
- Защо лаптопът не се включва: причините за проблема и как да ги поправите
- Режим на хибернация в Windows - какво е и как да го използвате
- Call of Duty 3 не стартира
- Meendo социална мрежа за възрастни
- Процес на рестартиране на браузъра Firefox
- Безплатно нулиране на нивото на мастилото в принтери Epson L100, L110, L210, L300, L350, L355, L550, L555, L800
реклама
| Защо Windows не вижда твърдия диск? Компютърът не вижда втория твърд диск. Защо новият HDD не е в Explorer? |
|
Когато купуват компютър, малко потребители си задават въпроса какъв капацитет на твърдия диск им е необходим; те не могат предварително да предвидят кои файлове и колко големи ще бъдат съхранявани на компютъра. С течение на времето компютърът се превръща в „изхвърляне на файлове“. Жалко е да изтриете всичко, но в действителност няма много необходимо. Но за работа или за определени нужди са необходими допълнителни обеми. дисково пространство, който може да бъде разширен чрез свързване на допълнителен HDD или SSD диск. Защо ви е нужен втори твърд диск?Често потребителите искат да отделят операционната система, програмите и личните файлове на потребителя. В допълнение, инсталирането на системата и програмите на отделен бърз (макар и не толкова обемен) SSD диск или HDD може значително да ускори зареждането на системата, да подобри отзивчивостта и да увеличи производителността. Спестяването на време е важен фактор. Как да свържете допълнително дисково устройство?Всеки компютър, дори древен, има способността да свързва няколко диска едновременно. Всички съвременни компютри поддържат инсталирането на устройства с интерфейси SATA1, SATA2, SATA3. Ако вашата дънна платка има интерфейс SATA2 и твърдият диск отговаря на спецификациите SATA3, тогава връзката е възможна (съвместимост в конекторите и сигналите), но максималната производителност на устройството ще бъде ограничена от интерфейса на дънната платка, тоест скоростта на обмен на данни няма да бъде по-висок от този в SATA2.
За да инсталирате допълнителен твърд диск, трябва да свържете 2 конектора - захранване и данни. Всички операции трябва да се извършват при напълно изключено захранване. След като инсталирате втория диск и стартирате компютъра, нов дискще бъде инициализирано и след това ще трябва да бъде форматирано и разделено на секции (или оставете 1 секция). Допълнителният твърд диск обаче не винаги започва да работи. защо Защо компютърът не вижда втория твърд диск?Може да има няколко причини за това явление. Това са софтуерни или хардуерни повреди на оборудването, липса на драйвери, остаряла операционна система, неправилно свързване и конфигурация на работните параметри на HDD. Старият компютър не вижда втория твърд диск.При по-стари компютри, където връзката е през IDE интерфейс, всички дискови устройства имат джъмпери за настройка на режима на работа на диска - Master (основен, първичен главен), Slave (вторичен, допълнителен, подчинен). В този случай за първия (за стария диск, от който се зарежда операционната система) трябва да поставите джъмпера в режим Master, а за новия - в режим Slave. Ако 2 устройства са свързани с един кабел за данни, тогава главният диск трябва да е по-близо до дънната платка (чрез конектор), отколкото новият диск. Новият компютър не вижда SSDЗа модерни компютриПри SATA интерфейси новото устройство може да не се вижда в случаите, когато свържете SSD устройство. SSD дисковете имат вградени контролери, които не винаги са съвместими с контролерите, инсталирани на дънната платка. Ако дискът не бъде открит, можете да го свържете към друг SATA конектор на дънната платка (ако има няколко различни контролера). Също така нов HDDможе да не се вижда поради неправилно зададен режим на работа на контролера твърди дискове. Този режим се конфигурира в менюто BIOS на майкататакси. За всеки производител на BIOS и модел дънна платка, наличните режими на работа и техните имена може да се различават.
Компютърът не вижда новия HDD. Как да го оправя?За да коригирате ситуацията, когато компютърът не вижда втория твърд диск, трябва да проверите BIOS настройки, свържете устройството към различен конектор за данни и конектор за захранване. Ако това не помогне, други методи ще бъдат полезни. Най-често цялото оборудване е в добро работно състояние и е правилно конфигурирано, има само няколко точки, за които не трябва да забравяте. Новият твърд диск може да няма зададена буква или да не е форматиран. Компютърът вижда диска на етапа на тестване и зареждане, докато операционна система(бели букви на черен фон при включване на компютъра), но няма ново устройство в Windows Explorer. Това се случва често. В Windows система е много лесно да се коригира дори без използване на допълнителни програми. Форматираме новия диск и му задаваме буква - Windows 7Отиваме на СТАРТ. Щракнете с десния бутон върху „Моят компютър“ и изберете контекстно меню"Контрол".
, Преди това разгледахме опцията, когато, тоест не реагира по никакъв начин на никое от нашите действия, в същата статия компютърът се включва, но зареждането на операционната система завършва с грешка, а именно инсталираният твърд диск не може да бъде открит. По принцип тази неизправност по един или друг начин е свързана с хардуера на нашия компютър, тоест с проблеми и грешки в самата операционна система или с неправилни настройки. Така нашият компютър се включи безопасно, премина през процедурата на бързо, но на екрана вместо поздрав съобщението „Несистемен диск“ или „Операционната система не е намерена“ означава, че операционната система не може да намери системни файловенеобходимо да го изтеглите. Нека разгледаме всичко възможни причинитази грешка. Windows не вижда твърдия диск
Състоянието на контролера Marvell IDE е активирано. Хората, които използват сменяеми устройства за съхранение, понякога се сблъскват със ситуации, при които компютърът (PC) не вижда твърдия диск (HDD). Дисковете като Transcend, Western digital, Seagate, Samsung, Ide набират все по-голяма популярност и търсене сред хора от различни възрасти и се използват за лични цели, в обучение и работа. Основното им предназначение е да съхраняват и обменят информация между хората и поради минималния си размер са практически съизмерими с параметрите мобилен телефон, може лесно да се съхранява сред лични вещи, взети със себе си, като същевременно съхранява хиляди гигабайти. Струва си да кажем веднага, че случаите, когато компютърът не вижда твърдия диск, се случват доста често и се оказват много неприятни, особено когато няма много време. Нека се опитаме да разберем причините и възможни решениятози проблем. На първо място е необходимо да се раздели дали дискът е нов или вече използвани преди това– това е от съществено значение при методите за решаване. Новият твърд диск не се показва на Windows 7, 8, 10Под нов твърд дискИма се предвид, както вече стана ясно, не възрастта му, а това, че никога не е бил записван и съответно не е бил свързан с компютър или лаптоп.
Стойност на буквата на устройствотоЧесто срещана причина за грешка при показване на свързано устройство е неправилното присвояване на буквата на устройството, в резултат на което компютърът не го показва. необходимо определяне на свързания външен твърд диск HDD устройство , разпознат по името си, размер в MB (подробностите се намират в долната част на прозореца) и разграничим от диска, регистриран от системата, C, D и или друг локален диск, отбелязани по време на инсталирането на операционната система. Можете да сте сигурни, че сте идентифицирали точно свързания твърд диск: без да затваряте прозореца „Управление на дискове“, изключете го и го свържете отново към компютъра; съответно той ще изчезне от списъка и ще се появи.
Дискът не е форматиранМного често, свързани твърди дисковене се виждат на компютъра поради факта, че са нови и не са форматирани преди това. При намиране в менюто „ Управление на дискове“, промяната на стойността на буквата няма да работи за такъв диск, поради липсата на такава функция. Тук трябва да изберете стойността „ Създайте прост обем“: Моля, имайте предвид, че по време на създаването на том ще се извърши форматиране - заедно с маркиране, цялостно почистванедиск. В резултат на това съхраняваната там информация (ако не сте сигурни точно) ще бъде напълно изтрита.
Липса на драйвериДруга често срещана причина, поради която твърд диск, свързан към компютър, не се вижда, е липсата на драйвери за него. Въпреки че Windows системаотчита такива случаи и реагира, като се опитва да избере от наличните или като показва прозорец с необходимото търсене на драйвери за свързаното устройство. Но все пак възникват повреди и може да се окаже, че няма да се появи информация от компютъра относно това.
Свързаният твърд диск не се вижда използвани преди товаАко диск, който преди това е бил използван, не се показва или освен това на него вече се съхранява информация, тогава определено трябва да се уверите (ако не знаете със сигурност), че този твърд диск работи, като го свържете към друг компютър или лаптоп. USB портът, към който е направена връзката, също трябва да е в изправност и ако трябва да го проверите, като свържете друго устройство (флаш устройство) или го проверете, като свържете устройството към друг конектор.
Решете този проблемможете да се свържете отново или да опитате да намерите този дискв менюто " Управление на дискове” (по-горе) и също така променете стойността на буквата, може би ще се появи някакво съобщение от антивируса (за наличието на вируси или неговото блокиране или „достъпът е отказан”) и ще решите да проверите за вируси или да проверите за вируси на друг компютър. След което се свържете отново с компютъра - ако вирусите наистина са присъствали и са били премахнати в резултат на сканирането, тогава този твърд диск трябва да стартира без проблеми (освен ако, разбира се, не е бил блокиран поради тази причина). Подготви компютъра за Инсталиране на Windows 7 или XP, стартира инсталационния процес, но нито един твърд диск или неговите дялове не се появиха в прозореца за избор на диск? Инсталаторът не вижда никакви твърд диск, където би било възможно да се инсталира „седемте“? Всички потребители са се сблъскали с този проблем по време на прехода от XP към Windows 7. Възможно е да има няколко причини за възникването му:
Статията обсъжда възможните причини, поради които инсталаторът на XP и G7 не вижда нито един твърд диск, с възможни методиотървавайки се от тях. Проверка на надеждността на връзкитеЧесто има случаи, когато преди преинсталиране потребител на Windowsдеактивира един HDD. В този случай можете случайно да закачите кабела, свързващ втория твърд диск дънна платкаили захранване. Преди да изпаднете в паника, когато твърдият диск не работи в Windows или когато нито една програма от LiveCD или WinPE не вижда твърдия диск, проверете дали към него има захранване и дали SATA кабелът е здраво свързан. Ако е възможно, свържете твърдия диск към компютъра и захранването, като използвате различен SATA конектор и захранващ кабел. Липса на SATA драйверАко при инсталиране на XP или G7 инсталаторът не вижда твърдия диск, свързан през SATA интерфейс, най-вероятно драйверите за SATA контролера не са интегрирани в изображението. В този случай може да има няколко решения:
В повечето случаи най-лесният начин е. В допълнение към споменатите случаи, този метод е приложим, когато се натъкне на „криво“ сглобяване, файлът във формат ISO е зареден с грешка(и), което е малко вероятно при използване на торент клиенти, или възникне грешка при копиране на инсталационни файлове в флашка (възможно е да има лоши сектори). Интегриране на драйвериИмайки инсталирана програма nLite за XP (нека го разгледаме като пример) или неговия аналог за „седемте“, наречен vLite, в комплект за разпространение с инсталация Windows файловеможете да интегрирате липсващия софтуер.
Доскоро всеки човек, който се смяташе за рационален компютърен потребител, съхраняваше важна информациякомпактдискове. Например, много хора все още имат колекции от любимите си филми и игри на CD и DVD. Обикновено можем да предположим, че известните видеокасети са получили второ въплъщение в В същото време областта на носителите за съхранение е една от най-бързо развиващите се. Компактдисковете бяха заменени от DVD дискове, впоследствие заменени от компактдискове с технологията blue-ray (Blu-ray). И сега постоянният спад в цената на флаш паметта показва, че е на път да се появи напълно нов, революционен начин за съхранение на информация: достатъчно е да се каже, че гарантираният срок на годност на записаните данни е най-малко 10 години (недостижимо време за бюджет дискове). Но това е в бъдещето. В момента, успоредно с развитието на флаш устройствата, има още един обещаващ начин за създаване на домашна колекция или копие на важни данни. Това е използването на втори като резервно хранилище на информация. Всичко е просто: цената на гигабайт дисково пространство на твърд диск вече е намаляла значително, което го прави достъпен дори за човек със среден доход. Очевидното предимство на втория твърд диск пред CD-тата е защитата от надраскване и повече висока надеждност, бързо търсененеобходимите данни. Въпреки това, колкото повече хора започнаха да правят това, толкова по-често се задава въпросът защо Windows 7 не вижда второ труднодиск. Сега има твърди дискове от три вида интерфейс: IDE, SATA и USB. Първите вече почти не се произвеждат, тъй като дънни платкизагубена собствена поддръжка на IDE. Вторите са представени от най-популярния в момента тип, а третият е прерогатив на външни устройства. Ако е Windows 7, тогава проблемът може да е в самия порт на компютъра. За много лаптопи USB контролерът е „болно място“, тъй като високият процент на ремонти в сервизни центровеСрещат се точно такива неизправности. Ако Windows 7 не вижда твърдия диск, не се паникьосвайте - в много случаи е възможно да възстановите функционалността сами. Нека си представим ситуация: потребител свърза твърд диск към компютър и зареди Windows. Но когато отворих Моят компютър, не видях друга буква на устройство. Причината може да е или хардуер, или софтуер. Софтуерът, който кара Windows 7 да не вижда твърдия диск, включва:
Хардуерни причини, поради които Windows 7 не вижда твърдия диск:
|
| Прочетете: |
|---|
Популярни:
Как да затворите профил в Odnoklassniki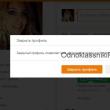
|
Нов
- Инсталиране на win 10 на 7. Съвети от експерти
- Най-добрият метод за преинсталиране на Windows от USB флаш устройство
- Android Pay: как работи и как се използва?
- Защо лаптопът не се включва: причините за проблема и как да ги поправите
- Режим на хибернация в Windows - какво е и как да го използвате
- Call of Duty 3 не стартира
- Meendo социална мрежа за възрастни
- Процес на рестартиране на браузъра Firefox
- Безплатно нулиране на нивото на мастилото в принтери Epson L100, L110, L210, L300, L350, L355, L550, L555, L800
- MTS личен акаунт домашен интернет и телевизия - бързо влизане във вашия акаунт