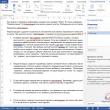|
Сейчас всё большее количество людей находят интересным использование боковой панели для Windows XP. Благодаря данной программе вы сможете устанавливать различные гаджеты, которые выглядят весьма красочно, делая ваш рабочий стол более уютным и менее сухим. Кроме того, большая часть этих гаджетов является функциональными приложениями и облегчает вашу работу за ПК, выводя на боковую панель различные функции (например, отсчет времени, удобный регулятор звука и так далее). Но боковая панель не является встроенной в Windows. Для того, чтобы пользоваться всеми этими гаджетами, нам необходимо установить программу Widows Sidebar. Обратите внимание, что эта программа является разработкой компании Microsoft
, благодаря чему вопрос о безопасности вашего компьютера отпадает. Итак, в этом статье мы рассмотрим процесс установки программы Widows Sidebar
. Для начала вам необходимо скачать установочный файл оригинальной версии этой программы. Ссылка на файл приведена в конце статьи
. Не волнуйтесь о безопасности компьютера - на нашем сайте все предложенные файлы были проверены и перепроверены антивирусами. Найдя и скачав установочный файл, вам необходимо его открыть, после чего вы увидите следующее окно: Все приложения закрывать необязательно, так как после завершения процесса установки программа, скорее всего, всё равно попросит перезагрузить компьютер. Смело нажимаем кнопку «Далее
», после чего перед нашим взором постаёт данное окно: 
К сожалению, менять директорию установки этой программы невозможно, поэтому тут мы вынуждены покорно согласиться с предложенной папкой и нажать «Установить
». Далее идёт быстрый процесс установки, занимающий в среднем от полуминуты до двух-трёх минут, в зависимости от характеристик ПК. После установки перед нами появляется последнее окно установки, имеющие такой вид: 
В статье приводятся ответы на наиболее распространенные вопросы о боковой панели Windows
. С помощью боковой панели можно настроить быстрый доступ к нужной информации, избегая беспорядка на рабочем пространстве. Боковая панель располагается на и содержит мини-приложения - настраиваемые мини-программы, которые показывают постоянно обновляемую информацию и позволяют производить многие операции, не открывая . Например, можно показывать регулярно обновляемые прогнозы погоды, заголовки новостей и демонстрацию картинок. Боковая панель Windows
Как открыть боковую панель? Какие мини-приложения поставляются вместе с данной версией Windows?В комплект мини-приложений, поставляемых с Windows
, входят календарь
, часы
, контакты
, заголовки веб-каналов
, слайд-шоу
, головоломка
и блокнот
. Можно ли установить дополнительные мини-приложения? Как работают мини-приложения?Любое мини-приложение можно добавить на боковую панель. Добавленное на баковую панель мини-приложение можно использовать прямо на ней или отсоединить и поместить на . Если боковая панель будет закрыта, можно будет использовать мини-приложения на рабочем столе.
Одним из нововведений, которые принесла с собой Windows Vista, была боковая панель с маленькими визуальными утилитами-гаджетами разнообразного назначения. В статье ниже мы расскажем вам, можно ли восстановить боковую панель для Windows 7 и стоит ли это делать.
Некоторые пользователи оценили удобство этой возможности, однако большинству эта опция пришлась не по вкусу, и в Windows 7 приложение «Боковая панель»
силами программистов Microsoft преобразилось в набор гаджетов, которые размещаются на «Рабочем столе»
.

Увы, но не помогла и такая переделка – через несколько лет компания Майкрософт обнаружила уязвимость в этом элементе, отчего его разработка была полностью прекращена, и в новейших версиях операционной системы редмондская корпорация отказалась от «Боковой панели»
и их наследников-гаджетов.
Однако многим и гаджеты, и боковая панель нравились: такой элемент расширяет функциональность ОС или делает её использование более удобным. Поэтому в дело вступили независимые разработчики: существуют альтернативные варианты боковой панели для Windows 7, равным образом, как и гаджеты, которые можно использовать без указанного компонента через соответствующий пункт в контекстном меню «Рабочего стола»
.
Возвращение боковой панели на Виндовс 7
Поскольку получить этот компонент официальным методом уже нельзя, придётся использовать стороннее решение. Наиболее функциональным из них является бесплатный продукт под названием 7 Sidebar. Приложение невероятно простое и удобное – это гаджет, который включает в себя функции боковой панели.
Шаг 1: Установка 7 Sidebar
Инструкция по загрузке и установке выглядит следующим образом:
 
Шаг 2: Работа с 7 Sidebar
Боковая панель, представленная гаджетом 7 Sidebar, не только копирует внешний вид и возможности этого компонента в Windows Vista, но и добавляет много новых функций. С ними можно ознакомиться в контекстном меню элемента: наведите курсор на панель и кликните правой кнопкой мыши.

Теперь рассмотрим каждый пункт поподробнее.
 Программа прекрасно работает как с системными, так и со сторонними гаджетами. О том, как добавить сторонний гаджет в Виндовс 7, можете узнать из статьи по ссылке далее.
Шаг 3: Настройки 7 Sidebar
Пункт настройки контекстного меню боковой панели содержит в себе вкладки «Расположение»
, «Дизайн»
и «О программе»
. Последняя отображает информацию о компоненте и не слишком полезна, тогда как первые две включают в себя опции для тонкой настройки внешнего вида и поведения боковой панели.

Параметры расположения позволяют выбирать монитор (если их несколько), сторону местоположения и ширину панели, а также отображение на «Рабочем столе»
или при наведении курсора.

Вкладка «Дизайн»
отвечает за настройку группировки и привязки гаджетов, прозрачность и переключение между несколькими вкладками с разными группами гаджетов.

Удаление 7 Sidebar
Если по каким-то причинам понадобилось удалить 7 Сайдбар, сделать это можно так:
 
Элемент будет удалён без следов в системе.
Заключение
Как видим, вернуть боковую панель в Windows 7 всё-таки можно, пусть и с помощью стороннего средства.
Друзья, прошло достаточно времени с момента выхода программы iTunes 11
-й версии, но и по сей день к нам на почту приходят письма от пользователей, которые не могут разобраться с новым интерфейсом этой программы. Текст письма от читательницы Елены:
Привет сайт, у меня не получается применять , описанные на вашем сайте. Дело в том, что в моей программе iTunes отсутствует левая панель меню. Подскажите, как её включить?
Специально для Елены и других пользователей, у которых возникли проблемы с первичной настройкой iTunes 11, мы решили рассказать о левой боковой панели меню, которая имеется в 11-й версии, просто разработчики решили по умолчанию её спрятать. Левую панель меню можно запустить вручную, чем мы сегодня и займемся. Ведь действительно, боковая панель присутствует практически во всех наших инструкциях.
О том, как работать с iTunes 11 при первом запуске мы .
Запуск боковой панели в iTunes 11
Существует несколько способов запуска бокового меню в iTunes. Ниже приведены все способы запуска, как для пользователей операционной системы Mac, так и для пользователей Wndows:

Запуск боковой панели для пользователей Windows:
- Сочетание клавиш: Ctrl + S
Запуск бокового меню для пользователей Mac OS:
- Сочетание клавиш: Cmd + Alt + S
- Меню: Вид – Показать боковое меню
Включение панели меню: Файл, Правка, Вид..
Для желающих включить в iTunes и зафиксировать панель меню Файл, Правка, Вид, Управление, Магазин, Справка. Нажмите Вид – Показать строку меню.

Включить и выключить меню можно и при помощи горячих клавиш:
- В iTunes для Windows – Ctrl + B
- В iTunes для Mac OS – Cmd + /
После включения бокового меню, вы сможете использовать iTunes 11 для загрузки музыки, создания ригнтонов, работы с видео или фотографиями в точности как это делалось в прежних версиях iTunes.
Приветствую Вас, уважаемый посетитель блога сайт. Что такое боковая панель Windows 7
, на мой взгляд, знают в основном все пользователи этой операционной системы. Хотя и те, кто имеет Windows Vista, наверняка тоже размещают на ней мини- , так называемые, гаджеты рабочего стола. Да и наш брат пенсермен – пенсионер, думаю в этом не исключение. Так вот в этой статье я и хотел бы поподробней остановиться на этой самой боковой панели Windows 7. Рассказать об этих гаджетах . Порассуждать о целесообразности их применения в свете последних рекомендаций технического центра безопасности Microsoft. А также предложить способ удаления этой, полезной на первый взгляд, штучки с Вашего компьютера, если конечно Вы примете такое решение.
Боковая панель Windows 7 – зачем нужна Что и говорить удобная это однако штука. Я, например, располагал на ней индикатор ЦП. Иногда поглядывал на эти стрелочки, когда . Неплохая вещь лента новостей, тоже частенько бросал взгляд. Но больше всего мне нравились гаджеты курса валют, так как я постоянно слежу за некоторыми котировками биржи. Удобно, включил компьютер и информация перед глазами. Итак, что она нам даёт: - быстрый доступ к информации- она в постоянной готовности;
- удобство в работе- не надо останавливать основную работу с документами;
И это пожалуй всё что можно об этом сказать. Но тем не менее, популярность её среди была, по крайней мере до недавнего времени, на достаточно высоком уровне. Тем более, что новые гаджеты на свой вкус для боковой панели windows 7, можно было всегда скачать в интернете. Достаточно было только нажать на кнопочку “Найти гаджеты в интернете”: Помните ещё наверное такое? Теперь если Вы нажмёте на эту ссылку, то попадёте на страничку где красуется надпись “Гаджеты больше не доступны”. Боковая панель Windows 7 больше не нужна Вы, наверное, заметили, что с самого начала я писал об этой боковой панели и гаджетах в прошедшем времени. И это не случайно. А всё потому, что компания Microsoft обнаружила там серьёзные уязвимости. Оказывается злоумышленники научились создавать , которые используют гаджеты боковой панели Windows 7 и Windows Vista чтобы получить абсолютный контроль над Вашим компьютером. И каково это Вам? Стоит ли это удобство того, чтобы , да ещё в своих злых умыслах? И наверняка эти умыслы не принесут Вам никакой пользы, а скорее наоборот. Я, как только узнал об этом тут же избавился от этой удобной штучки раз и на всегда. И Вам советую сделать тоже самое. Кстати, как это сделать расписано на страничке технического центра безопасности Microsoft . Там рассмотрено три способа отключения боковой панели Windows и гаджетов. Я же опишу Вам только один, а учитывая то, что основные мои читатели это пенсермены – пенсионеры и чайники, сделаю это подробно и с картинками. Отключение боковой панели Windows и гаджетов Делать мы это будем при помощи системного реестра. Конечно, это рекомендуется делать только опытным пользователям и администраторам. Но любой опытный пользователь когда то тоже был чайником. Так что не бойтесь, только сначала сделайте резервную копию реестра перед редактированием. Чтобы в случае чего можно было его . Если же кто то не уверен в себе, лучше за это не беритесь, так как ошибочные действия могут, очень даже, привести к проблемам и довольно таки серьёзным. Иногда, бывает после таких неудач приходится переустанавливать операционную систему. Поэтому то и необходимо обязательно!
!
Итак, приступим. Нажимаем “Пуск”, “Выполнить”. Или же нажимаем клавиши Win+R и в появившемся окошке набираем: regedit. Потом жмём “ОК”, в следующем тоже “Да” и попадаем в окно “Редактор реестра”. Вот тут то действуем осторожно и внимательно. Нажимаем левой кнопкой мыши на треугольничек рядом с папкой HKEY_LOCAL_MACHINE
:

Развернётся список, в котором нужно найти папку SOFTWARE
и также левой кнопкой мыши разворачиваем её:

Откроется следующий список, двигаем ползунок вниз и где то по середине списка находим папку Microsoft
. Разворачиваем:

Видим следующий список, опять ползунок вниз. Находим папку Windows
. Разворачиваем ещё список:

И в самом начале видим папку CurrentVersion
, щёлкаем на треугольничек:

Вновь ползунок вниз. Вот мы и добрались до подраздела Policies
. Щёлкаем теперь уже правой кнопкой мыши прямо по этой надписи:

Выбираем “Создать”, затем “Раздел”:

В списке появиться Новый раздел:

Ничего не трогаем просто набираем на клавиатуре: Windows. Таким образом мы введём имя файла. Вот так это будет выглядеть:

Теперь уже щёлкаем правой кнопкой мыши по только что созданному подразделу Windows
и снова выбираем “Создать”и “Раздел”:

Появляется новый раздел. Как и в первом случае вводим теперь уже имя файла: Sidebar. Как это выглядит показывать не буду. Нажимаем правой кнопкой мыши на Sidebar
, выбираем “Создать”, а затем уже не “Раздел”, как мы делали до этого, а “Параметр DWORD (32 бита)”:

Вот что мы получим после наших манипуляций: Вводим имя файла: TurnOffSidebar
и вновь щёлкаем правой кнопкой мыши уже по этому имени и выбираем “Изменить”:

Вводим значение “1” и нажимаем “ОК”:

В итоге должно получиться вот так:

После проведения изменений нужно перезагрузиться или закрыть процесс sidebar.exe. Ну как перезагрузиться Вы и сами знаете, а вот как закрыть этот процесс я Вам подскажу. Прощаемся с боковой панелью Windows Для того чтобы завершить процесс нужно вызвать “Диспетчер задач”. Нажимаем Ctrl+Alt+Del, “Запустить диспетчер задач”. В открывшемся окне Нажимаем на “Процессы”, находим надпись sidebar.exe, щёлкаем по ней и нажимаем на “Завершить процесс”:

В следующем окне подтверждаем серьёзность наших намерений и боковая панель Windows тут же исчезнет и при последующих включениях компьютера уже не появиться. И ещё один совет. Чтобы не ошибиться при вводе вновь создаваемых имён разделов подразделов и , лучше всего копируйте их прямо с текста статьи и вставляйте туда куда это необходимо. Я думаю, это оградит Вас от случайных ошибок последствия которых, как я писал выше могут быть серьёзными и неприятными. Кстати, после удаления этой панели я заметил что при мой ноутбук стал тише работать. По крайней мере, не слышно периодических завываний вентилятора и зависание страничек в стали очень редки. Не иначе злоумышленники – супостаты потеряли контроль над мом ПК! А возможно это мои глюки? На этом разрешите откланяться. И не жалейте о том что Вы потеряли такую удобную штучку. Не стоит эта боковая панель Windows,
со всеми её полезными гаджетами, того чтобы подвергать опасности свой компьютер и тем более свои персональные данные, которые там хранятся. Ведь всё-таки важнее.
|