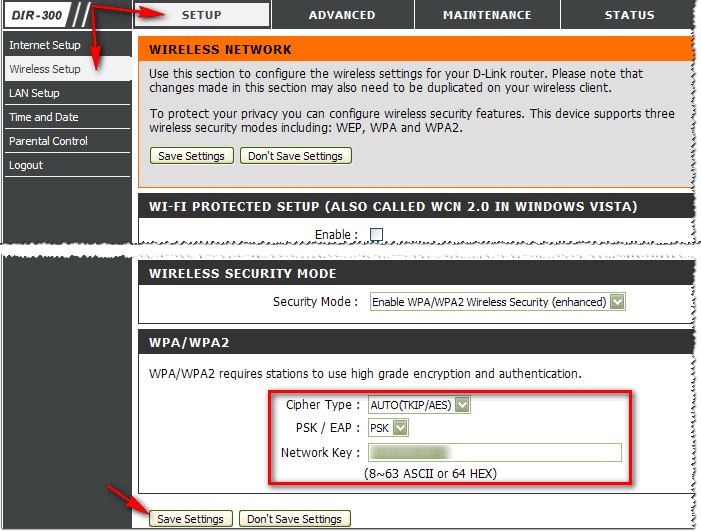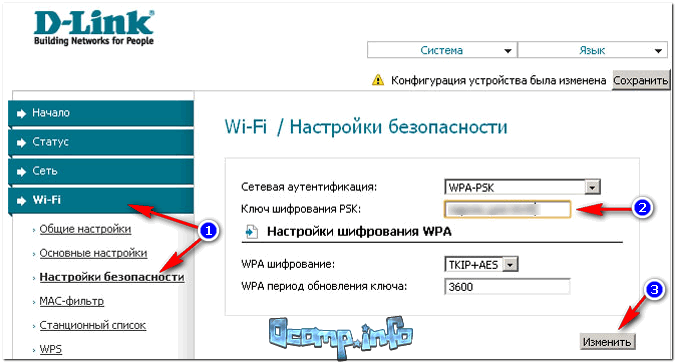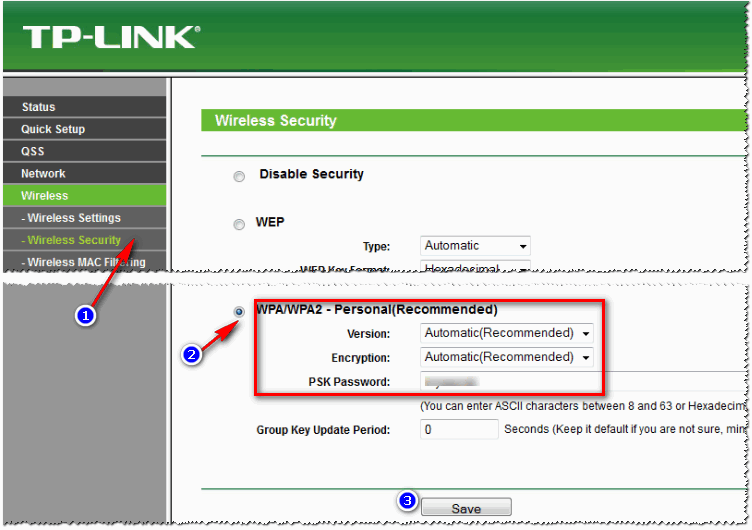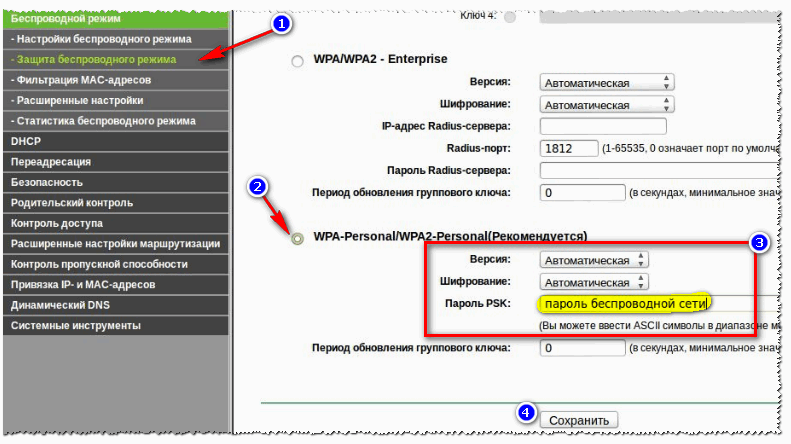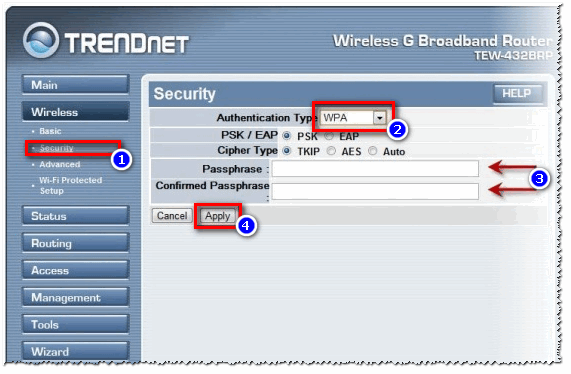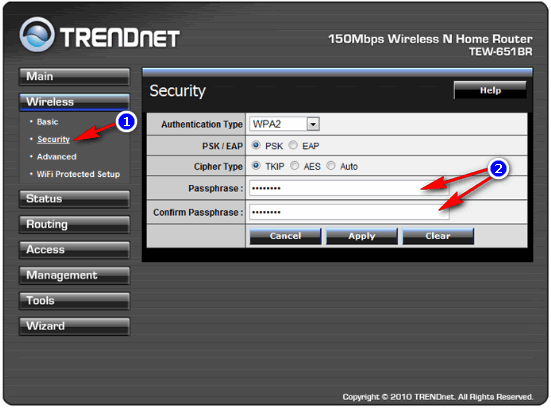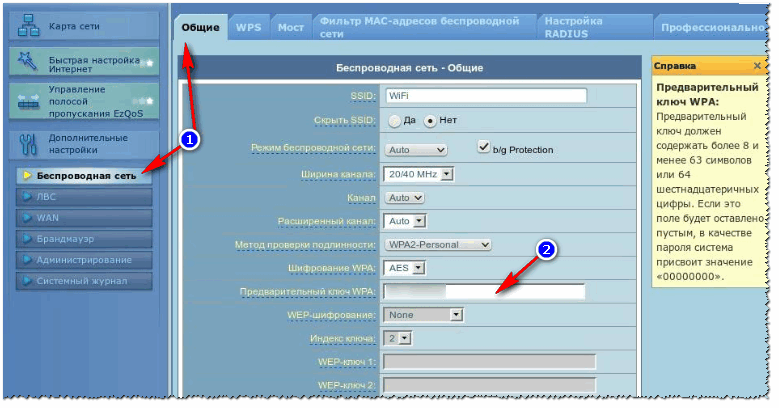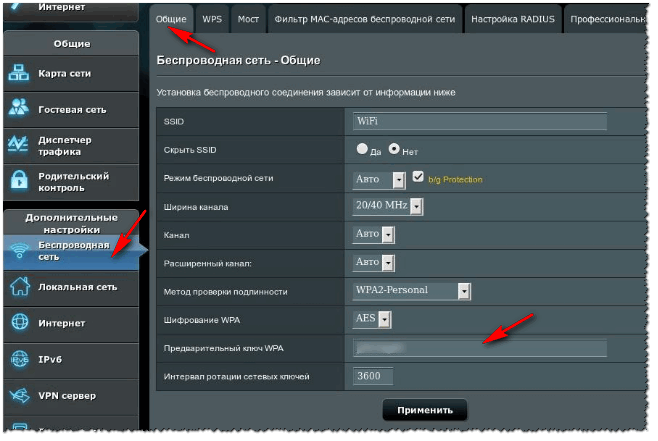Разделы сайта
Выбор редакции:
- Бесплатные программы для Windows скачать бесплатно
- Как записать любой ISO-образ на флешку
- Звонки с неизвестных номеров
- Забыл пароль к Гугл аккаунту и при входе выдает сообщение вы ввели неверный пароль
- Сетевой адаптер не имеет допустимых параметров настройки IP — решение проблемы
- Лучшие программы для удаления рекламы, вирусов и вредоносного по
- Ключ активации smart defrag 5
- Как набирать городские номера
- Как подключить и отключить тарифный план «Интернет XL» на МегаФоне
- Перейти с билайна на мтс с сохранением номера
Реклама
| Поменять пароль от wifi роутера через терминал |
|
Доброго времени суток! - Почему у меня каждый вечер тормозит интернет, не могу ничего скачать, и странички открываются долго? - спросил меня как-то один знакомый. На следующий день, просмотрев его настройки интернета, программы, роутер и пр., меня удивил только один момент: его домашняя Wi-Fi сеть не была защищена паролем (его попросту не было). Как ни странно, установив пароль, тормоза и лаги интернета прекратились, и вечером интернет стал работать, как положено. Видимо, были некоторые соседи, кто успешно пользовался его интернет-каналом, как раз по вечерам все приходят с работы/с учебы и т.д. В общем-то, дам один совет: в любом случае при каких-либо подозрениях поменяйте пароль на Wi-Fi сеть. Если у вас его вообще нет - обязательно установите (даже если у вас очень быстрый безлимитный интернет). В этой статье рассмотрим, как это делается. Важно! Сменить пароль на Wi-Fi еще нужно и потому, что те, кто подключится к вашей сети, будут пользоваться интернетом под вашим IP-адресом. В принципе, если они только будут занимать ваш интернет-канал, это не так страшно. Но только представьте, вдруг они совершат противозаконные действия - к первым, к кому придут, будете вы (скорее всего)! Думаю, объяснять, что таких визитов лучше избежать, не нужно? Поэтому, ПАРОЛЬ обязателен! Смена пароля Wi-Fi // рассмотрим несколько популярных роутеровЧтобы сменить пароль для доступа к Wi-Fi сети, необходимо сделать примерно следующее:
В целом, все достаточно просто. Прежде чем переходить к конкретным моделям роутеров и их настройке, остановлюсь на нескольких важных параметрах (озвученных выше). Сертификат безопасности Самые популярные сертификаты безопасности, которые есть практически в каждом роутере - это WEP, WPA-PSK и WPA2-PSK. На сегодняшний день лучшую безопасность обеспечивает сертификат WPA2-PSK, именно его и рекомендую выбрать. Если к Wi-Fi сети будут подключаться устройства, которые не поддерживают WPA2-PSK, тогда остановитесь на варианте WPA-PSK (в некоторых роутерах есть смешанный режим WPA/WPA2-mixed). Кстати, некоторые недорогие модели роутеров могут работать не стабильно и рвать связь при выбранном WPA2-PSK. В этом случае попробуйте ограничить скорость работы в роутере, а также изменить сертификат безопасности. Тип шифрования Тесно связан с сертификатом безопасности. Если вы выбираете WPA применяется временный протокол целостности ключа TKIP, при использовании WPA2 - защищенный стандарт AES. Именно от этого и рекомендую отталкиваться. если выберите отличные от этого настройки, могут наблюдаться проблемы с подключением устройств к вашей сети. Выбор пароля Здесь, пожалуй, скажу только самое основное, что думаю по поводу его выбора. Я заметил, что многие пользователи ставят очень простые пароли, вида: 11111111, 2222222, 11111122222 и т.д. Такие пароли очень быстро подбираются и взламываются. Вряд ли, конечно, кто-то будет целенаправленно и долго подбирать пароль к вашей домашней Wi-Fi сети (тем более, что в подавляющем большинстве в них нет никаких ценных данных), и тем не менее дам пару советов по тому, каким должен быть пароль: Не менее 8 символов; Желательно использовать и буквы (латинские), и цифры (конечно, некоторые скажут еще и спец. символы - но на мой взгляд не стоит, слишком муторно их потом набирать на телефоне или планшете при подключении к сети); Не использовать свои имена, стандартные слова (password, admin, computer и пр.), самые известные даты и пр. Теперь перейдем к конкретным моделям роутеров. И так... Возможно вам пригодиться статья о том, как войти в настройки роутера. В некоторых случаях сделать это не получается (ссылка приведена ниже) ... Как зайти по 192.168.1.1: вход в настройки роутера - D-LinkОдна из самых популярных марок роутеров в нашей стране. Их существует достаточно большое количество моделей, но прошивок, отличающихся друг от друга (в корне) - не так много, 3-4 шт. В этой статье приведу несколько их вариаций, а сначала несколько важных параметров. IP-адрес (по умолчанию) для входа в настройки : http://192.168.0.1 (желательно использовать браузер Internet Explorer) Логин (по умолчанию): admin Пароль (по умолчанию): либо пустая строка, либо так же admin . В старых моделях роутеров (такие, как DIR-300, DIR-320, DIR-615, DIR-651) , как правило, прошивка не переведена на русский язык и представлена в таком оранжево-сером дизайне. Чтобы сменить пароль, необходимо зайти в настройки роутера (если не получиться войти, то чуть выше в статье приведена ссылка на инструкцию по решению проблемы) , и открыть раздел "Setup/Wireless setup" . В нижней части окна в графу Network Key введите свой пароль (см. скрин ниже), там же, кстати, задаются и сертификат безопасности, и тип шифрования (что это такое - см. выше в статье). После введенных настроек, сохраните их - кнопка Save Settings .
DIR-300 - установка пароля // Setup/Wireless setup Кстати, есть подобная прошивка и в русском переводе, настраивается аналогично. У моделей роутеров DIR-300 NRU и DIR-320 NRU (версия прошивки 1.2) страница настроек выглядит несколько иначе: приятный белый фон, с левой стороны представлены все основные разделы настроек. Открываем "Wi-Fi/Настройки безопасности" , и устанавливаем:
У роутеров D-Link DIR-620/DIR-320 NRU в прошивках версии 1.3 и 1.4 интерфейс несколько отличается: когда заходите на главный экран, видите серый фон и плитки (как в Windows 8) на которых отображены основные разделы настроек. Для смены пароля необходимо открыть раздел "Wi-Fi/Настройки безопасности" (цифра 1 на скрине ниже), а затем ввести:
Роутер от Ростелекома (Sagemcom)Вообще, с роутерами от Ростелеком, как правило, больших проблем не возникает - всё работает как положено. Да и при подключении интернета вам поставят пароль и всё настроят. Прошивка в роутерах полностью на русском языке, поэтому вопросов насчет ее настройки, обычно, не возникает. Адрес для входа в настройки : http://192.168.1.1/ Пароль и логин по умолчанию : admin Браузер : практически любой: Opera, Firefox, IE, Chrome и пр. Чтобы установить пароль, откройте раздел "Настройка WLAN/Безопасность" . Далее в подразделе "Ручная настройка точки доступа" выберите:
Собственно, вот и вся настройка...
Tp-LinkОдин из самых крупных производителей роутеров, десятки миллионов людей по всему Миру пользуются их продукцией. В нашей стране так же их роутеры очень популярны, и весьма неплохо справляются с российскими сетями (работают практически со всеми провайдерами интернета). IP-адрес для входа в настройки: 192.168.1.1 (в редких случаях 192.168.0.1 , в зависимости от версии прошивки); Имя пользователя : admin; Пароль : admin (набирать без точек, запятых и пр.). Чаще всего приходится иметь дело с так называемой "зеленой" прошивкой. Встречается в роутерах: TP-LINK TL-WR740xx, TL-WR741xx, TL-WR841xx, TL-WR1043ND(45ND) и др. Примерно 50/50 прошивка бывает на английском/русском языках. На скрине ниже представлена английская версия: чтобы изменить пароль, нужно открыть раздел "Wireless/Wireless Security" , затем выбрать WPA/WPA2 -Personal и поставить:
TP-Link ("зеленая" прошивка) Практически идентичные действия нужно будет сделать в русской версии "зеленой" прошивки: открыть раздел "Защита беспроводного режима" , затем задать пароль PSK (см. цифру 3 на скрине ниже).
TP-Link "зеленая" прошивка (русская версия) Так же достаточно часто можно встретить "синюю" версию прошивки в роутерах TP-Link (например, TP-LINK WR340G, TP-LINK WR340GВ и др. аналогичные модели). Их настройка практически идентична:
TP-Link "синяя" прошивка После произведенных настроек, сохраните их (кнопка Save на скрине выше, см. цифра 3). TRENDnetПараметры для доступа актуальны при условии, что роутер имеет заводские настройки, и его IP не менялся. IP-адрес для входа в настройки : http://192.168.10.1 User Name (логин) : admin Password (пароль для доступа) : admin Вообще, у роутеров TRENDnet чаще всего встречаются 2 версии прошивки: голубая и серая (как на русском, так и на английском языках). Чтобы настроить безопасность и установить пароль в "голубой" прошивке, например, роутера TRENDnet TEW-432BRP, необходимо сделать следующее:
В "серой" версии прошивки (например, как в роутере TRENDnet TEW-651BR), действия выполняются аналогичным образом, даже элементы меню располагаются в тех же местах.
AsusIP-адрес (веб-интерфейс) : 192.168.1.1 В строках авторизации наберите login : "admin", password : "admin" (вводить без кавычек!). Браузер предпочтительно IE (хотя, современные версии веб-интерфейса хорошо работают со всеми популярными версиям браузеров Firefox, Chrome, Opera и т.д.). Чаще всего у роутеров ASUS встречаются две прошивки: "голубая", и "черная" (причем, обычно идут локализованные на русском языке). Чтобы поменять пароль в роутерах ASUS RT-N10E, RT-N10LX, RT-N12E, RT-N12LX и др. (это с "голубой" прошивкой), необходимо открыть раздел «Дополнительные настройки/Беспроводная сеть/вкладка Общие» . В графе "предварительный ключ WPA" ввести свой пароль и сохранить настройки.
ASUS // "голубая" прошивка В роутерах ASUS RT-N10P, RT-N11P, RT-N12, RT-N15U, RT-N18U прошивка (в плане настройки пароля) отличается только цветом. В ней так же необходимо открыть раздел "Беспроводная сеть" , вкладка "Общие" . Затем изменить графу "Предварительный ключ WPA", и сохранить настройки.
ASUS // "черная" версия прошивки Zyxel
Чтобы изменить пароль на ZyXEL Keenetic первой серии, необходимо зайти в веб-интерфейс, открыть раздел "Сеть Wi-Fi" , вкладка "Безопасность" . Далее поставить следующие параметры:
В более новых роутерах (например, Zyxel Keenetic II: Start, Giga, Omni, Viva, Extra) установлена несколько иная прошивка. Чтобы изменить password в них, необходимо в меню выбрать раздел "Wi-Fi" , а затем выбрать вкладку (сверху) - «Точка доступа» .
NetGear
Для смены пароля в роутерах NETGEAR (на примере model WNR2200): откройте раздел "Настройка Wi-Fi", далее установите:
В принципе, в этой небольшой статье я постарался рассмотреть все самые популярные модели роутеров. Если у вас отличная модель от приведенных, техника работы не поменяется: сначала вам необходимо найти IP-адрес для входа в настройки роутера (можно найти в документах к устройству, либо на сайте производителя - для определения характеристик ПК). Затем, войдя в настройки роутера, открыть раздел безопасности Wi-Fi (либо настройки Wi-Fi) - далее поставить желаемый пароль и сохранить настройки. Сложности, чаще всего, бывают с входом в настройки роутера: либо не подходит пароль, либо IP-адрес неверный, либо еще что... На сим статью завершаю, адьёс амиго! Здравствуйте уважаемые читатели блога сайт Если вы приобрели новый , забыли ключ безопасности от старой сети либо считаете что к (хотя такая ситуация встречается крайне редко, поскольку услуги связи стоят не так дорого чтобы предпринимать попытки по взлому и подключению к соседской wifi сети) то стоит задуматься над тем, чтобы сменить пароль на роутере. Чтобы поменять wifi пароль роутера необходимо попасть во внутренние настройки самого устройства. На самом деле всю информацию вы можете получить из статьи , но здесь я хочу отдельно описать процесс смены пароля беспроводной сети. Если ваше устройство (ноутбук, планшет или телефон) в настоящий момент подключен к маршрутизатору, то вам достаточно , а также логин и пароль для входа в меню настроек. О том как узнать эти данные я расскажу чуть позже.
Такая схема подключения позволит вам поменять пароль на роутере без подключения к нему по беспроводной связи. Если вы все правильно поняли и правильно сделали, то в списке вай фай сетей на вашем компьютере или мобильном устройстве появится новое название соответствующее тому, что указано на вашем роутере. На фотографии можно увидеть где и как отображена нужная нам информация (название сети, пароль, Ip адрес и данные для входа в настройки). Для каждого производителя и модели роутера эта информация будет отличаться и перед тем как сменить пароль на роутере убедитесь, что вся информация вам доступна. Итак, считаем что устройство с которого будут производиться все изменения, подключено к маршрутизатору. Теперь необходимо зайти в настройки беспроводного устройства. Для этого в строке любого браузера (Google Chrome, Mozila, Opera и т.д.) вводим IP адрес, который был нами обнаружен на нижней части, и нажимаем Enter. После чего на экране появится запрос логина и пароля для входа во внутреннюю программу. Эти данные вы, скорее всего уже тоже смогли обнаружить. Вводим, последовательно соблюдая регистр и язык. После правильного ввода происходит автоматический переход в меню настроек.
Откройте страницу конфигурации роутера. Это можно сделать с помощью браузера, если компьютер подключен к сети. Если вы не знаете пароля и не можете открыть страницу конфигурации через Wi-Fi, необходимо подсоединиться напрямую к роутеру с помощью Ethernet-кабеля. Так можно будет «обойти» необходимость использовать пароль. Введите имя пользователя и пароль. Любой роутер потребует имя пользователя и пароль, прежде чем вы сможете получить доступ к настройкам сети. Если вы не меняли пароль при первой настройке роутера, скорее всего имя пользователя – это «admin», а паролем может быть «admin» или «password» (без кавычек). У разных моделей может быть разный пароль, поэтому найдите модель вашего роутера в интернете, чтобы узнать точные данные для входа.
Откройте вкладку Wireless (Беспроводная сеть). Как только вы войдете на страницу настроек роутера, найдите вкладку Wireless. Точное название вкладки зависит от производителя, но чаще всего это "Wireless" или "Wireless Settings/Setup" (настройки беспроводной сети).
Измените пароль. Найдите окно с названием "Password", "Passphrase" или "Shared Key". Здесь нужно ввести ваш новый пароль. Для некоторых роутеров пароль нужно вводить дважды, чтобы удостовериться, что вы ввели его правильно.
Проверьте тип безопасности. Существует три основных типа шифрования беспроводных сетей: WEP, WPA и WPA2. Для максимальной безопасности сети лучше всего использовать WPA2. С более старыми роутерами могут возникнуть проблемы при подключении через WPA2, поэтому используйте WPA или WPA/WPA2. Категорически НЕ рекомендуется использовать WEP шифрование, поскольку его очень просто взломать (WEP пароль можно взломать меньше чем за 30 минут). Измените имя сети. Раз уж вы оказались в настройках, стоит уделить время изменению названия сети, если вы до сих пор этого не сделали. Название не должно содержать личной информации, поскольку его будет видно в радиусе действия вашей сети. Смена имени остановит людей, которые пытаются подключиться к вашей сети. Роутеры с названием сети по умолчанию гораздо легче взломать. Сохраните настройки. После того как введете новый пароль, нажмите кнопку "Применить" (Apply) или "Сохранить" (Save). У разных роутеров кнопка расположена по-разному, но чаще всего она находится в начале или в конце страницы. Изменения вступят в силу через нескольких секунд, в течение которых подключенные к сети устройства будут отключены.
Время от времени желательно менять пароль на вашем роутере (маршрутизаторе), чтобы больше обезопасить компьютер и персональную информацию. Каждый маршрутизатор работает немного по-разному, однако существует множество моделей роутеров и невозможно обозначить особенности каждого. К счастью, большинство шагов подходят для подавляющего количества маршрутизаторов, даже если их внешний вид и характеристики немного отличаются. Вот основные шаги, которые вам надо предпринять для смены пароля на роутере. ШагиЧасть 1 Найдите информацию для входа на роутер
Проверьте роутер и инструкцию. Если вы никогда не меняли информацию для входа, значит, она все еще стандартная. Обычно стандартные данные для входа (IP-адрес, логин и пароль) можно найти на обратной стороне роутера или в инструкции к нему. Часть 2 Зайдите на роутер в вашей сетиЧасть 3 Изменение пароля
|
| Читайте: |
|---|
Популярное:
Новое
- Как записать любой ISO-образ на флешку
- Звонки с неизвестных номеров
- Забыл пароль к Гугл аккаунту и при входе выдает сообщение вы ввели неверный пароль
- Сетевой адаптер не имеет допустимых параметров настройки IP — решение проблемы
- Лучшие программы для удаления рекламы, вирусов и вредоносного по
- Ключ активации smart defrag 5
- Как набирать городские номера
- Как подключить и отключить тарифный план «Интернет XL» на МегаФоне
- Перейти с билайна на мтс с сохранением номера
- Средство просмотра фотографий Windows не может открыть это изображение