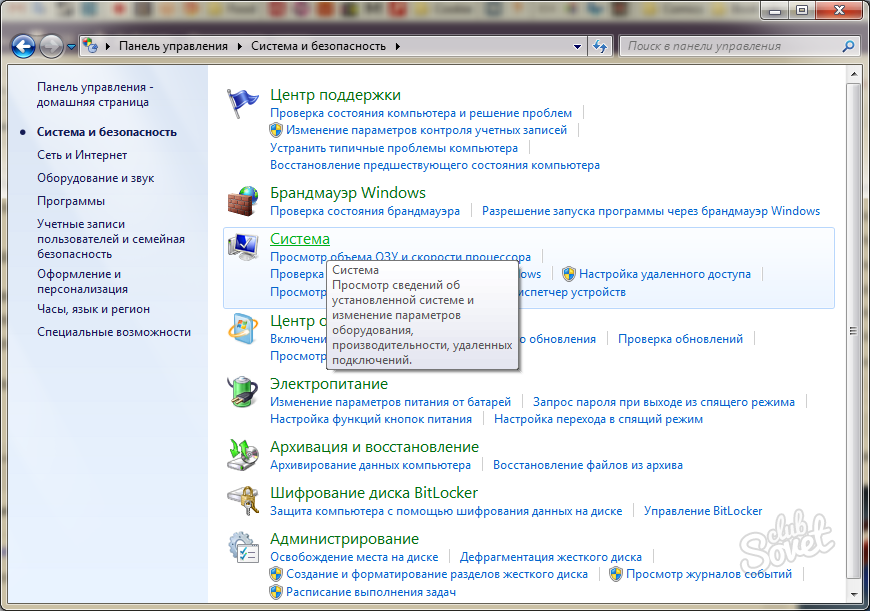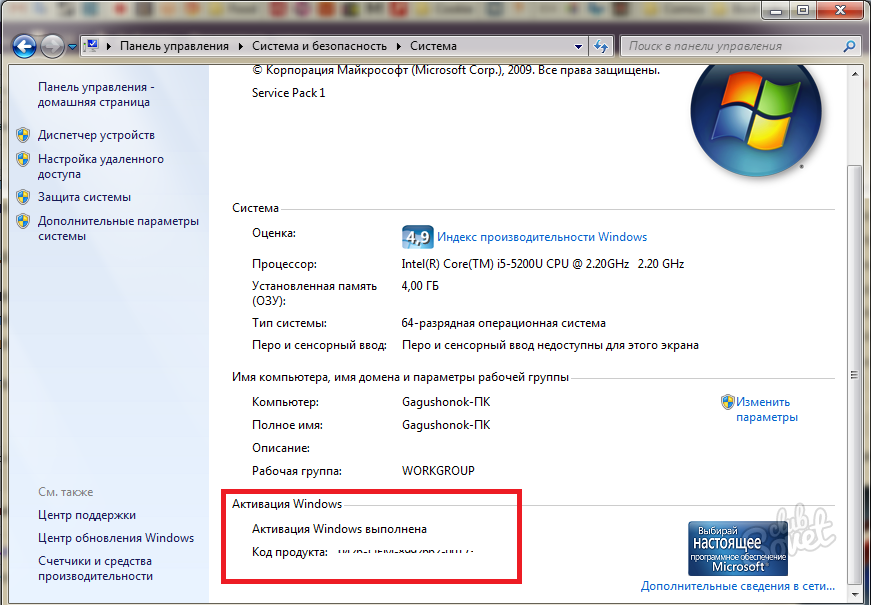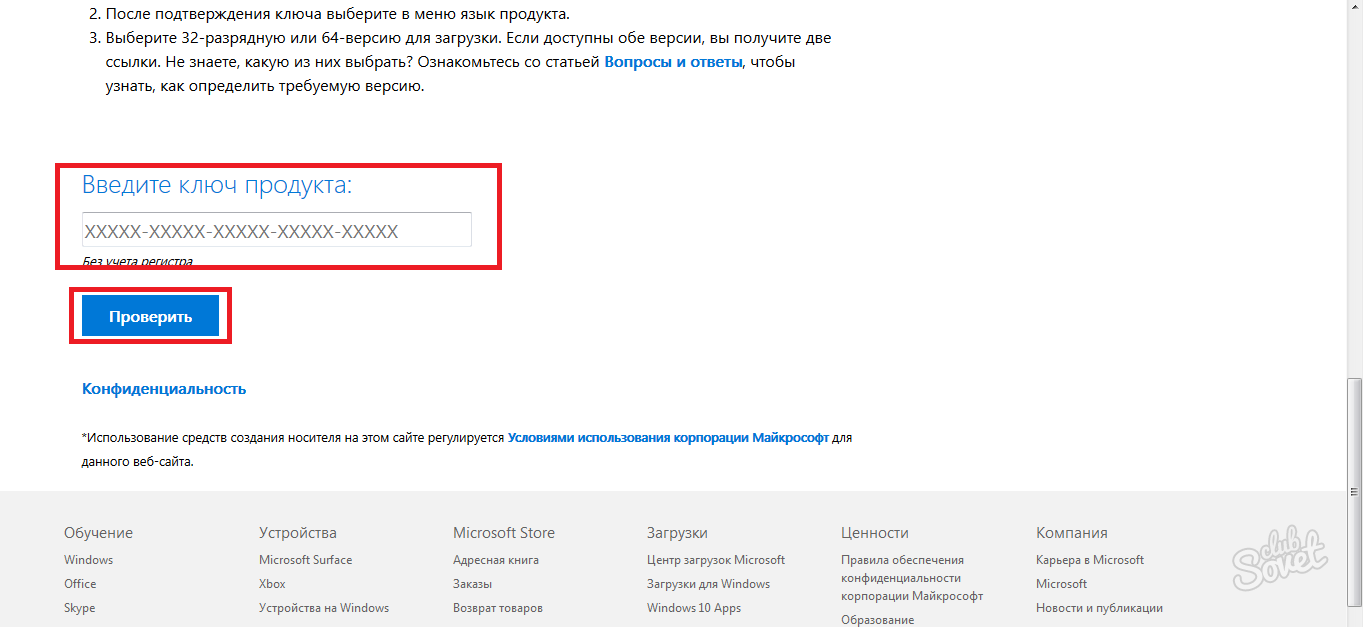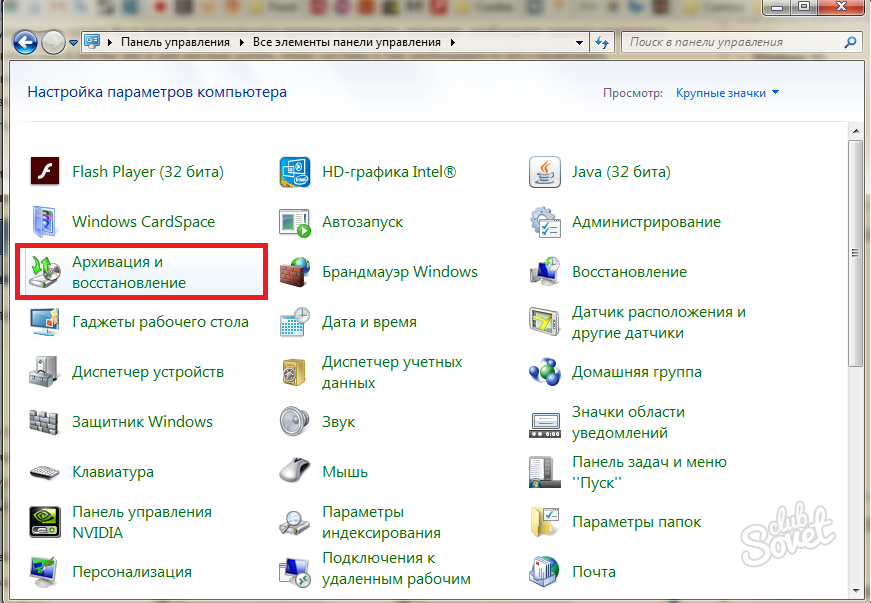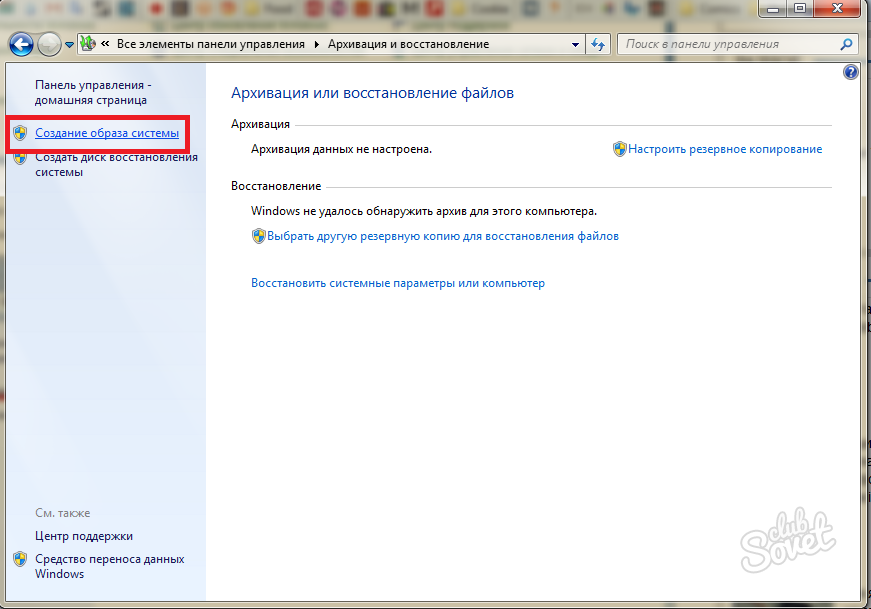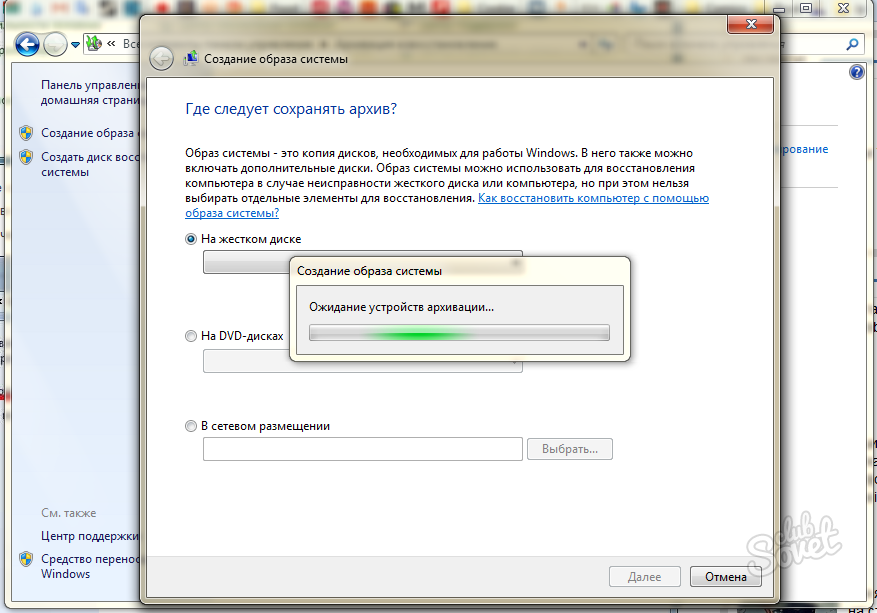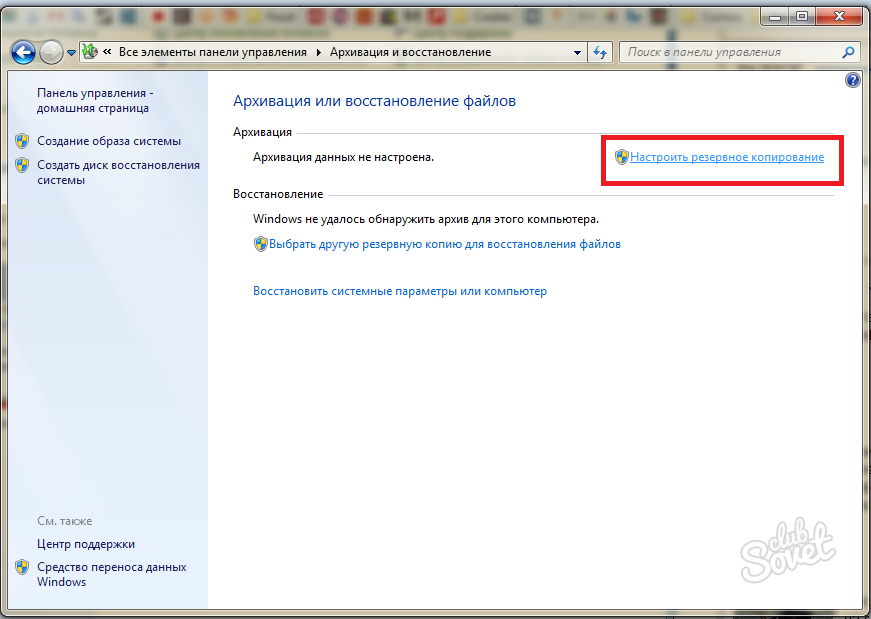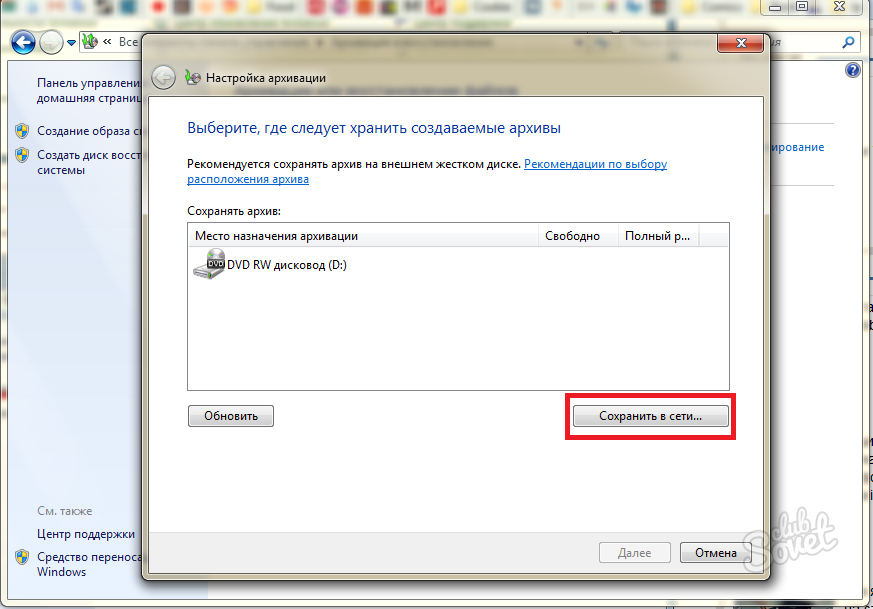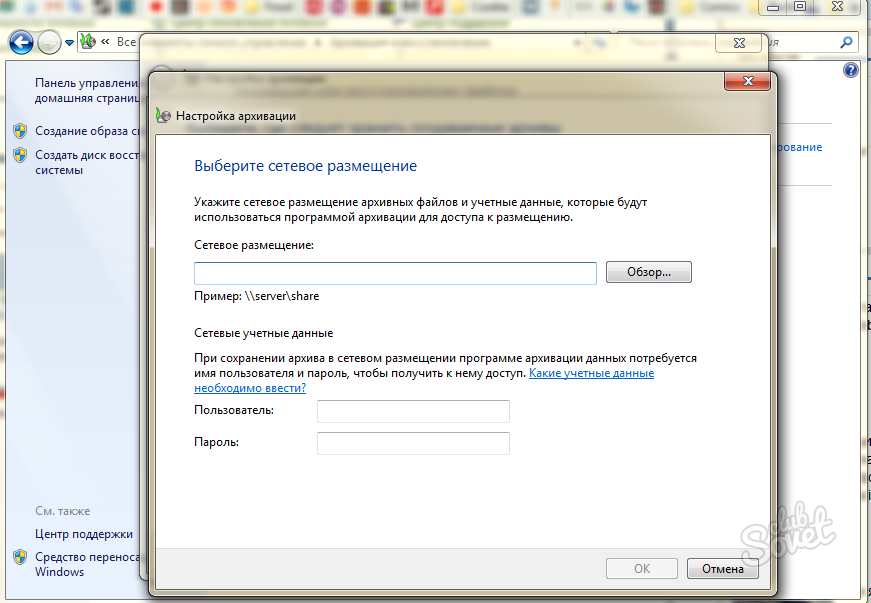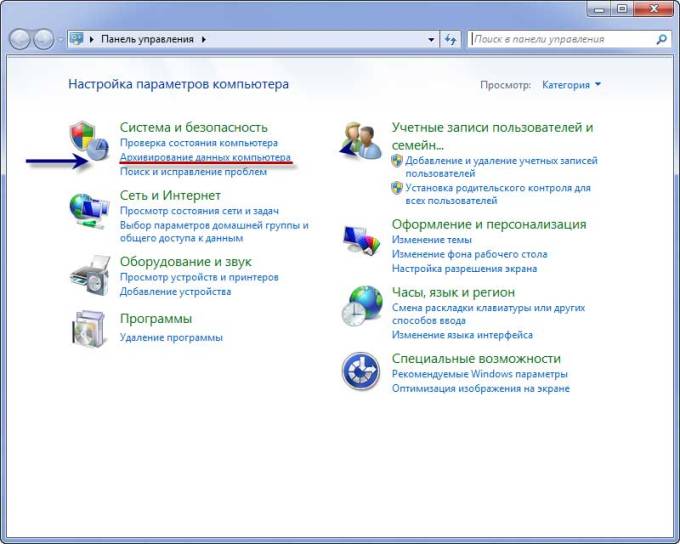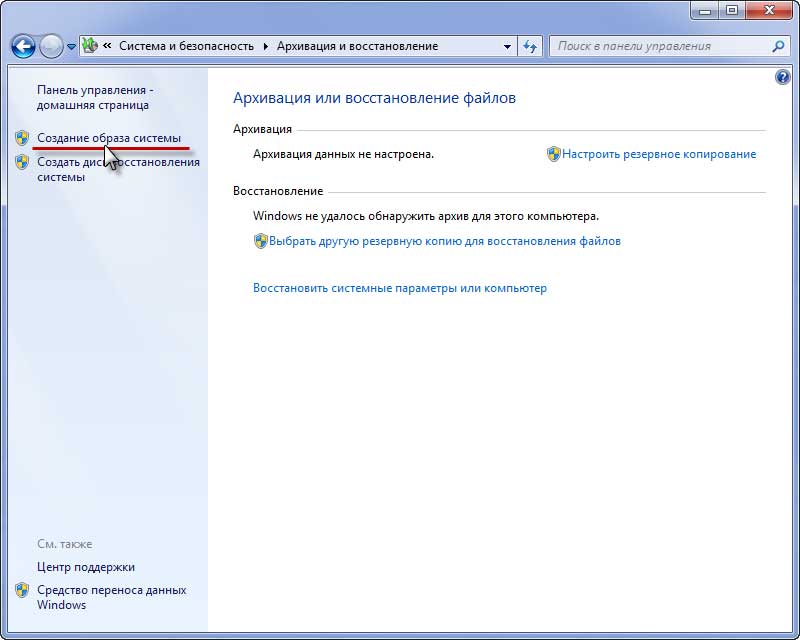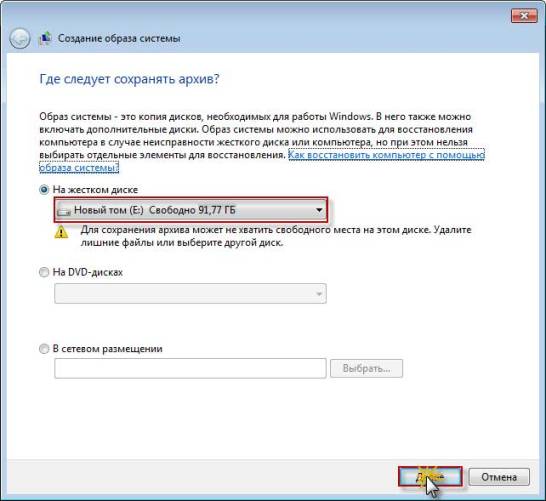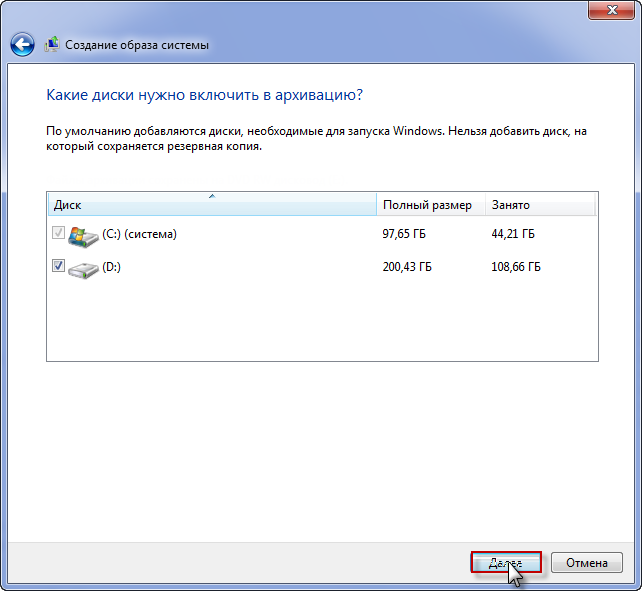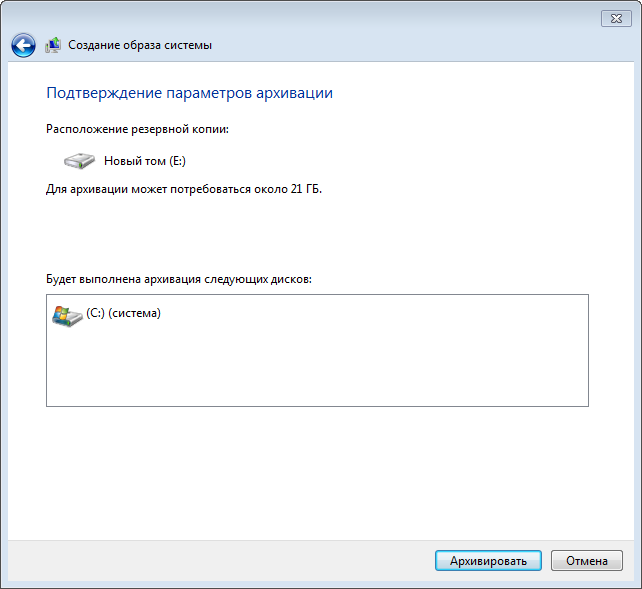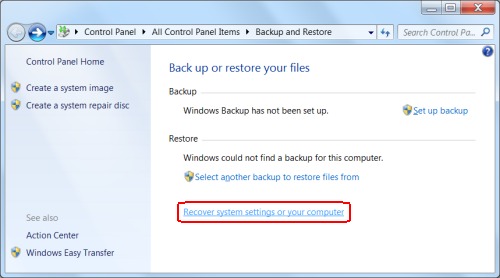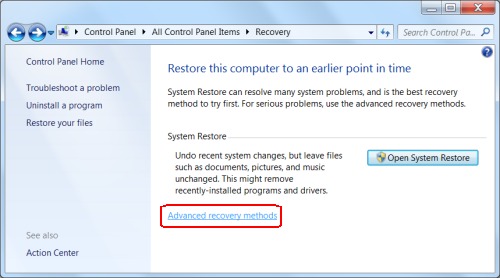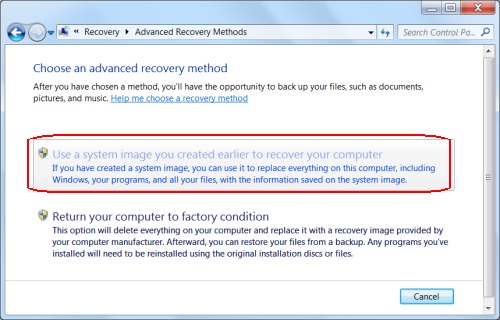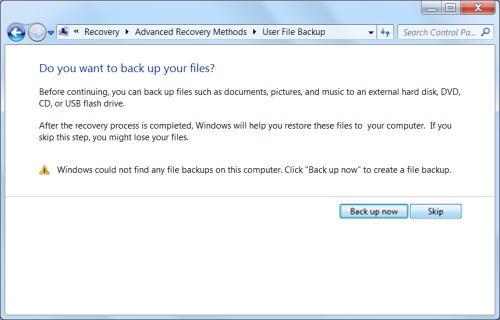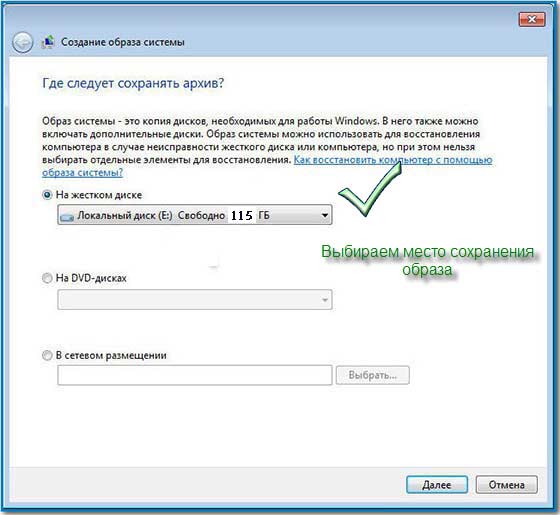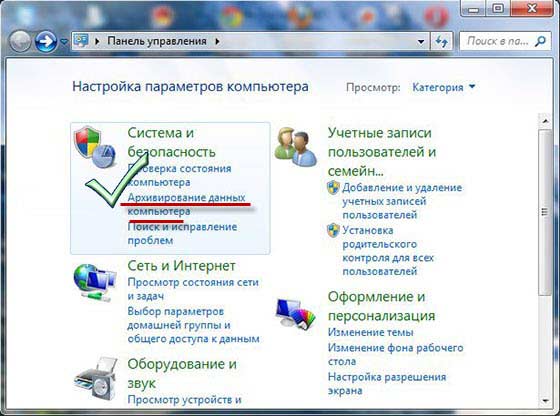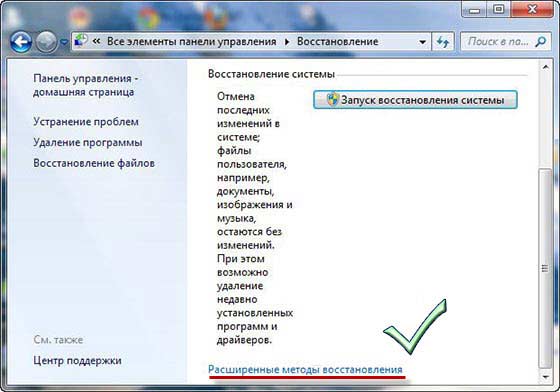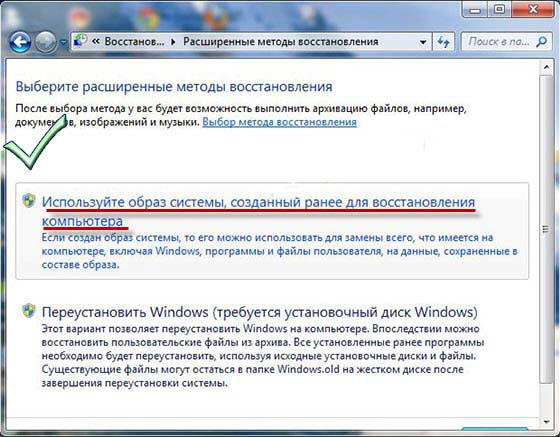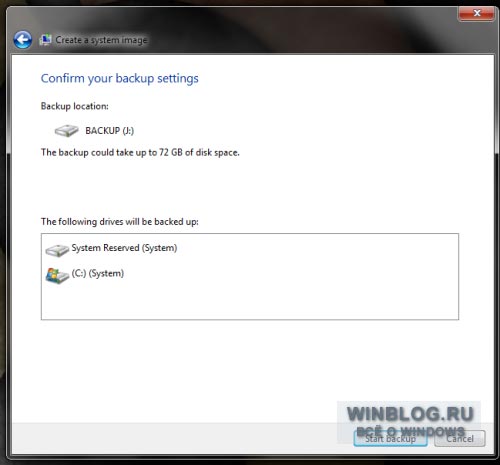Разделы сайта
Выбор редакции:
- Клонирование Айфонов: причины и существующие аналоги
- Как на iPhone поставить и настроить напоминание Как сделать напоминание на айфоне 8
- В личный кабинет военнослужащего без регистрации как войти — инструкция
- Военнослужащего кабинет личный вход без регистрации, по личному номеру
- Устройство персонального компьютера
- Как выключить камеру на ноутбуке Как включить и отключить историю голосового управления
- Как определить, какая звуковая карта установлена на компьютере
- Черный список для андроид
- Как найти драйвера на компьютер с самостоятельно подобранной конфигурацией
- Как полностью удалить Avast с Вашего компьютера?
Реклама
| Создать образ диска на виндовс 7 |
|
Если вам требуется переустановка системы, и вы решили, что ваша нынешняя отлично для этого подойдёт, то сначала требуется сделать образ операционной системы, потом записать её на носитель, и только после приступить к установке. Обратите внимание, для этого ваша система должна иметь ключ продукта. Выберите для себя подходящий способ из двух предложенных и приступайте к алгоритму из этой статьи. Как создать образ Windows 7 на сайте MicrosoftНе так давно, компания — разработчик программного обеспечения Windows предоставила возможность своим пользователям создавать образы своей системы прямо через их сайт. Прежде чем приступить, посмотрите, что вам для этого понадобится.
Теперь, когда вы знаете, что у вас имеется ключ активации, ознакомьтесь с остальным списком необходимого:
Теперь войдите на официальный сайт компании Microsoft по ссылке: https://www.microsoft.com . Она ведёт сразу на страницу создания файла ISO. Внизу вы увидите окно, как на скриншоте ниже.
Самостоятельное создание образа Windows 7Чтобы обойтись без автоматизации сайта Microsoft, а также если с вашим ключом возникли какие-либо проблемы при проверке, воспользуйтесь средством самостоятельного создания.
Не забудьте указать пользователя и пароль от него. Нажмите клавишу «Ок». Так вы быстро научились создавать ISO файл образа системы Windows 7 двумя способами.
Приветствую Вас, уважаемые читатели! В сегодняшней статье рассмотрим такой момент, как создание архивного образа системы. Вы узнаете, для чего вообще рекомендуется осуществлять создание образа Windows 7, какую важность в плане безопасности и экономии времени имеет значение созданный образ системы. В своих предыдущих статьях я не однократно повторял, что Windows 7 включает в себя огромный набор всевозможных встроенных приложений, благодаря которым пользователь может выполнять требуемые ему операции, не обращаясь сторонним программам. Это в свою очередь позволяет пользователю сэкономить время на поиск и установку необходимых программ. Так вот и в сегодняшней статье речь пойдет об одной такой встроенной программе, которая позволяет выполнить архив всей операционной системы. Вы в свою очередь узнаете - Как создать образ Windows 7 .Конечно, встроенные программы создание образа системы присутствовали и в предыдущих версиях операционной системы, но в них содержались определенные недочеты, которые в свою очередь лишь ограничивали применение программы. В седьмой версии Windows разработчики позаботились о том, чтобы, кроме создания архива системного раздела, пользователь смог заархивировать нужные ему дополнительные разделы жесткого диска. В предыдущих версиях операционной системы отсутствовала возможность выбора разделов винчестера для последующего создания образа.
Кроме того, образ всей системы, созданный в Windows 7, сохраняется в формате VHD. Когда мы с Вами рассматривали тему « » , то, Вы, наверное, помните, что созданный виртуальный диск тоже имеет формат VHD. Это говорит о том, что созданный образ всей системы в формате VHD позволит нам использовать его в качестве дополнительного винчестера. То есть, к примеру, возникла у Вас необходимость срочно посмотреть или скачать какие-нибудь данные с образа, то Вы можете подключить его к компьютеру и дальше уже выполнить конкретные действия. Как создать образ Windows 7Вопрос, который возникнет у начинающих пользователей – это для чего вообще нужно создавать образ всей системы? Какая от этого польза? Скажу Вам уважаемые пользователи, что создание образа системы – это одно из важных мероприятий, которое желательно выполнить на своем компьютере. Поскольку в силу возникновения различных сбоев в самом компьютере, которые могут быть вызваны как действиями вирусов, вредоносных программ так и внутренними логическими ошибками операционной системы может случиться такое, что компьютер просто перестанет загружаться. В таком случае Вам придется сначала выявить причину, по которой компьютер не загружается. Если же выполненные Вами действия остаются безуспешными, то прежде чем переустанавливать систему, Вы должны будите постараться вернуть ее к ранее сохраненному состоянию (Если конечно до этого момента Вы установили соответствующие настройки). Более подробно я уже писал статью на эту тему: Обязательно прочитайте эту статью и задайте все необходимые настройки. Если Вам не удается восстановить систему при помощи ранее сохранного состояния, то в этом случае потребуется воспользоваться созданным образом системы. О том, как создать образ системы мы с Вами сейчас и рассмотрим. Первый шаг: Откройте панель управления («Пуск» => «Панель управления») и перейдите в раздел архивирование данных.
Второй шаг:
Третий шаг: В этом окне Вам нужно будет указать место, куда потребуется сохранить будущий образ.
В первом варианте Вам предлагается сохранить образ на этом же винчестере, но только в том случае если жесткий диск содержит два и более раздела. Вы в свою очередь можете указать любой раздел, в котором будет храниться созданный архив, кроме системного раздела. Если вдруг по каким-либо причинам случится такое, что указанный жесткий диск вообще не будет доступен для чтения, то при восстановлении системы созданный архив тоже будет не доступен. Второй вариант предлагает создать образ на оптическом DVD-диске. В этом случае в зависимости от объема создаваемого образа может потребоваться несколько таких дисков. Согласитесь, что сохранять образ всей операционной системы на нескольких дисках не очень предпочтительный вариант. Чтобы повысить надежность и сохранность создаваемой вами копии системы, я рекомендую Вам сохранять архив всей системы на внешнем носителе информации, например в настоящее время популярностью пользуются так называемые внешние винчестеры, которые можно подключить к компьютеру при помощи USB кабеля. Также в качестве внешнего носителя информации можно использовать отдельный жесткий диск. Самое главное требования для внешнего носителя является то, что его файловая система должна быть NTFSC. Итак, после того как Вы указали источник хранения архива, нажимаете «Далее». Четвертый шаг: Теперь мастер создания архива потребует от Вас, чтобы Вы указали диски, которые необходимо включить в архивацию. Как видите, «Диск С» будет выбран по умолчанию, остальные разделы Вы можете выбирать на свое усмотрение. Затем нажимаете «Далее».
Пятый шаг: В завершающем этапе потребуется подтвердить выполняемую операцию, нажатием «Архивировать».
Пройдет определенное время, в зависимости от объема создаваемого архива, затем процесс архивации завершиться и появится соответствующее уведомление, в котором будет предложено создать диск восстановления. Более подробно, как создать диск восстановления системы мы с Вами рассмотрим чуть позже.
В настоящий момент диск восстановления мы создавать не будем, поэтому жмем «Нет» и «Закрыть». Ну, всё, архив операционной системы у нас успешно создан и сохранен на внешнем жестком диске. Теперь внешний винчестер, на котором содержится архив системы, Вы можете убрать в надежное место. Итак, завершая свое выступление в сегодняшней статье на тему: — Как создать образ Windows 7, я добавлю лишь, что благодаря созданному образу системы, Вы значительно сэкономите свое время не только на установку операционной системы и дополнительных программ, а также не будите попросту терять свое драгоценное время на поиск и установку драйверов к периферийным устройствам. И вообще когда лучше создать образ всей системы? Скажу Вам, что создание образа системы лучше сделать тогда, когда на вашем компьютере установлены все необходимые для Вас программы, свежие обновления Windows. В одной из следующих статей мы с Вами рассмотрим, каким образом выполнить восстановление системы при помощи созданного архива. Поэтому и будьте в курсе интересующей Вас информации. В следующей статье Вы узнаете, Образ системы - это копия всех данных, сохраненных на жестком диске. При сбое в работе жесткого диска или повреждении критических программных файлов, например, вызванном проникновением в систему вируса, все файлы, сохраненные в образе системы, можно будет восстановить. По умолчанию образ содержит данные привода(-ов), которые требуются для работы Windows. Эти файлы включают в себя Windows, системные параметры, программы и файлы. При восстановлении компьютера при помощи образа системы восстановление личных файлов не предусматривается. Все текущие программы, системные параметры и файлы заменяются содержимым образа системы.
Восстановление компьютера из образа системы в Windows 7 Чтобы восстановить все программы, параметры системы и файлы на неисправном компьютере из образа системы, выполните следующие действия:
Нажмите кнопку Пуск , затем выберите пункт Панель управления . В разделе Система и безопасность нажмите кнопку Архивирование данных компьютера . Откроется окно "Центр архивации и восстановления". Щелкните пункт Восстановить системные параметры или компьютер .
Под пунктом "Восстановление системы" щелкните .
На странице "Расширенные методы восстановления" щелкните пункт Использовать образ системы, созданный ранее для восстановления компьютера .
Прежде чем выполнять восстановление системы при помощи образа системы, создайте резервную копию своих файлов, т.е. документов, изображений и композиций на внешнем жестком диске, диске DVD/CD или на USB-накопителе. По завершении процесса восстановления Windows отобразит приглашение на восстановление этих файлов. Если вы создавали файлы после записи дисков с образом системы, следует щелкнуть пункт Создать резервную копию сейчас , чтобы сохранить копии недавно созданных файлов. Если вы сохранили созданные недавно файлы, щелкните Пропустить .
Щелкните "Перезапуск", чтобы продолжить восстановление. Если файлы образа системы находятся на диске CD или DVD, сначала установите диск в дисковод. Если файлы записаны на внешнем жестком диске, подключите жесткий диск к компьютеру. При перезагрузке Windows выберите метод ввода с клавиатуры, затем щелкните Далее .
Начну с того,что после того,как мы установили операционную систему, нам приходится “по новой” дополнительно инсталлировать программы, необходимые для работы и “души”. Перестраивать рабочий стол и многое другое,что связано с потерей времени и нервов. Поэтому, чтобы избежать этого, можно создать образ операционной системы, который будет содержать все уже установленные программы,игры,темы и настройки . Создание образа восстановления системы windows 7Для того чтобы создать образ операционной системы windows 7 идём по пути:Пуск–>Панель управления–>Системы и безопасность–>Архивация данных–>Создать образ системы
Не советую сохранять образ на DVD дисках,потому как при копировании могут возникнуть всякого рода сбои. Да и от плохого качества “болванки” никто не гарантирован. После того как мы ещё раз проверим <Параметры архивации>,нажимаем кнопку <Архивировать> и система приступит к созданию образа. В зависимости от величины архива,это займёт определённое время,в период которого запрещается производить какие-либо действия на компьютере. После окончания создания образа, система предложит нам создать ещё и диск восстановления системы. Если вы уже его создали заранее, то ответ конечно будет нет. Для того, чтобы проверить выполнение произведённых действий, необходимо зайти в папку отмеченную нами для сохранения и найти там файл WindowsImageBackup . Это и будет образ нашей операционной системы windows 7. Восстановление компьютера с помощью заранее созданного образа системы windows 7У этого действия есть свои достоинства и недостатки. Так как желательно создавать все восстановительные образы и диски, сразу после переустановки ОС, и установки всех необходимых программ. Поэтому всё что вы добавите после,восстановлено не будет. Итак приступаем к восстановлению,и тут, как в анекдоте, есть два варианта. Если у нас имеется < Диск восстановления> ,то вставляем его в дисковод и после его загрузки нажимаем <Восстановить из образа> . Если нет,то снова “идём” по пути:Пуск–>Панель управления–>Система и безопасность–>Архивирование данных,поиск и исправление проблем .
Затем в следующем окне:<Восстановить системные параметры,или компьютер>
В этом окне выбираем:<Используйте образ системы созданный ранее для восстановления компьютер>
В следующем окне нужно отклонить предложение:<Архивировать> и нажать <Пропустить> . Система предложит <Перезапустить> компьютер и после нескольких несложных процедур мы попадём в окно выбора восстановления. Здесь необходимо выбрать:<Восстановление образа системы>
После чего выбираем Использовать последний доступный образ.
От сбоев никто не застрахован. Это почти математический закон: Р + (Д*Ц) = ВС, где Р - интенсивность работы за компьютером, Д - количество хранящихся на нем данных, Ц - их ценность, а ВС - вероятность сбоя. В Microsoft Windows 7 очень легко, потому что все необходимые для этого инструменты входят в состав ОС. Однако приступать к созданию образа стоит не сразу же после установки, а только после того, как система обрастет нужными настройками и программным обеспечением. Приложения можно ставить без ограничений, потому что образ системы не обязательно записывать на CD или DVD - его можно сохранить на внешнем жестком диске любого нужного объема. Итак, давайте посмотрим, как же создается образ системы в Windows 7. Шаг первый Откройте меню «Пуск» (Start), введите в строке поиска ключевую фразу «архивация и восстановление» (для англоязычного интерфейса «backup and restore», без кавычек) и нажмите . Откроется средство Панели управления «Архивация и восстановление» в Панели управления (Control Panel | Backup and Restore). С его помощью можно создать диск восстановления системы, выбрать резервную копию для восстановления, восстановить системные параметры или компьютер, а также создать образ системы. Нас интересует последний вариант. Нажмите ссылку «Создание образа системы» (Create a System Image) в левой части окна. Шаг второй «На жестком диске» (On a hard disk); Для примера давайте рассмотрим сохранение образа на жестком диске. После завершения поиска в выпадающем меню будут показаны все доступные жесткие диски. Выберите подходящий (рис. A) и нажмите «Далее» (Next). Шаг третий Теперь остается только проверить, какие данные будут включены в образ и сколько места на диске он займет. Если свободного пространства на выбранном носителе недостаточно, образ записан не будет, так что ошибок можно не опасаться. Проверив настройки, нажмите кнопку «Архивировать» (Start Backup, рис. B).
В зависимости от размера образа, процесс архивации может затянуться. Я бы вообще порекомендовал оставить систему работать на ночь - только убедитесь, чтобы никто ей не помешал. Шаг четвертый Итак, что же делать с полученным образом системы? Предположим, в компьютере произошел серьезный сбой. из файла образа? Процесс простой, но для этого вам также понадобится диск восстановления системы. Чтобы его создать, откройте меню «Пуск» и введите в строке поиска ключевую фразу «диск восстановления системы» (для англоязычного интерфейса «system repair», без кавычек). Выберите в списке результатов опцию «Создать диск восстановления системы» (Create a System Repair Disc). В открывшемся окне выберите диск для сохранения. В этом случае можно использовать только оптический накопитель - CD или DVD, не важно: размер у диска восстановления системы не большой. Выбрав привод, нажмите кнопку «Создать диск» (Create Disc). Шаг пятый Будем надеяться, до этого не дойдет, но если вам все-таки понадобится восстановить систему - просто вставьте в привод диск восстановления, загрузите с него компьютер и выберите опцию «Восстановить компьютер из ранее созданного образа системы» (Restore Your Computer Using a System Image That You Created Earlier). Укажите размещение образа - и система сама начнет процесс восстановления. В результате компьютер вернется в то состояние, в котором находился на момент создания образа. В заключение Надеюсь, необходимость восстановления системы вас минует, но если вам все-таки придется воспользоваться описанным в статье методом, вы наверняка будете рады, что не поленились в свое время создать образ системы, иначе вам пришлось бы туго. Только учтите, что созданный образ лучше хранить где-нибудь в безопасном месте, причем не на том же диске, на котором хранятся резервные копии. То же самое можно сказать и о диске восстановления системы. |
| Читайте: |
|---|
Популярное:
Новое
- Как на iPhone поставить и настроить напоминание Как сделать напоминание на айфоне 8
- В личный кабинет военнослужащего без регистрации как войти — инструкция
- Военнослужащего кабинет личный вход без регистрации, по личному номеру
- Устройство персонального компьютера
- Как выключить камеру на ноутбуке Как включить и отключить историю голосового управления
- Как определить, какая звуковая карта установлена на компьютере
- Черный список для андроид
- Как найти драйвера на компьютер с самостоятельно подобранной конфигурацией
- Как полностью удалить Avast с Вашего компьютера?
- Преобразование GPT в MBR – изменяем разметку диска