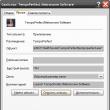Abschnitte der Website
Die Wahl des Herausgebers:
- Hybride und normale Festplatten im Vergleich zu Solid-State-Laufwerken in einem Laptop
- „Yandex“: die Geschichte der Unternehmensgründung
- Sie können Reparaturen oder die Reparatur von Flash-Laufwerken nicht wegwerfen
- So löschen Sie alle Beiträge von einer VKontakte-Pinnwand
- Diagramm einer Funktion in Excel: Wie erstellt man?
- Sichern und Wiederherstellen
- Slawischer Kalender kolyada dar
- Kabelloses Tablet für Audiogeräte
- So finden Sie die persönliche oder geschäftliche E-Mail-Adresse einer Person
- Bedienungsanleitung für Klimaanlagen, Fernbedienung (Split-Systeme) Kanalklimageräte MDV
Werbung
| Wie gut können Sie Dateien komprimieren? So komprimieren Sie ein Video „ohne Qualitätsverlust“ (Videogröße reduzieren) |
|
Beim Versenden großer Dateien per E-Mail kann nicht immer sicher sein, dass diese den Empfänger erreichen. Dies ist auf Beschränkungen hinsichtlich der Größe der heruntergeladenen und übertragenen Materialien zurückzuführen, die auf solchen Webressourcen festgelegt sind. Wie kann man ein solches Problem lösen? So einfach wie Kuchen. Sie müssen lediglich die Archivierungsfunktion nutzen. Sie wissen nicht, warum es nicht funktioniert? Möchten Sie verstehen, wie man eine Datei komprimiert? Nutzen Sie in diesem Fall die ausführliche Anleitung. Methode Nr. 1: Archivieren Sie die Datei unter Windows im ZIP-Format Diese Datenkomprimierungsoption kann auf Computern verschiedener Windows-Versionen verwendet werden, da die Funktion zum Erstellen eines ZIP-Ordners in absolut allen Betriebssystempaketen von Microsoft enthalten ist.   Methode Nr. 2: Dokumente im Zip-Format mit speziellen Programmen archivieren Wenn Sie umfangreiche Materialien maximal komprimieren müssen, ist es besser, spezielle Archivierungsprogramme zu verwenden, beispielsweise das Programm WinRAR. Das Gute an diesem Programm ist, dass neben der schnellen und qualitativ hochwertigen Komprimierung von Dateien in verschiedenen Formaten (zip, rar) auch der Zugriff darauf absolut kostenlos ist. Dazu reicht es aus, die offizielle Website des Entwicklers zu besuchen.   Darüber hinaus besteht die Möglichkeit, weitere Archivierungsoptionen auszuwählen:
Dazu müssen Sie die Registerkarten „Erweitert“, „Datei“, „Zeit“, „Kommentar“ und andere auswählen. Vergessen Sie auf jeden Fall nicht, nach dem Vornehmen der Einstellungen auf die Schaltfläche „OK“ zu klicken, damit der Dateikomprimierungsprozess beginnt:
 Wie Sie sehen, ist das Archivieren einer Datei im Zip-Format ganz einfach! Nehmen wir an, Sie müssen eine Datei über das Netzwerk senden oder auf Wechselmedien hochladen. Es ist eine Sache, wenn es nur eine Word-Datei mit einer Größe von 10-15 KB ist, und eine andere ist eine Auswahl ihrer 200 Fotos mit einem Gewicht von 3,5 Gigabyte. Bei solchen Dateien müssen Sie zusätzliche Manipulationen durchführen. Zerlegen Sie sie beispielsweise in Teile oder archivieren Sie sie. Je besser Sie die Dateien komprimieren (natürlich ohne Qualitätsverlust), desto besser. Für solche Zwecke ist es üblich, spezielle Programme namens Archiver zu verwenden. So komprimieren Sie eine große Datei: detaillierte AnweisungenUnsere ausführliche Anleitung hilft Ihnen dabei, eine oder mehrere Dateien deutlich zu verkleinern und auf die gewünschte Größe zu komprimieren. Also lasst uns anfangen. Ein Programm auswählen und installierenWenn Ihr Computer noch keinen Archiver in seinem Anwendungsarsenal hat, empfehlen wir Ihnen, ihn zu installieren, um die volle Funktionalität zu gewährleisten. Die WinRAR-Anwendung ist bei russischsprachigen Benutzern sehr beliebt. Es handelt sich um Shareware, Sie können es aber auch nach der Testphase weiterhin nutzen. In Europa und den USA bevorzugen Internetnutzer immer noch WinZIP. Es gibt auch eine „goldene Mitte“ 7-ZIP, die mit diesen beiden Archivern konkurriert. Sie können auch andere Archivierungsprogramme auf unserer Website herunterladen. Alle werden sorgfältig ausgewählt und sortiert, sodass Sie sofort ein nützliches, hochwertiges Produkt erhalten. Archivierung starten: Demontage am Beispiel des Programms WinRARWählen Sie eine oder mehrere Dateien zum Komprimieren aus. Nach der Installation erscheint das Programm selbst im Windows Explorer. Daher ist es nicht erforderlich, die Anwendung zu starten und zu versuchen, den benötigten Inhalt zu finden. Wählen Sie es aus, klicken Sie mit der rechten Maustaste und wählen Sie eines der Elemente aus, die sich auf die Archivierung beziehen. Sie haben beispielsweise eine Datei mit dem Namen BigShark. Klicken Sie dann auf die Zeile „BigShark zum Archiv hinzufügen“. Der Archivierer beginnt mit der Komprimierung der Datei mit den Standardeinstellungen. Das gepackte Archiv erscheint im selben Ordner. EinstellungsdetailsWenn Sie jedoch im Menü auf „Zum Archiv hinzufügen“ klicken, öffnet sich ein Fenster mit Einstellungen. Und hier können Sie schon träumen! Sie können die Komprimierungsstufe auf der Registerkarte „Allgemein“ (Überschrift „Komprimierungsmethode“) festlegen. Das Programm bietet Ihnen eine von sechs Optionen. Je besser die Dateien komprimiert sind, desto länger dauert die Archivierung. Um den Vorgang zu starten, klicken Sie einfach auf „OK“. Funktion „Zum Archiv hinzufügen“. Es ist auch möglich, den Namen des zukünftigen Archivs festzulegen sowie das Format und die Komprimierungsmethode auszuwählen. Manche Leute wählen RAR, andere Zip. Das Wahlrecht verbleibt bei Ihnen. Wählen Sie im Menü „Komprimierungsmethode“ die Option „Maximum“. Wie stelle ich meine eigenen Komprimierungsoptionen ein? Suchen Sie die Registerkarte „Erweitert/Komprimierungsoptionen/NTFS-Optionen“. Es öffnet sich ein Dialogfenster, in dem Sie die Komprimierungseinstellungen feinabstimmen können.  Komprimierungsoptionen Komprimierungsoptionen Archiv trennen – So komprimieren Sie die Datei richtigEinige Archivierungsprogramme, die Inhalte komprimieren, können das Archiv in drei oder mehr Teile aufteilen. Dies ist nützlich für diejenigen, die mit sehr großen Dateien arbeiten. Beispielsweise sind die Videos selbst bereits maximal komprimiert. Daher wird Ihnen selbst der leistungsstärkste Archivierer nicht das erwartete Ergebnis liefern. Sie können jedoch ein Archiv mit mehreren Volumes erstellen, d. h. eine große Datei in separate Komponenten aufteilen. Nachdem Sie sie über das Netzwerk gesendet oder auf Wechselmedien kopiert haben, können Sie den Inhalt wieder in der Originaldatei zusammensetzen. Wählen Sie „Zum Archiv hinzufügen/in Volumes aufteilen“. Sie müssen außerdem die maximale Partition für jedes Archiv angeben. Wenn Sie beispielsweise 500 MB installieren und die Datei 2200 MB wiegt, erhalten Sie 5 Teile: vier 500 MB und einen 200 MB. Aufgrund der Komprimierung wird die Lautstärke natürlich geringer sein.  So teilen Sie ein großes Archiv in Teile auf So teilen Sie ein großes Archiv in Teile auf Komprimieren eines großen Videos mit einem KonverterVersuchen Sie, das Video in ein anderes Format zu konvertieren. Zum Beispiel mit dem komfortablen Programm VideoMASTER. Dann ist alles ganz einfach: Wählen Sie im Arbeitsfenster „Hinzufügen/Formate“. Sowohl MP 4 als auch 3GP sind für ein mobiles Gerät geeignet. Jetzt müssen Sie nur noch den Zielordner festlegen und die Datei mit dem Befehl „Konvertieren“ komprimieren. Das Ergebnis ist ein viel kleineres Video. So komprimieren Sie Videos mit dem VideoMaster-Programm (Video)
Wenn sich die Frage stellt, wie man eine große Datei komprimiert, gestaltet sich in Wirklichkeit alles viel einfacher. Sie benötigen lediglich ein passendes Programm, ein wenig Freizeit und eine Grundeinrichtung. Wir hoffen, dass Ihnen die Lektüre des Artikels dabei geholfen hat, die maximale Komprimierung zu bewältigen und das gewünschte Ergebnis zu erzielen.
Guten Tag! Im Allgemeinen ist dies eine ziemlich beliebte Frage, und Anfänger-Video-Enthusiasten fallen oft auf diesen „Köder“ herein – Sie können jedes Video komprimieren, aber es wird fast immer einen Qualitätsverlust geben! Eine andere Sache ist, dass es in manchen Fällen für das Auge sichtbar ist, in anderen ist selbst das erfahrene Auge eines Filmfans nicht in der Lage, den Unterschied zu erkennen! In diesem Artikel möchte ich ausführlicher darüber sprechen, wie man Videos komprimiert und wie und in welchen Fällen dies „ohne Qualitätsverlust“ geschieht (beachten Sie, dass ich den Ausdruck in Anführungszeichen gesetzt habe). Eine kleine Theorie: Was Sie für die richtige Komprimierung wissen müssenKomplexe Begriffe im Zusammenhang mit der Videoverarbeitung wurden bewusst aus dem Artikel entfernt. Der Artikel ist so weit wie möglich vereinfacht, damit er auch für die meisten Benutzer verständlich ist, die mit dem Problem der Konvertierung und Komprimierung von Videos konfrontiert sind. Im Allgemeinen sind fast alle Videos (99,9 %), die Sie im Internet finden (ansehen, herunterladen usw.), bereits mit einer Art Codec komprimiert. Unkomprimiertes Video nimmt ziemlich viel Speicherplatz ein (ein hochwertiger Film kann beispielsweise mehrere Terabyte beanspruchen!). Der Schlüssel hier ist also Folgendes Verschiedene Codecs verwenden unterschiedliche Algorithmen und bieten unterschiedliche Grade der Dateikomprimierung. Dies bestimmt natürlich, wie Ihre Datei später nach der Komprimierung angezeigt wird und wie viel Speicherplatz die Datei beansprucht. Um ein Video ohne Qualitätsverlust komprimieren zu können, müssen Sie also von zwei Punkten ausgehen:
Das heißt, ich denke, meine Botschaft ist klar: Wenn Sie ein Video auf einem Bildschirm mit einer Auflösung von 1024 x 768 ansehen (oder in einem solchen „Fenster“ von Windows, und im nächsten arbeiten Sie ...), und Ihre Videoqualität beträgt 1920 x 1080 – dieses Video kann auf eine niedrigere Auflösung und mit einem optimaleren Codec komprimiert werden. Übrigens dürfen wir noch einen weiteren Parameter nicht vergessen – Bitrate (die Anzahl der Bits, die zum Speichern einer Sekunde Multimediainhalts verwendet werden). Je höher die Videoauflösung, desto höher sollte die Bitrate sein. Wenn die Bitrate sehr hoch ist, kann sie beim Komprimieren der Datei auf ein vernünftiges Maß reduziert werden. Beispielsweise beträgt die maximale Bitrate beim Erstellen einer Blu-Ray-Disc 35 Mbit/s. Der Unterschied zwischen 30 und 35 ist also nicht leicht zu bemerken, aber zwischen 5 und 35 wird er ins Auge fallen ... Hinweis: Es ist mittlerweile beliebt, Videos auf Ihr Telefon/Tablet herunterzuladen und sie dann irgendwo unterwegs anzusehen. Es ist also nicht nur möglich, sondern sogar empfehlenswert, ein solches Video zu komprimieren und dann auf Ihr Mobilgerät herunterzuladen. Hier ist die Sache: Erstens nimmt das komprimierte Video weniger Platz auf Ihrem Flash-Laufwerk ein (und mobile Geräte haben nicht so viel Speicher); und zweitens wird das Video nicht langsamer (wie es oft bei unvorbereiteten Videos zum Herunterladen auf mobile Geräte der Fall ist). Über Codecs und Container: Was lohnt sich zu komprimieren und was nichtEs gibt Dutzende (wenn nicht Hunderte) Videoformate, in denen es verbreitet wird. Jedes Format hat seine eigenen Nachteile und Vorteile, einige davon sind bereits veraltet, andere hingegen sind gerade erst erschienen. In diesem kleinen Unterabschnitt möchte ich auf die beliebtesten Formate eingehen, die Ihnen begegnen, und auch ein paar Worte zur Zweckmäßigkeit der Komprimierung eines bestimmten Formats verlieren. Hinweis: Man sollte übrigens zwischen Codec und Container unterscheiden. Das Dateiformat ist beispielsweise AVI (dies ist ein Container) und kann mit verschiedenen Codecs komprimiert werden: Microsoft VC-1 oder x.264 (zum Beispiel). Über Codecs Große Auswahl an Codecs für Windows - x.264/ MPEG-4 AVC ist wahrscheinlich der am weitesten verbreitete Codec. Wird in den meisten Video- und Fotokameras verwendet, bei denen das aufgenommene Filmmaterial auf Festplatten, Speicherkarten usw. gespeichert wird. x.264 entwickelt sich wahrscheinlich zum beliebtesten Codec. Adobe unterstützt es in Flash-Filmen, x.264 kann mit Bildern in HTML 5 verwendet werden. MJPEG (Motion JPEG) . Alter Codec für die Videokomprimierung. Heute ist es veraltet und wird nur noch selten verwendet. MPEG-2. Es gibt den MPEG-2-Codec (bekannt als x.262) und es gibt auch das MPEG-2-Containerformat. MPEG-2 wird für Videos auf DVDs und für Signale verwendet, die über terrestrische Fernsehkanäle übertragen werden. Im Allgemeinen bietet es das optimale Verhältnis zwischen Qualität und Dateigröße. Unterstützt von fast allen Spielern. Microsoft VC-1. Microsoft VC-1 wird als Alternative zur Adobe Flash-Technologie verwendet und in der Microsoft Silverlight-Internetplattform verwendet. Bietet durchschnittliche Komprimierungsqualität. MPEG-1. Ein veralteter Codec für die Videokomprimierung (ersetzt durch MPEG2). Bisher waren solche Videos auf CDs zu finden. Heutzutage wird es immer seltener, aber wenn Sie gerne alte Videos ansehen, sind Sie wahrscheinlich schon darauf gestoßen. WMV. Es gibt einen Windows Media Video-Codec und einen gleichnamigen Container. Bietet eine sehr hochwertige Videokomprimierung mit einem ziemlich guten Bild. Sehr beliebt und weit verbreitet. DivX ist ein Videocodec, dessen verschiedene Versionen den Standards MPEG-4 Teil 2, MPEG-4 Teil 10 (MPEG-4 AVC, H.264) entsprechen. Xvid (früher „XviD“) ist eine MPEG-4 Part 2-Videokomprimierungsbibliothek. Die in MPEG-4 verwendeten Komprimierungsmethoden sind übrigens patentiert, sodass die Verwendung von Xvid in einigen Ländern möglicherweise illegal ist. Über Container Mittlerweile gibt es Dutzende von Containern, jeder mit seinen eigenen Vor- und Nachteilen. Der Container enthält neben komprimiertem Video mit einem Codec auch Audio (das auch komprimiert ist. Audio nimmt in der Regel ziemlich viel Platz ein, daher ziehe ich Audio-Codecs nicht in Betracht, ihr Einfluss auf die Dateigröße ist nicht signifikant) . AVI (oder Audio-Video-Interleave)– einer der beliebtesten Container von Microsoft. Am häufigsten werden Videos auf einem PC in diesem Format gefunden. Übrigens raten viele Leute aus irgendeinem Grund davon ab, moderne Videos in dieses Format zu komprimieren. MP4. Dieses Containerformat wurde von der Motion Pictures Expert Group entwickelt. Viele Benutzer nennen es MPEG-4. Normalerweise werden Videos in MP4-Dateien mit dem x.264-Codec und Audio mit dem AAC-Codec kodiert. Manchmal befinden sich in diesem Container möglicherweise andere Codecs ... VOB und BDAV MPEG-2. Wird zum Verpacken von Videos auf DVDs und Blu-ray-Discs verwendet. Blu-ray-Discs (.m2ts) können mit x.264- und VC-1-Codecs komprimierte Videos enthalten. ASF (Advanced Systems Format) – in mehreren Erweiterungen verfügbar: .asf, .wma und .wmv. Übrigens ist es am wahrscheinlichsten, dass die Datei im .wmv-Format mit dem WMV-Codec (Windows Media Video) komprimiert ist, die Datei selbst jedoch in einer ASF-Containerdatei abgelegt wird. Schnelle Zeit. Die Idee von Apple. Der Container unterstützt viele Codecs für Audio und Video. Apple ist ein Befürworter von x.264, daher enthalten QuickTime-Dateien (Formate: .mov, .qt) am häufigsten mit dem x.264-Codec komprimierte Videos. Blitz. Matroska (.mkv, .mk3d, .mka, .mks) ist heute ein sehr beliebter und gefragter Container. Kostenlos, offen – wahrscheinlich ist es deshalb so weit verbreitet. In diesem Container werden viele hochwertige Videos verteilt. DiVX. Sowohl Codecs als auch Container sind sehr verbreitet. Das Format trägt ebenfalls den gleichen Namen – .divx. Übrigens ist der Codec „raubkopierten“ Ursprungs, sodass Sie qualitativ hochwertige Videos mit starker Komprimierung erhalten. Eine Zeit lang wurde Divx von „großen“ Geräteherstellern nicht erkannt, doch heute integrieren viele bereits DiVX-Hardware-Codecs in die meisten Geräte (ohne die Beliebtheit von Videodateien dieses Formats wäre wahrscheinlich nichts passiert). .). Welchen Codec und Container soll ich wählen?
Videokomprimierung Schritt für Schritt // 2 MöglichkeitenErster Weg VideoMaster Ich zeige Ihnen ein Beispiel für die Konvertierung eines Videos oder Films.
Zweiter Weg Film Shrink & Burn (Ashampoo)
Ich kann nicht umhin, dieses Programm von Ashampoo zu erwähnen – ein ausgezeichneter und schneller Konverter verschiedener Videodateien (unterstützt mehr als mehrere hundert Formate). Was auch fasziniert: Es gibt nichts Überflüssiges im Programm, das Programm ist sehr einfach zu bedienen, alles wird Schritt für Schritt erledigt (dies ist jedoch bei fast allen Programmen dieses Herstellers der Fall). Mit Movie Shrink & Burn können Sie DVDs/Blu-ray-Discs brennen, Videos für verschiedene Geräte aufnehmen und Dateien in die Cloud hochladen. Unterstützte Mobilgeräte: Apple, Sony, Android, Microsoft, Videos können in verschiedenen Qualitäten gespeichert werden: 720p, SD (hoch, niedrig).
Das Programm unterstützt die russische Sprache vollständig und ist mit allen Windows-Versionen kompatibel. Vielleicht ist es dem ersten nur in einer Sache unterlegen: Es gibt keine Möglichkeit, das Video zuzuschneiden, etwas Unnötiges daraus herauszuschneiden, etwas zusammenzukleben oder es zu drehen (d. h. es gibt keinen Mini-Editor). Ich werde mir ein Beispiel für die Schritt-für-Schritt-Konvertierung einer normalen Videodatei ansehen.  Das ist alles für mich, hochwertige und kompakte Videos für alle. Anweisungen Wenn Sie mit der Archivierung von Dateien beginnen, stellen Sie sicher, dass die WinRAR-Anwendung auf Ihrem Computer installiert ist. Denken Sie bei der Auswahl der zu archivierenden Dateien daran, dass Dateien im Textformat am besten komprimiert werden. Videos, Musik und Bilder werden nur geringfügig verkleinert. Um die maximale Komprimierungsgröße festzulegen, aktivieren Sie im Archiver-Fenster die Registerkarte „Allgemein“. Suchen Sie in der Gruppe „Archivformat“ das Feld „Komprimierungsmethode“. Stellen Sie mithilfe der Dropdown-Liste den Wert auf „Maximum“ ein, klicken Sie mit der linken Maustaste darauf und klicken Sie auf die Schaltfläche „OK“. Die Dateien werden mit den ausgewählten Komprimierungseinstellungen in ein Archiv komprimiert. Bei Bedarf können Sie auf die Komprimierungseinstellungen zugreifen und eigene Werte festlegen. Aktivieren Sie dazu im Archiver-Fenster die Registerkarte „Erweitert“ und klicken Sie in der Gruppe „NTFS-Optionen“ auf die Schaltfläche „Komprimierungsoptionen“. Es öffnet sich ein neues Dialogfeld, in dem Sie entsprechende Werte für die Komprimierung von Text, Audio und Vollfarbgrafiken zuweisen, den Hauptkomprimierungsalgorithmus auswählen usw. können. Wenn Sie nicht sicher sind, ob Sie alles richtig konfiguriert haben, klicken Sie einfach auf die Schaltfläche „Standard“, um die ursprünglichen Werte wiederherzustellen. Um weitere Informationen zu bestimmten Parametern zu erhalten, öffnen Sie den Helpdesk, indem Sie auf die Schaltfläche „Hilfe“ klicken. Das eigentliche Hinzufügen von Dateien zum Archiv erfolgt wie folgt: Wählen Sie die Dateien und Ordner aus, die gepackt werden sollen, klicken Sie mit der rechten Maustaste auf die Auswahl und wählen Sie aus dem Dropdown-Menü einen der Befehle „Zum Archiv hinzufügen“. Um eine neue Datei zu einem bestehenden Archiv hinzuzufügen und diese beim Packen möglichst stark zu komprimieren, öffnen Sie die RAR-Datei und wählen Sie im Menü „Befehle“ „Datei zum Archiv hinzufügen“ oder ziehen Sie einfach das Symbol der gewünschten Datei in das Programmfenster . Ein neues Dialogfeld „Archivname und -optionen“ wird automatisch geöffnet. Stellen Sie die Komprimierungsmethode für die neue Datei auf die gleiche Weise wie oben beschrieben auf „Maximum“. Klicken Sie auf die Schaltfläche OK. Quellen:
Windows verfügt über eine integrierte Dateikomprimierungsfunktion. Komprimierte Dateien nehmen weniger Platz auf Ihrer Festplatte ein und können schneller auf einen anderen Computer oder eine andere Festplattenpartition verschoben werden als unkomprimierte Dateien. Komprimierte Dateien lassen sich auch bequemer per E-Mail versenden. Um eine Datei oder einen Ordner mit den integrierten Windows-Tools zu komprimieren, müssen Sie nur ein paar einfache Vorgänge ausführen. Anweisungen Suchen Sie die Datei oder den Ordner, die Sie komprimieren möchten. Klicken Sie mit der rechten Maustaste auf die Datei oder den Ordner, wählen Sie Senden an und dann Komprimierten ZIP-Ordner aus. Installieren Sie das ausgewählte Dienstprogramm. Wenn Sie sich für die Verwendung separater Archivierungsprogramme entscheiden, starten Sie Ihren Computer nach der Installation des Programms neu. Dies ist notwendig, um Dateien in das Betriebssystem einzubetten. Erstellen Sie einen neuen Ordner auf Ihrer Festplatte. Verschieben oder kopieren Sie Dateien hinein, die in das Archiv aufgenommen werden sollen. Nachdem Sie die Informationen für die Komprimierung vorbereitet haben, klicken Sie mit der rechten Maustaste auf das Symbol des gewünschten Verzeichnisses. Wählen Sie im sich öffnenden Menü 7-Zip (WinRar) aus. Warten Sie, bis sich das neue Untermenü öffnet, und klicken Sie auf „Zum Archiv hinzufügen“. Nach einiger Zeit wird das Fenster des Archivierungsprogramms geöffnet. Geben Sie den Namen der zukünftigen Datei ein. Wenn Sie vorhaben, Informationen auf externe Ressourcen hochzuladen, verwenden Sie keine russischen Buchstaben, Leerzeichen oder Satzzeichen. Wählen Sie das Archivformat aus. Erweitern Sie die Spalte „Komprimierungsstufe“. Wählen Sie „Maximum“ oder „Ultra“. Bitte beachten Sie, dass bei einigen Ressourcen die maximale Größe einer einzelnen Datei begrenzt ist. Füllen Sie das Feld „In Volumen aufteilen“ aus, indem Sie den gewünschten Wert eingeben. Nachdem Sie alle notwendigen Parameter zum Erstellen eines Archivs vorbereitet haben, klicken Sie auf OK. Warten Sie, bis das Programm abgeschlossen ist. Die Dauer dieses Vorgangs kann je nach Größe des Quellordners, dem gewählten Komprimierungsverhältnis und der Art der verarbeiteten Dateien stark variieren. Wenn Sie Installationsdateien für Programme oder Dienstprogramme im Archiv enthalten haben, extrahieren Sie diese vor der Installation aus dem Archiv. Archivierer sind nicht immer in der Lage, vollständigen Zugriff auf bestimmte, in komprimierter Form gespeicherte Daten zu erhalten. Das Datenbankverwaltungssystem Microsoft SQL Server ist heute eines der flexibelsten und leistungsstärksten. Alle Daten der von ihr bedienten Datenbanken werden in MDF-Dateien (Master Database File) gespeichert. Bei intensiver Nutzung der Datenbank (mehrfaches Einfügen und Löschen von Tabellenzeilen) kommt es zur Fragmentierung der Containerdatei. Sein Volumen beginnt die tatsächlich in der Datenbank gespeicherte Datenmenge bei weitem zu übersteigen. Bei Bedarf können Sie die MDF-Datei mit SQL Server komprimieren.
Du wirst brauchen
Anweisungen Stellen Sie eine Verbindung zum Datenbankserver her. Wählen Sie in SQL Server Management Studio im Abschnitt „Datei“ des Hauptmenüs „Objekt-Explorer verbinden …“ aus. Das Dialogfeld „Mit Server verbinden“ wird angezeigt. Der gleiche Dialog erscheint automatisch nach dem Start von SQL Server Management Studio. Wählen Sie das Element „Datenbankmodul“ aus der Dropdown-Liste „Servertyp“ aus. Geben Sie im Textfeld Servername den Namen des lokalen Computers ein. Stellen Sie in der Authentifizierungsliste das aktuelle Element entsprechend dem vom lokalen SQL-Server unterstützten Authentifizierungstyp ein. Wenn Sie SQL Server-Authentifizierung auswählen, geben Sie gültige Anmeldeinformationen in die Felder Benutzername und Kennwort ein. Klicken Sie auf die Schaltfläche „Verbinden“.
Beginnen Sie mit dem Hinzufügen einer vorhandenen Datenbank. Wählen Sie im Fenster „Objekt-Explorer“ das Element „Datenbanken“ aus. Klicken Sie mit der rechten Maustaste darauf. Wählen Sie im Kontextmenü „Anhängen…“.
Wählen Sie die anzuhängende MDF-Datei aus. Klicken Sie im Dialogfeld „Datenbanken anhängen“ auf die Schaltfläche „Hinzufügen…“. Suchen und erweitern Sie im Dialogfeld „Dateiordnerstruktur auswählen“ des Dialogfelds „Datenbankdateien suchen“ das Verzeichnis mit der MDF-Datei und erweitern Sie es. Wählen Sie es aus und klicken Sie auf OK.
Fügen Sie eine neue Datenbank hinzu, die in einer MDF-Datei enthalten ist. Überprüfen Sie im Fenster „Datenbanken anhängen“, ob der Pfad korrekt angegeben ist. Wählen Sie ein einzelnes Element in der Liste „Anzuhängende Datenbanken“ aus. Löschen Sie in der Kontrollgruppe „Datenbankdetails“ das der Protokolldatei entsprechende Element, wenn es nicht gefunden wird (die Meldung „Nicht gefunden“ wird im Feld „Nachricht“ angezeigt). Klicken Sie dazu auf die Schaltfläche Entfernen. OK klicken.
Was tun Sie, wenn Sie beispielsweise Dutzende PDF- oder JPG-Dateien per E-Mail versenden müssen? Am besten komprimieren Sie sie in einem ZIP- oder RAR-Archiv auf eine minimale Größe. Vielleicht benötigen Sie mehr Platz auf Ihrer Festplatte oder eine Datensammlung passt nicht auf eine Speicherkarte? Dann drücken Sie sie einfach zusammen. Mehrere in einem verpackt ist deutlich kleiner als die Gesamtgröße. Für viele sind das triviale Fragen, doch viele suchen auch nach Antworten. In dieser Kurzanleitung werden die einfachsten Methoden behandelt. Dazu können Sie Onlinedienste, Programme oder integrierte Tools in Windows 7 – Windows 10 verwenden. Sie können eine große Datei, beispielsweise mit einem Spiel, stark komprimieren – auf die maximale, auf die minimale Größe, auf die gewünschte Größe und ohne Qualitätsverlust, beispielsweise ein Foto. Komprimieren von Dateien in Windows 7 – Windows 10 mit integrierten ToolsBeginnen wir mit der Komprimierung von Daten im immer noch beliebtesten Betriebssystem für PCs und Laptops – Windows 7, obwohl Windows 8 und Windows 10 ähnlich sind. Dieser Vorgang ist sehr einfach. Rufen Sie mit dem Windows Explorer den Standard-Systemdateimanager auf. Öffnen Sie dazu den Ordner mit den Dateien, die Sie in eine komprimierte Archivdatei komprimieren möchten. Wählen Sie dann alles mit der Maus oder der Tastenkombination Strg+A aus. Nachdem Sie die zu komprimierenden Daten ausgewählt haben, klicken Sie mit der rechten Maustaste darauf. Bewegen Sie dann den Cursor auf die Zeile „Senden“ und klicken Sie auf die Option „Komprimierter ZIP-Ordner“.
Nach dem Aufruf dieser Befehle beginnt das System mit der Datenkomprimierung. Sie sehen ein Dialogfeld, in dem Sie den Fortschritt des Prozesses überwachen können.
Wenn Sie die komprimierte Archivdatei in Zukunft entpacken möchten, klicken Sie mit der rechten Maustaste auf das Archiv und wählen Sie „Extrahieren“. Ein paar technische Details zum Komprimieren von Dateien in ein ArchivWie erfolgt die Datenkomprimierung? Dabei handelt es sich um den Prozess der Transformation eines Datensatzes, um Informationen in weniger Bits zu speichern. In dieser digitalen Realität gibt es zwei Formen der Komprimierung: verlustbehaftet und verlustfrei. Ersteres wird am häufigsten im Zusammenhang mit Video, digitalen Bildern und Ton verwendet. Die verlustbehaftete Komprimierung hat eine deutlich höhere Effizienz (die Größe wird sogar um ein Vielfaches reduziert als die entsprechenden Daten, die in unkomprimierter Form gespeichert werden). Erst dann gehen die ursprünglichen Informationen unwiederbringlich verloren (z. B. werden bei Geräuschen die für Tschechows Ohr unwichtigsten abgeschnitten, ebenso bei einem Bild die Anzahl der Details, der Tonumfang, die Farbtiefe usw. reduziert), der Nutzer hat jedoch weiterhin Zugriff auf die Grundinformationen (Video, Foto, Musik). Im Fall der verlustfreien Komprimierung wird sie am häufigsten beim Packen von vom Benutzer ausgewählten Dateien auf Ihrem Computer verwendet und die Größe kann genau der des Originals entsprechen. Im Allgemeinen wird die Dateikomprimierung am häufigsten nicht nur verwendet, um die Datenmenge zu reduzieren, sondern auch, um den Transport (z. B. den Versand per E-Mail) einer großen Sammlung mehrerer Dateien zu erleichtern. Die oben beschriebenen Methoden basieren auf der Verwendung einer im Betriebssystem integrierten Funktion. Offensichtlich ist dies nicht die einzige Methode. Viele Benutzer verwenden zusätzliche Archivierungsanwendungen. Wenn Sie nach einer benutzerfreundlichen und effizienten Anwendung zum Komprimieren und Dekomprimieren von Dateien und Ordnern suchen, dann viel Glück. |
| Lesen: |
|---|
Beliebt:
Neu
- „Yandex“: die Geschichte der Unternehmensgründung
- Sie können Reparaturen oder die Reparatur von Flash-Laufwerken nicht wegwerfen
- So löschen Sie alle Beiträge von einer VKontakte-Pinnwand
- Diagramm einer Funktion in Excel: Wie erstellt man?
- Sichern und Wiederherstellen
- Slawischer Kalender kolyada dar
- Kabelloses Tablet für Audiogeräte
- So finden Sie die persönliche oder geschäftliche E-Mail-Adresse einer Person
- Bedienungsanleitung für Klimaanlagen, Fernbedienung (Split-Systeme) Kanalklimageräte MDV
- Internet-Suchmaschinen: Überprüfung bestehender Lösungen So suchen Sie in Suchmaschinen