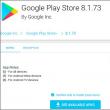Abschnitte der Website
Wahl des Herausgebers:
- Deinstallation von Avast Free Antivirus
- Vergleich moderner Smartphones
- Mögliche Fehlfunktionen von Tintenstrahldruckerpatronen und Möglichkeiten, diese zu beheben. Nach dem Nachfüllen läuft die Patrone aus
- Vergleich der Eigenschaften von Roboterstaubsaugern
- Was ist „Traffic“ im Internetmarketing?
- Wählen Sie ein All-in-One-Gerät mit Touchscreen. Dieses All-in-One-Gerät kann an die Wand gehängt werden
- VKontakte-Fehlercodes und ihre Dekodierung
- Allgemeine Ubuntu-Reinigung
- Couchsurfing ist eine Austauschreise
- Aktivierungsschlüssel für den Treiber-Updater
Werbung
| So deaktivieren Sie Sicherheitsbenachrichtigungen in Windows 10. „Benachrichtigungscenter“: Was ist das, wie deaktiviert man den Dienst? |
|
Lesen Sie Anweisungen zum Deaktivieren von Benachrichtigungen in Windows 10, zum Entfernen des Action Center-Symbols aus dem Benachrichtigungsbereich oder zum Anpassen der Art und Weise, wie Ihr Betriebssystem Benachrichtigungen empfängt. Windows 10 verfügt über eine integrierte Funktion zum Anzeigen von Benachrichtigungen installierte Anwendungen und Systemkomponenten. Benachrichtigungen werden auf dem Desktop des Computers angezeigt, nachdem Sie auf das Benachrichtigungscenter-Symbol geklickt haben, das sich im Benachrichtigungsbereich unten rechts auf dem Desktop befindet. Die Anzeige von Benachrichtigungen im Betriebssystem wird über das Windows 10 Notification Center implementiert. Das Windows Action Center zeigt Benachrichtigungen und Aktionen von an installierte Programme, Anwendungen und Windows-Komponenten, aus Betriebssystem. Jede wichtige Nachricht, die von einer Anwendung oder einem System kommt, wird im Benachrichtigungscenter angezeigt und erinnert den Benutzer daran, eine bestimmte Aktion auszuführen, oder zeigt Informationen über den abgeschlossenen Vorgang an. Zum Beispiel das geladene Betriebssystem Hintergrund Windows-Update (wie man es deaktiviert Windows-Updates 10, lesen), erscheint eine entsprechende Meldung im Benachrichtigungscenter und ein Vorschlag, den Computer neu zu starten, um das Update auf das Betriebssystem anzuwenden. Das Antivirenprogramm hat den Übergang zu einem gefährlichen Link blockiert. Informationen dazu werden im Benachrichtigungscenter angezeigt. Das Programm hat einen Vorgang ausgeführt; eine Benachrichtigung darüber wird dem Benachrichtigungscenter hinzugefügt. Nicht alle Programme interagieren mit dem Benachrichtigungscenter; von dort aus können Sie Benachrichtigungen von unnötigen Anwendungen entfernen und sogenannte „Schnellaktionen“ einrichten. Ich denke, dass es nützlich ist, Benachrichtigungen zu erhalten Windows-Funktion, aber einige Benutzer sind verärgert, wenn sie solche Nachrichten erhalten. Daher werde ich darüber sprechen, wie Sie den Empfang von Benachrichtigungen anpassen und das Benachrichtigungscenter im Betriebssystem deaktivieren. Einrichten des Windows Action CentersEs ist besser, die Benachrichtigungen einzurichten, als das Action Center in Windows 10 vollständig zu deaktivieren. Gehen Sie folgendermaßen vor, um die Action Center-Einstellungen in Windows 10 zu öffnen und zu konfigurieren:
Wählen Sie die erforderlichen Einstellungen aus. Hier können Sie die Banner für schnelle Aktionen organisieren, die unten in der Action Center-Seitenleiste angezeigt werden, die auf dem Desktop geöffnet wird. Schnelle Aktionen helfen dem Benutzer beim Erhalten schneller Zugriff auf bestimmte Systemparameter. Tauschen Sie bei Bedarf Banner für bestimmte Schnellaktionen aus, indem Sie sie mit der linken Maustaste von Ort zu Ort ziehen.
Im Bereich „Benachrichtigungen“ können Sie den Empfang von Nachrichten im Betriebssystem feinabstimmen. Deaktivieren Sie ggf. unnötige Parameter:
Im Bereich „Benachrichtigungen von diesen Absendern erhalten“ kann der Benutzer den Empfang von Benachrichtigungen von bestimmten Anwendungen flexibel konfigurieren. Um den Empfang von Benachrichtigungen zu deaktivieren, stellen Sie den Schalter neben der gewünschten Anwendung auf die Position „Deaktivieren“. Um hingegen Benachrichtigungen von bestimmten Programmen zu erhalten, muss der Schalter auf „Ein“ stehen.
Für mehr Feinabstimmung Um eine bestimmte Anwendung auszuwählen, klicken Sie mit der linken Maustaste darauf und ändern Sie dann im sich öffnenden Fenster die erforderlichen Parameter.
So deaktivieren Sie das Windows 10 Action CenterSie können den Empfang von Benachrichtigungen vom Windows Action Center direkt im Benachrichtigungsbereich auf dem Desktop Ihres Computers deaktivieren. Dazu müssen Sie mit der rechten Maustaste auf das Benachrichtigungscenter-Symbol klicken, das sich in der Taskleiste befindet. Wählen Sie die gewünschte Option oder mehrere passende Optionen aus:
So entfernen Sie das Windows 10 Action Center aus dem InfobereichSie können das Action Center-Symbol ganz einfach aus dem Infobereich entfernen, indem Sie die Betriebssystemeinstellungen ändern. Es wird kein Symbol angezeigt – Benachrichtigungen aus dem Benachrichtigungscenter werden nicht angezeigt.
Danach verschwindet das Windows Action Center-Symbol aus dem Infobereich. Um die Anzeige des Windows 10 Action Center-Symbols im Benachrichtigungsbereich zu aktivieren, führen Sie einen ähnlichen Vorgang aus und schieben Sie schließlich den Schalter in die Position „Ein“. So deaktivieren Sie das Windows 10 Action Center dauerhaft in der EingabeaufforderungÜber die Befehlszeile kann der Benutzer Benachrichtigungen im Betriebssystem deaktivieren und das Windows 10 Action Center-Symbol entfernen. Befolgen Sie diese aufeinanderfolgenden Schritte:
Der Abschnitt „Explorer“ ist in diesem Registrierungszweig möglicherweise nicht vorhanden. Erstellen Sie daher diesen Abschnitt. Klicken Sie dazu mit der rechten Maustaste auf eine leere Stelle im Fenster des Registrierungseditors. Wählen Sie im Kontextmenü „Erstellen“ => „Abschnitt“. Benennen Sie den Abschnitt „Explorer“ (ohne Anführungszeichen).
Danach verschwindet das Action Center-Symbol aus dem Benachrichtigungsbereich. So aktivieren Sie das Action Center in Windows 10 im RegistrierungseditorGehen Sie folgendermaßen vor, um das Windows Action Center im Registrierungseditor zu aktivieren:
Das Windows 10 Action Center wird wieder im Benachrichtigungsbereich angezeigt. Deaktivieren des Action Centers im Editor für lokale GruppenrichtlinienBeachten Sie, dass Sie in Windows 10 auf den lokalen Editor zugreifen können Gruppenrichtlinie Nur ältere Editionen des Betriebssystems verfügen über sie: Professional (Pro) und Corporate (Enterprise). Daher müssen Benutzer jüngerer Versionen des Betriebssystems verwenden Befehlszeile oder Betriebssystemeinstellungen. Gehen Sie folgendermaßen vor, um das Windows 10 Action Center im lokalen Gruppenrichtlinien-Editor zu deaktivieren:
Das Windows 10 Action Center-Symbol verschwindet aus dem Infobereich. Wenn Sie die Anzeige des Action Center-Symbols im Benachrichtigungsbereich wieder aktivieren möchten, führen Sie die gleichen Schritte im Fenster „Editor für lokale Gruppenrichtlinien“ aus. Wählen Sie den Wert „Nicht konfiguriert“, klicken Sie auf die Schaltfläche „OK“ und starten Sie den Computer neu. Schlussfolgerungen des ArtikelsDer Benutzer kann den Empfang von Benachrichtigungen im Operationssaal konfigurieren Windows-System 10 oder deaktivieren Sie das Benachrichtigungscenter Windows anders Möglichkeiten: durch Ändern der Systemeinstellungen, durch Bearbeiten der Registrierung oder durch Ändern lokaler Gruppenrichtlinieneinstellungen. Guten Tag! Man sitzt da, schaut einen Film/hört Musik/denkt über etwas nach... Und dann ertönt „Ding-Ding“, ein störendes Geräusch und in der unteren Ecke des Bildschirms erscheint meiner Meinung nach eine Benachrichtigung des Windows 10-Betriebssystems , die OS-Entwickler haben ihr Aussehen äußerst unglücklich erkannt, im selben Windows 7 war dies nicht der Fall (keine aufdringlichen Geräusche, keine Benachrichtigungen über anderen Fenstern) ... Es ist nicht verwunderlich, dass „solche“ Benachrichtigungen viele Menschen (einschließlich mir) irritieren und verärgern. Ich denke, dass es nicht überflüssig wäre, sie komplett auszuschalten und normal in einer ruhigen Atmosphäre zu arbeiten. Nicht wahr? Tatsächlich werde ich in diesem Artikel einige Tipps zur Lösung dieses Problems geben. Bitte beachten Sie übrigens, dass das Problem gelöst werden kann auf unterschiedliche Weise(Nur einige funktionieren möglicherweise nicht, vieles hängt von der Version und dem Build Ihres Systems ab.)
Öffnen Sie dann den Unterabschnitt „Benachrichtigungen und Aktionen“: Darin können Sie aktivieren/deaktivieren Benachrichtigungen sowohl vollständig als auch von bestimmten Anwendungen anzeigen.
Ich stelle jedoch sofort fest, dass diese Option zwar in den Parametern enthalten ist, aber sehr schlecht funktioniert und auch nach dem Deaktivieren von Benachrichtigungen angezeigt werden kann. Wenn die Ratschläge in Ihrem Fall nicht weiterhelfen, probieren Sie daher die folgenden Methoden aus. Tipp 2. Verwenden Sie den Gruppenrichtlinien-EditorDiese Methode ist eine der zuverlässigsten und effektivsten; sie ermöglicht es Ihnen, alle Benachrichtigungen auf einen Schlag zu entfernen. Einziges Manko: Der Gruppenrichtlinien-Editor lässt sich nicht in allen Windows-Versionen öffnen (Beispielsweise ist es in den Home-Versionen nicht verfügbar) . Daher aktualisieren Sie hier entweder Windows oder aktualisieren es. Um den Gruppenrichtlinien-Editor zu öffnen, müssen Sie:
Öffnen Sie dann den Abschnitt „Benutzerkonfiguration -> Administrative Vorlagen -> Startmenü und Taskleiste“ .
Benutzerkonfiguration/Administrative Vorlagen (anklickbar) Tipp 3. Für diejenigen, die Benachrichtigungen deaktiviert haben, diese aber weiterhin angezeigt werden ...Es kommt vor, dass die oben ausgeführten Aktionen zu keinem Ergebnis führen: Es werden weiterhin Benachrichtigungen angezeigt ... Überprüfen Sie in diesem Fall, ob Sie Anwendungen installiert haben, die dieselben Benachrichtigungen „anzeigen“ können. Manchmal sind sie nicht so leicht zu identifizieren, insbesondere wenn die Benachrichtigungen keine „identifizierenden“ Markierungen enthalten. Achten Sie zumindest darauf, wann sie angezeigt wurden, und sortieren Sie dann Ihre Liste der Anwendungen nach Datum, um zu sehen, was zuletzt installiert wurde.
Sortieren Sie Apps nach Installationsdatum Im Control Panel werden übrigens nicht immer alle installierten Anwendungen angezeigt, daher ist die Nutzung sinnvoll spezielle Dienstprogramme. Zum Beispiel CCleaner oder Iobit Uninstaller.
Ergänzungen zum Thema, Kritik etc. sind wie immer willkommen... Viel Glück! Viele Windows-Benutzer nervige, ständig auftauchende Fenster in der unteren rechten Ecke des Bildschirms. Darüber hinaus kann ihr Erscheinen von Geräuschen begleitet sein. Was sind das für Botschaften? Ist es möglich, sie für immer oder zumindest vorübergehend loszuwerden? Wenn ja, wie? Heute werden wir diese Fragen ausführlich beantworten. „Benachrichtigungscenter“ und „Benachrichtigungsbereich“: Was ist das und wozu dient es?Es ist üblich, zwischen zwei Konzepten zu unterscheiden: „Benachrichtigungsbereich“ und „Benachrichtigungscenter“. Der erste Dienst ist ein Feld mit verschiedenen Symbolen (Uhr, Datum, Sprache, Lautstärke, Wi-Fi-Netzwerke usw.), die sich am rechten Ende der bekannten „Taskleiste“ befindet. Dieser Bereich wird im Volksmund auch „Taskleiste“ genannt. Er kann auch das „Benachrichtigungscenter“-Symbol selbst enthalten, in dem der Benutzer die Gesamtzahl der von verschiedenen Anwendungen empfangenen Benachrichtigungen sieht. Es ist wichtig zu wissen, dass der Begriff „Notification Panel“ als solcher nicht existiert. Es kann als Synonym für die beiden oben beschriebenen Konzepte Zentrum und Region verwendet werden. Unter Windows 10 erscheinen bei aktivierter entsprechender Option im unteren rechten Bereich des Bildschirms verschiedene Meldungen über eventuelle Aktionen am PC. Diese Warnungen werden nur für einige Sekunden angezeigt Windows-Client konnte sie lesen, und dann verschwinden sie sofort. Welche Arten von Benachrichtigungen können angezeigt werden? Das Fenster kann Sie beispielsweise darüber informieren, dass eine neue Nachricht in erschienen ist soziales Netzwerk oder dass Sie erfolgreich einen Screenshot mit dem Lightshot-Dienstprogramm erstellt haben. Twitter benachrichtigt Sie in einer Nachricht über neue BenutzerinteraktionenViele Programme, die auf einem PC installiert sind, einschließlich integrierter Windows-Dienste, können Benachrichtigungen senden, wenn das System beispielsweise den Import von Fotos abgeschlossen hat.  Das System benachrichtigt, dass der Import der Fotos erfolgreich abgeschlossen wurde. Das System benachrichtigt, dass der Import der Fotos erfolgreich abgeschlossen wurde. Wenn Sie keine Zeit hatten, eine der Nachrichten zu lesen, können Sie diese sofort oder nach einiger Zeit im „Benachrichtigungscenter“ ansehen, wo alle aktuellen Benachrichtigungen gesammelt werden. Um das Zentrum anzurufen, drücken Sie einfach die Tastenkombination Win + A (Latein) auf der Tastatur Ihres Geräts. Der Bereich wird auch durch Klicken auf ein spezielles Symbol in der „Taskleiste“ aufgerufen, das die Form einer Notiz hat. Nach einer dieser Aktionen öffnet sich auf der rechten Seite Ihres Bildschirms eine Art Panel, das in zwei Bereiche unterteilt werden kann: oben eine Liste mit Benachrichtigungen und direkt darunter ein Panel mit Kacheln, um beispielsweise bestimmte Optionen zu aktivieren , der „Flugzeug“-Modus.  Das Benachrichtigungscenter enthält nicht nur Mediennachrichten, sondern auch Kacheln, mit denen Sie bestimmte Betriebssystemfunktionen schnell deaktivieren und aktivieren können Das Benachrichtigungscenter enthält nicht nur Mediennachrichten, sondern auch Kacheln, mit denen Sie bestimmte Betriebssystemfunktionen schnell deaktivieren und aktivieren können Das Entfernen der Mitte vom Bildschirm ist sehr einfach: Sie müssen auf einen beliebigen freien Bereich außerhalb des Benachrichtigungsfelds klicken und es wird geschlossen. So entfernen Sie Benachrichtigungen unter Windows 10Wenn Sie Benachrichtigungen stören, dann haben Sie das getan jedes Recht deaktivieren Sie sie. Dafür gibt es mehrere Möglichkeiten. Heute schauen wir uns alle an, auch den schnellsten – den „Bitte nicht stören“-Modus. Über Einstellungen deaktivierenDie beliebteste Methode zum Deaktivieren der oben beschriebenen Systembenachrichtigungen ist das Fenster „Windows-Einstellungen“, in dem die meisten Betriebssystemeinstellungen geändert werden. Was genau ist also zu tun?
Aktivieren Sie die Option „Bitte nicht stören“.Diese Methode ist die schnellste von allen beschriebenen. Nur ein paar Klicks – und lästige Benachrichtigungen werden Sie nie wieder stören. Was genau sollten Sie mit dem Mauszeiger anklicken, damit die lästigen Meldungen ein für alle Mal verschwinden?
Im Fenster des RegistrierungseditorsDiese Methode ist weniger beliebt. Darüber hinaus wissen nicht viele Menschen davon, insbesondere Anfänger. Es lohnt sich jedoch, dies im Hinterkopf zu behalten, falls sich das Benachrichtigungscenter hartnäckig weigert, Nachrichten aus Anwendungen zu deaktivieren. Was ist der Sinn diese Methode? Beachten Sie, dass alle System- und Programmeinstellungen in Registrierungseinträgen gespeichert werden. Über das spezielle Fenster „Registrierungseditor“ können Sie diese Einträge selbst ändern, einschließlich des Elements, das für den Versand von Benachrichtigungen verantwortlich ist. Beginnen wir mit dem Verfahren. Keine Sorge: Es ist nicht schwierig.
Video: So entfernen Sie Benachrichtigungen unter Windows 10 auf verschiedene ArtenBenachrichtigungstöne ausschaltenWenn Sie nicht die Benachrichtigungen selbst satt haben, sondern den Ton, den das System bei ihrem Erscheinen erzeugt, können Sie ihn nur in den Einstellungen deaktivieren. Es ist jedoch zu bedenken, dass dadurch auch alle anderen deaktiviert werden Systemtöne. Wir folgen der Schritt-für-Schritt-Anleitung:
Video: So entfernen Sie störende BenachrichtigungstöneSchalten Sie das Benachrichtigungscenter selbst ausNeben lästigen Benachrichtigungen haben Sie auch das Recht, das Benachrichtigungscenter selbst zu deaktivieren. Zwei Dienste ermöglichen Ihnen dies: „Registrierungseditor“ und „Gruppenrichtlinien-Editor“. Lassen Sie uns beschreiben detaillierte Anleitung zu jedem von ihnen. Über den „Registrierungseditor“Aufgrund dieser eingebauten Windows-Dienst Sie können nicht nur Benachrichtigungen entfernen, sondern auch das Center im Allgemeinen. Es wird Sie nicht stören, wenn Sie Folgendes tun:
Im Fenster des Gruppenrichtlinien-EditorsNehmen Sie alle Änderungen an den Geräteeinstellungen vor Windows-basiert(Sie können bestimmte Optionen aktivieren und deaktivieren) über ein spezielles Fenster namens „Lokaler Gruppenrichtlinien-Editor“. Selbst wenn Sie die Feinheiten der Computereinrichtung nicht verstehen und nicht wissen, wofür dieser Editor gedacht ist, können Sie damit umgehen mit den folgenden Anweisungen, da es ganz einfach ist:
Entfernen des Benachrichtigungscenter-Symbols in der TaskleisteUm lästige Benachrichtigungen loszuwerden, die von verschiedenen Dienstprogrammen auf Ihrem PC gesendet werden, entfernen Sie einfach das Symbol aus der „Taskleiste“. Wir beschreiben nun im Detail, was zu tun ist:
Video: Benachrichtigungscenter deaktivierenBenachrichtigungen von Anwendungen und dem Windows-System selbst können mit verschiedenen Methoden einfach deaktiviert werden. Gleichzeitig ist es möglich, beide Benachrichtigungen separat und das Center selbst zu deaktivieren. Es ist zu bedenken, dass Sie bei deaktivierter Funktion möglicherweise wichtige Nachrichten verpassen, beispielsweise von einem Antivirenprogramm oder „ Windows Defender", daher müssen Sie die Option sorgfältig deaktivieren. Wenn möglich, ist es besser, Benachrichtigungen von der auf Ihrem PC installierten Antivirensoftware zu hinterlassen. Wenn Sie alles deaktivieren möchten, schauen Sie sich manchmal das „Benachrichtigungscenter“ an, um sich mit den aufgetretenen Problemen im System vertraut zu machen und diese schnell zu lösen. „Notification Center“ in Windows 10 ist ein Hub, in dem Benachrichtigungen vom Betriebssystem und installierten Anwendungen gesammelt werden. Darüber hinaus gibt es Tasten zum schnellen Wechseln der Einstellungen. Wenn Sie dieses Zentrum nicht nutzen und es unbrauchbar finden, erklären wir Ihnen, wie Sie es verstauen können, damit es nicht im Weg ist. Erster Weg: 1. Öffnen Sie den Registrierungseditor (Win+R -> regedit -> Enter). 2. Navigieren Sie zum Pfad HKEY_CURRENT_USER\SOFTWARE\Policies\Microsoft\Windows\Explorer. 3. Wenn Sie die Explorer-Partition in Windows nicht sehen, erstellen Sie sie selbst. Klicken Sie dazu mit der rechten Maustaste auf die Windows-Partition, wählen Sie „Partition erstellen“ und nennen Sie sie „Explorer“.
4. Klicken Sie im Explorer-Bereich mit der rechten Maustaste und wählen Sie „DWORD-Wert erstellen (32-Bit)“. Nennen Sie diese Einstellung „DisableNotificationCenter“.
5. Doppelklicken Sie mit der linken Maustaste auf DisableNotificationCenter, ändern Sie den Wert von 0 auf 1 und klicken Sie auf OK.
6. Starten Sie Ihren Computer neu. Danach verschwindet „Benachrichtigungscenter“ aus der Taskleiste. 7. Wenn Sie zum „Notification Center“ zurückkehren möchten, öffnen Sie den Registrierungseditor erneut und ändern Sie den Wert des DisableNotificationCenter-Parameters von 1 auf 0 oder entfernen Sie den Explorer-Schlüssel aus Windows. Beachten Sie, dass Anwendungen auch dann weiterhin Benachrichtigungen über ihre Aktivitäten senden, wenn das Benachrichtigungscenter entfernt wird. Auch das können Sie loswerden: 1. Öffnen Sie „Optionen“ (Win+I). 2. Gehen Sie zum Abschnitt „System“ und öffnen Sie das Menü „Benachrichtigungen und Aktionen“. 3. Deaktivieren Sie den Kippschalter „Anwendungsbenachrichtigungen anzeigen“.
Zweiter Weg: 1. Öffnen Sie die Systemsteuerung und suchen Sie nach „Editor für lokale Gruppenrichtlinien“. 2. Gehen Sie zu Administrative Vorlagen -> Startmenü und Taskleiste und doppelklicken Sie auf Benachrichtigungen und Aktionscenter entfernen. Wählen Sie im sich öffnenden Fenster die Option „Aktiviert“ und klicken Sie auf „OK“.
3. Starten Sie Ihren Computer neu. Danach verschwindet „Benachrichtigungscenter“ aus der Taskleiste. 4. Wenn Sie das „Benachrichtigungscenter“ zurückgeben möchten, öffnen Sie erneut den Punkt „Benachrichtigungen und Aktionscenter entfernen“ im „Lokalen Gruppenrichtlinien-Editor“ und wählen Sie darin die Option „Deaktiviert“. Das war's, jetzt stören Sie weder das Benachrichtigungscenter noch Benachrichtigungen. Das Betriebssystem Windows 10 verfügt über viele neue Funktionen und Oberflächenelemente. Eines dieser Elemente ist das Benachrichtigungscenter. Darin erscheinen Benachrichtigungen des Betriebssystems, Systemprogramme sowie vom Benutzer installierte Programme. Mithilfe von Benachrichtigungen können Sie Änderungen überwachen, die im System und in einzelnen Programmen auftreten. Es reicht also nützliche Funktion. Aber das gefällt vielen Nutzern nicht Windows-Benachrichtigungen 10 lenkt sie von ihrer Arbeit ab und sie möchten sie abschrecken. Glücklicherweise ist dies recht einfach zu bewerkstelligen. In diesem Material werden wir uns verschiedene Möglichkeiten zum Deaktivieren von Benachrichtigungen in Windows 10 sowie im gesamten Benachrichtigungscenter ansehen. Der einfachste Weg, Benachrichtigungen in Windows 10 zu deaktivieren, ist die Verwendung des Menüs „Einstellungen“. Um dieses Menü zu öffnen, drücken Sie die Tastenkombination Windows-i oder verwenden Sie das Startmenü. Nachdem Sie das Menü „Optionen“ geöffnet haben, müssen Sie zum Abschnitt „System“ gehen. Und öffnen Sie dann den Unterabschnitt „Benachrichtigungen und Aktionen“.
Hier müssen Sie auf der Seite nach unten scrollen, bis der Einstellungsblock „Benachrichtigungen“ erscheint. Die oberste Option in diesem Einstellungsblock heißt „ Erhalten Sie Benachrichtigungen von Apps und anderen Absendern" Mit seiner Hilfe können Sie die meisten Benachrichtigungen deaktivieren, die in Windows 10 angezeigt werden.
Unten gibt es einen Block mit zusätzlichen Optionen namens „ Erhalten Sie Benachrichtigungen von diesen Absendern" Mit diesen Optionen können Sie Benachrichtigungen deaktivieren, die sich auf einzelne Programme beziehen.
Darüber hinaus gibt es in Windows 10 Modus „Bitte nicht stören“.. Um es zu aktivieren, müssen Sie mit der rechten Maustaste auf das Symbol „Benachrichtigungscenter“ klicken und im angezeigten Menü „Bitte nicht stören“ auswählen. Aktivieren diesen Modus schaltet sofort alle Benachrichtigungen aus, die im Benachrichtigungscenter eingehen.
Auf diese Weise können Sie Benachrichtigungen bei Bedarf mit nur zwei Klicks ein- und ausschalten. Deaktivieren von Benachrichtigungen über die Windows-RegistrierungSie können Benachrichtigungen auch über den Editor deaktivieren Windows-Registrierung 10. Dazu müssen Sie zunächst den Befehl verwenden REGEDIT, und gehen Sie dann zum Registrierungsschlüssel „ HKEY_CURRENT_USER\Software\Microsoft\Windows\CurrentVersion\PushNotifications" In diesem Abschnitt müssen Sie mit der rechten Maustaste auf den leeren Bereich klicken und ihn erstellen neuer Parameter DWORD 32 Bit.
Benennen Sie den Parameter „ ToastEnabled" und weisen Sie ihm den Wert 0 (Null) zu.
Nachdem Sie Änderungen an der Registrierung vorgenommen haben, starten Sie Ihren Computer neu oder starten Sie den Explorer mit dem Task-Manager neu. Wenn alles richtig gemacht wurde, werden Sie danach von Windows 10-Benachrichtigungen nicht mehr gestört. Deaktivieren des Action Centers in Windows 10Zusätzlich zur Deaktivierung von Benachrichtigungen haben Sie die Möglichkeit, das „Benachrichtigungscenter“ in Windows 10 vollständig zu deaktivieren. Dies kann über den „Registrierungseditor“ oder über „Gruppenrichtlinien“ erfolgen. Die erste Option funktioniert in jedem Windows-Versionen 10, die zweite - nur in PRO. Um die erste Option zu verwenden, müssen Sie also zuerst zum Registrierungsschlüssel gehen. HKEY_CURRENT_USER\Software\Policies\Microsoft\Windows\Explorer" Wenn im Abschnitt „Windows“ kein Abschnitt „Explorer“ vorhanden ist, müssen Sie einen erstellen.
Nachdem Sie Änderungen an der Registrierung vorgenommen haben, starten Sie Ihren Computer neu oder starten Sie den Explorer mit dem Task-Manager neu. Wenn alles richtig gemacht wurde, wird das „Benachrichtigungscenter“ danach vollständig deaktiviert und erscheint nicht mehr in der „Taskleiste“. Wenn Sie es wieder aktivieren möchten, müssen Sie den Parameter DisableNotificationCenter entfernen oder ihm den Wert 0 (Null) zuweisen. Wenn Sie Windows 10 Pro haben, können Sie Action Center über den Editor für lokale Gruppenrichtlinien deaktivieren. Öffnen Sie dazu den Editor mit dem Befehl gpedit.msc und gehen Sie zum Abschnitt „ Benutzerkonfiguration – Administrative Vorlagen – Startmenü und Taskleiste" In diesem Abschnitt müssen Sie den Parameter „ Benachrichtigungen und Action-Center-Symbol entfernen" und schalten Sie es ein. Um die im Richtlinieneditor vorgenommenen Einstellungen zu übernehmen, müssen Sie Windows 10 neu starten oder den Explorer über den Task-Manager neu starten. |
Neu
- Vergleich moderner Smartphones
- Mögliche Fehlfunktionen von Tintenstrahldruckerpatronen und Möglichkeiten, diese zu beheben. Nach dem Nachfüllen läuft die Patrone aus
- Vergleich der Eigenschaften von Roboterstaubsaugern
- Was ist „Traffic“ im Internetmarketing?
- Wählen Sie ein All-in-One-Gerät mit Touchscreen. Dieses All-in-One-Gerät kann an die Wand gehängt werden
- VKontakte-Fehlercodes und ihre Dekodierung
- Allgemeine Ubuntu-Reinigung
- Couchsurfing ist eine Austauschreise
- Aktivierungsschlüssel für den Treiber-Updater
- So flashen Sie Android, wenn es sich nicht einschalten lässt