Abschnitte der Website
Wahl des Herausgebers:
- Was tun, wenn auf Ihrem Computer kein Laufwerk D vorhanden ist?
- Wie fügt man einer Festplatte ordnungsgemäß eine neue Partition hinzu?
- Testbericht zu JBL Flip3 Bluetooth-Lautsprechern
- Buchformate
- Anschließen und Einrichten von interaktivem Fernsehen von Rostelecom
- So löschen Sie Ihr Instagram-Konto
- Android-Tablet oder iPad – was soll man wählen?
- So formatieren Sie eine Tabellenfortsetzung in Word richtig
- Was tun, wenn Sie sich offline weiterentwickeln?
- Testen Sie den Prozessor auf Überhitzung
Werbung
| So installieren Sie eine Anwendung als Administrator. Ständiges Ausführen des Programms als Administrator |
|
Viele Programme erfordern beim Start erhöhte Rechte (ein Schildsymbol neben dem Symbol), aber tatsächlich benötigen sie für ihren normalen Betrieb keine Administratorrechte (Sie haben den Benutzern beispielsweise manuell die erforderlichen Rechte für das Programmverzeichnis in „Programme“ und „Programme“ gewährt). Registrierungszweige, die vom Programm verwendet werden). Wenn Sie ein solches Programm als einfacher Benutzer ausführen und die Benutzerkontensteuerung auf dem Computer aktiviert ist, wird dementsprechend eine UAC-Eingabeaufforderung angezeigt und der Benutzer wird aufgefordert, das Administratorkennwort einzugeben. Um diesen Mechanismus zu umgehen, deaktivieren viele einfach die Benutzerkontensteuerung oder gewähren dem Benutzer Administratorrechte auf dem Computer, indem sie ihn zur lokalen Administratorengruppe hinzufügen. Natürlich sind beide Methoden unsicher. Warum eine reguläre Anwendung möglicherweise Administratorrechte benötigtDas Programm benötigt möglicherweise Administratorrechte, um bestimmte Dateien (Protokolle, Konfigurationen usw.) in seinem eigenen Ordner unter C:\Programme (x86)\SomeApp) zu ändern. Standardmäßig haben Benutzer keine Rechte zum Bearbeiten dieses Verzeichnisses. Für den normalen Betrieb eines solchen Programms sind daher Administratorrechte erforderlich. Um dieses Problem zu lösen, müssen Sie dem Benutzer (oder der Benutzergruppe) als Administrator auf NTFS-Ebene manuell Änderungs-/Schreibrechte für den Programmordner zuweisen. Notiz. Tatsächlich ist die Praxis, sich ändernde Anwendungsdaten in einem eigenen Verzeichnis unter C:\Programme zu speichern, falsch. Korrekter ist es, Bewerbungsdaten im Benutzerprofil zu speichern. Aber das ist eine Frage der Faulheit und Inkompetenz der Entwickler. Ausführen eines Programms, das Administratorrechte von einem Standardbenutzer erfordertWir haben zuvor beschrieben, wie Sie den RunAsInvoker-Parameter verwenden können. Allerdings ist diese Methode nicht flexibel genug. Sie können es auch mit dem Speichern des Admin-Passworts /SAVECRED verwenden (ebenfalls unsicher). Betrachten wir eine einfachere Möglichkeit, den Start eines Programms ohne Administratorrechte (und ohne Eingabe des Administratorkennworts) mit aktivierter Benutzerkontensteuerung (4.3 oder Stufe 2) zu erzwingen. Nehmen wir zum Beispiel das Dienstprogramm zum Bearbeiten der Registrierung: regedit.exe(es befindet sich im Verzeichnis C:\windows\system32). Wenn Sie regedit.exe ausführen, wird ein UAC-Fenster angezeigt und der Registrierungseditor wird nicht gestartet, es sei denn, Sie bestätigen die Erhöhung der Berechtigungen.
Lassen Sie uns eine Datei auf dem Desktop erstellen run-as-non-admin.bat mit folgendem Text: cmd /min /C "set __COMPAT_LAYER=RUNASINVOKER && start "" %1" Um nun die Ausführung der Anwendung ohne Administratorrechte zu erzwingen und die UAC-Eingabeaufforderung zu unterdrücken, ziehen Sie einfach die gewünschte exe-Datei auf diese bat-Datei auf dem Desktop.
Danach sollte der Registrierungseditor starten, ohne dass die UAC-Eingabeaufforderung erscheint. Öffnen Sie den Prozessmanager und fügen Sie eine Spalte hinzu Erhöht(Mit einer höheren Berechtigungsstufe) werden Sie sehen, dass das System über einen regedit.exe-Prozess mit einem nicht erhöhten Status verfügt (wird mit Benutzerrechten ausgeführt).
Versuchen Sie, einen beliebigen Parameter im HKLM-Zweig zu bearbeiten. Wie Sie sehen, ist der Zugriff zum Bearbeiten der Registrierung in diesem Zweig verweigert (dieser Benutzer hat keine Schreibrechte für die Zweige der Systemregistrierung). Sie können jedoch Schlüssel im eigenen Registrierungszweig des Benutzers – HKCU – hinzufügen und bearbeiten.
Auf die gleiche Weise können Sie eine bestimmte Anwendung über eine Bat-Datei starten. Geben Sie einfach den Pfad zur ausführbaren Datei an. run-app-as-non-admin.bat Setze ApplicationPath="C:\Programme\MyApp\testapp.exe" Sie können auch ein Kontextmenü hinzufügen, das allen Anwendungen die Möglichkeit gibt, ohne Erhöhung gestartet zu werden. Erstellen Sie dazu die folgende Reg-Datei und importieren Sie diese in die Registry. Windows-Registrierungseditor Version 5.00
Um anschließend eine beliebige Anwendung ohne Administratorrechte zu starten, wählen Sie einfach den Eintrag „“ im Kontextmenü.
Umgebungsvariable __COMPAT_LAYER und Parameter RunAsInvokerMit der Umgebungsvariablen __COMPAT_LAYER können Sie verschiedene Kompatibilitätsstufen für Anwendungen festlegen (Tab Kompatibilität in den Eigenschaften der exe-Datei). Mithilfe dieser Variable können Sie die Kompatibilitätseinstellungen festlegen, mit denen das Programm ausgeführt werden soll. Um die Anwendung beispielsweise im Windows 7-Kompatibilitätsmodus und mit einer Auflösung von 640 x 480 auszuführen, legen Sie Folgendes fest: setze __COMPAT_LAYER=Win7RTM 640x480
Unter den für uns interessanten Optionen der Variablen __COMPAT_LAYER heben wir die folgenden Parameter hervor:
Diese. Der RunAsInvoker-Parameter stellt keine Administratorrechte bereit, sondern blockiert nur das Erscheinen des UAC-Fensters. Dieser Artikel beantwortet die Fragen:
Festlegen, dass das Programm standardmäßig als Administrator ausgeführt wirdMethode Nr. 1Eigenschaften: 2 Gehen Sie zur Registerkarte Kompatibilität. Hier können Sie: 1) oder aktivieren Sie das Kontrollkästchen sofort (in diesem Fall wird das Programm nur vom aktuellen Benutzer als Administrator gestartet); 2) oder drücken Sie die Taste Ändern Sie die Einstellungen für alle Benutzer(In diesem Fall können Sie die Programmstarteinstellungen für alle Computerbenutzer gleichzeitig konfigurieren). Nehmen wir an, wir möchten, dass ein Programm mit den höchsten Rechten ausgeführt wird, wenn es von einem beliebigen Benutzer auf dem Computer gestartet wird. Also drücken wir den Knopf Einstellungen für alle Benutzer ändern:
3 Aktivieren Sie im sich öffnenden Fenster das Kontrollkästchen Führen Sie dieses Programm als Administrator aus und drücken OK:
4 Jetzt schauen wir noch einmal auf das Fenster Eigenschaften Programm und sehen, dass die Morgendämmerung Führen Sie dieses Programm als Administrator aus montiert und abgedunkelt. Das bedeutet, dass die Einstellung für alle Benutzer Vorrang vor den Einstellungen des aktuellen Benutzers hat. Klicken OK So speichern Sie die Einstellungen und schließen das Eigenschaftenfenster:
Methode Nr. 21 Klicken Sie mit der rechten Maustaste auf die ausführbare Datei oder Verknüpfung und wählen Sie aus Eigenschaften: 2 Gehen Sie zur Registerkarte Etikett und drücken Sie die Taste Zusätzlich:
3 Aktivieren Sie das Kontrollkästchen Als Administrator ausführen und drücken OK Parameter speichern:
Mit dieser Methode können Sie das Programm so konfigurieren, dass es nur mit den höchsten Rechten ausgeführt wird aktueller Benutzer. Ich werde kein großes Geheimnis preisgeben, wenn ich das sage, um einige Anwendungen auszuführen Windows 7 erforderlich Rechte Administrator (Superuser) Wurzel). Erste Option(am schnellsten) Zweite Option(Standard) Dritte Option(wiederverwendbar) Als nächstes folgen Sie dem zuvor eingeschlagenen Pfad und gehen zu „ Eigenschaften„Programmverknüpfung und Tab“ Etikett", im Feld" Objekt„Ersetzen Sie den Pfad zur ausführbaren Datei durch die Zeile: Nach diesen Manipulationen ändert sich das Programmverknüpfungssymbol in das Standardanwendungssymbol und die Verknüpfungseigenschaften werden merklich erweitert. Sie können natürlich Zeit sparen und die Benutzerkontensteuerung einfach deaktivieren (entsprechend verschwinden alle Anfragen und Startbeschränkungen), aber meiner Meinung nach ist dies der Fall KEINE Option. Selbst wenn Sie über ein residentes Antivirenprogramm und eine Firewall verfügen, kann ein zusätzlicher Schutz vor unbefugtem Zugriff auf Ihr Betriebssystem nie schaden. Das ist alles. Vielen Dank, dass Sie den Artikel gelesen haben. Ich hoffe, es war nützlich für Sie. Sehr oft werden Sie von Ihrem Computer oder Laptop gefragt, ob Sie Änderungen am Windows-Betriebssystem vornehmen möchten, wenn Sie Spiele oder Programme installieren. Was wir tun, ist natürlich, wir sind uns einig, wir etablieren bewusst etwas. Es kommt vor, dass Sie zum Konfigurieren des Systems und jeglicher Software Administratorrechte benötigen. Also, wer ist dieser verdammte Administrator, wie läuft man mit Administratorrechten, wie konfiguriert man diese Rechte (ein- oder ausschalten), wo und warum brauchen wir Administratorrechte? Genau darum geht es in dem Artikel. Wer ist dieser Administrator?In Windows-Betriebssystemen werden standardmäßig zwei Benutzer erstellt: Ihrer, den Sie bei der Installation des Systems auswählen, der zweite ist derselbe Administrator. Eine Art Administratorrechte sind ein besonderer Schutz für Windows XP, 7, Vista, 8, 8.1 vor unerwünschten Einstellungsänderungen, die von einem unerfahrenen Benutzer vorgenommen werden können. Diese Änderungen können dazu führen, dass Windows abstürzt oder instabil wird. Wenn Sie in den neuesten Windows-Versionen versuchen, Änderungen vorzunehmen, werden Sie vom Betriebssystem gefragt, ob diese Änderungen erforderlich sind, zum Beispiel: Wie Sie in der Abbildung oben sehen können, werden diese Administratorrechte in Windows auch „Benutzerkontensteuerung“ genannt. Wie führe ich eine Anwendung oder ein Programm als Administrator aus?Schauen wir uns drei Möglichkeiten an, Anwendungen mit Administratorrechten zu starten: 1. Wählen Sie die gewünschte Anwendung oder Verknüpfung aus und drücken Sie Strg+Eingabetaste. 3. Klicken Sie erneut mit der rechten Maustaste auf die Verknüpfung des gewünschten Programms, wählen Sie Eigenschaften aus und stellen Sie in den Einstellungen die dauerhafte Ausführung als Administrator ein. Wie deaktiviere ich Administratorrechte, Benutzerkontensteuerung und UAC?Start > Systemsteuerung > Benutzerkonten > Einstellungen der Benutzerkontensteuerung ändern > Verschieben Sie das Kontrollkästchen nach unten und übernehmen Sie die Einstellungen.
Wo und in welchen Fällen benötigen wir Administratorrechte?Das häufigste Beispiel ist „Befehlszeile mit Administratorrechten ausführen“. Wie geht das? Ja, es ist einfach. In Windows XP Start > Eingabeaufforderung (cmd). In Windows Vista, 7, 8, 8.1 Start > Geben Sie in die Suchleiste „CMD“ ein und drücken Sie Strg+Eingabetaste. Es gibt viele Fälle, in denen es notwendig ist, wichtige Änderungen an den Windows-Einstellungen vorzunehmen. Es wird empfohlen, diese Änderungen nur von erfahrenen Benutzern vorzunehmen (tiefgreifende Systemanpassung). Heutzutage veröffentlichen viele Internetquellen verschiedene Anleitungen zur Lösung bestimmter Probleme, wie zum Beispiel: Ein Spiel oder Programm startet nicht, Systemfehler werden behoben, das Internet oder andere Funktionen funktionieren nicht. In fast jedem Reiseführer wird irgendwann einmal etwas benötigt Führen Sie das Programm als Administrator aus, und dank dieses Artikels sind Sie mit diesem Thema bereits vertraut. Mit Freunden teilen. Viel Glück! Möchten Sie Benutzern mit einem Standardkonto erlauben, Anwendungen mit Administratorrechten ohne UAC oder Passwortabfrage auszuführen? Dann erzähle ich dir, wie es geht. Mit dem Befehl erstellen wir eine Verknüpfung runas /savecred, wodurch das Passwort gespeichert wird. Beachten Sie, dass dies als Sicherheitslücke betrachtet werden kann – ein normaler Benutzer kann runas /savecred verwenden, um als Administrator jeden Befehl auszuführen, ohne ein Passwort einzugeben. Dies kann jedoch in manchen Situationen sinnvoll sein – beispielsweise, wenn Sie möchten, dass Ihr Kind Anwendungen als Administrator mit einem Standardkonto ausführen kann, ohne Sie zu fragen. Aktivieren Sie das AdministratorkontoDer erste Schritt besteht darin, das integrierte Administratorkonto zu aktivieren, das standardmäßig deaktiviert ist. Klicken Sie also mit der rechten Maustaste auf die Verknüpfung zur Eingabeaufforderung und wählen Sie „Als Administrator ausführen“.
Führen Sie im sich öffnenden Eingabeaufforderungsfenster den folgenden Befehl aus:
Das Konto ist nun aktiviert, allerdings ohne Passwort. Um ein Passwort festzulegen, öffnen Sie die Systemsteuerung, wählen Sie die Kategorie „Benutzerkonten und Familiensicherheit“ und öffnen Sie dann das Menü „Benutzerkonten“. Klicken Sie anschließend auf den Link „Anderes Konto verwalten“.
Wählen Sie das Administratorkonto aus, klicken Sie auf die Schaltfläche „Passwort erstellen“ und erstellen Sie ein Passwort für das Administratorkonto.
Erstellen Sie eine VerknüpfungJetzt erstellen wir eine Verknüpfung, die die Anwendung mit Administratorrechten startet. Klicken Sie mit der rechten Maustaste auf Ihren Desktop, wählen Sie „Neu“ und klicken Sie dann auf „Verknüpfung“.
Im sich öffnenden Fenster müssen Sie den folgenden Befehlstyp eingeben:
Bitte beachten Sie, dass Sie ersetzen müssen Computername an den Namen Ihres Computers und C:\Pfad\Zu\Program.exe zum vollständigen Pfad zu dem Programm, das Sie ausführen möchten. Wenn der Computername beispielsweise Laptop lautet und das Programm, das Sie ausführen möchten, Auslogics BoostSpeed ist, müssen Sie den folgenden Pfad eingeben:
Geben Sie im nächsten Fenster einen Namen für die Verknüpfung ein. Wenn Sie möchten, können Sie ein Symbol für die neue Verknüpfung auswählen – klicken Sie mit der rechten Maustaste darauf und wählen Sie „Eigenschaften“.
Klicken Sie im Dialogfeld „Eigenschaften“ auf die Schaltfläche „Symbol ändern“ und wählen Sie das entsprechende Symbol aus.
Wenn Sie zum ersten Mal auf die Verknüpfung doppelklicken, werden Sie aufgefordert, das Passwort für das zuvor erstellte Administratorkonto einzugeben.
Dieses Passwort wird gespeichert – beim nächsten Programmstart müssen Sie es nicht erneut eingeben. Wie oben erwähnt, können Benutzer unter Standardkonten jedes Programm mit Administratorrechten ausführen, ohne ein Passwort einzugeben (mit dem Befehl runas /savecred). Beachten Sie dies also. Das Administratorkennwort wird im Credential Manager gespeichert. Wenn Sie das gespeicherte Kennwort entfernen möchten, können Sie dies von dort aus tun. Ich wünsche ihnen einen wunderbaren Tag! |
Neu
- Wie fügt man einer Festplatte ordnungsgemäß eine neue Partition hinzu?
- Testbericht zu JBL Flip3 Bluetooth-Lautsprechern
- Buchformate
- Anschließen und Einrichten von interaktivem Fernsehen von Rostelecom
- So löschen Sie Ihr Instagram-Konto
- Android-Tablet oder iPad – was soll man wählen?
- So formatieren Sie eine Tabellenfortsetzung in Word richtig
- Was tun, wenn Sie sich offline weiterentwickeln?
- Testen Sie den Prozessor auf Überhitzung
- Was sind die öffentlichen Dienste von Yesia?









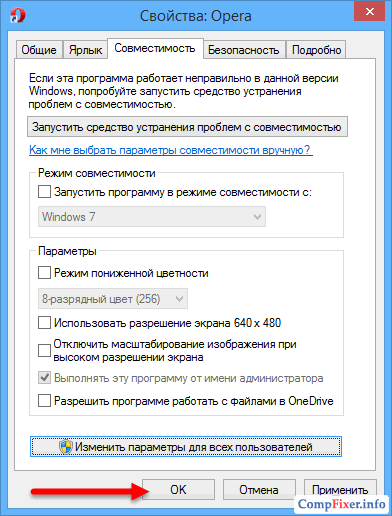



 Satz " Name„für eine neue Aufgabe und aktivieren Sie das Kontrollkästchen“ Mit höchsten Rechten ausführen":
Satz " Name„für eine neue Aufgabe und aktivieren Sie das Kontrollkästchen“ Mit höchsten Rechten ausführen": Gehen Sie zur Registerkarte „ Aktionen", klicken Sie auf " Erstellen" und im sich öffnenden Fenster über die Schaltfläche " Rezension", geben Sie den Pfad zur ausführbaren Programmdatei an:
Gehen Sie zur Registerkarte „ Aktionen", klicken Sie auf " Erstellen" und im sich öffnenden Fenster über die Schaltfläche " Rezension", geben Sie den Pfad zur ausführbaren Programmdatei an:  Anschließend mit der Schaltfläche „ OK", speichern Sie Ihre Änderungen und Sie können den Taskplaner schließen.
Anschließend mit der Schaltfläche „ OK", speichern Sie Ihre Änderungen und Sie können den Taskplaner schließen. Wenn der von Ihnen zugewiesene Aufgabenname keine Leerzeichen enthält, können Sie die Anführungszeichen weglassen.
Wenn der von Ihnen zugewiesene Aufgabenname keine Leerzeichen enthält, können Sie die Anführungszeichen weglassen.

 Möglicherweise müssen Sie Ihren Computer neu starten.
Möglicherweise müssen Sie Ihren Computer neu starten.














