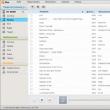Abschnitte der Website
Die Wahl des Herausgebers:
- Was ist ein Internet-Fragebogen?
- So aktualisieren Sie das Dell BIOS ohne Akku (erfolgreich)
- Installationsanweisungen für Windows XP
- Über „Systemkonfiguration“ in den abgesicherten Modus wechseln
- Fehlerbehebung bei Mausproblemen
- Beschleunigen Sie Ihren Laptop
- Klonen von iPhones: Gründe und vorhandene Analoga
- So richten Sie eine Erinnerung auf dem iPhone ein und richten sie ein. So richten Sie eine Erinnerung auf dem iPhone 8 ein
- So geben Sie das persönliche Konto eines Militärangehörigen ohne Registrierung ein - Anweisungen
- Persönlicher Zugang zum Büro des Militärangehörigen ohne Registrierung, mit persönlicher Nummer
Werbung
| Verbessern der Leistung von Windows 7 auf einem Laptop. Beschleunigen Sie Ihren Laptop |
|
Es kommt vor, dass zwei völlig identische Laptops mit Windows 7 mit unterschiedlichen Geschwindigkeiten arbeiten. Wie kann das sein? Wie schaffen es einige Benutzer, ihre PCs zu beschleunigen und warum kommt es bei anderen Besitzern von Laptops mit identischen technischen Eigenschaften und auf derselben Windows 7-Plattform zu einer sehr langsamen Leistung? Die Antworten auf diese und weitere Fragen werden in diesem Artikel ausführlich vorgestellt und konkrete Maßnahmen beschrieben, die durchgeführt werden müssen, um die Geschwindigkeit von Laptops unter Windows 7 zu verbessern.
Die effektivsten Methoden zur Beschleunigung eines kompakten PCs unter Windows 7In Windows 7 sind bereits mehrere effektive Dienstprogramme im System integriert, um das Problem zu lösen, wenn der Laptop zu langsam läuft. Mit diesen Programmen können Sie Folgendes tun:
Laptop-Festplatte und optimale Nutzung des SpeichersZur einfachen Diagnose der Festplatte müssen Sie die Schaltfläche „Start“ eingeben. "Dieser Computer", wo Sie die Eigenschaften des Systemlaufwerks „C“ anzeigen können. Hier im Menü „Eigenschaften“ gibt es eine spezielle Schaltfläche „Datenträgerbereinigung“, die Sie drücken müssen.
DefragmentierungDurch diesen Vorgang kann das System wesentlich schneller arbeiten. Um den Speicherplatz zu defragmentieren, müssen Sie ihn erneut öffnen „Festplatteneigenschaften“ Gehen Sie von dort aus zur Registerkarte „Service“ und klicken Sie dann auf "Optimieren".
Wie kann die Liste der Programme reduziert werden, die unter Windows 7 automatisch heruntergeladen werden?Gleichzeitig mit dem Laden von Windows 7 werden viele zusätzliche Anwendungen gestartet, die bei der Installation durch den Benutzer auf dem Laptop in die Startliste aufgenommen wurden. Diese Programme verlangsamen nicht nur den Systemstart, sondern agieren dann auch im Hintergrund und verbrauchen die RAM-Ressourcen des Computers. Was sollte getan werden, um die Anzahl solcher störenden Versorgungsunternehmen zu reduzieren und das System zu beschleunigen? Folgende Schritte sind erforderlich:  Verwenden Sie ein Drittanbieterprogramm CCleaner, um Ihren Laptop zu beschleunigenDie Anwendung wird im globalen Netzwerk frei verbreitet. Die meisten Programmierer sind sich einig, dass dieses Programm das Problem am besten löst, wenn der PC langsam läuft, und dass es auch für Anfänger, die ihren Laptop beschleunigen möchten, sehr praktisch ist. Nach dem Start wird eine intuitive Benutzeroberfläche angezeigt, mit der Sie die Registrierung effektiv von angesammeltem „Müll“ befreien können. Eine detaillierte Beschreibung der Anwendung der Programmfunktionalität ist nicht erforderlich, da sich die meisten Tools auf der ersten Seite des Dienstprogramms befinden. Sie müssen die Programme nur Schritt für Schritt anwenden. Wie kann ich mit den Energieeinstellungen des Laptops beschleunigen?Laptops verfügen über die folgenden Abschaltmodi:
Erstens stellt dies eine erhebliche Belastung für die Festplatte des Computers dar, und zweitens nimmt das vollständige Laden von Windows 7 zusätzliche Zeit in Anspruch. Die optimale Lösung, um die Arbeit des Benutzers am Laptop zu beschleunigen, besteht darin, einfach die „Sleep“-Funktion zu verwenden. Die Funktion wird über aktiviert "Schalttafel" Dort können Sie beispielsweise einstellen, dass das Gerät „einschläft“, nachdem der Bildschirmschoner funktioniert oder der Deckel geschlossen wird. Dazu müssen Sie Folgendes tun:
Deaktivieren Sie unsichtbare Grafikeffekte in Windows 7Eine hohe RAM-Auslastung wird durch grafische Effekte des Betriebssystems verursacht, wodurch PCs langsamer arbeiten. Zur Optimierung müssen Sie vorbeischauen „PC-Leistungseinstellungen“. Dafür:  Für Benutzer, die hinsichtlich des Erscheinungsbilds des Betriebssystems unprätentiös sind, können Sie Schritt Nummer 5 überspringen, weil Der vierte Punkt ermöglicht es Ihnen bereits, das System so weit wie möglich zu beschleunigen.
Es besteht kaum ein Zweifel daran, dass Windows 7 direkt nach dem Auspacken die beste Leistung bietet. Die Systemfestplatte ist praktisch neu, es ist nichts Überflüssiges darin, also „fliegt“ das System. Ja, die Hersteller von Windows 7 haben versucht, ihre zukünftigen Benutzer zu beeindrucken, insbesondere diejenigen, die ihr bisheriges System durch Windows 7 ersetzen. Zunächst läuft alles gut. Der Seven springt an, zeigt ordentliche Leistung, was dem Nutzer gefällt, ihn dann aber mit seiner „Langsamkeit“ zu verärgern beginnt. Leider haben sich die Entwickler von Windows 7, die vermutlich auf superschnellen PCs arbeiten, wenig Gedanken über die vielen Einstellungen gemacht, die für die Systemleistung verantwortlich sind, und damit gerechnet, dass der Großteil der Nutzer Hausfrauen mit eigenen Laptops und Tablets sein werden. Und nicht jeder gebildetere Benutzer, insbesondere wenn er Probleme mit Englisch hat, hat Zugriff auf die Informationen zum Einrichten von Systemparametern zur Steigerung der Leistung, die auf der Microsoft-Website veröffentlicht sind. Der Artikel versucht, den Benutzern zu erklären, welche Optimierungsmöglichkeiten für Windows 7 möglich sind, und ihnen die Techniken zur Erhöhung der Geschwindigkeit des Betriebssystems und des Computers insgesamt vorzustellen. Es ist unwahrscheinlich, dass es einem Benutzer gefällt, wenn er mehrere Minuten warten muss, bis das Betriebssystem geladen ist. Obwohl ein Computer mit Windows 7 von früheren Versionen des Betriebssystems bootet, sind viele Benutzer nicht abgeneigt, ihn mit einigen Tricks zu beschleunigen. Verwendung von MulticoreUm die Unterstützung für Mehrkernprozessoren beim Booten zu aktivieren, geben Sie msconfig in die Suchleiste ein. Dann müssen Sie dem Pfad „Boot“-Registerkarte – „Erweiterte Parameter“ – „Anzahl der Prozessoren“ folgen, ihn markieren, den Wert gleich der Anzahl der Kerne im installierten Prozessor einstellen und alles mit einem Klick auf „OK“ abschließen.
Dann müssen Sie den Computer neu starten und sicherstellen, dass sich die Ladegeschwindigkeit des Betriebssystems erhöht. Deaktivieren von Anwendungen beim StartDie Ladegeschwindigkeit des Betriebssystems hängt auch von der Anzahl der Anwendungen ab, die gleichzeitig mit dem Laden von Windows geladen werden. Ihre Liste kann mit demselben msconfig-Befehl angezeigt werden, jedoch auf der Registerkarte „Startup“: Häufig enthält diese Liste (vom Benutzer unbemerkt) Anwendungen, die überhaupt nicht heruntergeladen werden müssen, aber die Downloadzeit verlängern. Um Windows zu optimieren, sollten Sie solche Anwendungen ausschließen, indem Sie sie deaktivieren und auf „OK“ klicken. Danach sollten Sie einen Neustart durchführen. Beschleunigt das Herunterfahren des PCsSie können das Herunterfahren Ihres Computers auch beschleunigen, indem Sie das Zeitintervall für das Herunterfahren aktiver Programme verkürzen. Wenn sie keine Zeit haben, den Vorgang selbstständig abzuschließen, werden sie von Windows zwangsweise gestoppt. Um die Zeit zum Herunterfahren des Computers zu verkürzen, müssen Sie die Registrierung bearbeiten. Ohne auf Details dieses Prozesses einzugehen, sollte gesagt werden, dass Sie den Parameter WaitToKillServiceTimeout in der Registrierung finden und seinen Wert von 12000 auf 2000 ändern müssen.
Beschleunigen Sie das Starten von Anwendungen über das StartmenüWenn Sie nicht die klassische Ansicht dieses Menüs verwenden, können Sie es wie folgt optimieren, d. h. seine Geschwindigkeit erhöhen:
GrafikbeschleunigungFalls der PC nicht über einen ausreichend leistungsstarken Grafikadapter verfügt (er verfügt über einen billigen oder in das Motherboard integrierten Videoadapter), kann die AERO-Schnittstelle zu einem erheblichen Rückgang der Systemgeschwindigkeit führen. Sie können das Grafiksystem diesbezüglich optimieren, indem Sie einige AERO-Funktionen deaktivieren, ohne jedoch die wesentlichen Vorteile dieses Modus zu verlieren. Welche AERO-Funktionen können deaktiviert und welche beibehalten werden und wie geht das? Und das geht so:
Erhöhen der DateikopiergeschwindigkeitDer Siebener hat eine neue Funktion – die sogenannte „Remote-Differentialkompression“. Es wird beim Kopieren und Verschieben von Dateien verwendet und besteht darin, die Unterschiede zwischen den Quell- und Zieldateien zu berechnen. Dies geschieht, um die Menge der neu zu schreibenden Daten zu reduzieren, erfordert aber zusätzliche Zeit, um ihre Unterschiede zu berechnen. Diese Funktion kann wie folgt deaktiviert werden:
ReadyBoost aktivierenDie von den Entwicklern konzipierte Optimierung von Windows 7 wurde um ein neues Feature ergänzt – ReadyBoost. Der Zweck dieser Funktion besteht darin, den Arbeitsspeicher des Computers durch den Anschluss externer USB-Laufwerke und Flash-Karten virtuell zu erweitern. Das Betriebssystem nutzt sie als Cache-Speicher, wodurch Lese-/Schreibvorgänge beschleunigt und die Geschwindigkeit des gesamten Systems erhöht werden. Sie müssen es nur aktivieren und dafür benötigen Sie:  Registry-OptimierungDie Registrierungsdateien eines Computers mit Windows 7 sind eine Art Datenbank über die Konfiguration und Einstellungen des Betriebssystems selbst und der installierten Anwendungen. Leider neigt diese Datenbank mit der Zeit dazu, unübersichtlich und fragmentiert zu werden. Und da sehr häufig darauf zugegriffen wird, kann dies zu einem erheblichen Geschwindigkeitsabfall des Computers führen. Daher sollte die Registrierung regelmäßig bereinigt und defragmentiert werden. Die integrierten Defragmentierungstools in Windows sind nicht für die Arbeit mit der Registrierung konzipiert, daher erfolgt die Optimierung normalerweise mithilfe eines Dienstprogramms eines Drittanbieters. Ein Beispiel ist das Programm CCleaner, das vielen Benutzern bekannt ist. Nach dem Start müssen Sie im Menü den Punkt „Registrierung“ auswählen. Klicken Sie im sich öffnenden Fenster auf die Schaltfläche „Nach Problemen suchen“ und warten Sie auf die Ergebnisse der Analyse des Registrierungsstatus. Wenn Probleme gefunden werden, müssen Sie auf die Schaltfläche „Beheben“ klicken. Defragmentierung von FestplattenAuch eine starke Fragmentierung der Festplatten kann zu einer Verringerung der Computergeschwindigkeit führen. Dies gilt insbesondere für die Systemplatte, da diese während des Systembetriebs nahezu ständig genutzt wird. Um es zu defragmentieren, können Sie das in Windows integrierte Tool verwenden – das Defragmentierungsdienstprogramm. Um es zu starten, sollten Sie:
Wie Sie daraus ersehen können, kann die Defragmentierung in zwei Modi durchgeführt werden – geplant und manuell. Bei der manuellen Defragmentierung sollten Sie zunächst den Bedarf ermitteln, indem Sie eine Festplattenanalyse durchführen. Wenn sich danach herausstellt, dass die Festplatte stark fragmentiert ist, müssen Sie mit der Defragmentierung beginnen, indem Sie auf die entsprechende Schaltfläche klicken. UAC deaktivierenDie UAC-Funktion (User Account Control) ist eine der wichtigsten Systemsicherheitsfunktionen. Sie sollten die Vor- und Nachteile einer Deaktivierung sorgfältig abwägen. Dennoch deaktivieren viele Benutzer es und verlassen sich ausschließlich auf einen hochwertigen Virenschutz. Funktionieren oder das Schutzniveau verringern. Hierzu sind in jedem Fall Administratorrechte erforderlich. Das Ändern der Schutzstufe erfolgt wie folgt:
Deaktivieren Sie nicht verwendete DiensteEs ist kein Geheimnis, dass das System über Dienste verfügt, die selten oder gar nicht genutzt werden. Es ist klar, dass solche Dienste deaktiviert werden können, ohne die Funktion von Windows 7 zu beeinträchtigen. Darüber hinaus wird durch die Deaktivierung RAM freigegeben, das Austauschen wird seltener, d. h. der Computer wird schneller. Dieses Tool erfordert äußerste Vorsicht und Genauigkeit. Bevor Sie es ausführen, sollten Sie daher auf der sicheren Seite einen Wiederherstellungspunkt erstellen. Dies wird Ihnen helfen, bei möglichen Problemen aufgrund der Deaktivierung zu einem früheren Zustand zurückzukehren. Dieser Vorgang sollte nicht im Gruppenmodus durchgeführt werden; es ist besser, ihn Schritt für Schritt durchzuführen und dabei jedes Mal sicherzustellen, dass das Betriebssystem normal funktioniert. Dienstleistungen wie:
Wenn Sie andere Dienste deaktivieren, müssen Sie völlig sicher sein, zu welchem Ergebnis dies führen wird. Um einen Dienst zu deaktivieren, gehen Sie zum Abschnitt „Administration“ der Systemsteuerung und wählen Sie die Kategorie „Dienste“ auf der rechten Seite des angezeigten Fensters aus. Als Ergebnis erscheint eine Liste aller Systemdienste. Sie müssen den gewünschten Dienst in dieser Liste finden und darauf doppelklicken. Es öffnet sich ein Fenster mit den Parametern dieses Dienstes, zum Beispiel: Wenn der Dienst läuft, müssen Sie ihn zunächst über die entsprechende Schaltfläche stoppen. Stellen Sie dann den „Starttyp“ auf „Deaktiviert“ und klicken Sie auf „Übernehmen“ und „OK“. AbschlussDies ist natürlich keine vollständige Liste der Techniken zur Optimierung und Konfiguration eines Computers mit Windows 7. Abschließend präsentieren wir eine Tabelle der besten Programme von Drittanbietern zur Optimierung von Windows 7. Sie verfügen alle über unterschiedliche Funktionalitäten, die ebenfalls aufgeführt sind in der Tabelle. In Kontakt mit Als Erstes müssen Sie „unnötige“ visuelle Effekte deaktivieren. Tatsache ist, dass Windows nicht nur praktisch ist, sondern auch schön aussieht. All dies stellt zusätzliche Anforderungen direkt an die Ausrüstung selbst. Gleichzeitig legen viele Benutzer Wert auf Leistung statt auf eine schöne Benutzeroberfläche. Es ist wichtig zu berücksichtigen, dass Sie mit langsamer Arbeit rechnen können, wenn Sie nicht die neueste „Füllung“ verwenden. Dies macht sich vor allem bei einfachen Laptops und Netbooks bemerkbar. Um das Problem teilweise zu lösen, ist es notwendig, alle visuellen Effekte zu entfernen und nur die notwendigsten zu belassen. Mit dieser Option können Sie sicher eine verbesserte Leistung garantieren. Und das geht ganz einfach: Beschleunigen Sie den Systemstart( )Ein weiteres Tool besteht darin, den Start des Betriebssystems zu beschleunigen. Dazu müssen Sie ein paar einfache Schritte ausführen:  Klicken Sie in jedem Menü auf „ Anwenden", Und danach " OK». Deaktivieren von Windows Aero( )Das Betriebssystem von Microsoft mit dem siebten Index sieht deutlich attraktiver aus als seine Vorgänger. Dies wurde dank vieler Effekte erreicht, darunter Aero Theme. Mit dem Tool können Sie lichtdurchlässige Fenster herstellen. Seine Arbeit wirkt sich erheblich auf den Arbeitsspeicher aus. Darüber hinaus gibt es bestimmte Anforderungen an die Grafikkarte. Daher beschleunigt das Ausschalten dieses Effekts den Betrieb des Geräts. Befolgen Sie dazu einfache Schritte:  Beschleunigen Sie Ihre Festplatte( )Jede auf der Festplatte gespeicherte Datei befindet sich nicht als Ganzes, sondern in Teilen darauf. Dies geschieht mithilfe eines speziellen Algorithmus. Diese Technologie ist für die rationelle Nutzung leerer Räume konzipiert. Wenn es daher notwendig wird, ein Dokument zu lesen, setzt das System es aus vielen Fragmenten zusammen, die sich in verschiedenen Teilen der Magnetplatte befinden. Die Situation wird durch Tausende einzelner ungenutzter Daten noch komplizierter. Dies führt zu einer Verringerung der Geschwindigkeit der Festplatte und des Betriebssystems. Sie können dieses Problem lösen, indem Sie Windows regelmäßig von alten Informationen befreien und defragmentieren. Zunächst empfiehlt es sich, alles, was sich auf dem Computer befindet, zu durchsuchen und unnötige Dateien zu löschen. Dann müssen Sie sich den Anwendungen zuwenden, die nicht mehr relevant sind. Dazu können Sie das Tool „“ verwenden, das sich in „ befindet. Bedienfelder».
Anschließend führen wir eine Defragmentierung durch. Dazu benötigen Sie: 
Reinigungsstart( )Entwickler vieler Anwendungen sorgen dafür, dass ihre „Idee“ während der Installation automatisch zum Start hinzugefügt wird. Oft geschieht dies, ohne den Benutzer überhaupt darüber zu informieren. Wenn Sie bemerken, dass der Start des Betriebssystems länger dauert als gewöhnlich, müssen Sie den Autostart überprüfen:  Anschließen der ReadyBoost-Technologie( )Windows 7 bietet die Möglichkeit, die Arbeit durch den Anschluss von Hochgeschwindigkeits-Flash-Speicher zu beschleunigen. Tatsächlich kann ein tragbares Gerät als Auslagerungsdatei verwendet werden. Dadurch können Sie das Lesen und Schreiben von Dokumenten verbessern, was sich nur positiv auf den Betrieb des Geräts und des Betriebssystems auswirkt. Insbesondere funktioniert die Videowiedergabe besser, Programme laufen schneller und vieles mehr.
Aus diesem Grund werden Flash-Laufwerke und Speicherkarten verwendet. Die notwendige Technologie ist bereits im System selbst vorhanden. Somit entfällt die Suche und Installation neuer Software. Es stimmt, es gibt bestimmte Einschränkungen für tragbaren Speicher. Damit beispielsweise zu Hause alles funktioniert, müssen die Standards USB 2.0 und 3.0 unterstützt werden. Lese- und Schreibgeschwindigkeiten von mindestens 2,5 bzw. 1,75 MB/s. Darüber hinaus müssen Sie mindestens 64 MB Speicherplatz freigeben. Im Allgemeinen lernen Sie den Umgang mit der ReadyBoost-Technologie von. Deaktivieren Sie die Suchindizierung( )Viele Benutzer wissen nicht einmal, dass Windows über ein globales Suchsystem verfügt. Andere nutzen es einfach nicht, weil sie wissen, wo und was ist. Trotzdem funktioniert der Dienst selbst weiterhin und überwacht ständig alle auf dem Gerät auftretenden Änderungen. Da manche Menschen dies nicht benötigen, kann die entsprechende Komponente einfach deaktiviert werden. Es ist wichtig zu betonen, dass die Beschleunigung häufig für Spiele verwendet wird, damit es bei deren Start und Betrieb keine Probleme gibt. Deaktivieren der Windows-Sidebar( )Sie können viele nützliche Widgets in der Seitenleiste Ihres Desktops platzieren. Gleichzeitig beginnen sie jedoch, zusätzliche Ressourcen zu verbrauchen. Um es auszuschalten, gehen Sie wie folgt vor:  Jetzt startet die Anwendung nicht mit Windows. Wenn Sie alle oben beschriebenen notwendigen Schritte befolgen, erzielen Sie eine deutliche Steigerung der Computerleistung. Dabei spielt es überhaupt keine Rolle, ob das Betriebssystem 32 oder 64-Bit ist. Gleichzeitig ist es ratsam, einige Tools mindestens einmal im Monat zu verwenden – so bleibt das System in Ordnung. Ich hoffe, dass Sie mit Ihrem Gerät die gewünschte Geschwindigkeit erreichen.
Guten Tag. Ganz typisches Verhalten von Windows, und Seven selbst ist hier nicht schuld; das gleiche würde zum Beispiel auch bei Ten passieren. Tatsache ist, dass sich im Laufe der Zeit eine große Menge „Müll“ in Windows ansammelt (temporäre Dateien, Cache usw.), neue Programme sich beim Start registrieren, alle möglichen Gadgets auftauchen usw. - all dies beginnt zu „fressen“ den RAM und laden den Prozessor, das Festplattensubsystem, was sich letztendlich auf die Leistung auswirkt. In diesem Artikel gebe ich einige der wichtigsten Empfehlungen zur Optimierung und Beschleunigung des Systems. (Upgrade-Optionen, beispielsweise in Form des Kaufs von zusätzlichem RAM oder SSD-Laufwerken, berücksichtige ich im Artikel übrigens nicht) . Also... 9 Schritte, um Verlangsamungen zu beheben und Windows 7 zu beschleunigenBeschreibung des Problems: Wie ich bereits oben erwähnt habe, registrieren sich einige Programme im Laufe der Zeit im Laufe der Zeit beim Windows-Start und starten jedes Mal, wenn Sie den Computer einschalten. Alles wäre in Ordnung, aber einige dieser Programme sind ziemlich ressourcenintensiv und beeinträchtigen die Bootgeschwindigkeit des PCs teilweise erheblich. Besonderes Augenmerk möchte ich auf uTorrent richten. Wenn Sie viele Torrents verteilt haben und sich das Programm im Startmodus befindet, kann das Laden von Windows mehrere Dutzend Sekunden länger dauern! Lösung: Logisch und einfach: Sie müssen die Starteinstellungen öffnen und alles Unnötige und Unnötige daraus entfernen. Im Allgemeinen benötigt man meiner Meinung nach beim Start nur die Programme, die man unbedingt jedes Mal verwendet, wenn man den Computer einschaltet. Um den Startvorgang in Windows 7 anzuzeigen, drücken Sie die Tastenkombination WIN+R, geben Sie dann den Befehl msconfig ein und drücken Sie die Eingabetaste (Beispiel unten).
Spezielle Dienstprogramme können Ihnen übrigens dabei helfen, den Windows-Start zu überprüfen und unnötige Programme von Ihrem Computer zu entfernen. Einer davon ist CCleaner (Beispiel im Screenshot unten). Ganz praktisch: Um die Startup-Liste in CCleaner anzuzeigen, öffnen Sie einfach das Menü. Windows-Reiniger (einschließlich Startup-Reiniger) -
DIENSTLEISTUNGEN – DIE DEAKTIVIERT WERDEN KÖNNEN Beschreibung des Problems: Standardmäßig sind in Windows eine ganze Reihe von Diensten aktiviert, die RAM beanspruchen und sich auf die eine oder andere Weise auf die Leistung auswirken (ich sollte beachten, dass die Deaktivierung „unnötiger“ Dienste besonders auf PCs mit geringem Stromverbrauch und wenig RAM auffällt). Zum Beispiel, wenn Sie es nicht haben Fax- wofür braucht man diesen laufenden Dienst, bzw Druckmanager - wenn kein Drucker vorhanden ist? Lösung: Die Optimierung in diesem Schritt besteht darin, diejenigen Dienste zu deaktivieren, die speziell auf Ihrem PC nicht benötigt werden. Um einen Dienst zu deaktivieren, müssen Sie dessen Liste öffnen. Drücken Sie dazu die Tastenkombination WIN+R, eingeben dienstleistungen.msc, Drücken Sie OK.
Wählen Sie als Nächstes einen Dienst aus der Liste aus: Seine Beschreibung erscheint auf der linken Seite. Um einen Dienst zu deaktivieren, öffnen Sie ihn durch einen Doppelklick mit der linken Maustaste (in meinem Beispiel habe ich ausgewählt). Update-Center ).
Wählen Sie dann in der Spalte „Starttyp“ die Option „Deaktiviert“ und klicken Sie dann auf die Schaltfläche „Stopp“. Auf diese Weise stoppen Sie den Dienst und er wird nicht mehr gestartet.
Wichtig! Deaktivieren Sie nicht alle Dienste; einige davon sind für den normalen Betrieb des Systems erforderlich. Bevor Sie Änderungen vornehmen, lesen Sie auf jeden Fall die Beschreibung des Dienstes, um festzustellen, ob die Bedeutung klar ist. Im Allgemeinen (Backup) – wenn etwas passiert, führen Sie ruhig einen Rollback durch ...
REINIGEN VON SCHMUTZ AUS DEM SYSTEM Beschreibung des Problems: Unabhängig davon, wie sorgfältig Sie Ihr Windows verwenden, sammelt sich im Laufe der Zeit eine große Menge Müll darin an: alte Reste in der Registrierung von längst gelöschten Programmen, temporäre Dateien, die von der Installation einiger Software übrig geblieben sind, Browser-Cache usw. Wenn sich all diese Dateien ansammeln, beginnt sie, die Leistung des Systems als Ganzes zu beeinträchtigen. Manchmal sammelt der Benutzer mehrere Dutzend Gigabyte solchen „Mülls“ an! Lösung: Um mich hier nicht zu wiederholen und nicht zu beschreiben, wie und was, empfehle ich Ihnen, meine Anleitung zu lesen (der Link ist unten angegeben). So befreien Sie Ihren Computer von Müll, um seine Arbeit zu beschleunigen - UNNÖTIGE VISUELLE EFFEKTE. GERÄTE Beschreibung des Problems: Windows 7 ist im Vergleich zu Windows XP schöner geworden: Effekte, Schatten, Aero usw. All dies wirkt sich jedoch auf die Leistung des Computers aus (auf schwachen Computern sehr spürbar). Das gleiche Problem kann zugeschrieben werden Gadgets(kleine Fenster auf dem Desktop, die Sie über das Wetter, Wechselkurse usw. informieren können). Sie erschienen gerade in Windows 7 – und jeder begann, sie aktiv zu nutzen. Mittlerweile stellen sie hohe Anforderungen an das System... Lösung: Über Gadgets- Schließen Sie sie einfach und sie verschwinden vom Desktop (sie verbrauchen keine Ressourcen mehr). Es ist auch bequem, das gleiche Wetter und die gleichen Wechselkurse im Browser herauszufinden ... Bezüglich visueller Effekte- Um sie dann zu konfigurieren, öffnen Sie die Windows-Systemsteuerung unter: Systemsteuerung\System und Sicherheit\System.
Öffnen Sie im Reiter „Erweitert“ die Leistungsparameter (siehe Screenshot unten).
In der Registerkarte "Visuelle Effekte" Deaktivieren Sie die Effekte, die Sie nicht benötigen. Um die Systembeschleunigung zu maximieren, stellen Sie den Schieberegler auf die Position „Beste Leistung sicherstellen“. Speichern Sie anschließend die Einstellungen.
Das Erscheinungsbild kann sich zwar etwas verschlechtern, dafür wird das System deutlich reaktionsschneller. FAHRER – IST MIT IHNEN ALLES IN ORDNUNG? Beschreibung des Problems: Fahrer – verschiedene Fahrer! Viel hängt von der Treiberversion ab. Beispielsweise funktionieren die Treiber, die zusammen mit Windows im System installiert werden, nicht immer optimal (z. B. kann es sein, dass eine Netzwerkkarte nicht ihr volles Potenzial ausschöpft (bei reduzierter Geschwindigkeit), der Treiber für eine Grafikkarte kann nicht konfiguriert werden). alle usw.). Darüber hinaus sind Treiber für einige Geräte möglicherweise überhaupt nicht auf Ihrem System installiert (wie im Screenshot unten). Um zu sehen, welche Geräte keinen Treiber haben, öffnen Sie übrigens Gerätemanager (Kürzel Win+R, dann den Befehl devmgmt.msc eingeben).
Es gibt keine Treiber für: Grafikkarte, Netzwerkcontroller, Ethernet-Controller usw. Lösung:
ENERGIEEINSTELLUNGEN Beschreibung des Problems: Dieses Problem tritt typisch für Laptops, Netbooks und andere kompakte Geräte auf, die mit Akku betrieben werden. Tatsache ist, dass es mehrere Betriebsmodi gibt: Sparsam (wenn der Laptop auf Kosten der Leistung Energie spart, um die Akkulaufzeit zu verlängern), Normal und Hochleistung. Und standardmäßig ist es meistens normal (ausgewogen) oder wirtschaftlich ... Lösung:
Auswählen eines Energieplans // Windows 7 Für detaillierte Energieeinstellungen: Klicken Sie zunächst auf den Link „Energieplan einrichten“ (gegenüber dem ausgewählten Energiemodus) und öffnen Sie dann am unteren Bildschirmrand den Link „Zusätzliche Energieeinstellungen ändern“. Anschließend können Sie die erforderlichen Registerkarten öffnen und jeden Parameter einzeln konfigurieren. Beispielsweise müssen Sie häufig den Betrieb der Festplatte anpassen (ein Anhalten verhindern) oder die Helligkeit des Monitors anpassen (Anpassbarkeit entfernen) usw.
Darüber hinaus können in speziellen Dienstprogrammen Stromversorgungsparameter eingestellt werden. Diese finden sich beispielsweise auf Laptops von Sony, Acer, Lenovo usw. In der Regel können Sie deren Einstellungen über den Assistenten in der Taskleiste neben der Uhr öffnen (Bildschirm unten). Wenn in der Taskleiste nichts dergleichen zu finden ist, überprüfen Sie die Windows-Systemsteuerung.
DATEIINDEXIERUNG Beschreibung des Problems: Standardmäßig ermöglicht Windows 7 die Indizierung von Dateiinhalten für eine schnellere Suche (geben Sie beispielsweise einen Satz aus einer Textdatei ein, und Windows findet ihn für Sie auf der Festplatte. Praktisch!). Allerdings ist mir aufgefallen, dass diese Funktion nur von 10 % der Nutzer genutzt wird. Wenn Sie es also nicht benötigen, aber viele Ressourcen des Festplattensubsystems verbrauchen, sollten Sie es vielleicht deaktivieren? ☺ Lösung: Gehen Sie dazu auf „Arbeitsplatz“, wählen Sie das Laufwerk aus und öffnen Sie dessen Eigenschaften.
FESTPLATTEN DEFRAGMENTIERER Beschreibung des Problems: Bei der Defragmentierung werden Dateien auf einer Festplatte neu verteilt, sodass sie sich in zusammenhängenden Bereichen befinden (damit sie schneller von der Festplatte gelesen werden können). Wenn Sie Ihre Festplatte (HDD) regelmäßig defragmentieren, ist die Lese- und Schreibgeschwindigkeit Ihrer Dateien etwas höher (besonders das FAT 32-Dateisystem ist anfällig für Fragmentierung). Weitere Informationen zur Defragmentierung finden Sie unter. Übrigens, wenn Sie ein SSD-Laufwerk haben- Sie müssen nicht lesen, was unten geschrieben steht, dieser Festplattentyp erfordert keine Defragmentierung. Lösung:  MUSS ICH DEN PC AUSSCHALTEN (ES GIBT EINEN SCHLAFMODUS)? Beschreibung des Problems: Aus irgendeinem Grund verzichten viele Benutzer auf den Energiesparmodus, den Ruhezustand und andere Arten, ihren Computer/Laptop in den Energiesparmodus zu versetzen. Sie schalten den Computer komplett aus, selbst wenn sie ihn in ein oder zwei Stunden wieder einschalten ... Der Schlafmodus ermöglicht Ihnen eine schnelle Wiederherstellung Ihrer Arbeit, buchstäblich in 1–2 Sekunden. Dadurch können Sie viel Zeit sparen. Lösung: Drücken Sie einfach die START-Taste und wählen Sie dann „Ruhezustand“ aus den Abschaltoptionen (wie im Screenshot unten). Wenn Sie diese Option nicht haben, liegt höchstwahrscheinlich ein Problem mit den Treibern vor (darüber habe ich oben geschrieben).
Notiz: In den Energieeinstellungen in der Windows-Systemsteuerung können Sie konfigurieren, nach welcher Zeit der Computer in den Ruhemodus wechselt (Beispiel unten).
Dies sind einige bescheidene Tipps, die Ihnen helfen werden, Ihr Windows 7 schneller und reaktionsfähiger zu machen (mehr als einmal auf meinen PCs getestet ☺). Ein interessantes und immer aktuelles Thema ist die Frage, wie Sie die Geschwindigkeit Ihres Computers erhöhen können. In der modernen Welt wird der Wettlauf gegen die Zeit immer interessanter, jeder kommt so gut er kann raus. Und der Computer spielt hier eine wichtige Rolle. Wie kann er Sie im entscheidenden Moment mit seinen lächerlichen Bremsen wütend machen! In diesem Moment kommen mir folgende Gedanken: „Pisse, so etwas mache ich doch nicht!“ Woher sind die Bremsen? In diesem Artikel werde ich auf die 10 effektivsten Möglichkeiten zur Steigerung der Computerleistung eingehen. Austausch von KomponentenDer naheliegendste Weg ist, den Computer durch etwas Leistungsstärkeres zu ersetzen, das werden wir nicht in Betracht ziehen :) Aber der Austausch einiger Ersatzteile (Komponenten) ist durchaus möglich. Sie müssen nur herausfinden, was ersetzt werden kann, während Sie weniger Geld ausgeben und die Computerleistung maximal steigern. A. CPU Ein Austausch lohnt sich, wenn das neue mindestens 30 % schneller ist als das verbaute. Andernfalls wird es keine spürbare Produktivitätssteigerung geben und es wird viel Geld benötigt. Extreme Enthusiasten können versuchen, ihren Prozessor zu übertakten. Die Methode ist nicht jedermanns Sache, ermöglicht es Ihnen aber dennoch, das Prozessor-Upgrade um ein weiteres Jahr zu verschieben, sofern das Übertaktungspotenzial von Motherboard und Prozessor dies zulässt. Es besteht darin, die Standardbetriebsfrequenzen des Zentralprozessors, der Grafikkarte und/oder des RAM zu erhöhen. Erschwert durch die individuellen Eigenschaften einer bestimmten Konfiguration und die Möglichkeit eines vorzeitigen Ausfalls. B. Rom. Es muss unbedingt hinzugefügt werden, wenn während des Betriebs der gesamte Speicher geladen wird. Wir schauen uns den „Task-Manager“ an. Wenn auf dem Höhepunkt der Arbeit (wenn alles, was geöffnet werden kann) bis zu 80 % des Arbeitsspeichers geladen ist, ist es besser, ihn um 50-100 % zu erhöhen. Zum Glück kostet es jetzt einen Cent.
C. Festplatte. Es kommt nicht auf die Größe der Festplatte an, sondern auf ihre Geschwindigkeit. Wenn Sie über eine langsame Economy-Festplatte mit einer Spindeldrehzahl von 5400 U/min verfügen, erhöht der Austausch durch eine teurere Festplatte mit einer Drehzahl von 7200 U/min und einer höheren Aufzeichnungsdichte die Leistung. In allen Fällen macht der Austausch durch ein SSD-Laufwerk die Benutzer sehr glücklich :) Die Leistung vorher und nachher ist völlig unterschiedlich. Sie können den Engpass in der Computerkonfiguration grob ermitteln, indem Sie das Standard-Performance-Tool von Windows 7 verwenden. Gehen Sie dazu auf „Systemsteuerung -> System“ und klicken Sie auf „Leistung bewerten“ oder „Aktualisieren“. Die Gesamtleistung wird durch den niedrigsten Indikator bestimmt, sodass das schwache Glied identifiziert werden kann. Wenn beispielsweise die Festplattenleistung viel niedriger ist als die Prozessor- und RAM-Bewertung, müssen Sie darüber nachdenken, sie durch eine produktivere zu ersetzen.
Computerreparatur und -reinigungMöglicherweise wird der Computer aufgrund einer Fehlfunktion langsamer und eine einfache Reparatur kann dazu beitragen, die Leistung zu steigern. Kommt es beispielsweise zu einer Fehlfunktion des Kühlsystems des Prozessors, wird dessen Taktfrequenz stark reduziert, was zu Leistungseinbußen führt. Aufgrund der starken Staubentwicklung kann es immer noch zu einer Verlangsamung der Komponenten des Motherboards kommen! Versuchen Sie also zunächst, die Systemeinheit gründlich zu reinigen. Defragmentierung und freier SpeicherplatzWenn Sie noch nie davon gehört haben oder es schon lange nicht mehr gemacht haben, dann ist dies das Erste, was Sie tun müssen, um die Geschwindigkeit Ihres Computers zu erhöhen. Durch die Defragmentierung werden die Informationen auf der Festplatte Stück für Stück zu einem Ganzen zusammengefasst, wodurch die Anzahl der Lesekopfbewegungen reduziert und die Leistung gesteigert wird. Auch das Fehlen von mindestens 1 GB freiem Speicherplatz auf der Systemfestplatte (auf der das Betriebssystem installiert ist) kann zu einer Verschlechterung der Gesamtleistung führen. Behalten Sie den freien Speicherplatz auf Ihren Festplatten im Auge. Für den Defragmentierungsprozess ist es übrigens wünschenswert, mindestens 30 % freien Speicherplatz zu haben. Neuinstallation des Betriebssystems Windows XP/7/10Durch eine Neuinstallation von 90 % können Sie die Geschwindigkeit Ihres Computers um das 1,5- bis 3-fache erhöhen, je nachdem, wie stark er verschmutzt ist. Dieses Betriebssystem ist so konzipiert, dass es mit der Zeit neu installiert werden muss :) Ich kenne Leute, die mehrmals pro Woche „Windows unterbrechen“. Ich bin kein Befürworter dieser Methode, ich versuche das System zu optimieren, um der wahren Ursache der Bremsen auf den Grund zu gehen, aber trotzdem installiere ich das System etwa einmal im Jahr neu, und das nur, weil sich einige Komponenten ändern. Wenn ich nicht einen solchen Programmwechsel hätte, könnte ich im Prinzip 5-10 Jahre ohne Neuinstallation leben. Dies kommt jedoch selten vor, beispielsweise in einigen Büros, in denen nur 1C: Accounting und Microsoft Office installiert sind und sich seit Jahren nichts geändert hat. Ich kenne eine solche Firma, die hat seit mehr als 10 Jahren Windows 2000 und es funktioniert einwandfrei ... Aber im Allgemeinen ist eine Neuinstallation eine gute Möglichkeit, wenn Sie nicht wissen, wie Sie die Leistung Ihres Computers steigern können. Verwendung von Optimierungsprogrammen für BetriebssystemeinstellungenMit speziellen Programmen lässt sich der Arbeitskomfort teilweise deutlich steigern. Darüber hinaus ist dies in den meisten Fällen fast die einzige einfache, schnelle und geeignete Methode. Ich habe bereits über ein gutes Programm mit dem Namen geschrieben. Sie können auch ein gutes PCMedic-Dienstprogramm ausprobieren. Es ist kostenpflichtig, aber das ist kein Problem :) Der Clou des Programms ist sein vollautomatischer Ablauf. Das gesamte Programm besteht aus einem Fenster, in dem Sie Ihr Betriebssystem, den Prozessorhersteller (Intel, AMD oder andere) und den Optimierungstyp auswählen müssen – Heal (nur Reinigung) oder Heal & Boost (Reinigung plus Beschleunigung). Drücken Sie die „GO“-Taste und fertig.
Und eines der leistungsstärksten Programme ist Auslogics BoostSpeed, obwohl es ebenfalls kostenpflichtig ist, es aber eine Testversion gibt. Dies ist ein echtes Monster, das mehrere Dienstprogramme enthält, um die Leistung Ihres Computers in allen Bereichen zu steigern. Es gibt einen Optimierer, einen Defragmentierer, der Ihren Computer von unnötigen Dateien befreit, die Registrierung bereinigt, einen Internetbeschleuniger und einige andere Dienstprogramme. Interessanterweise gibt es im Programm einen Berater, der Ihnen sagt, was zu tun ist. Aber prüfen Sie immer, was dort empfohlen wird, nutzen Sie nicht alles wahllos. Beispielsweise möchte der Berater unbedingt, dass automatische Windows-Updates funktionieren. Wer kein lizenziertes Windows gekauft hat, weiß, dass das böse enden kann... Zur Optimierung gibt es auch Reinigungsprogramme, zum Beispiel CCleaner, die den Rechner von unnötigen temporären Dateien befreien und die Registry bereinigen. Das Entfernen von Datenmüll von Festplatten trägt dazu bei, freien Speicherplatz freizugeben. Doch das Bereinigen der Registry führt zwar nicht zu einer spürbaren Leistungssteigerung, kann aber zu Problemen führen, wenn wichtige Schlüssel gelöscht werden. WICHTIG! Vor allen Änderungen unbedingt beachten! NOTWENDIG Sehen Sie sich alles an, was sauberere Programme entfernen möchten! Ich habe meinen Computer mit Auslogics Disk Cleaner gescannt und war zunächst froh, dass ich 25 GB Müll in meinem Papierkorb hatte. Aber als ich mich daran erinnerte, dass ich kürzlich den Papierkorb geleert hatte, öffnete ich die zum Löschen vorbereiteten Dateien in diesem Programm und war einfach nur erstaunt! ALLE meine wichtigsten Dateien waren dort, mein ganzes Leben in den letzten Monaten. Außerdem befanden sie sich nicht im Papierkorb, sondern in einem separaten Ordner auf Laufwerk D. So hätte ich sie gelöscht, wenn ich nicht nachgeschaut hätte. Unter Windows 7 können Sie die Leistung leicht steigern, indem Sie die grafische Oberfläche vereinfachen. Gehen Sie dazu zu „Systemsteuerung -> System -> Erweitert -> Einstellungen“ und deaktivieren Sie einige der Kontrollkästchen oder wählen Sie „Beste Leistung sicherstellen“.
Motherboard-BIOS-EinstellungenDas BIOS speichert die grundlegendsten Computereinstellungen. Sie können es beim Einschalten des Computers mit der Entf-Taste, F2, F10 oder einer anderen Taste (die beim Einschalten des Computers auf dem Bildschirm angezeigt wird) eingeben. Ein starker Leistungsabfall kann nur auf kritische Fehler in den Einstellungen zurückzuführen sein. Normalerweise ist es normal konfiguriert und ein Eingriff dort ist nicht notwendig und sogar schädlich. Der einfachste Weg, die Einstellungen optimal zu ändern, besteht darin, ins BIOS zu gehen und eine Option wie „Load Optimal Settings“ auszuwählen (die Schreibweise kann je nach BIOS unterschiedlich sein), die Einstellungen zu speichern und neu zu starten. Deaktivieren unnötiger Dienste und Programme beim StartHeutzutage steckt fast jedes zweite installierte Programm seine Nase in den Start. Dadurch wird das Laden des Betriebssystems auf unbestimmte Zeit verzögert und die Arbeit selbst verlangsamt. Sehen Sie sich die Taskleiste (in der Nähe der Uhr) an. Wie viele unnötige Symbole gibt es dort? Es lohnt sich, unnötige Programme zu entfernen oder beim Start zu deaktivieren. Dies ist mit dem integrierten Windows-Systemkonfigurationsprogramm einfach zu bewerkstelligen. Um es auszuführen, drücken Sie die Kombination „Win + R“ und geben Sie „msconfig“ in das Fenster ein. Gehen Sie im Programm zur Registerkarte „Startup“ und deaktivieren Sie die zusätzlichen Kontrollkästchen. Sollte nach einem Neustart etwas fehlen, können die Checkboxen zurückgegeben werden. Sie sollten eine Vorstellung davon haben, welche Programme Sie installiert haben und .
Eine gute Möglichkeit, die Leistung zu steigern, ist … das Deaktivieren des Antivirenprogramms :) Das ist natürlich schlecht, aber manchmal deaktiviere ich das Antivirenprogramm, während ich ressourcenintensive Aufgaben erledige. Dies ist nicht erforderlich, während Sie im Internet surfen oder unbekannte Software installieren! Installieren der neuesten TreiberDies kann wirklich hilfreich sein, insbesondere wenn sehr alte oder Standardtreiber installiert sind (standardmäßig von Microsoft). Den größten Einfluss haben die Motherboard-Chipsatztreiber, andere können jedoch auch die Leistung reduzieren. Sie müssen die Treiber für jedes Gerät aktualisieren. Diese finden Sie auf den Websites der Hersteller. Es ist besser, Treiber manuell zu aktualisieren, es gibt jedoch viele Programme zum automatischen Aktualisieren von Treibern. Ein gutes Programm scannt beispielsweise Geräte und sucht nach aktualisierten Treibern.
Wählen Sie Ihr Betriebssystem mit Bedacht ausWenn Sie noch auf Windows XP sitzen und über 2 Gigabyte RAM verfügen, dann rate ich Ihnen, schnell auf Windows 7 umzusteigen, die Leistung wird steigen. Und wenn Sie über 4 GB oder mehr verfügen, können Sie gerne die 64-Bit-Version von Windows 10 installieren. Die Arbeitsgeschwindigkeit wird noch weiter erhöht, allerdings nur in 64-Bit-Programmen. Videoverarbeitung, Audio und andere ressourcenintensive Aufgaben können 1,5- bis 2-mal schneller verarbeitet werden! Es ist auch an der Zeit, Windows Vista auf sieben umzustellen. Verwenden Sie für die Installation nicht verschiedene Windows-Builds, wie z. B. Windows Zver und dergleichen. Sie sind bereits mit notwendiger und unnötiger Software vollgestopft und oft fehlerhaft. VirenAuch wenn sie für mich auf dem zehnten Platz liegen, heißt das keineswegs, dass man ihnen keine Beachtung schenken sollte. Viren können Ihren Computer erheblich verlangsamen oder ihn sogar einfrieren. Kommt es zu einem merkwürdigen Leistungsabfall, dann sollten Sie das System beispielsweise mit einem der Scanner scannen. Es ist jedoch besser, ein zuverlässiges Antivirenprogramm wie DrWeb oder Kaspersky Anti-Virus zu installieren. In diesem Artikel haben wir uns mit den wichtigsten Methoden befasst, wie Sie die Geschwindigkeit Ihres Computers erhöhen können. Ich hoffe, dieser Artikel hat Ihnen dabei geholfen, das Wichtigste in unserem Leben zu retten – Zeit, die produktiv genutzt werden sollte, jede Stunde und jede Minute, und nicht verschwendet werden sollte. In den folgenden Artikeln werde ich das Thema der Steigerung der Computerleistung mehr als einmal ansprechen und Blog-Updates abonnieren. Interessantes Video für heute – unglaubliches Ping-Pong!
|
| Lesen: |
|---|
Neu
- So aktualisieren Sie das Dell BIOS ohne Akku (erfolgreich)
- Installationsanweisungen für Windows XP
- Über „Systemkonfiguration“ in den abgesicherten Modus wechseln
- Fehlerbehebung bei Mausproblemen
- Beschleunigen Sie Ihren Laptop
- Klonen von iPhones: Gründe und vorhandene Analoga
- So richten Sie eine Erinnerung auf dem iPhone ein und richten sie ein. So richten Sie eine Erinnerung auf dem iPhone 8 ein
- So geben Sie das persönliche Konto eines Militärangehörigen ohne Registrierung ein - Anweisungen
- Persönlicher Zugang zum Büro des Militärangehörigen ohne Registrierung, mit persönlicher Nummer
- Persönliches Computergerät

 Anschließend beginnt eine Analyse der Speicherbelegung dieses Festplattenabschnitts. Als nächstes wird ein Menü mit Kontrollkästchen angezeigt. Windows 7 selbst erkennt diejenigen, die Sie sicher entfernen können. Sie müssen auf „OK“ klicken (dadurch wird der Reinigungsvorgang gestartet).
Anschließend beginnt eine Analyse der Speicherbelegung dieses Festplattenabschnitts. Als nächstes wird ein Menü mit Kontrollkästchen angezeigt. Windows 7 selbst erkennt diejenigen, die Sie sicher entfernen können. Sie müssen auf „OK“ klicken (dadurch wird der Reinigungsvorgang gestartet). Wenn Sie diesen Vorgang nicht ständig manuell durchführen möchten, können Sie den Vorgang so einstellen, dass er automatisch startet. Sie müssen lediglich das Kontrollkästchen „Aktivieren“ aktivieren und eine für den Benutzer geeignete Zeit festlegen.
Wenn Sie diesen Vorgang nicht ständig manuell durchführen möchten, können Sie den Vorgang so einstellen, dass er automatisch startet. Sie müssen lediglich das Kontrollkästchen „Aktivieren“ aktivieren und eine für den Benutzer geeignete Zeit festlegen.