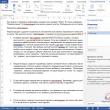Abschnitte der Website
Die Wahl des Herausgebers:
- Wie öffne ich die externe Verarbeitung programmgesteuert?
- Ein Leitfaden für Systeme zum Erstellen von Installern
- Kostenloser Download der russischen Version von ESET NOD32 Antivirus
- Picmonkey – schneller Online-Bildbearbeitungsrahmen
- Wie erstellt man ein Diagramm in Mathcad?
- Bewertung: „Der beste Landing-Page-Builder. Plattform-LP-Builder zum Erstellen von Landing-Pages.“
- Erstellen Sie einen Dateiserver für 1c
- Verarbeitung zum Entladen von Verzeichnissen von 1s 8
- Data Composition System – Entwicklungspraxis SKD Console – Studie des Data Composition System OnLine
- Geschichte der Post und Briefmarken Chiles Wie lauten die Titelnummern der chilenischen Post?
Werbung
| Installation von ImageCMS Corporate. Installation von ImageCMS auf dem Hosting. Installation von ImageCMS auf dem Hosting-Server |
| 2 Stimmen Guten Tag, liebe Leser meines Blogs. Wie schwierig ist es in Russland, etwas Neues und Unbekanntes zu begreifen. Auch wenn Sie ein Anfänger sind, verheimlichen Ihnen viele Menschen wichtige Informationen und letztendlich müssen Sie für das Fehlen einiger grundlegender Punkte bezahlen. Niemand gibt gerne Geld aus, und wenn diese Ausgaben nicht geplant sind, fühlt man sich wie ein völliger Verlierer. Besonders enttäuschend ist es, wenn man bereits eine Entscheidung für sich getroffen hat, lange darauf hingearbeitet hat und am Ende enttäuscht ist. Leider funktioniert Werbung so. Man kauft ein gebrauchtes Auto und am Ende stellt sich heraus, dass etwas daran nicht funktioniert. Zusätzliche Kosten sind sehr frustrierend.
In diesem Artikel werde ich versuchen, Sie auf das Leben im Internet vorzubereiten. Sie erfahren, wie Sie ein CMS auf einem Hosting installieren. Ich werde einige der Geheimnisse der Anbieter enthüllen und Sie auf unerwartete Ausgaben vorbereiten, die Werbetreibende möglicherweise vor Ihnen verbergen. HandyHostHeute werden wir mit Ihnen beim Hosting zusammenarbeiten HandyHost . Die Jungs dieser Firma haben mich selbst gefunden und meinen Lesern tolle Konditionen geboten. Wenn Sie diesem Affiliate-Link folgen, erhalten Sie eine 180-tägige kostenlose Testphase geschenkt.
Wählen Sie Ihren Partner mit Bedacht aus. Suchen Sie nach Fallstricken und versuchen Sie, Informationen über möglicherweise kostenpflichtige Angebote zu klären. Äußerst unangenehm wird es, wenn Sie nach einiger Zeit die Dienste des gewünschten Hosters nicht mehr nutzen können. Sie können die Site jederzeit an einen anderen Ort verschieben. Vergiss das nicht. Abonnieren Sie den Newsletter und erfahren Sie nur verlässliche Informationen. Bis zum nächsten Mal. ImageCMS ist ein Content-Management-System, normalerweise eine Website. ImageCMS wurde als Web 3.0-Content-Management-System entwickelt. Das System selbst ist absolut kostenlos. Die Basisversion von ImageCMS für Websites heißt ImageCMS Corporate. Auf Basis von ImageCMS wurden zwei kommerzielle (kostenpflichtige) Produkte zur Erstellung von Online-Shops erstellt. Ein ImageCMS Shop Pro, der zweite ImageCMS Shop Premium. ImageCMS Shop ProImageCMS Shop Pro ist ein ImageCMS-Content-Management-System mit grundlegenden Funktionen für einen leistungsstarken Online-Shop. Die Kosten für den Shop inklusive Lizenz betragen 350 $. Das Kit enthält eine Grundausstattung an Funktionen für den Laden, „alles wie alle anderen“. ImageCMS Shop PremiumDieses System wird weiter ausgebaut. Es umfasst maximale Funktionalität für den Shop sowie umfassenden Support durch den Entwickler. Die Kosten betragen 600 US-Dollar. EntwicklerlinkEinzelheiten zu kommerziellen Versionen usw. Es ist besser, die Website des Entwicklers zu besuchen (Übergang). Und hier, um uns mit dem Grundsystem vertraut zu machen, installieren wir ImageCMS auf dem Hosting-Server. Laden Sie das System von der Website des Entwicklers herunter. Es heißt ImageCMS Corporate. Das Zip-Archiv des Systems heißt imagecms_corporate_4.5. Die letzten Zahlen beziehen sich auf die neueste Version von ImageCMS. Nach dem Herunterladen muss das Archiv entpackt werden und Sie können mit der Vorbereitung Ihres Hostings für die Installation von ImageCMS fortfahren. Systemanforderungen für die Installation von ImageCMSDamit das System funktioniert, muss auf Ihrem Server zunächst Folgendes installiert sein:
ImageCMS muss eine separate Domäne haben (eine Subdomäne ist möglich) und Sie müssen eine separate Datenbank erstellen. Die Datenbank muss einen Namen, ein Passwort und einen Benutzer haben. Du solltest sie kennen. Im Allgemeinen ist das alles! Sie müssen bei Ihrem Hosting nichts weiter tun.. Ich möchte Sie daran erinnern, dass ich von der Installation auf virtuellem Hosting spreche und nicht auf einem lokalen Server. ImageCMS auf dem Hosting-Server installieren
Entpacken Sie das heruntergeladene Archiv ImageCMS Corporate auf deinem Computer; Laden Sie per FTP (z. B. File Zilla) alle Ordner und CMS-Dateien in den Stammordner Ihrer Website (Store) hoch.
Gehen Sie zum Browser. Öffnen Sie http://Ihre_Domain in Ihrem Browser. Die erste Seite des Installationsprogramms wird sofort geöffnet.
Im zweiten Schritt sollten Sie alle Vorteile nutzen. Ist dies nicht der Fall, ändern Sie den CHMOD der in der Liste angegebenen Ordner. Im Release sind alle Rechte korrekt eingestellt; Rechte können nur aufgrund des Hostings geändert werden.
Im dritten Installationsschritt geben wir die Daten der zuvor erstellten Datenbank ein.
In diesem Schritt werden Sie das Kontrollkästchen „Demodaten installieren“ bemerken. Stellen Sie zum Kennenlernen Demodaten bereit. Dies ist eine nette kleine Seite über Roboter. Es ermöglicht Ihnen, sich „live“ mit der Arbeit der Website vertraut zu machen. Mir hat es gefallen, alles ist klar und verständlich (Foto unten). Das Passwort auf dem Foto ist falsch. Das Passwort muss länger als 4 Zeichen sein. Die Installation von ImageCMS Corporate ist abgeschlossen.
 Machen wir uns mit dem Verwaltungsbereich und der Website selbst vertraut. Verwaltungspanel ImageCMS CorporateMachen wir uns mit der Website selbst, der Fotogalerie und einzelnen Fotos vertraut, die in modalen Fenstern geöffnet werden. 
Die Anzeige von Galerien und einzelnen Fotos in einem modalen Fenster ist sehr gut gelungen.
Ich war sehr zufrieden mit dem integrierten SEO-Block. Sie müssen für dieses CMS nicht nachdenken und nach SEF-Erweiterungen suchen. Website-URLs werden perfekt in SEF-verständliche Adressen umgewandelt, in einer transliterierten Übersetzung, die für Suchmaschinen verständlich ist.
Sehr gute Ladegeschwindigkeit der Demoseite.
Ergebnisse, Warnungen und meine SchlussfolgerungenWenn Sie ImageCMS Corporate aus irgendeinem Grund in einem speziell erstellten Verzeichnis im Stammordner und nicht im Stammverzeichnis selbst installieren, müssen Sie für eine erfolgreiche Installation mit der Erstellung der .htaccess-Datei vertraut sein. Ich weiß nicht einmal, wovor ich sonst noch warnen soll. Wenn Ihr Hosting alle oben genannten Anforderungen erfüllt und alle notwendigen PHP-Module aktiviert sind, sollte die Installation von ImageCMS auf dem Hosting-Server ohne „Überraschungen“ verlaufen. Was den Gesamteindruck angeht, möchte ich anmerken, dass der Admin sehr gut und einfach zu verwalten ist. Panel für „Dummies“, Sie müssen nichts „fertigstellen“, außerdem sind alle Module bereits im „Korb“. Natürlich habe ich den Store nicht ausprobiert, aber der erste Eindruck zeigt, dass der Store voller Funktionalität sein wird. Das ist alles! Die Installation von ImageCMS Corporate auf Ihrem Hosting ist abgeschlossen. Als lokalen Server empfehlen die Entwickler Denver. Grüße, liebe Blog-Leser! Letztes Mal habe ich Ihnen ein wenig über die Website-Engine namens ImageCMS erzählt. Nun, heute werden wir beginnen, die kostenlose Montage genauer zu untersuchen - ImageCMS Corporate. Und wir beginnen unsere Studie mit der Installation auf einem lokalen Server (die Installation auf einem Server ist im Prinzip nicht anders), um das ImageCMS Corporate-System besser kennenzulernen und gleichzeitig damit zu experimentieren und es dann zu übertragen vom fertigen und konfigurierten Projekt zum Hosting. PS: Ich werde das Projekt sofort in Denver durchführen und gleichzeitig hosten, weil... Ich habe bereits eine Domain erworben. Sie können den Fortschritt der Aktion verfolgen unter: html5css3js.ru, dies ist die Website, die ich auf ImageCMS Corporate erstellen werde, und nach Abschluss der Erstellung wird sie ein Beispiel für die geleistete Arbeit sein! Denwer vorbereiten – für die Installation von ImageCMSNachdem Sie Denver installiert haben, müssen Sie zusätzlich das Erweiterungspaket für PHP5 herunterladen und installieren. Sie können es hier herunterladen: http://www.denwer.ru/packages/php5.html. Nun, nach erfolgreicher Installation der Erweiterungen müssen Sie die Datei öffnen php.ini, es befindet sich normalerweise an: /usr/local/php5/php.ini und auskommentieren (das Schild vor ihnen entfernen). ; ) die folgenden Zeilen: extension=php_curl.dll extension=php_gettext.dll extension=php_mbstring.dll Ich hoffe, dass Sie damit keine Probleme haben und mit dem Einbau des Motors selbst fortfahren können. Wenn bei jemandem etwas nicht geklappt hat, schreiben Sie es in die Kommentare, ich werde auf jeden Fall helfen. Installation von ImageCMS Corporate in DenverUnd so haben wir Denver und Erweiterungen installiert, jetzt müssen wir die Assembly selbst herunterladen – ImageCMS Corporate, dies kann auf der offiziellen Website der Entwickler erfolgen, unter: http://www.imagecms.net/download/corporate. Danach müssen Sie im Denver-Installationsverzeichnis im Home-Ordner einen Unterordner mit dem Namen der Site (Domäne) erstellen. Dies soll der Ordner sein imagecms, dann im Ordner home/imagecms Erstellen Sie einen Ordner www und laden Sie dort alle ImageCMS-Assemblydateien hoch.
Anschließend müssen Sie Denver starten (falls Sie es noch nicht ausgeführt haben). Folgen Sie dem Link: http://localhost/Tools/phpmyadmin und eine Datenbank erstellen (ich nenne sie imagecmsс) mit Kodierung " utf8_general_ci»:
Jetzt müssen wir Denver neu starten. Öffnen Sie nach dem Neustart den Browser und folgen Sie dem Link http://imagecms/install Die Installation beginnt. Der erste Schritt besteht darin, die Lizenz zu akzeptieren:
Akzeptieren Sie die Lizenz. Anschließend prüft das Installationsprogramm die Übereinstimmung der Serverparameter. Wenn alles in Ordnung ist, sehen Sie das folgende Bild:
Nach dem Erstellen einer Datenbank in Denver lautet ihr Host standardmäßig: localhost, Benutzername root, Passwort ist leer und der Datenbankname ist derjenige, den Sie bei der Erstellung angegeben haben, und in den Administratordaten geben Sie eine funktionierende E-Mail-Adresse und ein beliebiges Passwort an. Und drücken Sie den Knopf Nächste. Anschließend wird eine Seite geöffnet, die Sie darüber informiert, dass die Installation erfolgreich abgeschlossen wurde. Auf dieser Seite befinden sich außerdem zwei Links: Der erste dient zur Anmeldung auf der Startseite der Website und der zweite zur Hauptseite:
Denken Sie daran, dass das Admin-Panel von ImageCMS unter folgender Adresse verfügbar ist: http://site_name/admin Sehen wir uns nun an, wie unsere Hauptseite mit Demodaten aussieht:
Eigentlich nicht schlecht) Werfen wir auch einen Blick auf das Admin-Panel:
Ehrlich gesagt gefällt mir alles – komfortabel, geräumig und funktional. Im folgenden Artikel werden wir das Admin-Panel einer Website auf ImageCMS genauer kennenlernen: Überprüfung des Admin-Panels von ImageCMS Corporate. Nun, das ist wahrscheinlich alles für heute! Beim Hochladen von Dateien auf den Server müssen Sie den binären Datenübertragungsmodus verwenden. In FileZilla wird es wie folgt installiert: Menü -> Übertragung -> Übertragungsmodus -> Binär. Zum Bearbeiten von Dateien verwenden Sie den kostenlosen Texteditor Notepad++, den Sie unter http://notepad-plus-plus.org/ herunterladen können. Verwenden Sie beim Erstellen und Bearbeiten von Dateien die UTF-8-Kodierung ohne BOM. Installieren Sie diesen Editor, bevor Sie das CMS installieren.
|
Beliebt:
Neu
- Ein Leitfaden für Systeme zum Erstellen von Installern
- Kostenloser Download der russischen Version von ESET NOD32 Antivirus
- Picmonkey – schneller Online-Bildbearbeitungsrahmen
- Wie erstellt man ein Diagramm in Mathcad?
- Bewertung: „Der beste Landing-Page-Builder. Plattform-LP-Builder zum Erstellen von Landing-Pages.“
- Erstellen Sie einen Dateiserver für 1c
- Verarbeitung zum Entladen von Verzeichnissen von 1s 8
- Data Composition System – Entwicklungspraxis SKD Console – Studie des Data Composition System OnLine
- Geschichte der Post und Briefmarken Chiles Wie lauten die Titelnummern der chilenischen Post?
- So aktivieren oder verpacken Sie eine Erweiterung, die nicht aus dem Chrome Web Store stammt, in Chrome in einem CRX-Archiv