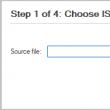Abschnitte der Website
Wahl des Herausgebers:
- Excel-Passwortwiederherstellung
- So fügen Sie ein neues Zifferblatt zu Android Wear-Smartwatches hinzu
- Der profitabelste Tarifplan Life
- So übertragen Sie Daten von Samsung zu Xiaomi Miui Google-Kontakten
- CSS-Bildfilter Funktionen und Syntax von CSS-Filtern
- Alle Farben der Galaxy S8-Hülle und welche ist besser zu kaufen?
- Mikrotik hAP AC – Ein Router für alle Fälle Bevor Sie mit dem Testen beginnen
- So berechnen Sie den Bassreflex für ein Akustiksystem am besten
- ZTE Blade X3 auf Werkseinstellungen zurückgesetzt
- Wie entsperre ich das Honor-Passwort, wenn ich es auf meinem Smartphone vergessen habe?
Werbung
| Festlegen eines Passworts für ein Microsoft Office-Dokument. Excel-Passwortwiederherstellung |
|
Microsoft Office-Dokumente enthalten häufig Informationen, die andere nicht kennen müssen. Um sicherzustellen, dass niemand außer Ihnen Ihre Dokumente öffnen kann, bietet Microsoft die Möglichkeit, ein Passwort für sie festzulegen. Alles wäre in Ordnung, sie sahen die Festlegung eines Passworts für Word, Excel und andere Office-Dokumente vor, aber aus irgendeinem Grund war der Zugriff auf diese Einstellungen ziemlich schwierig zu finden. Selbst wenn Sie wissen, dass dieses Ding definitiv irgendwo existiert, Sie sich aber nicht erinnern, wo, wird es beim ersten Mal nicht möglich sein, es zu finden. Ohne die Möglichkeit zu kennen, ein Passwort für ein Office-Dokument festzulegen, wird der Benutzer dies wahrscheinlich tun weiß nie davon. Alles ist wie immer ganz einfach: So legen Sie ein Passwort für ein Excel 2007-Dokument fest (in Word ist alles ähnlich)1. Öffnen Sie das Hauptmenü und wählen Sie „Speichern unter“
2. Klicken Sie im sich öffnenden Fenster unten links auf die Schaltfläche „Service“ und wählen Sie im Dropdown-Menü „Allgemeine Einstellungen“ aus
3. Vor Ihnen öffnet sich ein Fenster, in dem Sie sich für das Feld „Passwort zum Öffnen“ interessieren. Nachdem Sie das Passwort eingegeben und auf „OK“ geklickt haben, müssen Sie Ihr Passwort wiederholen, dies ist notwendig, um Fehler zu vermeiden .
So legen Sie ein Passwort für ein Excel 2003-Dokument festDie Vorgehensweise ist ungefähr die gleiche wie in anderen Versionen des Büros. 1. Öffnen Sie das Menü „Datei“ und wählen Sie „Speichern unter“
2. Klicken Sie im sich öffnenden Fenster oben rechts auf die Schaltfläche „Service“ und wählen Sie „Allgemeine Einstellungen“
Jetzt können Sie versuchen, ein passwortgeschütztes Dokument zu öffnen und sicherzustellen, dass ohne Passwort kein Zugriff darauf möglich ist. Abschließend möchte ich vorschlagen, dass in späteren Office-Versionen das Prinzip der Passworteinstellung für Dokumente ähnlich wie oben beschrieben bleibt. Ich hoffe, dass dieses Material für Sie nützlich sein wird. (7 Stimmen) Das Kennwort, das eine Excel-Arbeitsmappe (auf Dateiebene) schützt, steuert den Zugriff auf zwei Arten: Es ermöglicht dem Benutzer die Anmeldung und das Speichern von Änderungen. Bevor wir die Passwortschutzfunktion von Excel besprechen, wollen wir uns darüber im Klaren sein, was wir unter Schutz verstehen. Obwohl die Begriffe „Sicherheit“ und „Schutz“ in der Regel synonym verwendet werden, sind sie in Excel funktional gesehen nicht dasselbe. Durch die Sicherheit können Sie auswählen, wer auf Ihre Daten zugreifen kann. Aus Sicherheitsgründen ist es Benutzern nur gestattet, Änderungen anzuzeigen und keine Änderungen vorzunehmen. Sicherheit bedeutet Zugang, Schutz bedeutet Integrität. Um einer Excel-Datei ein Passwort zuzuweisen, gehen Sie folgendermaßen vor:
Schritt 3. Im angezeigten Dialogfeld können Sie zwei Passwörter festlegen: eines zum Öffnen der Arbeitsmappe und eines zum Bearbeiten der Arbeitsmappe. Mit den erweiterten Optionen können Sie Verschlüsselungsoptionen für zusätzliche Sicherheit festlegen.
Schritt 4. Geben Sie eines oder beide Passwörter ein und klicken Sie auf OK. Schritt 5. Bestätigen Sie jedes Passwort und klicken Sie auf OK.
Durch die Zuweisung eines zweiten Passworts können Sie Benutzern erlauben, die Arbeitsmappe zu öffnen und Daten anzuzeigen, aber nicht zulassen, dass Benutzer die Arbeitsmappe tatsächlich ändern. Ein Benutzer, der dieses Passwort kennt, kann Daten anzeigen und ändern sowie Änderungen in der Arbeitsmappe speichern. Ein Benutzer, der das Passwort nicht kennt, kann die Daten einsehen, sie sind jedoch schreibgeschützt. Dieser Benutzer kann die Daten weiterhin ändern, aber eine kennwortgeschützte Arbeitsmappe verhindert, dass der Benutzer die Änderungen speichert. Dieser Benutzer kann einfach keine Änderungen an der geschützten Arbeitsmappe speichern. Der Benutzer kann jedoch einen neuen Namen eingeben und eine neue Arbeitsmappe erstellen. Video – Passwortschutz einer Microsoft Excel-Datei
Sicherheit auf BlattebeneSie können nicht nur die gesamte Datei oder das gesamte Buch schützen, sondern auch einzelne Blätter des Dokuments. Das geht genauso einfach, schauen Sie sich die Screenshots unten an. Schritt 1. Wählen Sie im Abschnitt „Überprüfung“ die gewünschte Schutzstufe aus.
Schritt 2. Geben Sie Ihr Passwort ein und wählen Sie die gewünschte Schutzart aus.
Klicken Sie auf die Schaltfläche „OK“. Von diesem Moment an sind das Dokument oder seine Bestandteile sicher und können von niemandem mehr bearbeitet werden. Dies bedeutet nicht, dass andere Personen keinen Zugriff darauf haben. PasswortverschlüsselungZusätzlich zur Sicherheit ermöglicht Ihnen Microsoft Excel, eine Datei mit einem separaten Passwort zu verschlüsseln. Dieser Vorgang kann nicht rückgängig gemacht werden, wenn Sie Ihr Passwort vergessen. In diesem Fall können Sie nie darauf zugreifen. Bewahren Sie Ihr Passwort an einem für andere unzugänglichen Ort auf und vergessen Sie es nicht.
Festlegen eines externen Passworts für eine Excel-DateiZusätzlich zum internen Passwort können Sie mit speziellen Programmen zum Verstecken, Passwortschutz und Verschlüsselung einen zusätzlichen Schutz einrichten. Die meisten davon sind kostenlos und sehr einfach zu bedienen. Die folgende Tabelle zeigt die beliebtesten Programme, die zum Schutz Ihrer Excel-Dateien beitragen.
Video – Zellen und Tabellen in Microsoft Excel schützen
NotizBevor Sie beginnen, alle Ihre Bücher mit einem Passwort zu schützen, sollten Sie drei wichtige Dinge beachten:
Der Excel-Passwortschutz ist eine großartige Funktion und glücklicherweise einfach zu implementieren. Verwechseln Sie Schutz und Sicherheit nicht, verlassen Sie sich nicht nur auf das interne Passwort. Es gibt viele verschiedene Arten der Verschlüsselung, die von Software Dritter bereitgestellt werden. Das Thema Datenschutz ist heute besonders relevant. Das Netzwerk ist voller Angreifer, die leicht ungeschützte Informationen übernehmen können. Darüber hinaus gibt es häufig Fälle, in denen der Benutzer lediglich einen Schutz vor neugierigen Blicken installieren möchte, beispielsweise wenn mehrere Personen denselben Computer verwenden. Im Allgemeinen werden wir jetzt nicht das Motiv für einen solchen Wunsch herausfinden, sondern vielmehr darüber sprechen, wie man eine Excel-Datei mit einem Passwort schützt. In diesem Artikel wurden die Excel-Versionen 2007 und 2010 ins Visier genommen, da das Prinzip der Passworteinstellung für diese identisch sein wird. Daher empfehle ich allen, die einen Schutz für ein Excel-Dokument installieren möchten, eine von zwei Methoden. Welche? Informieren Sie sich weiter! Methode einsTatsächlich sind beide Methoden äußerst einfach und gleichermaßen funktional, sodass es keine Rolle spielt, für welche Sie sich entscheiden. Es ist auch einfach. Beginnen wir also mit dem Algorithmus zur Durchführung der ersten Methode:
Methode zweiZusätzlich zu den oben genannten kann ich eine weitere Option zum Festlegen eines Passworts für ein Excel-Dokument anbieten.  Wenn Sie diese einfachen Regeln befolgen, können Sie im Handumdrehen Schutz für jede Excel-Datei installieren. Ich stelle fest, dass diese Funktion auf der 128-Bit-AES-Verschlüsselung basiert, die als Standardmethode zum Dateischutz gilt. Video zur Hilfe
Datensicherheit ist für viele Computernutzer ein brennendes Thema, insbesondere wenn es sich um PCs handelt, die von mehreren Personen gleichzeitig genutzt werden. Fast jeder Computer ist mit dem Internet verbunden, und es ist kein Geheimnis, dass eine große Anzahl von Virenprogrammen das Netzwerk durchstreift, von denen einige wichtige Informationen vom Computer des Benutzers an die Server des Angreifers übertragen können. Darüber hinaus sind Hacker auch in der Lage, den Cloud-Speicher einer anderen Person zu hacken, wo viele Menschen Daten für die bequeme Arbeit damit auf mehreren Geräten gleichzeitig speichern. All dies deutet darauf hin, dass diese oder jene Datei jederzeit verloren gehen und in die „falschen Hände“ geraten kann. Wenn es sich um eine Word- oder Excel-Datei handelt, kann es sich um ein wichtiges Dokument handeln, dessen Verlust unerwünscht und manchmal gefährlich ist. Einige Benutzer speichern wichtige Passwörter in Textdokumenten, andere erstellen einzigartige Inhalte (schreiben Skripte oder Bücher) und Angreifer können an all das gelangen. Um diese Situation zu vermeiden, können Sie Dokumente in Archiven speichern, die über ein Passwort verfügen. Es ist jedoch viel bequemer, die integrierten Funktionen von Texteditoren zu nutzen. In diesem Artikel erfahren Sie, wie Sie ein Passwort für ein Word- oder Excel-Dokument festlegen, ohne Programme von Drittanbietern zu verwenden. Wir empfehlen die Lektüre:Festlegen eines Passworts in Word 2003 (Excel 2003)Die Programme der Microsoft Office 2003-Suite haben eine große Verbreitung gefunden und viele Benutzer geben immer noch nicht auf. Sie werden häufig auf Bürocomputern mit geringem Stromverbrauch, in Schulen, Instituten und überall dort installiert, wo Word, Excel, PowerPoint und andere mit Grundfunktionen benötigt werden. In Office 2003-Anwendungen war es erstmals möglich, ein Kennwort für ein Word- oder Excel-Dokument festzulegen. Dazu benötigen Sie:  Bitte beachten Sie, dass Sie für jedes einzelne auf einem Computer erstellte Dokument ein separates Passwort festlegen müssen. Festlegen eines Passworts in Word 2007 (Excel 2007)Das in Russland am weitesten verbreitete Office-Anwendungspaket ist Microsoft Office 2007. Im Laufe der Jahre hat es nicht an Popularität verloren und Millionen von Menschen sind daran gewöhnt, damit zu arbeiten. Sie können Word- oder Excel-Dokumente aus der Office-Suite 2007 wie folgt mit einem Passwort schützen:  Wichtig: Wenn Sie das festgelegte Passwort aus dem Dokument entfernen möchten, wiederholen Sie den Vorgang zum Festlegen, lassen Sie jedoch anstelle des eingegebenen Passworts eine leere Zeile und klicken Sie auf „OK“. In diesem Fall erkennt Microsoft Office automatisch, dass der Benutzer das Kennwort aus dem Word-Dokument (Excel) entfernen möchte, und zwingt ihn nicht, den Befehl zu wiederholen, wie es zum Zeitpunkt der Installation der Fall ist. Festlegen eines Passworts in Word 2010, 2013, 2016 (Excel 2010, 2013, 2016)Das Festlegen eines Kennworts für ein Dokument in modernen Versionen von Office-Anwendungen von Microsoft unterscheidet sich nicht wesentlich von der Option für Office 2007. Allerdings haben moderne Programme ein neues Design erhalten, und es würde nicht schaden, ein Beispiel zu nennen:  Der Vorgang zum Deaktivieren eines Kennworts in Word 2010 und späteren Versionen ist identisch mit der Funktionsweise in Word 2007. Wichtig: Wenn die Word- oder Excel-Datei in einer modernen Version von Microsoft Office (nach 2010) oder in der Online-Version von Office 365 verschlüsselt wurde, können Sie das Dokument in Word 2007 und früheren Versionen nicht öffnen. |
Neu
- So fügen Sie ein neues Zifferblatt zu Android Wear-Smartwatches hinzu
- Der profitabelste Tarifplan Life
- So übertragen Sie Daten von Samsung zu Xiaomi Miui Google-Kontakten
- CSS-Bildfilter Funktionen und Syntax von CSS-Filtern
- Alle Farben der Galaxy S8-Hülle und welche ist besser zu kaufen?
- Mikrotik hAP AC – Ein Router für alle Fälle Bevor Sie mit dem Testen beginnen
- So berechnen Sie den Bassreflex für ein Akustiksystem am besten
- ZTE Blade X3 auf Werkseinstellungen zurückgesetzt
- Wie entsperre ich das Honor-Passwort, wenn ich es auf meinem Smartphone vergessen habe?
- Thunderbolt-Technologie: Wie sie funktioniert und welche Vorteile sie bietet