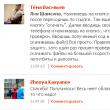Ενότητες του ιστότοπου
Η επιλογή των συντακτών:
- Προγράμματα οδήγησης για φορητό υπολογιστή Lenovo G500
- Εγκατάσταση προγραμμάτων οδήγησης και βοηθητικών προγραμμάτων σε προγράμματα οδήγησης Asus Native για asus
- Αυτόματες αποσυσκευασίες εγκατάστασης
- Τι είναι ο κωδικός ubp; Ubop - μεταγραφή. Τμήμα Καταπολέμησης Οργανωμένου Εγκλήματος. Προσθήκη VBF στον κατάλογο "List of UBP"
- Σφάλμα Bootmgr Is Missing: αιτίες και λύσεις Πατήστε το πλήκτρο για επανεκκίνηση τι σημαίνει
- Τι να κάνετε εάν το Mac σας δεν εκκινήσει και παγώσει στο λογότυπο της Apple
- Πώς να επιταχύνετε το τηλέφωνό σας Android και να αυξήσετε τη διάρκεια ζωής της μπαταρίας Επιταχύνετε το Android απενεργοποιώντας τις αυτόματες ενημερώσεις
- "Η εφαρμογή UI συστήματος έχει σταματήσει" στο Samsung Galaxy
- Όμορφη γκαλερί με ταξινόμηση στην γκαλερί JQuery Responsive
- Κατεβάστε το πρόγραμμα κατασκοπείας Odnoklassniki για Android
Διαφήμιση
| Απλές οδηγίες - πώς να εμφανίζετε εικόνες σε αναφορές στο σύστημα ελέγχου πρόσβασης. Χρησιμοποιώντας μια πηγή δεδομένων ως αντικείμενο |
|
Ας δημιουργήσουμε μια εξωτερική αναφορά που θα εμφανίζει πληροφορίες αναφοράς σχετικά με τα υπόλοιπα των στοιχείων και τον τζίρο τους. Οι απαιτούμενες πληροφορίες ζητούνται από το αίτημα χρησιμοποιώντας ένα σύνολο δεδομένων τύπου "Αίτημα", το οποίο περιέχει το κείμενο αίτησης:
//////////////////////////////////////////////////////////////////////////////// Ως αποτέλεσμα, η αναφορά περιέχει τα ακόλουθα πεδία (βλ. Εικόνα 1):
1. Ρύθμιση κεφαλίδων στην καρτέλα "Σύνολα δεδομένων" ACSΌλα είναι απλά εδώ, επιλέξτε το πλαίσιο δίπλα στην ιδιότητα πεδίου "Τίτλος" (δηλαδή ακυρώστε τον αυτόματο τίτλο) και εισαγάγετε το απαιτούμενο κείμενο τίτλου (βλ. Εικόνα 4).Εάν πρέπει να ορίσετε το σχέδιο για ολόκληρο το πεδίο και όχι μόνο για τον τίτλο του, τότε υπάρχει μια ιδιότητα πεδίου "Σχεδίαση", με την οποία μπορείτε να ορίσετε κάποιο σχέδιο για το πεδίο, για παράδειγμα, να αλλάξετε τη γραμματοσειρά ή να ορίσετε το φόντο χρώμα (βλ. Εικόνα 5). Εδώ τελειώνουν οι γνώσεις μου σχετικά με την καρτέλα "Σύνολα δεδομένων". 2. Ρύθμιση κεφαλίδων πεδίων στην καρτέλα "Ρυθμίσεις" ACSΓια να ορίσετε έναν τίτλο πεδίου, πρέπει να επιλέξετε το πεδίο που θέλετε, να κάνετε δεξί κλικ για να ανοίξετε το μενού περιβάλλοντος και να επιλέξετε «Ορισμός τίτλου» (βλ. Εικόνα 6)Για να ομαδοποιήσετε πεδία (για παράδειγμα, κατά τύπο πληροφοριών), πρέπει να προσθέσετε ένα πεδίο ομαδοποίησης και να τοποθετήσετε τα απαιτούμενα πεδία σε αυτό (βλ. Εικόνα 7), η ένθεση είναι απεριόριστη. Μπορείτε επίσης να παίξετε με την ιδιότητα πεδίου ομαδοποίησης "Τοποθεσία", η οποία καθορίζει τον τύπο της ομαδοποίησης πεδίων. Αυτές οι ενέργειες μπορούν επίσης να εκτελεστούν σε λειτουργία 1C: Enterprise ανοίγοντας τις ρυθμίσεις αναφοράς, ΑΛΛΑ, το στοιχείο "Επιλεγμένα πεδία" πρέπει να συμπεριληφθεί στις ρυθμίσεις αναφοράς (βλ. Εικόνα 8). 3. Ρύθμιση κεφαλίδων πεδίων μέσω προγραμματισμούΗ πλατφόρμα σάς επιτρέπει να ορίζετε μέσω προγραμματισμού κεφαλίδες πεδίων, επιπλέον, να ορίζετε κεφαλίδες πολλαπλών γραμμών, γεγονός που με τη σειρά του καθιστά δυνατό τον ευέλικτο και δυναμικό ορισμό κεφαλίδων πεδίων κατά τη δημιουργία μιας αναφοράς.Για να γίνει αυτό, θα ορίσουμε μια διαδικασία στην ενότητα αναφοράς Κατά τη διαμόρφωση του αποτελέσματος. Σε αυτή τη διαδικασία, θα γράψουμε κώδικα για να ορίσουμε τις κεφαλίδες πεδίων. // 1. Λήψη ρυθμίσεων χρήστη. // 2. Λαμβάνουμε την τιμή της παραμέτρου "Περίοδος" από την οποία προσδιορίζουμε την ημερομηνία έναρξης και λήξης της περιόδου. // 3. Προετοιμάστε πληροφορίες σχετικά με τον επαναπροσδιορισμό των κεφαλίδων πεδίων. Για να το κάνουμε αυτό, ας δημιουργήσουμε // 4. Λάβετε μια λίστα με πεδία που βρίσκονται στην ομάδα "Remaining" (βλ. Εικόνα 7) και // 5. Φορτώστε ξανά τις τροποποιημένες ρυθμίσεις χρήστη. Αναφέρετε το αποτέλεσμα (βλ. Εικόνα 10): 4. Ρύθμιση της κεφαλίδας της αναφοράς χρησιμοποιώντας διάταξηΓια πιο ευέλικτη προσαρμογή της εμφάνισης της αναφοράς, το ACS προβλέπει τη δημιουργία διατάξεων. Στις ρυθμίσεις αναφοράς, θα δημιουργήσουμε μια άλλη ομαδοποίηση "λεπτομερείς εγγραφές" και θα ορίσουμε το όνομα "DZ Line" για αυτήν την ομαδοποίηση (βλ. Εικόνα 11).Στην καρτέλα Layouts, προσθέστε μια διάταξη κεφαλίδας ομαδοποίησης. Για τη διάταξη σε ένα έγγραφο υπολογιστικού φύλλου, θα δημιουργήσουμε μια κεφαλίδα αναφοράς (η κεφαλίδα αναφοράς θα πρέπει να περιέχει τόσες κεφαλίδες πεδίων όσες και ο αριθμός των πεδίων που εμφανίζει η λεπτομερής εγγραφή) και θα υποδείξουμε την περιοχή του εγγράφου υπολογιστικού φύλλου για τη διάταξη (βλ. Εικόνα 12). Ως αποτέλεσμα, η αναφορά έχει την ακόλουθη κεφαλίδα (βλ. Εικόνα 13):
Ο ιστότοπος υποστήριξης τεχνολογίας πληροφοριών περιέχει ένα άρθρο Χρήση προκαθορισμένων διατάξεων, το οποίο περιγράφει λεπτομερώς τον τρόπο χρήσης διατάξεων σε συστήματα ελέγχου πρόσβασης. 5. Οριστικοποίηση του αποτελέσματος (έγγραφο πίνακα)Αυτή η μέθοδος χρησιμοποιεί την υπέροχη μέθοδο εγγράφου υπολογιστικού φύλλου FindText(), αλλά για να χρησιμοποιήσετε αυτήν τη μέθοδο, πρέπει να απενεργοποιήσετε την τυπική επεξεργασία για τη δημιουργία του αποτελέσματος της αναφοράς.Ας αρχίσουμε. Απενεργοποιούμε την τυπική δημιουργία, για να γίνει αυτό στη μονάδα αναφοράς για το συμβάν Κατά τη διαμόρφωση του αποτελέσματοςΑς ορίσουμε τη μεταβλητή StandardProcessing σε False και ας γράψουμε τη δική μας διάταξη του αποτελέσματος: Το μεταγλωττισμένο αποτέλεσμα εξάγεται σε ένα έγγραφο υπολογιστικού φύλλου - αυτή είναι η μεταβλητή DocumentResult. Στη συνέχεια, αφού δημιουργήσουμε το αποτέλεσμα και το εξάγουμε σε ένα έγγραφο υπολογιστικού φύλλου, γράφουμε κώδικα για να αντικαταστήσουμε ένα κείμενο κελιού με ένα άλλο. Για παράδειγμα, ας αλλάξουμε το όνομα της ομάδας "Remainings" σε "Remaining items" στην κεφαλίδα της αναφοράς (βλ. Εικόνα 14): Μπορείτε επίσης να ορίσετε τη μορφοποίηση για το κελί που βρέθηκε, δείτε τις ιδιότητες κελιού του εγγράφου υπολογιστικού φύλλου στον βοηθό σύνταξης. Ανακάλυψα αυτή τη μέθοδο πρόσφατα, είναι απλή και σας επιτρέπει να εργάζεστε πολύ ευέλικτα με την κεφαλίδα της αναφοράς, το κύριο πράγμα είναι ότι το κείμενο του κελιού έχει μοναδικό κείμενο. ΥΣΤΕΡΟΓΡΑΦΟ. Ίσως έχετε άλλον τρόπο να σχεδιάσετε κεφαλίδες πεδίων; Κατά τη δημιουργία αναφορών χρησιμοποιώντας ένα σύστημα σύνθεσης δεδομένων (DCS), είναι βολικό να εμφανίζονται οι παράμετροι αναφοράς (τουλάχιστον οι πιο συχνά χρησιμοποιούμενες) στη φόρμα, ώστε να μην αναγκάζεται ο χρήστης να εμβαθύνει στο τυπικό παράθυρο ρυθμίσεων DCS. Ας δούμε πώς μπορεί να γίνει αυτό χρησιμοποιώντας κανονικές φόρμες 1C. Ας κάνουμε αμέσως μια επιφύλαξη ότι σε αυτό το άρθρο θα εξετάσουμε ακριβώς την έξοδο των παραμέτρων στη φόρμα, δηλ. οι ίδιες οι παράμετροι στο σύστημα ελέγχου πρόσβασης πρέπει να έχουν ήδη δημιουργηθεί. Υπάρχουν δύο τρόποι για να εξάγετε τις παραμέτρους ACS σε μια κανονική φόρμα:
Ο πίνακας ρυθμίσεων παραμέτρων που εμφανίζεται στη φόρμα είναι παρόμοιος με τον πίνακα ρυθμίσεων παραμέτρων που δημιουργείται από τα εργαλεία ACS. Για να το εμφανίσετε στη φόρμα πρέπει να δημιουργήσετε ένα στοιχείο ελέγχου TabularField, που έχει το ακίνητο Δεδομέναυποδεικνύω Ρυθμίσεις Composer.Settings.Επιλογές δεδομένων Σε αυτήν την περίπτωση, θα εμφανιστούν στον χρήστη όλες οι παράμετροι του συστήματος ελέγχου πρόσβασης που δεν έχουν περιορισμό διαθεσιμότητας.
Σήμερα θα εξετάσουμε την επίλυση ενός ενδιαφέροντος προβλήματος - εμφάνιση εικόνων σε μια αναφορά. Σε τι μπορεί να είναι χρήσιμο αυτό; Εδώ μερικά παραδείγματα:
Στο βίντεο συζητάμε επίσης διαμόρφωση προγράμματοςαναφορά στο SKD. Αυτή η μέθοδος δημιουργίας αναφορών χρησιμοποιείται σε τυπικές διαμορφώσεις– αυτός είναι ένας ακόμη λόγος για να το παρακολουθήσετε προσεκτικά :) Προκαθορισμένες διατάξεις σε ACSΧρησιμοποιώντας προκαθορισμένες διατάξεις, μπορείτε να παρακάμψετε την τυπική διάταξη αναφοράς. Σε αυτό το μάθημα, εκτός από τη ρύθμιση του προβλήματος, θα εξετάσουμε:
Δημιουργία μέσω προγραμματισμού αναφοράς για το σύστημα ελέγχου πρόσβασηςΓια να λυθεί το πρόβλημα της εμφάνισης εικόνων σε μια αναφορά σε ένα σύστημα ελέγχου πρόσβασης, είναι απαραίτητο να δημιουργηθεί μέσω προγραμματισμού. Κατά τη δημιουργία μιας αναφοράς μέσω προγραμματισμού είναι δυνατή η πρόσβαση σε δυαδικά δεδομένα. Κατά τη διάρκεια αυτού του μαθήματος θα κάνουμε:
Εμφάνιση εικόνας στην αναφορά ACSΣε αυτό το μάθημα εκτελούμε τα τελικά βήματα: εμφανίζουμε τα δυαδικά δεδομένα που ελήφθησαν προηγουμένως σε μια αναφορά. Για να γίνει αυτό, προστίθεται ένα σχέδιο σε ένα έγγραφο υπολογιστικού φύλλου, μετά το οποίο εξάγεται στην αναφορά.
Η ευελιξία του αλγόριθμου εξόδου εικόναςΟ αλγόριθμος που αναπτύχθηκε για την εμφάνιση εικόνων είναι καθολικός - ανεξάρτητα από το πώς αλλάζει η δομή της αναφοράς, ο αλγόριθμος συνεχίζει να λειτουργεί. Στην πραγματικότητα, αυτό θα αποδείξουμε σε αυτό το μάθημα. Επιπλέον, θα εξετάσουμε τη δυνατότητα δημιουργίας αναφορών παρασκηνίου στο σύστημα ελέγχου πρόσβασης (δημιουργία αναφοράς χρησιμοποιώντας εργασίες ρουτίνας).
Εμφάνιση εικόνας στην κεφαλίδα της αναφοράςΣυχνά χρειάζεται να εμφανίζετε μια στατική εικόνα στην κεφαλίδα ή στο υποσέλιδο μιας αναφοράς. Φαίνεται απλό έργο, αλλά στην περίπτωση του ACS πρέπει να ξέρετε πώς να το λύσετε:
Αυτό το βίντεο δείχνει ξεκάθαρα τη λύση στο πρόβλημα.
Απολαύστε την παρακολούθηση! :) Τις τελευταίες μέρες δημοσιεύουμε υλικό για το ACS. Τι γίνεται αν ο προγραμματιστής/εφαρμογής του 1C δεν γνωρίζει το σύστημα ελέγχου πρόσβασης; Ίσως δεν είναι πραγματικά τόσο σημαντικό;Εντάξει, ας δούμε τι περιμένει έναν ειδικό που γράφει αναφορές «στο γόνατο» (για παράδειγμα, χρησιμοποιώντας μη αυτόματη έξοδο σε ένα έγγραφο υπολογιστικού φύλλου). Μην πυροβολείτε τον πιανίστα, παίζει όσο καλύτερα μπορεί.Οι αναφορές είναι πρακτικά σε όλες τις τυπικές διαμορφώσειςμε βάση το SKD. Για έναν ειδικό χωρίς γνώσεις CDS, η ολοκλήρωση των τυπικών αναφορών γίνεται λοταρία - γιατί και πώς εμφανίζεται αυτός ή αυτός ο αριθμός στην αναφορά, πώς να προσθέσετε νέες πηγές, πού να επεξεργαστείτε τα υπολογισμένα στοιχεία στον κώδικα... SKD – πρότυπο αναφοράςσε τυπικές διαμορφώσεις και το 1C δεν γράφει σχόλια με βάση αυτούς που δεν έχουν μελετήσει ακόμη τα πρότυπα :) Καταραμένη ώρα...Χωρίς σύστημα ελέγχου πρόσβασης, η ανάπτυξη αναφορών γίνεται σε μεγάλο βαθμό με μη αυτόματο τρόπο. Είναι, φυσικά, ωραίο να βγαίνεις έξω όπως ο Ραμπό με ένα κατσαβίδι στα δόντια και κάπως έτσι όλοι :) Σαν άποτέλεσμα - μεγάλο κόστος εργασίας για την ανάπτυξη αναφορών και τον εντοπισμό σφαλμάτων. Και αυτό θα τρομάξει τουλάχιστον κάθε μάνατζερ/πελάτη: "περίεργο, αλλά το καταλαβαίνει πραγματικά;;" Και όταν πρόκειται για μεταγενέστερη αναθεώρηση της αναφοράς, αυτό γίνεται συχνά πονοκέφαλος (ειδικά αν είναι αναφορά κάποιου άλλου)… Αναπτυξιακά ταξίδια σε πελάτες για αλλαγή της ομαδοποίησης στην αναφοράΤο SKD σας επιτρέπει να λαμβάνετε εκθέσεις ποιότηταςχωρίς προγραμματισμό. Γίνεται ο σκελετός για λίγα λεπτά, μετά – τόξα. Και οι χρήστες μπορούν να προσαρμόσουν τέτοιες αναφορές χωρίς τη συμμετοχή προγραμματιστή, δημιουργούν πολλές επιλογές παρουσίασης - γραφήματα, γραφήματα, λίστες, πίνακες. Για να επιτευχθεί τέτοια ευελιξία στις αναφορές που έχουν δημιουργηθεί μέσω προγραμματισμού, αδύνατο σε εύλογο χρονικό διάστημα. Επομένως - καλέστε, τραμ, πάμε... Αυτή είναι μια τέτοια επαγγελματική ανάπτυξη για ένα ψευδώνυμο 1C... «Δεν έχεις το ίδιο, αλλά με κουμπιά από φίλντισι; «Δυστυχώς, όχι…» (γ)Τι γίνεται αν κάποια δεδομένα πρέπει να ληφθούν από άλλο σύστημα - από άλλη βάση δεδομένων 1C ή καθόλου από το 1C; Χρησιμοποιώντας το σύστημα ελέγχου πρόσβασης, μπορείτε να δημιουργήσετε μια αναφορά που λειτουργεί με τρέχοντα δεδομένα ασφάλειας πληροφοριών και λαμβάνει δεδομένα από άλλη πηγή - δεν απαιτείται προγραμματισμός. Χωρίς συστήματα ελέγχου πρόσβασης, τα εξωτερικά δεδομένα θα λαμβάνονται μέσω προγραμματισμού και όχι με τον πιο ασήμαντο τρόπο. Αν θέλεις κατακτήστε το ACS επαγγελματικάκαι καθημερινά εφαρμόστε στην εργασία σας, εγγραφείτε στο μάθημα: Υποστήριξη - 2 μήνες. Πεδίο μαθήματος – 34 διδακτικές ώρες. Μην καθυστερείτε τις σπουδές σας! Σχεδόν όλες οι παράμετροι που είναι διαθέσιμες στα παράθυρα διαλόγου ρυθμίσεων εκτύπωσης (ρυθμίσεις εκτυπωτή, ιδιότητες σελίδας) μπορούν να καθοριστούν απευθείας κατά τη δημιουργία ενός εγγράφου υπολογιστικού φύλλου. Ας δούμε τις ιδιότητες και τις μεθόδους ενός εγγράφου υπολογιστικού φύλλου που σχετίζονται με τις ρυθμίσεις εκτύπωσης (στα παραδείγματα που δίνονται, το "TabDoc" είναι ένα αντικείμενο του τύπου "Έγγραφο υπολογιστικού φύλλου"). Ιδιοκτησία "Όνομα εκτυπωτή" Σας επιτρέπει να καθορίσετε έναν εκτυπωτή διαφορετικό από τον προεπιλεγμένο για εκτύπωση. Το όνομα πρέπει να ταιριάζει με το όνομα του εκτυπωτή που έχει διαμορφωθεί στο σύστημα: TabDoc.PrinterName="Canon iR1133"; Όταν εκτυπώνετε μια δέσμη εγγράφων, μπορείτε να εξοικονομήσετε χρόνο ορίζοντας την επιλογή σελιδοποίησης: TabDoc.ParsingByCopies=True; Ο αριθμός των αντιγράφων μπορεί να καθοριστεί ως εξής: TabDoc.Αριθμός περιπτώσεων=5; Φυσικά, μπορείτε να ορίσετε τα πεδία: TabDoc.MarginLeft=20, //Αριστερό περιθώριο 20mm, άλλα περιθώρια 10mm (προεπιλογή) Μερικές ακόμη ιδιότητες σελίδας: TabDoc.PageOrientation=PageOrientation.Landscape; TabDoc.InstancesOnPage=2; //το φύλλο θα περιέχει 2 σελίδες TabDoc.Autoscale=true; //παρόμοια με τις ρυθμίσεις κλίμακας "πλάτος σελίδας". Εάν είναι απαραίτητο, μπορείτε να καθορίσετε μια συγκεκριμένη τιμή κλιμάκωσης σε ποσοστό (ιδιότητα "Κλίμακα εκτύπωσης" ). Ιδιοκτησία "Μέγεθος σελίδας" σας επιτρέπει να ορίσετε τυπικές μορφές σελίδας - "A3", "A4", "A5" (μια πλήρης λίστα επιλογών είναι διαθέσιμη στη βοήθεια 1C). TabDoc.PageSize="A3" // το γράμμα A πρέπει να είναι στα Αγγλικά Για μη τυπικό μέγεθος χαρτιού (Προσαρμοσμένο), μπορείτε να καθορίσετε το ύψος και το πλάτος σελίδας (σε mm): TabDoc.PageSize="Custom";//non-standard size TabDoc.PageHeight=350; TabDoc.PageWidth=350; Επίσης, σε ένα έγγραφο υπολογιστικού φύλλου, μπορείτε να ελέγξετε την έξοδο των κεφαλίδων και των υποσέλιδων και τα περιεχόμενά τους. Αυτό γίνεται χρησιμοποιώντας ιδιότητες "Κεφαλίδα σελίδας" Και «Υποσέλιδο». Για παράδειγμα: TabDoc.Header.Output=true; //η κεφαλίδα TabDoc θα εκτυπωθεί.HeaderSizeTop=7; //μέγεθος υποσέλιδου 7 mm (προεπιλογή 10 mm) TabDoc.Header.VerticalPosition=VerticalPosition.Top; TabDoc.Header.StartPage=2;//η κεφαλίδα προέρχεται από τη δεύτερη σελίδαHeaderFont=New Font("Courier New", 8,True); TabDoc.Header.Font=HeaderFont; //πλάγια γραμματοσειρά TabDoc.Header.TextInCenter="Header"; TabDoc.Header.TextRight="Page[&PageNumber] of [&PagesTotal]"; //αρίθμηση σελίδων TabDoc.Header.TextLeft="[&Date]";//τρέχουσα ημερομηνία Το έγγραφο που δημιουργείται αποστέλλεται για εκτύπωση χρησιμοποιώντας τη μέθοδο "Τύπος()". Υπάρχουν δύο πιθανές επιλογές κλήσης. 1) Απευθείας στον εκτυπωτή: TabDoc.Print(PrintDialogUseMode.NotUse); TabDoc.Print(true); 2) Πριν την εκτύπωση, θα εμφανιστεί ένα παράθυρο διαλόγου εκτύπωσης: TabDoc.Print(PrintDialogUseMode.Use); TabDoc.Print(false); Επιπλέον, μπορείτε να ελέγξετε πώς χωρίζεται το έγγραφο σε σελίδες. Μπορείτε να υπολογίσετε τον αριθμό των σελίδων σε ένα έγγραφο με βάση τις τρέχουσες ρυθμίσεις του εκτυπωτή: TabDoc.Αριθμός Σελίδων(); Χρησιμοποιώντας μεθόδους "CheckOutput()" Και "CheckAttach()" Μπορείτε να προσδιορίσετε εάν ένα έγγραφο υπολογιστικού φύλλου ή μια σειρά περιοχών εγγράφων υπολογιστικού φύλλου θα χωράει στη σελίδα σε ύψος και πλάτος στις τρέχουσες ρυθμίσεις του εκτυπωτή. Θα πρέπει να ληφθεί υπόψη ότι η λειτουργία των τριών τελευταίων μεθόδων εξαρτάται από τον εγκατεστημένο εκτυπωτή. Εάν η μέθοδος δεν μπορεί να το βρει, δημιουργείται μια εξαίρεση. Οι μέθοδοι σάς επιτρέπουν να επιβάλετε την εισαγωγή αλλαγών σελίδας "OutputVerticalPageSeparator()" Και "OutputHorizontalPageSeparator()" . Έτσι, μπορείτε να ελέγξετε την εκτύπωση σελίδα προς σελίδα και να ελέγξετε το γέμισμα σελίδας: Αν όχι TabDoc.CheckOutput(ArrayOutputAreas) Τότε TabDoc.OutputHorizontalPageSeparator(); Τέλος εαν Ένα σημαντικό χαρακτηριστικό της πλατφόρμας 1C:Enterprise 8.2 είναι ο αυστηρός διαχωρισμός ιδιοτήτων και μεθόδων ανά πλαίσιο εκτέλεσης. Ενώ όλες οι παραπάνω ιδιότητες είναι διαθέσιμες σε οποιοδήποτε πλαίσιο, οι μέθοδοι που αναφέρονται δεν είναι διαθέσιμες στον thin client. Εξαίρεση αποτελεί η μέθοδος «Print()», η διαθεσιμότητα της οποίας περιορίζεται στο τμήμα πελάτη για προφανείς λόγους. Αυτό σημαίνει ότι η δημιουργία ενός εγγράφου υπολογιστικού φύλλου θα πρέπει να πραγματοποιηθεί στον διακομιστή και θα πρέπει να σταλεί για εκτύπωση σε μια διαδικασία πελάτη. |
Δημοφιλής:
Νέος
- Εγκατάσταση προγραμμάτων οδήγησης και βοηθητικών προγραμμάτων σε προγράμματα οδήγησης Asus Native για asus
- Αυτόματες αποσυσκευασίες εγκατάστασης
- Τι είναι ο κωδικός ubp; Ubop - μεταγραφή. Τμήμα Καταπολέμησης Οργανωμένου Εγκλήματος. Προσθήκη VBF στον κατάλογο "List of UBP"
- Σφάλμα Bootmgr Is Missing: αιτίες και λύσεις Πατήστε το πλήκτρο για επανεκκίνηση τι σημαίνει
- Τι να κάνετε εάν το Mac σας δεν εκκινήσει και παγώσει στο λογότυπο της Apple
- Πώς να επιταχύνετε το τηλέφωνό σας Android και να αυξήσετε τη διάρκεια ζωής της μπαταρίας Επιταχύνετε το Android απενεργοποιώντας τις αυτόματες ενημερώσεις
- "Η εφαρμογή UI συστήματος έχει σταματήσει" στο Samsung Galaxy
- Όμορφη γκαλερί με ταξινόμηση στην γκαλερί JQuery Responsive
- Κατεβάστε το πρόγραμμα κατασκοπείας Odnoklassniki για Android
- Τι είναι το RSS, με απλά λόγια για την υπηρεσία αυτόματης διανομής περιεχομένου


 Ωστόσο, σε ορισμένες περιπτώσεις αυτή η μέθοδος μπορεί να μην φαίνεται τόσο όμορφη και όχι πολύ φιλική προς το χρήστη. Ας δούμε πώς να εμφανίζονται οι παράμετροι ACS σε μια φόρμα ξεχωριστά με τη μορφή κανονικών πεδίων εισαγωγής.
Ωστόσο, σε ορισμένες περιπτώσεις αυτή η μέθοδος μπορεί να μην φαίνεται τόσο όμορφη και όχι πολύ φιλική προς το χρήστη. Ας δούμε πώς να εμφανίζονται οι παράμετροι ACS σε μια φόρμα ξεχωριστά με τη μορφή κανονικών πεδίων εισαγωγής.