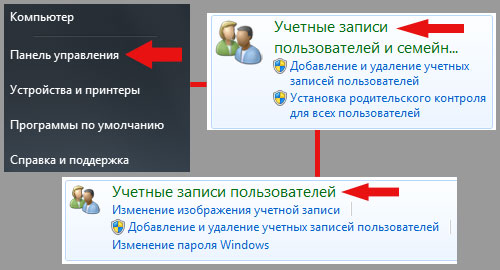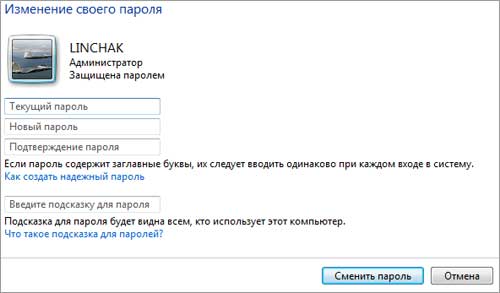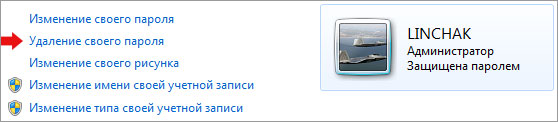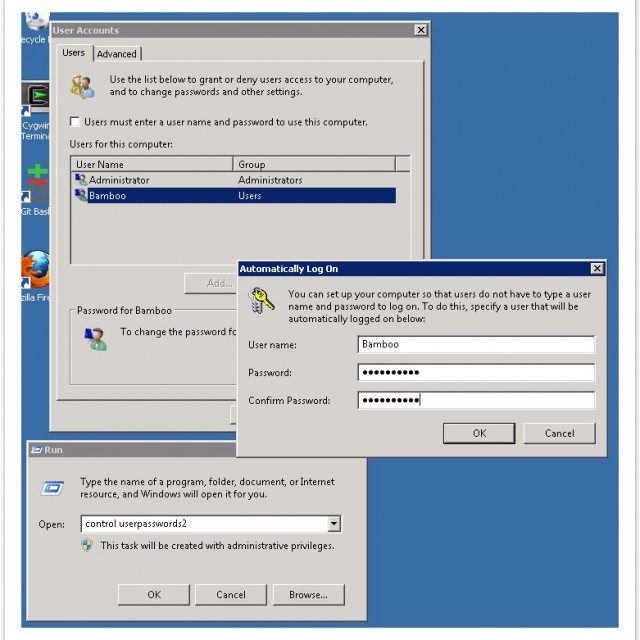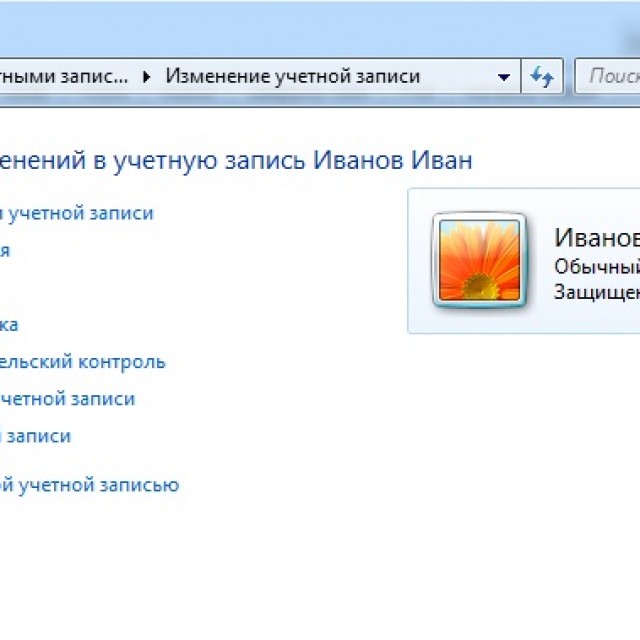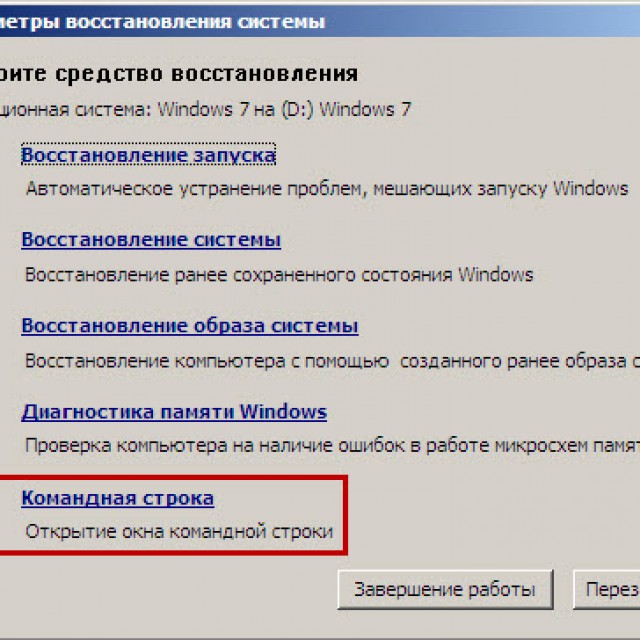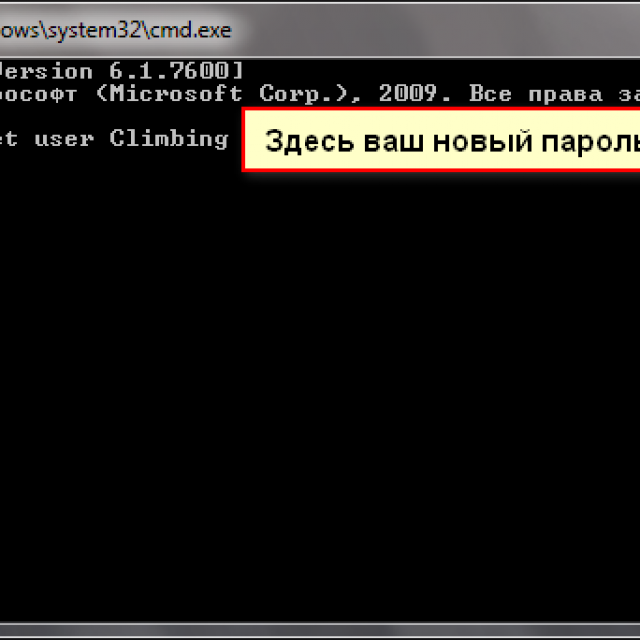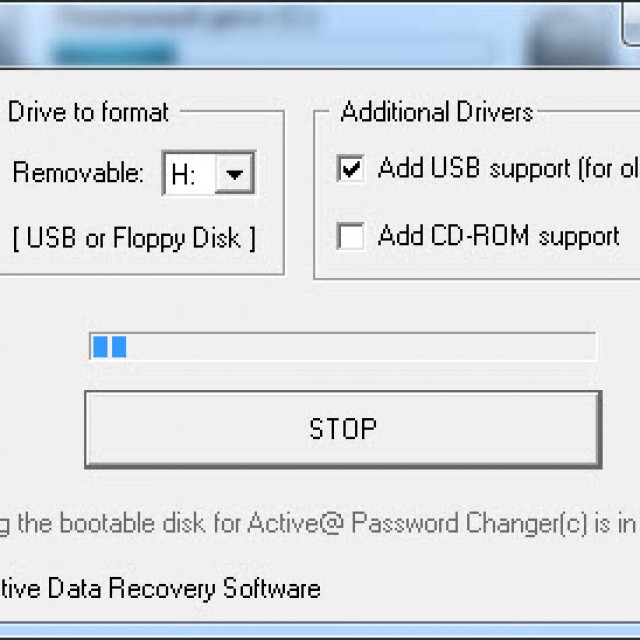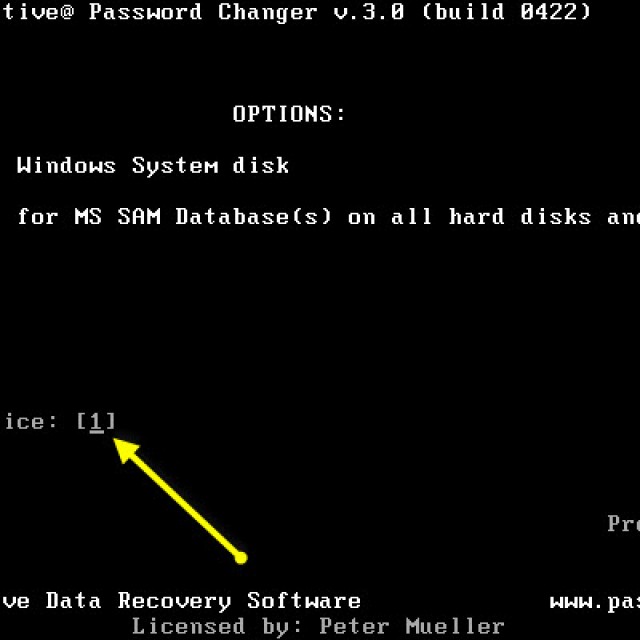Site sections
Editor's Choice:
- Changing the Steam interface - from simple pictures to the entire presentation on the screen New steam design
- How to cancel a Megogo subscription on TV: detailed instructions How to unsubscribe from megogo subscriptions
- How to partition a disk with Windows installed without losing data Partition the disk 7
- Why publishers can't edit all pages
- There is no boot from a flash drive in the BIOS - how to configure it?
- Pandao promo codes for points
- A dangerous ransomware virus is spreading massively on the Internet
- Installing additional RAM
- What to do if headphones do not reproduce sound on a laptop
- Diodes directory High power rectifier diodes 220V
Advertising
| Disable password when starting Windows 7 |
|
Create an account password useful feature Windows, which will help you protect your personal data from other computer users, or, for example, to prevent children from using the computer in your absence. This instruction will teach you how to create, disable and change a password in operating system Windows 7. Setting a password in Windows 7First, you need to log into your user account. The easiest way to open this window is to open the Start menu and click on your account image. See screenshot below. Or through the control panel: “Start / Control Panel / Accounts users and... / User Accounts".
No matter which method you decide to use, you will see the same User Accounts window. And now that the desired window is open, you can start creating Windows password 7. Click on “Create your account password.”
The “Create your password” window will open. This window has three input fields:
Attention: The password is case sensitive, that is, “PaSSwoRd” and “password” are different passwords, be careful. Spaces are also not allowed, for example, if you want to create a password “Loco m2345”, with a reference to the loco m2 device, to make it easier to remember, then the space must be removed and written together.
After filling out all the fields, click the “Create Password” button and a Windows 7 password will be created. Changing your password in Windows 7To change your password, in your account window, click “Change your password.”
When the Windows 7 change password window opens, you will have the same fields as when you created it, plus the " Current Password", where you need to enter your Old Password. This field is needed to confirm that it is you who want to change the password, and not someone else.
After you fill out all the fields, click the “Change Password” button and your password will change to a new one. Disabling (removing) a password in Windows 7To remove a password in Windows 7, you need to click “Remove your password” in your user account.
In this window there is only one field “Current password”, enter your password in it and click “Remove password”.
Done, you should now have no problem creating, changing or deleting your password in Windows 7. Removing the password when logging into Windows 7 is quite simple. This will require a minimum amount of time and knowledge. This kind of operation usually takes no more than a couple of minutes. This can be done in various ways: through a special console, command line, or by resetting key data from SAM. Each method has both its advantages and disadvantages. Why set a passwordIt often happens that some important and confidential data is stored on the PC, access to which should be limited. Microsoft Windows makes it possible to easily limit the circle of people who have access to files on the computer by installing a special key. Each person can have his own if there are several users. An access code is also required to protect information on the PC to different owners from each other. For example, this is often necessary for parents so that curious children are not able to get acquainted with some information that they are not entitled to. Removing the password through the “Run” consoleOne of the most simple way disabling the entry of an access key on the OS - using the “Run” item. Accessing it is quite simple - just click on the “Start” button. Most often, the item in question is present on the right side of the window that opens. Entering a commandTo disable the function in question, you must enter a specific command. It will open a special applet that allows you to do this. The process of entering the command is as follows:
After completing these operations, a window called “User Accounts” will open. It contains two tabs:
You need to focus your attention on the first tab. Since this is where all account settings are made, including changing the login, access key and other attributes. In addition, if desired, you can easily add new accounts or delete old ones. Disabling the passwordTo disable Password, just open the corresponding window (“accounts” -> “users”). In it, you need to uncheck the box called “Require username and...”. In this simple way you can disable the need to enter Password. Confirming the userYou can also completely disable the Microsoft Windows login window.
To do this, you need to do the following:
A window will open containing three fields. Only the top one should be filled in; login is written there. The rest remain empty. After that, click on “OK” again. After performing these operations, when starting Microsoft Windows, there will be no need for Password. Which is quite convenient if physical access Only one person has access to a PC. video: Password reset
Removing the password when starting Windows without programsAlso, Password in the operating system in question can be unstuck without using the “Run” item, as well as various kinds third party applications. To do this, just use a special command line. In this way, you can avoid having to enter Password when you turn on the computer, as well as when it comes out of sleep mode. Command line setupIn order to configure the command line, you need to use the Windows distribution disk. This way setting up and resetting the access code is suitable if it is forgotten and it is not possible to start the OS otherwise. First of all, you need to install it through the BIOS to boot from a CD or other device containing the distribution. After this, you should reboot and start the installation. After this, the following actions are performed:
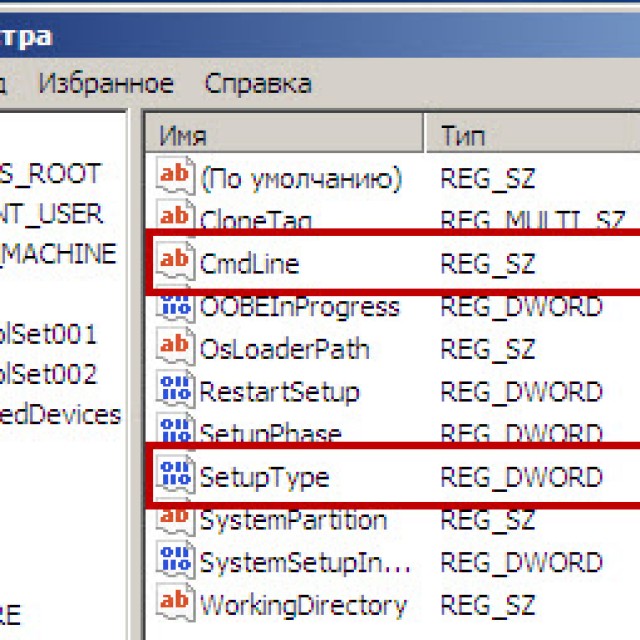
Resetting your password and loginAfter loading the operating system, the user will immediately see the command line window. To reset the password, you must enter the following command: net user username
Photo: Net user username_new_password If for some reason User has forgotten the account name, then you can simply write net user without parameters. This will allow you to display all available items and select the one you need.
If you need to enter a new one, the command will look like this: disk name:\Windows\system32\net user user_name new-key. It is also often necessary to create a new account without an access key. To do this, you need to run the following commands in strict order: 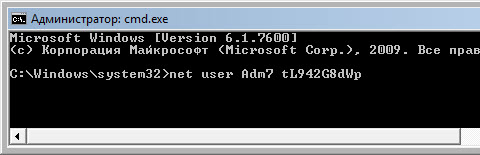 These commands perform the following operations in strict order:
The reset method in question is quite complicated, but quite feasible even for not very experienced PC owners. Method for resetting key data from SAM fileThere is a huge number of the most different ways resetting the login code. But all of them only change in various ways the information stored in a special file called SAM. It is used by the OS to store data related to both User and Password. This abbreviation name stands for Security Account Manager. The file in question does not have an extension, since it simply does not require one. It is a direct part of the registry, located in the directory systemroot\system32\config. There is also a copy of the file in question on the emergency recovery disk if this function for some reason it was not disabled earlier. Editing of this file To change the login parameters of the operating system is the most difficult way. To work with SAM you need specialized software from third party developers. All operations with SAM must be performed with the utmost care and precision. How does this workMost popular application to change data in SAM file is active password changer. Before you start, you need to copy the application to some media or other hard drive FAT32. After performing this operation you must:
After completing all the above steps, a bootable USB flash drive will be created. The process of changing data using the application in question is as follows:
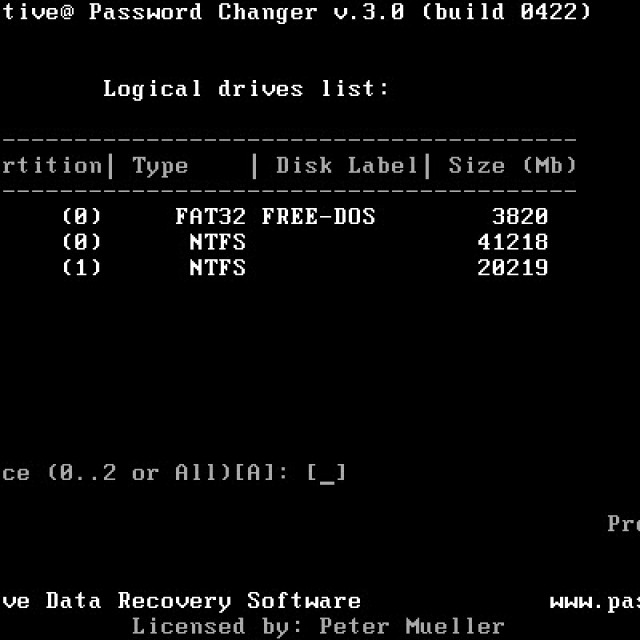 This method of working with accounts and their attributes is as secure as possible. Since it allows you to avoid editing the registry and other manual operations. This can sometimes be difficult for not very experienced users who started working with their PC relatively recently. The likelihood of harming the operating system in this case is almost zero.
The disadvantages include the fact that some older motherboard models do not support launching from a USB drive. In such a situation, you have to look for some alternative options: floppy disk, CD or something else. Quite often, especially with beginners, situations arise when the combination of characters required to enter the OS is forgotten or lost for other reasons. There are many ways out of such a difficult situation; reinstalling the system is not always required. Moreover, any computer owner who has minimal skills in interacting with this type of equipment can cope with resetting the OS access code. Good day, dear readers, Denis Trishkin is in touch again. IN latest versions For security purposes, operating systems from Microsoft provide the ability to set a password to enter the work area. If this tool is no longer relevant, you can disable it. I will tell you how to remove the password in Windows 7 in several ways. After all, constantly entering secret characters sooner or later gets boring. This is especially irrelevant when only one person is working at the computer. Many users store information on their computer that only they should have access to. If only one person uses the device, this is not a problem. But in the case when another may approach him, certain difficulties may arise. Windows provides special tool, which restricts access to data by setting a personal key. For example, parents often use this tool to prevent their children from seeing content they are not supposed to see. In addition, this way you can protect yourself from changing your personal settings. Disable password( )There are several ways to turn off key entry. Each of them assumes that you are the owner of the account that needs to be updated. The first means that the password is known and the user has administrator rights. It allows you to quickly deal with this problem: That's all. Now, when the system starts, you will not be prompted to enter a secret key.
You can remove the annoying function using standard menu « User Accounts" True, in this way it will not be a shutdown, but a complete deletion. Despite this, Password will not be asked under any circumstances, even after resuming from sleep mode. To disable the protection tool, do the following: 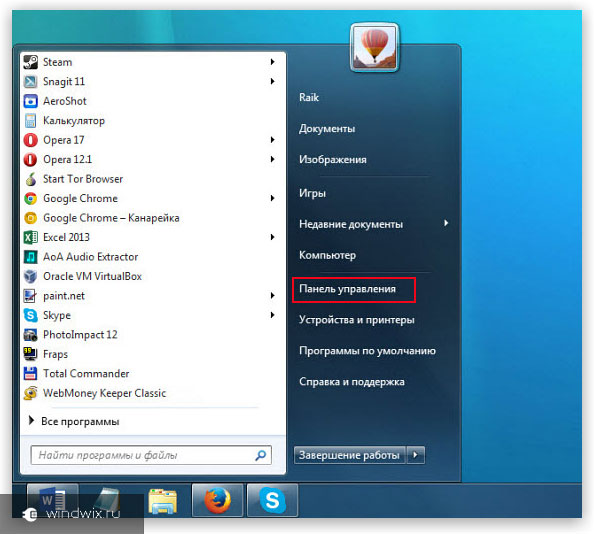 That's it, now the system will not ask “stupid questions” regarding security in this area.
Resetting the network key( )Probably all computer users know what a network is. It is a connection between two or more devices that allows the exchange of information. The younger generation is familiar with this concept, as games can be played together through this method. But what should you do if, after connecting the machines, a window appears to enter the network password? Moreover, if it does not exist, confirming an empty string will not lead to the desired result. The fact is that Windows 7 provides new security tools, and therefore several conditions must be met to log in: Use classic settings on all devices. Authorization under the same accounts. If all this is done, then you will not need to enter secret characters. Resetting the administrator password( )Sometimes situations happen when, under some circumstances, you simply forgot the password with which you can get to your desktop, and generally gain access to personal data. This often happens when a user constantly works on multiple devices. And if the passwords on them are not written down anywhere, then it is quite possible to confuse them. There are several solutions. The first thing you can do is spend some time on selection. Alternatively, simply remove the system from your computer and install a new one. But in this case, the data that was located on system disk. And it’s not a fact that they can be restored, although methods exist. But there is more safe way- a detour that I want to talk about. For this you will need installation disk or a USB flash drive with Windows. It is important to note that the operating system must be exactly the same. For example, if the Ultimate version is installed, then the same is true on a portable device. So, if everything is found and prepared, you can proceed:  After the work has been done, during boot the OS will appear command line. Here we can change the password. To do this, enter in the line “ net user user password" We confirm the action. Example command: " net user admin 1111». In this way we changed the password for the user " admin" to " 1111 " Now in the offered window we enter our treasured numbers and wait for the download.
Password reset via SAM file( )There are many ways to bypass the login security system. Despite this, they all only change the information that is stored in the SAM file. It contains all the necessary data related to User-Password links. It is worth noting that this file does not have a special extension. The fact is that it is a registry component. It can be found in the folder " Windows\system32\config", which is located on the system disk. It is also important to note that this method is considered one of the most difficult. Nevertheless, I consider it necessary to tell it to you. For work we need special program. At the same time, each step must be performed with extreme caution, because this can radically change the entire process. We will use Active password changer. In addition, we will need a clean flash drive. So, to remove the password prompt, you need to: 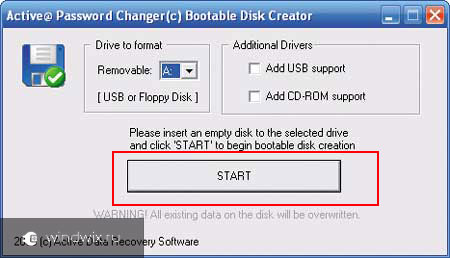 If everything goes as it should, no problems should arise in the future, since only the components we need are changed in the system area. The only downside is that some are relatively old motherboards may not support starting from portable memory. In this case, you can use a plastic disk.
Well, as you can see, there are several in various ways, allowing you to remove or change your account password. At the same time, they are absolutely simple, you don’t even need to watch the video. By strictly following the instructions, everyone will be able to gain access to the necessary information. I hope everyone here will find an option that will help them cope with the problem. Subscribe and tell your friends about me! Instructions Click the “Start” button or its equivalent with a window logo with the left mouse button. This button is located in the lower left corner of the screen. You can also open this menu by pressing the Windows logo button on your keyboard. Find the “Run” menu and place the mouse cursor on this line. A command entry dialog for execution will open. From here you can call the User Account Control console - the very tool you need. Alternatively, press the Windows logo key on your keyboard and Latin letter R. The same command entry window will open. Type the following text in the line: control userpasswords2. If a window appears asking you to confirm the operation, click Yes. Please note that your account must have administrator rights to perform this step. Select your account in the window that opens - it will have a title like “User Accounts”. Just below the title, find the line “Require a password and username” and uncheck this item. Click on the "Apply" button at the bottom of the window. A dialog will open asking for your password - enter it twice. If you don't have a password, then leave both fields blank. Confirm your actions by clicking on the OK button. Restart your computer - you will no longer need to enter passwords and wait an extra couple of seconds for the system to start. Additionally Windows users 7: To disable the password prompt when resuming from sleep mode or hibernation mode You need to disable this setting in your computer's power settings. Open the “Start” menu by clicking on the button in the lower left corner of the screen. Type the word “power supply” in the help and program launch line and click on the icon at the top of the menu. There are two ways to get started in the operating room. Windows system: classic login, where you need to enter your username and password, and a standard welcome screen. If you are sure that the information on your computer does not need to be protected from unauthorized access, you can use the Welcome screen. |
Popular:
New
- How to cancel a Megogo subscription on TV: detailed instructions How to unsubscribe from megogo subscriptions
- How to partition a disk with Windows installed without losing data Partition the disk 7
- Why publishers can't edit all pages
- There is no boot from a flash drive in the BIOS - how to configure it?
- Pandao promo codes for points
- A dangerous ransomware virus is spreading massively on the Internet
- Installing additional RAM
- What to do if headphones do not reproduce sound on a laptop
- Diodes directory High power rectifier diodes 220V
- Restoring Microsoft Word for Mac in OS X Yosemite Word does not start on mac os sierra