Site sections
Editor's Choice:
- QWERTY and AZERTY keyboard layout Special versions of the Dvorak keyboard
- Sao Vicente Island Sao Vicente Island
- The rules we break Is it okay to put your elbows on the table?
- Which USB flash drives are the most reliable and fastest?
- Connecting a laptop to a TV via USB Cable for connecting a laptop to a VGA TV
- Changing the Steam interface - from simple pictures to the entire presentation on the screen New steam design
- How to cancel a Megogo subscription on TV: detailed instructions How to unsubscribe from megogo subscriptions
- How to partition a disk with Windows installed without losing data Partition the disk 7
- Why publishers can't edit all pages
- There is no boot from a flash drive in the BIOS - how to configure it?
Advertising
| Where is the file with the old express panel stored. How to solve the problem with the lack of synchronization of settings in the Opera browser “with your own hands”? Express panel - what is it? |
|
Hello! Like many other articles on this site, this article is from personal experience. I'll tell you about the solution to a problem that I encountered a few days ago. We'll talk about saving Opera browser settings. I'll show you how you can transfer the express panel, bookmarks, passwords and other settings of the Opera browser to another computer, or when reinstalling Windows. It all started when I decided to reinstall Windows 7 to Windows 10. And the main task was to transfer the Opera browser settings. It was very important for me to completely transfer the express panel, all bookmarks and passwords saved in Opera first. Simply put, I needed to save my profile in Opera, and restore it after Windows reinstallation, in anew installed browser. I’ll say right away that I didn’t find a solution on the Internet. There are many articles on this topic, and following them you can easily transfer bookmarks, express panel settings, history, etc., simply by saving certain files. But passwords cannot be transferred this way. The fact is that Opera saves all saved passwords in a separate file and they are tied to a specific Windows user. When I transferred the file with passwords to the profile of a new, newly installed Opera, the passwords were not transferred. The sites for which I saved passwords simply did not have the option to automatically log in. Well, in the browser settings, the list of saved passwords was empty. That’s when I got a little upset, because it was very important for me to transfer all the saved passwords. Of course, I knew that Opera has a synchronization function. But somewhere on the Internet I read that this function only syncs bookmarks and open tabs. Passwords are not synchronized. For some reason this stuck in my mind, and I ruled out this method. And in vain, as it turned out. When I've already read a bunch different instructions, and realized that I couldn’t transfer the passwords, I decided to check the synchronization function. And as it turns out, everything is synchronized in Opera. Including passwords. At the time of my torment, the Opera version was 43.0. I can’t say for sure, but it may well be that in more earlier versions password synchronization did not work. As a result: I used the synchronization function to transfer my entire Opera profile (passwords, express panel, bookmarks, settings), when reinstalling Windows. In the same way, you can save and restore Opera settings on a new computer, for example. How I did it: in the browser from which I needed to transfer everything, I created an Opera account and enabled password synchronization in the settings. I waited a bit (no sync status), and logged in under this account to Opera browser just now installed Windows 10 (I have two OS on my computer). And after a minute all the settings were adjusted. Bookmarks, express panel, and most importantly, all passwords were synchronized. It's like I didn't reinstall anything. Save the Opera profile (files). Just in caseI don't know what your specific case is. But it seems to me that this is most likely one of two options:
Open File Explorer or My Computer and paste this address into address bar. Press Enter. The Opera profile folder will open. It is better to copy this folder and save it somewhere safe. It might be useful to us.
In this folder, some files contain bookmarks, an express panel, etc. Bookmarks and Bookmarks.bak are bookmarks. BookmarksExtras (or speeddial.ini) – express panel. If I'm not mistaken. Cookies – saved website cookies. Login Data (in previous versions wand.dat) – passwords that cannot be transferred by replacing the file. Only through synchronization. By replacing these files in the profile folder of the newly installed Opera, we will restore the corresponding information. Synchronization in Opera. Passwords, settings, express panel, bookmarksSetting up synchronization is very simple. If you don't have it yet account Opera, then you need to create it. I immediately created an account in the browser from which I needed to transfer information. Click on "Menu" and select "Synchronization". A window will appear on the right in which we click on “Create an account”.
We display your email and password. Create a good and complex password. Also, save it somewhere, or write it down. Enter your registration information and click on the “Create Account” button.
Select the checkboxes for the items that need to be synchronized and click Ok.
For some reason I didn’t notice the synchronization status or the message that everything is ready. But it seems to me that if you click on “Menu” - “Synchronization”, and there will be a green check next to the icon, then everything is ready.
I just waited a bit and logged into my account on another Opera browser. Opera account loginOpen “Menu” – “Synchronization”, and click on the “Login” button. Next, enter your account information and click “Login.”
Enable password synchronization. This can be done in the settings. "Menu" - "Settings". Click on the “Advanced settings” button, select “Passwords” and “Ok”.
Literally a minute later, all the information from the old Opera browser was transferred to the new one. There is only one nuance with the express panel. I'll tell you now. Express panel synchronizationThe fact is that the express panel is synchronized, but it is transferred to another folder. To make it appear on the main screen, you need to move it. Now I'll show you how.  And it seems like some small thing, synchronizing browser settings, but how much time and nerves this function saves. It’s scary to imagine how much time would have to be spent to manually configure the express panel again, or, even worse, to enter passwords on all sites. If you decide to reinstall Windows, or move your browser to new computer, then you can’t do without synchronization. True, if you absolutely need to transfer passwords. If not, then bookmarks and settings of the express panel can be transferred with files from your profile, as I showed above. But synchronization is much easier. Yes, and there will be for the future. In case something happens to the computer. After all, all data is stored on Opera servers. And everything seems to be in order with security. Encryption and all that. I think there shouldn't be any problems with this. The Opera browser is preferred by many users because it has characteristics such as convenience and reliability. The developers tried to think through the program so that working on the network would be as comfortable as possible. One of useful functions Internet browser is an express panel that allows you to always have it at hand and instantly find yourself on frequently visited resources. Features of the express panelThis element allows you to quick access to your favorite sites. When you open a new tab, you will see an express panel with 9 cells in the form of a 3x3 square. By appearance This panel resembles . In the latest version of the browser, 4 cells in 2 rows appear in front of the user. Each of them is a link to a website. In order to go to it, you just need to click on the desired icon. You can also press Ctrl and a number from 1 to 9. As you can see, there is nothing complicated in working with the express panel. By default it becomes home page. If it does not open upon startup, you will need to change the settings. To do this:
How to add or remove a tabYou can add new tabs to the express panel as follows:
Now, by clicking on this cell, you will find yourself on the resource that you added here. Initially, the site icon will be empty. But after you go to the resource, its main page will begin to be displayed in the panel.
The express panel has dynamic layout. In other words, the scale of the thumbnails depends on the number of bookmarks. As new icons are added, their size will decrease. You can customize this parameter manually.
Pay attention! IN latest versions browser actions may differ from those shown above. For example, in Opera 26, in order to change background image, you can simply right-click on any free space in the express panel and select the appropriate action. Some users find the [+] button located here annoying. It can also be removed through the panel settings. To do this, you just need to put a highlight next to the desired inscription in the menu. After that in context menu An additional item will appear that will allow you to add web links to the express panel. How to change the number of bookmarksBy default, the express panel is a 3x3 square (in new versions the number of rows and cells may differ). In fact, this parameter can be changed up or down if necessary. To do this, let's use Settings again.
Here you can hide the express panel, for which you simply click the corresponding item. If you need to return it, you will need to click on its icon, which will be located in the top line of the browser, next to Settings. After setting the required parameters, click OK. Saving the Express PanelUsers may be wondering how to save the express panel in the Opera browser. To do this, you will need to copy the speeddial.ini file. It is located in the system folder AppData, which by default is located on drive C. In it we follow the path Roaming - Opera, where we will find the required file. By copying the express panel data to any media, after reinstalling the browser, you can replace it with an empty file with the same name. In addition, there is another way to save information. For this purpose, the developers created the Opera Link service. After you log in to the system, all information will be automatically saved and synchronized with other devices. Express panel is convenient tool, which will allow you to go to your favorite site with one click. In the latest versions of the browser, the capabilities of this element slightly expanded. A huge number of users have already been able to appreciate the convenience of this function. We learned about how you can change the panel settings, customizing it to your taste.
“When you switch between multiple devices, you don't have to worry about losing track of an interesting web page. With the synchronization function in Opera browsers, you can see your bookmarks, express panel, open tabs from any computer, as well as from an Android or iOS device! It's been almost a year since we introduced synchronization in our new browsers, and in one of our previous posts we talked about how you can synchronize bookmarks in Opera. Today we would like to answer some of the most frequently asked questions about synchronization. What exactly is synced between my devices? With an Opera account you can sync your bookmarks, tabs, speed bar and much more! In Opera for computers: You can sync your bookmarks, history, tabs and speed bar between your computer and mobile devices. In addition, you can sync your settings and passwords between computers. On Android: With Opera for Android, you can sync your bookmarks, tabs, speed bar, and browser history. Opera Mini for Android lets you sync bookmarks, open tabs, and the Speed Bar. On iOS: If you use Opera Mini on your iPhone or iPad, you'll be able to sync your bookmarks, tabs, and Speed Bar. Is it possible to import bookmarks from Chrome/Safari/Firefox? Yes, sure. On your computer, you can easily import your bookmarks and other data from all major browsers, including Opera 12. Here's how you can do it: 1. Go to Opera settings and select the Browser section. That's it! You will find your imported bookmarks in the special Imported Bookmarks folder in the bookmarks section. This folder is only visible in Opera for desktop, but once you move your imported bookmarks to My Folders or Unsorted Bookmarks, you can view them from any device. What about Opera Link? Unfortunately, Opera Link was discontinued in December 2015. So make sure you have the latest version of your browser to start syncing! 1. Download Opera 12. Where can I find synced tabs?
You can find your synced tabs using the tab manager in the Opera browser. Can I log into my account from somewhere other than my computer or phone? Of course, and no matter where you are, you can always find your synchronized bookmarks, express panel and tabs at https://sync.opera.com/web. Is real-time synchronization possible? Your activities on one device are synced with your other device in seconds! While bookmarks are synced across all devices, the Speed Bar and tabs are synced with each individual device. This allows you to have different Quick Bars and open tabs on your computer and phone. But you can still open them from your other devices. Your browser history is synced between your computer and Opera for Android, while saved passwords are only synced between computers." Starting with version 28, the Opera browser has built in such an amazing functional feature as synchronization. With its help, you can use the same set of bookmarks on different devices where Opera is installed, be it a computer, smartphone or tablet, and also have access to an identical set of tabs in the working window and a visual representation of the express panel. This feature is available in almost all modern web browsers(Chrome, ), but in Opera it has its own characteristics and certain nuances. In today's article I will tell you in more detail how it works Opera sync and how to use it for business. What synchronization is is probably clear even to a beginner. This is a unique mechanism that allows you to synchronize the browser workspace in real time, literally in a matter of seconds, between several devices from which you access the browser. This is very convenient, because the user has to transfer bookmarks more and more often (for example, if you bought new smartphone, and want to access the set of links you have already prepared on your PC from it). Also, Opera synchronization will be especially useful when upgrading or reinstalling its current version. How does Opera synchronization work on PC?The synchronization function is available on the latest one at the moment version of Opera immediately after installing the browser, that is, by default. In addition to moving your bookmarks bar, tabs, and speed bar, you can sync your passwords and settings between computers. Let's see exactly how it works and how to activate it, i.e. how to synchronize Opera. Click on the graphic “Menu” button in the upper left corner of the screen and select the “Synchronization” section in the drop-down list. A mini-form appears to log into the Opera synchronization module. If you are logged in here for the first time, to activate the synchro mode you need to create an account through which all operations will take place. To do this, click the appropriate button called “Create an account!”
So, let's begin the procedure of creating a new account. Enter the address in the given fields email box, which you want to use to work with the synchro mode and the password to access this function itself. The password must contain a minimum of 12 characters, and for security purposes must include uppercase and uppercase letters, as well as numbers, so that it is less susceptible to hacking.
Once your login information has been entered, click the “Create Account” button.
All we have to do is go to the mail and confirm the activation of the email box so that the browser service is linked to the mail account. Well, the account has been created. Now we can start working with the service. When a message appears on the screen stating that the account has been successfully created, to start the procedure itself, just click on the “Synchronization” button. However, before getting started, let's mark those objects that we want to synchronize. To do this, use the “Select data to synchronize” option.
A settings window opens, where we can specify the objects that we want to transfer between different devices. By default, all items except “Passwords” are checked. This is done for the sake of security (for example, if your smartphone is accidentally lost, the person who finds it will not be able to connect from the phone to the payment systems and banking transactions used, since passwords are not saved on it). You can also specify encryption parameters just below. There are 2 encryption options available in the settings menu: encrypt only passwords using a key code word, which you already entered when creating an account, or encrypt all data without exception, but to access it you will need a special phrase that you will have to remember well, since it is not stored on any server and it is not possible to restore or change it. The second option looks too cumbersome, so it’s better to focus on the first proposed option, selected by default. Let's make all the changes and click the "OK" button to save them.
Now everything is ready for the synchro procedure. As soon as you log into your account, synchronization immediately begins automatically, and you don’t need to do anything. To make the settings transfer to another instance of the browser, go to Opera on your other device and connect to the same account. How does Opera synchronization work on Android?Install Opera on mobile phone and launch the application. When all this is done, tap on the button with three horizontal lines to call the drop-down context menu.
To log in to your account, enter your name mailbox in the form of the login and password that you set for your Opera account.
A corresponding message will indicate successful login. Click OK.
Now, after you're logged in, your bookmarks, tabs, browsing history, browser settings, and Speed Dial view will be automatically synced across devices, and you can access the links you've previously selected and saved from your phone.
ResultsNow you know how Opera synchronization works. Synchronizing browser objects between different devices is very convenient and practical, and you will certainly appreciate this function if you take care of creating a working Opera account in advance. In general, the procedure is practically no different from a similar mechanism built into any other modern navigator, and you can figure it out in literally no time. Quite often it happens that as a result of some kind of failure (voltage drop, virus attack, etc.) reinstall the Windows operating system. And of course, you want to save all your data from old system. One of these data is Bookmarks and Opera Express Panel.
First of all, I will tell you, How to prevent loss of Internet data in Opera in advance. Starting with recent versions, users will be able to return Bookmarks and Express Panel
in Opera, including if they reinstalled their own system. Guide to action: Passwords 2. To activate the function Opera Link, after launching the browser, go to the menu "File" and click on "Synchronize…". In the window that appears, check the boxes for the data that will be synchronized. Next, create a free account by registering in the system. Create a username and password and click "Log in." 3. Now we can almost always reconstruct bookmarks in Opera, including as a result of reinstalling the system, or by using a browser on another computer. To achieve the desired result, simply activate the function Opera Link . In addition to all this, we are given the opportunity to access our own information, including from another browser. In this case, go to the web page Opera Link, enter the registration data of your own account, and see all the information and options saved on the server. How to restore Bookmarks and Opera Express Bar if you reinstall Windows.If your Operating system as a result of any computer failure ( voltage drop, virus attack, etc. ), you can restore the system by reading my article"How to restore system files without reinstalling Windows" If the Operating System boots: 1. We find the bookmark files and the Opera Express Panel - bookmarks.adr And speeddial.ini They are located at C:\Users\User\AppData\Roaming\Opera\Opera\ May also be located at another address: (your username) 2. We save the files to a spare disk partition or to a flash drive. I advise you to copy the entire folder \AppData\ in case you suddenly make a mistake in choosing files. 3. After reinstalling the Operating System and installing it on it "Operas" let's go to system partition disk at address C:\Users\User (you can have your own username) \AppData\Roaming\Opera\Opera\ or C:\Documents and Settings\User (your username) \Application Data\Opera\Opera\and paste our saved files there bookmarks.adr And speeddial.ini. If a prompt window appears "replace files"- We agree with the replacement. 4. Let's launch "Opera" and rejoice at the restored Bookmarks and Express panels. If the Operating System does not boot and you decide to reinstall it: 1. Download and burn it to disk using the program ISO Burner, or another program for burning discs. We do this, of course, on another computer. 3. Turn it on and go to settings "BIOS"(by pressing the key when turning on the computer "Delete", or "F2" on the laptop...). 4. Finding download options - "Boot" or "Advanced Bios Features"(depending on version "BIOS") and put it first booting from a CD\DVD drive. Saving the settings "BIOS" on the tab "Save and Exit Setup".
5. After the reboot, the "" window will appear. Let's look at an example Windows 7. Select the third tab from the top and click "Enter". 6. In the window that appears "NetStart" click on "No" 7. Confirm reassigning drive letters. 8. In the window "System Recovery Options" press Next... 9. In the next window click on "MDRT" 10. In the next window, click on "Conductor" 11. In Explorer, find the system partition of the disk (on which Windows is installed) and go to the address C:\Users\User (you can have your own username) \AppData\Roaming\Opera\Opera\. Selecting files bookmarks.adr And speeddial.ini right-click on them and select "copy to..." ( I advise you to select and copy the entire folder /AppData/) 12. In the copy window that appears, select a disk partition or flash drive (where we will save) and click "OK" 13. Now you can safely reinstall Windows and after its launch and installation "Opera", You just have to go through the steps 3 And 4 from the first part of the article... Articles |
| Read: |
|---|
Popular:
Setting up Shadow Defender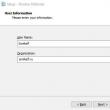
|
New
- Sao Vicente Island Sao Vicente Island
- The rules we break Is it okay to put your elbows on the table?
- Which USB flash drives are the most reliable and fastest?
- Connecting a laptop to a TV via USB Cable for connecting a laptop to a VGA TV
- Changing the Steam interface - from simple pictures to the entire presentation on the screen New steam design
- How to cancel a Megogo subscription on TV: detailed instructions How to unsubscribe from megogo subscriptions
- How to partition a disk with Windows installed without losing data Partition the disk 7
- Why publishers can't edit all pages
- There is no boot from a flash drive in the BIOS - how to configure it?
- Pandao promo codes for points




































