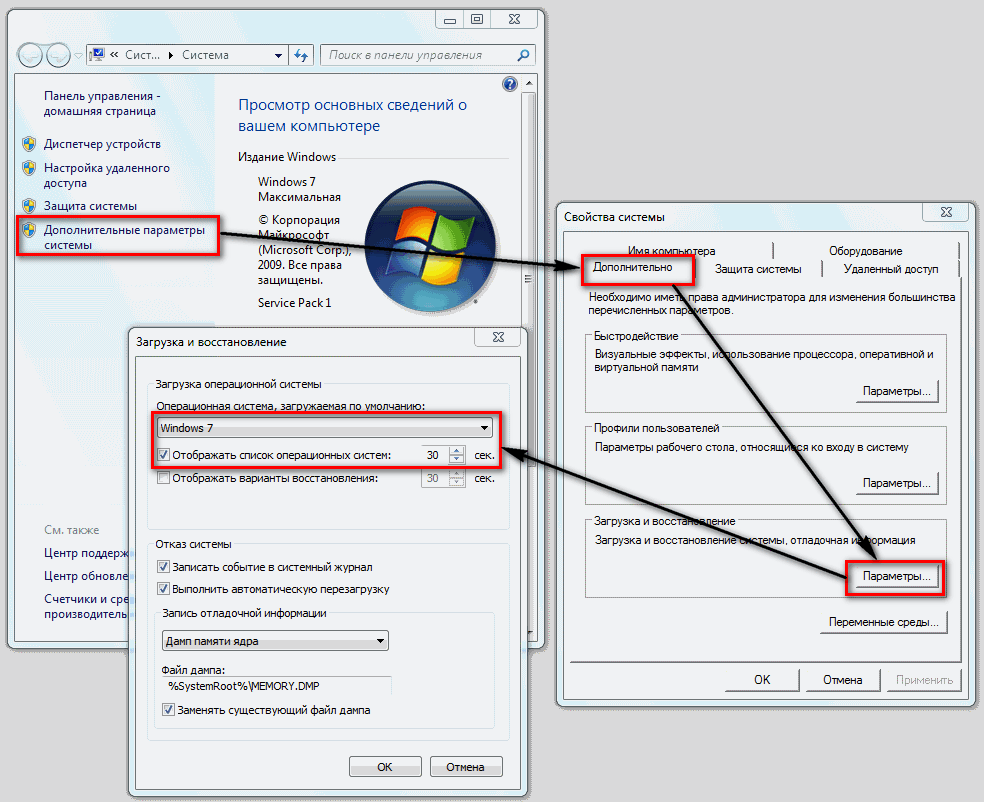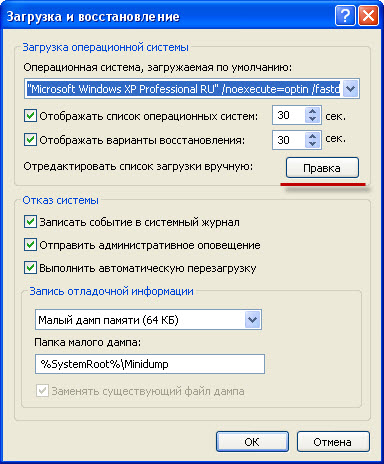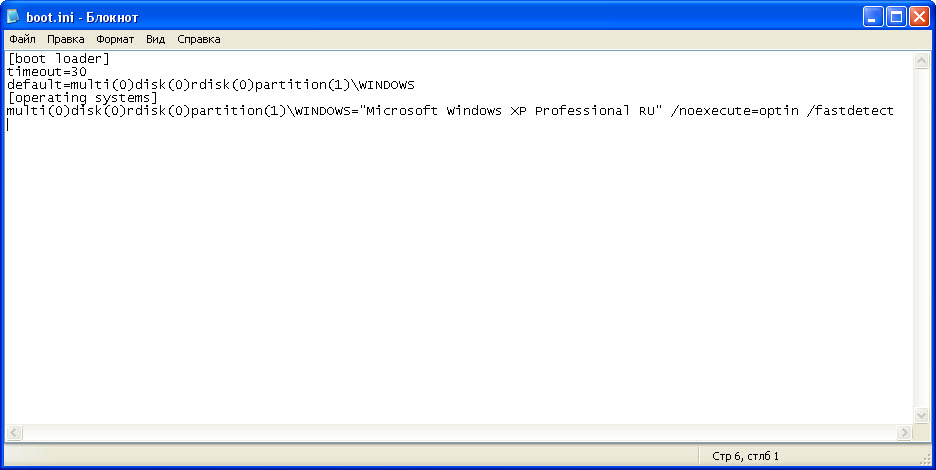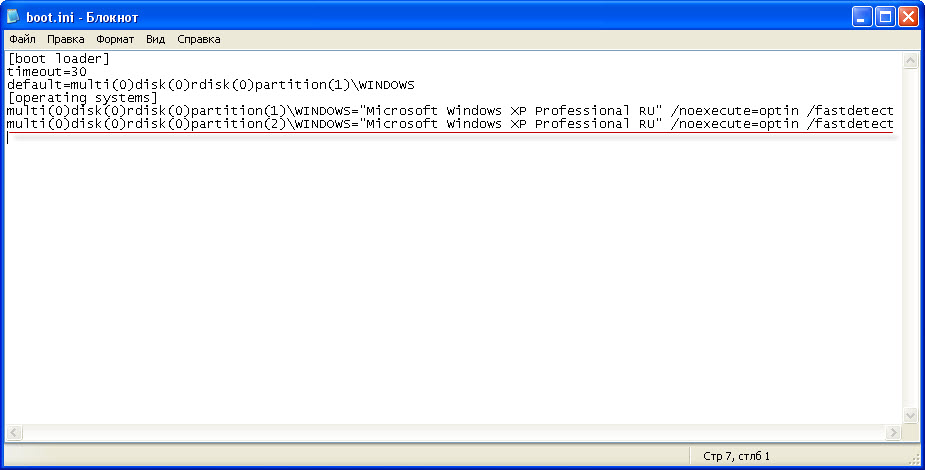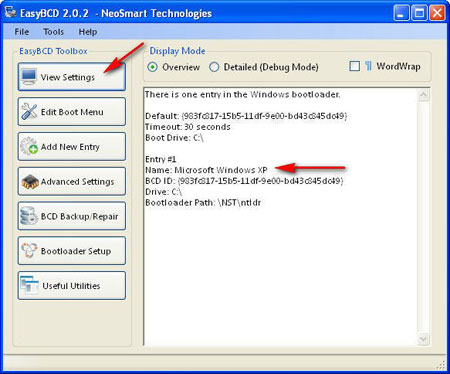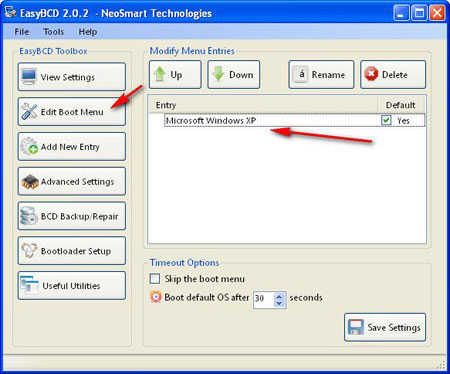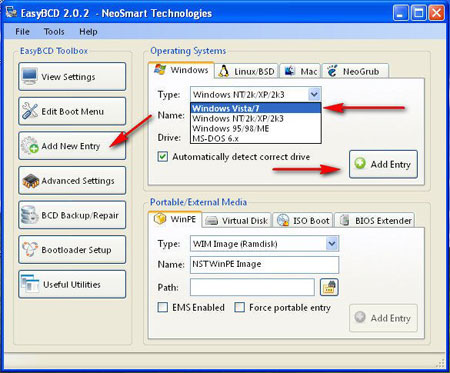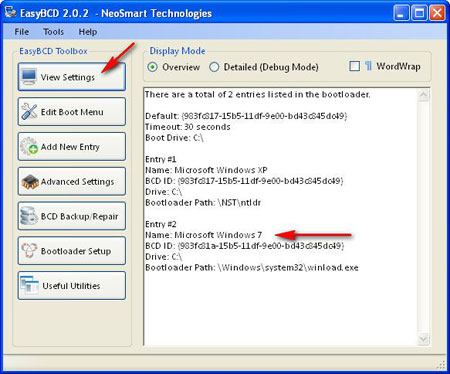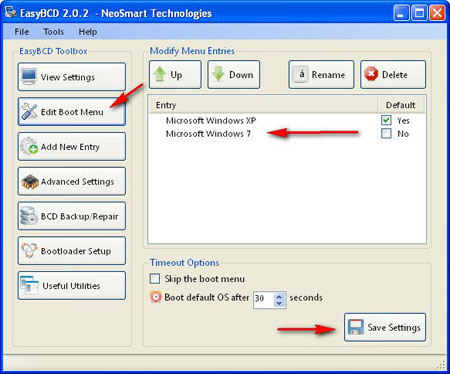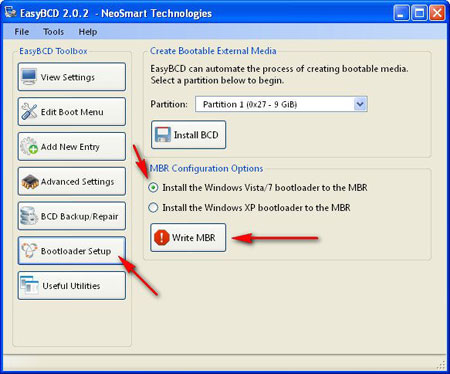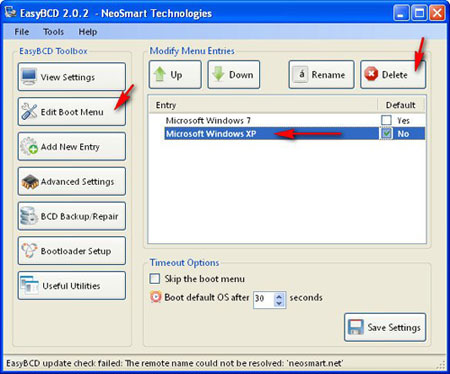Sections of the site
Editor's Choice:
- How to reach the megaphone customer service
- The best music smartphones
- Polygon – programs for all types of cadastral work
- How to change shortcut properties How to add to shortcut properties
- We enable spell checking in Word in three different ways
- Drivers for Lenovo G500 laptop
- Installing drivers and utilities on Asus Native drivers for asus
- Automatic installer unpackers
- What is the ubp code? Ubop - transcript. Department for Combating Organized Crime. Adding VBF to the directory “List of UBP”
- Bootmgr Is Missing error: causes and solutions Press key to restart what does it mean
Advertising
| Three operating systems are installed, how can I install two? How to install two operating systems |
|
Installing three OS on one computer hard drive, or installing two systems, one of which is Linux, will not be discussed in this article. It must be said that in order to correctly install two Windows on one computer with one hard drive, we will need to create two logical partitions, which we need to think about in advance. Also, to avoid data loss (without the need for subsequent ones), it is best to copy valuable files and folders to another drive: flash drive, external hard drive, DVD. Why is it necessary to make a copy of your data when installing two operating systems?During the installation process, a failure may occur or the “human factor” may interfere with the process - information will be irretrievably lost. Installing two operating systems on one hard driveSo, we have an empty hard drive or disk, with the first, sufficient amount of free disk space, section. There are distributions of Windows Xp and Windows 7. Install two Windows on one computer can be done in two ways:
Procedure:
For convenient work with two operating systems, it is recommended to create at least 3 partitions on your hard drive: the first for Windows XP, the second for Se7en, the third for user files (movies, music, photos, etc.). Minimum number of partitions for installing two operating systems on one hard drive equal to two, optimal three or four. In our case, we have two partitions - the first and second are fully formatted and ready for installation. For Xp, it is advisable to prepare a partition larger than 25 gigabytes. For Windows seven more than 35 gigabytes. We install XP in the first partition - the procedure is standard.
The beginning is standard: there is already installed Windows 7. Prepare a partition for Windows XP with a size of at least 15 Gb. This can be done either during the installation process, if the hard drive has no information, or if there is information, then with a special program for creating and editing partitions - Acronis DiskDirector.
That's all! Latest operating system from Microsoft Windows 7 gained many both fans and opponents. But she left almost no one indifferent. At the same time, almost everyone who dealt with it at first had to deal with various problems due to incompatibility of programs, and many had a desire to return to the “good old” XP. But not everyone is in a hurry to part with the new system. And therefore, many users feel the need to have two operating systems on one computer at once, so that they can use them in turn, switching between them as needed. But since Windows 7- the system is new, then sometimes some difficulties arise when trying to create a multiboot configuration (but you still need to know how to do this correctly). And if you are one of those users who, after installation Windows 7, still need XP, then this article is for you. So, let's go. ATTENTION. Let's start right away with a warning. If there is any data stored on your hard drive that needs to be saved, then minor adjustments will need to be made in further instructions, in the parts regarding partitioning the disk into partitions, since they are designed for a blank hard drive that does not contain any information, or that stores data that can be deleted. If the existing information needs to be saved, then we EXTREMELY recommend that you take care of repartitioning the hard drive BEFORE you start installing the operating systems. And use any advanced third party programs, for example, (paid program). Or use some Live-CD with Linux (for example) - almost all of them have a program GParted(free, superior in power to the utility from Acronis, but often works more slowly). In any of these programs you need to create two empty MAIN partitions formatted in NTFS. These partitions should be at the beginning of the disk (on the left in graphic card V specified programs), and the partition with the data that needs to be saved should be moved to the right - closer to the end of the disk. We will install operating systems into these 2 partitions - they will become, respectively, drives C and D. And then during installation you DO NOT need to touch them - neither repartition nor format - just install each of the operating systems in the partition prepared for it. Well, now the installation itself. Configuring the order of checking boot devicesLet's go to BIOS settings to section Advanced and look for the item Boot Device Priority. Here you need to set the drive as the First Boot Device optical disks, and the second - HDD. This is necessary so that when you reboot you can start the computer from the boot disk and get into its menu. Save the configuration by clicking Save & Exit in the main BIOS menu (or by pressing F10 followed by answering the question with a key Y). If your BIOS version is slightly different, you will have to look for the required section by analogy. Focus on the word "Boot". ATTENTION. BIOS is absolutely NOT intended for "crazy hands". Therefore, you should not touch anything there without a clear understanding of what you are doing! This is exactly the case when it is better to think seven times and break once. You can skip the first point if your computer, when rebooting, can itself read a disk that has long been forgotten in the drive. This can usually be determined if Windows startup The disk in the drive begins to spin up on its own. We start the installation of Windows XPLooking ahead, I will say that first we will install Windows XP. Not the other way around, but XP first! Therefore we insert installation disk with this operating system, and reboot the computer. If suddenly when loading we see an inscription of white letters, something like " Press any key to boot from CD..", then, without hesitation, immediately press any key on the keyboard. This is how we will start booting from this installation disk. While the inscription is on, you will have 5 seconds to press any key. If you don’t have time, the computer will start from the hard drive, and the XP installation does not start. You will have to reboot again. Each system has its own personal sectionAs mentioned above, before installation, you need to select two partitions on your computer’s hard drive. While traveling around dialog boxes installer, you will be asked to select a partition to install the operating system. Let's ignore this and create partitions ourselves, after first deleting all old partitions by pressing the key D, and then create new ones in their place by pressing the key C, and indicating the size of the first partition we need (in megabytes). This will be partition C. Next, we are left with an unallocated area of the disk - select it and press the key again C, and without delving too much into the details of the events, let’s immediately press ENTER(since we don’t need to change the size of the second partition). This way we get partition D. Although, if the size of the hard drive is quite large, then it makes sense to allocate a certain volume for drive D, and leave all the remaining space unallocated - you will deal with it later, creating partitions on it according to your needs. ATTENTION. The above procedures are intended for a blank hard drive with no data on it, since when partitions are deleted, all information will disappear. If there is data on the hard drive that needs to be saved, then these movements CANNOT be carried out. Go back to the beginning of the article and create, as described there, two clean main partitions using special programs and only then proceed to install operating systems, without repartitioning or formatting anything, but simply install each OS into the partition prepared for it. Installing Windows XP on partition DAfter all the manipulations with the partitions hard drive proceed to the installation itself, specifying section D as the location for Windows XP. Exactly this way, and not otherwise, so that in the future there will be no problems with choosing and loading the desired operating system. After this, we complete the installation as usual. Note. We installed Windows XP on drive D. It will be located there and will work from it, but its boot files, that is, the files that launch it, will still be located on drive C. And if drive C is formatted or in some way damaged (along with these boot files), then you will lose the ability to download Windows XP. Although the system itself may be in perfect order, there will be nothing to start it with. Boot Windows files XP is:
They are located in the root directory of drive C (hidden files, service files - turn on their display). You can copy them to a safe place, and if you suddenly need them, it will be easy to restore them from a backup copy and manually return them to the C drive, thus restoring the boot of Windows XP again. Next up is installing Windows 7After Windows XP established, it's time to approach Windows 7. We proceed by analogy with the previous operating system - insert the installation disk Windows 7, restart the computer and press any button when the message appears (most likely: " Press any key to boot from CD..."). Selecting a partition for installationNow select partition C and install Windows 7 into it. DO NOT FORMAT!!! All! We have a multiboot configuration ready. Now, when you turn on or restart your computer, two lines will appear on your screen, the first one is “ Previous Windows version ” and the second - “ Windows 7 " You can select any of them using the arrow keys on your keyboard and press ENTER- the selected operating system will start loading. If you don’t press anything for 30 seconds, the default system will start - if you haven’t changed anything, then this will be Windows 7. If you want to change the default operating system or delay time, then go to Windows 7, then button Start => Control Panel => System => Advanced system settings(left) => button "". There are a huge number of situations when a PC user needs a second operating system. For example, one OS simply cannot cope with all the owner’s requests (there is no appropriate software, etc.). The question of how to install two operating systems arises by itself. How to install a second operating system?A computer configuration that uses multiple operating systems is called multiboot. When the computer starts to start, the user will be given a choice related to loading the OS. It looks like this: In order to install a second OS on a computer or laptop, you should allocate a separate disk space for it.
BackupsBefore installing the second operating system, you need to do backups all important data. This may be due to the following:
Install the OS on a dedicated partition or another hard driveBefore installation, make sure the following: all programs have completed their work correctly, copies of all necessary files have been made, and data is saved on various external media. In addition, you should play it safe and find an activation key (if you have a license). It usually consists of 25 characters and is located on the disc box.
To install two or more operating systems, you must turn on the PC in order to load the current Windows version. Next you need to do the following:
On at this stage Problems can only arise if the drive or disk is damaged. Now let's move on to the process itself: 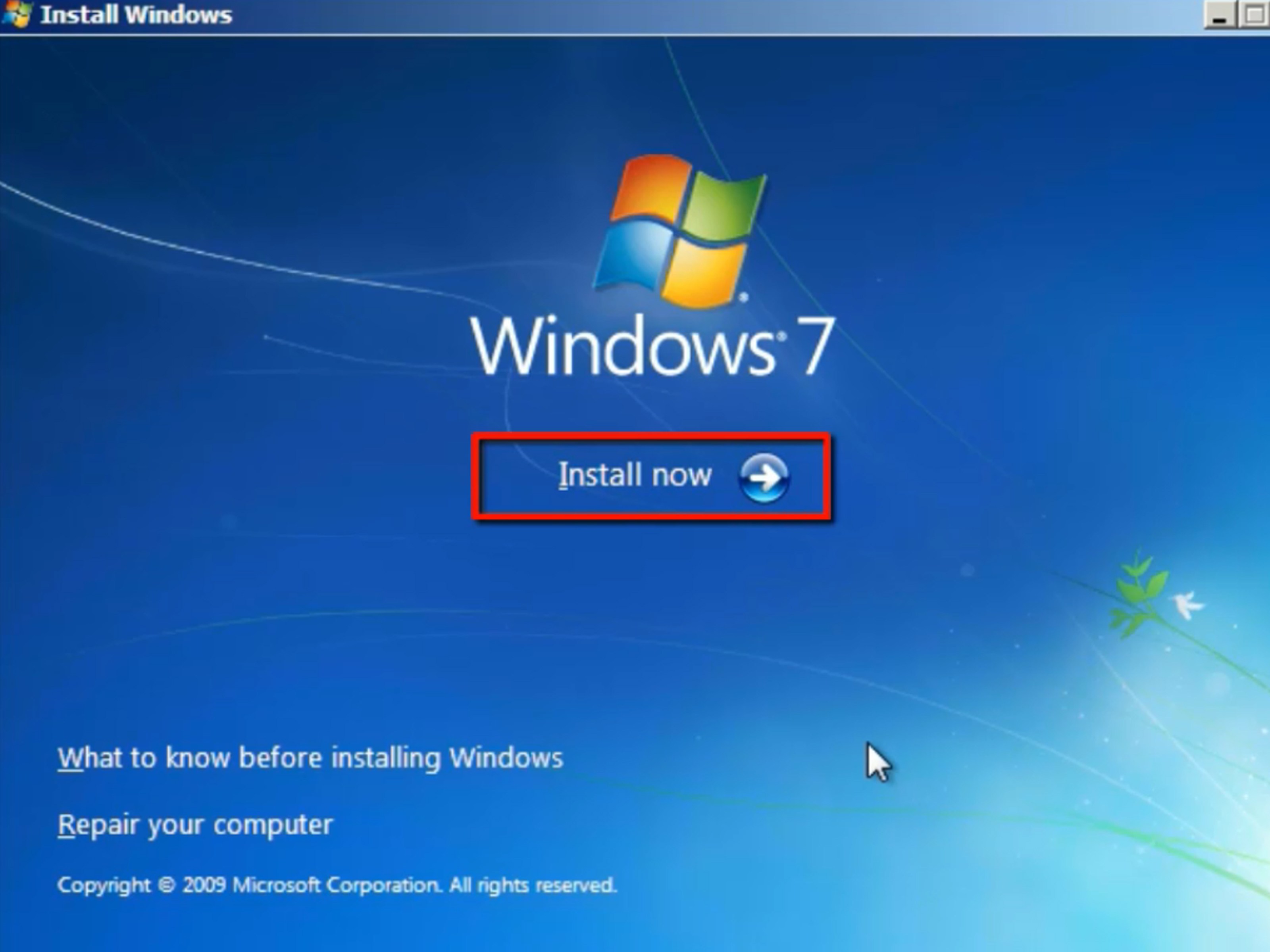
Actually, installing the second operating system is not much different from the first. The main thing: under no circumstances install two different Windows into the same section, since there is a possibility of inoperability of the entire system. In this case, an ordinary user will not be able to repair his computer and will have to send it to a service center. A video that clearly shows how to install a second operating system on a PC:
ConclusionIt is quite convenient to work on one computer with several operating systems. In particular, if you really want or need to use Linux or just more old version windows, then installing a second system will only benefit you, but it’s worth remembering that having multiple operating systems can affect computer performance, so don’t overdo it. How to install two windows Sometimes one operating system may not be enough to work on a computer, and then there is a need to install another, additional Windows. What is the advantage of installing a second system on a computer? In fact, there are quite a lot of advantages. For example, if your main OS is loaded with a huge number of programs, utilities and drivers, then no matter how productive your PC is, it will still work slower than with a new Windows on which several programs and the most necessary drivers are installed. Therefore, you can install two Windows on your computer, one of which will be intended for work, and the second for games and entertainment. Installing a second operating system So, we have already installed the first OS and we need to install the second. First of all, you should remember that it is not recommended to install two or more operating systems on the same local drive, as this may cause both windows to work incorrectly. Therefore, we will install the new Windows on a local disk on which there are no other OSes. Insert the disk with the OS, reboot the computer and . At the very first stage, the installation program will ask you whether you want to restore your existing copy of windows , here we simply press ESC and go to the local disk selection window. Select a local disk that is free from other OSes and press ENTER. Next, a window will open in which you need to select an option to format the disk. If on local disk in which you are installing windows, there is the information you need, then select the item "Keep current no changes”, otherwise all data on the disk will be destroyed. After this, the OS installation process will begin. After Windows is installed, you need to configure boot sector, since without this setting, only the new OS will be available for download, and you will not be able to run the old one. To do this, go to Control Panel->System in the window that opens, go to the ADDITIONAL tab and click SETTINGS in the Boot and Recovery item: And click on the EDIT button: You will have a text document with the following parameters (Click to enlarge): We add parameters for loading another OS into it. Ultimately, the document should look like (Click to enlarge): After this, save the document and restart the PC. You should have a choice of OS: One of them will be new, and the second will be old. If, for example, the first OS you have by default will be the new OS, and you want the old one to be the first, then you just need to change it here. How to install two operating systems on one PC?Very often a situation arises when we lack one operating system installed on our PC. To solve this problem Many users install two operating systems on their PC at once - usually Windows XP and Windows 7, because it is very convenient and makes it much easier for us to work on the PC in case of any unforeseen situations. And a variety of situations may arise, for example, if one OS crashed and stopped loading, then we can boot from another operating system, or one OS became infected with viruses, then we can easily boot from another (backup) system, cure our computer or recover. However, not all users know how to install two operating systems per computer, especially for beginners or beginners. Therefore, in this article we will try to understand this issue. |
Popular:
New
- The best music smartphones
- Polygon – programs for all types of cadastral work
- How to change shortcut properties How to add to shortcut properties
- We enable spell checking in Word in three different ways
- Drivers for Lenovo G500 laptop
- Installing drivers and utilities on Asus Native drivers for asus
- Automatic installer unpackers
- What is the ubp code? Ubop - transcript. Department for Combating Organized Crime. Adding VBF to the directory “List of UBP”
- Bootmgr Is Missing error: causes and solutions Press key to restart what does it mean
- What to do if your Mac won't boot and freezes at the Apple logo