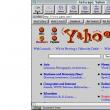Sections of the site
Editor's Choice:
- Skype conference. How to create? Types of conferences. How to create a video conference in Skype
- Gallery of processor cache effects
- Programs for Windows PC. Programs for Windows XP
- How to remove a person from the blacklist in Odnoklassniki: an easy way
- Content ban on MTS: what is it, procedure and cost of connection
- Hybrid and regular hard drives versus solid state drives in one laptop
- "Yandex": the history of the company's creation
- You can't throw away repairs, or Something about repairing flash drives
- How to delete all posts from a VKontakte wall
- Graph of a function in Excel: how to build?
Advertising
| How to format a boot disk. Methods to format a hard drive using BIOS |
|
Very often, a personal computer user has a question about how to format hard drive via BIOS. It’s worth noting right away that formatting via BIOS HDD it won’t work, since the BIOS serves only as a tool for creating the basis for formatting. That is, with the help system utility we can call program elements that will allow us to achieve our main goal. The question itself means that the user wants to format the hard drive without booting operating system Windows. And this is a very real task, which we will now consider. Formatting is the complete destruction of data and cleaning internal memory hard drive. This operation destroys all bits of data that were previously written to the disk. This procedure is done for the purpose of complete cleansing, which allows you to reinstall the operating system without fear of errors, malfunctions and other unpleasant moments.
special program The listed methods allow you to format a disk without any special difficulties or special tools. It is worth considering that to perform these steps you will need a disk with boot boot option, external media (flash drive, disk) and notepad to write down a special set of characters for the system command line. Formatting using external media
If you have a flash drive with Windows recorded and a boot option (a special option that allows the system to read data from the flash drive without loading the main Windows), then you are already close to solving the problem. You just need to insert the flash drive into the computer (using special team Alt+F indicated on the boot screen) and go to the Boot tab. In this tab you must go to the Boot Device Priority option and in this option in the 1 st Boot Device menu set the name USB-FDD. System names in BIOS may be different. For example, in a later version of the system utility, you need to install USB-FDD in the First Boot Device menu, which is located in the Advanced tab. you will be able to right click on the required media and format it. It is worth considering that on external media Windows installation files should not be written on it, Windows itself should be installed on it (be sure to take this note into account). Formatting through the Windows installation boot panelYou can format a hard drive through the operating system installation panel only if you have the physical Windows installation media itself or a flash drive with files with the option boot boot. You insert the media into the computer, the data verification process begins, after a few minutes you will see a window asking you to select a disk for installation. At the bottom you can find the “format hard drive” function. It is with the help of it that you can clean the desired hard drive. Formatting via the system command panelTo be able to format via the command panel, you will again need physical installation media or a flash drive with Windows data. After the language selection screen appears, you need to press the Shift+F10 button combination. This will bring up the system command panel. Next, you should enter the following combination of commands in it: “wmic logicaldisk get deviceid, volumename, size, description”. This will allow initial setup panels for work hard carrier. But to format the hard drive through this panel, you need to use two more commands:
Formatting can also be done using the Windows installation disk - the assembly contains a regular command line In these commands, X is the name of your hard drive that needs to be cleaned. This method is the most reliable and provides maximum security for your hard drive. The method will not allow viruses to penetrate your hard drive, and will also protect it from unexpected system failure. Formatting using a special programTo format a hard drive using a program, you must first write a program called HDD Low Level onto the media. Format Tool v4.30. Then you must enter the BIOS, go to the Boot tab Boot menu Device Priority and set the CD/DVD name. After this installation, the system will first begin to load data from the media, that is, the program itself will start. Again, it is worth considering that you should install the program on disk, and not write its files for installation. After launching the program, you will be able to intuitively understand what to do in it. HDD Low Level Format Tool v4.30 is a comprehensive program in Russian with a built-in assistant that will allow you to understand every function of this software. This method is the most comprehensive, since it allows you not only to format the hard drive, but also to save and transfer data, restore bad sectors, emulate data. So we looked at all the main ways to clear a hard drive from data. Each method is unique in its own way and will definitely help you cope with the problem that has arisen. Now, when you or your friends have a question about how to format via BIOS, you can immediately give a lot of examples in order to achieve the desired result. Once again, carefully study the hard drive formatting methods and choose the most suitable one for you. Hello. Almost every user sooner or later is faced with reinstalling Windows (viruses, system errors, buying a new disk, switching to new equipment, etc.). Before installing Windows, the hard drive must be formatted (modern Windows 7, 8, 10 operating systems offer to do this right during the installation process, but sometimes this method does not work...). In this article I will show you how to format a hard drive in the classic way via BIOS (when installing Windows OS), and alternative option- using an emergency flash drive. 1) How to create an installation (bootable) USB flash drive with Windows 7, 8, 10 In most cases, hard HDD drive(and the SSD too) is easily and quickly formatted during the Windows installation stage (you just need to go to the advanced options during installation, which will be shown later in the article). This is where I propose to start this article. In general, you can create both a bootable USB flash drive and a bootable DVD (for example). But since lately DVD drives are rapidly losing popularity (some PCs don’t have them at all, and some laptops install another drive instead), then I’ll focus on a flash drive... What is needed to create bootable flash drive:
The process of creating a bootable USB flash drive:
Boot boot creation options USB flash drives in Rufus. After 5-10 minutes (if everything is done correctly, the flash drive is working and no errors occurred), the bootable flash drive will be ready. We can move on... 2) How to configure the BIOS to boot from a flash drive In order for the computer to “see” a flash drive inserted into the USB port and be able to boot from it, you must correctly configure the BIOS (BIOS or UEFI). Despite the fact that everything in BIOS is English language, setting it up is not that difficult. Let's go in order. 1. To set the appropriate settings in the Bios, you must first enter it. Depending on the manufacturer of your device, the login buttons may be different. Most often, after turning on the computer (laptop), you need to press the button several times DEL(or F2). In some cases, the button is written directly on the monitor on the first loading screen. Below is a link to an article that will help you enter Bios.
How to enter Bios (buttons and instructions for different manufacturers devices) - 2. Depending on the BIOS version, the settings can be very different (and, unfortunately, there is no universal recipe for how to configure the BIOS to boot from a flash drive). But generally speaking, the settings from different manufacturers are very similar. Need to:
Setting up BIOS to boot from a USB flash drive (using a Dell laptop as an example). For those whose Bios is slightly different from the one shown above, I suggest the following article:
3) How to format a hard drive with Windows Installer If you correctly burned the bootable USB flash drive and configured the BIOS, then after rebooting the computer a welcome message will appear Windows window(which always pops up before the installation starts, like in the screenshot below). When you see this window, just click next. Start installing Windows 7 Then, when you reach the installation type selection window (screenshot below), select the option complete installation (i.e. with setting additional parameters). Next, you can actually format the disk. The screenshot below shows an unformatted disk that does not yet have a single partition. Everything is simple with it: you need to click the “Create” button, and then continue the installation. If you want to format the disk: just select the desired partition, then click the “Format” button ( Attention! The operation will destroy all data on the hard drive). Note. If you have a large hard drive, such as 500 GB or more, it is recommended to create 2 (or more) partitions on it. One partition for Windows OS and all programs that you will install (50-150 GB recommended), the rest of the disk space for another partition (partitions) - for files and documents. This makes it much easier to restore the system in case, for example, Windows refuses to boot - you can simply reinstall the OS on system disk(and files and documents will remain untouched, since they will be on other partitions). In general, if your disk is formatted through the Windows Installer, then the task of the article is completed, and below will be a method of what to do if you can’t format the disk this way... 4) Formatting the disk via AOMEI Partition Assistant Standard Edition A program for working with drives with IDE, SATA and SCSI, USB interfaces. Is free analogue popular programs Partition Magic and Acronis Disk Director. The program allows you to create, delete, merge (without data loss) and format partitions hard drives. In addition, in the program you can create a bootable emergency flash drive (or CD/DVD disk), after booting from which you can also create partitions and format the disk (i.e., it will be very helpful in cases where the main OS does not boot). All major Windows operating systems are supported: XP, Vista, 7, 8, 10. Creating a bootable USB flash drive in AOMEI Partition Assistant Standard Edition The whole process is very simple and understandable (especially since the program fully supports the Russian language). 1. First, insert the flash drive into the USB port and launch the program. After 3-5 minutes, the wizard will finish its work and you can insert the USB flash drive into the PC on which you plan to format the disk and reboot (turn on) it. Note. The principle of working with the program when you are using an emergency flash drive, which we took a step above, is similar. Those. all operations are done in the same way as if you had installed the program on your Windows OS and decided to format the disk. Therefore, I think there is no point in describing the formatting process itself (right mouse button on the desired disk and select what you are looking for in the drop-down menu...) ? (screenshot below) :) Formatting a hard drive partition This is where I end today. Good Luck! 27.03.2017 Owners of personal computers or laptops may sooner or later encounter such a problem when they urgently need to format their hard drive. The reason for this may be various factors, but the point is that in some cases formatting from an operating system, for example, Windows 7, is impossible. In this case, there is an option to format via BIOS. Preparatory stageFirst of all, you will need to create a bootable USB flash drive or disk with the same operating system. Also, if you don't have a flash drive, you can use a CD/DVD instead. BIOS entry optionsSo, having a bootable media with the operating system recorded on it, you first need to insert it into the USB port on your computer. After this you need to enter the BIOS. Unfortunately, there is no universal solution for this, and depending on the computer manufacturer, the login method is different, but now two ways will be presented on how you can get into it. Method 1: Knowing the computer manufacturerIf you know which company made your computer, you can easily find out the key to enter the BIOS. To do this, use the hint below. Just look for the manufacturer's name in the left column, and find out the same key in the right column. By the way, you need to press it when the PC starts, when the initial screen appears.
Method 2: Start screen promptIf you still couldn’t find the right key using the table above, or you simply don’t know the name of the company that produced your device, then there is another option, although it does not work on all BIOS versions. Its essence lies in the fact that when you start the computer, at the moment the home screen, it displays the very name of the key that serves as a guide to the BIOS.
But at this stage, difficulties may arise, because, as you know, the loading time of this screen is quite fast, and not everyone will have time to find the hint among the mass of text, especially since its location is different on each computer. Here you can use a trick that few people know about. If you press the key on your keyboard during boot Pause, then it will stop, thereby providing time to discover the treasured inscription. You can see the location of the Pause button in the image below.
Formatting using BIOSSo, the first stage is completed - we got into the BIOS, but it’s worth immediately making a reservation that such a concept as “formatting via BIOS” is incorrect, since this operation will not be possible. BIOS is just a tool for launching the operating system; of course, it performs some other functions, but all of them are in no way related to the task at hand. In any case, you will need to use some kind of media (Flash card or CD/DVD). Thus, there are three ways you can format your hard drive. It is they who will be discussed below in the text. Method 1: Using a special programThe first method in turn does not involve using a boot device with Windows image in order to format a hard drive, but is also used using a bootable USB flash drive or disk. It consists of using a special program called Acronis Disk Director Suite. This utility It is notable for the fact that it can be used to format a hard drive quite quickly, within a few minutes after launch. It should also be noted that even an inexperienced user can understand it. Its graphical interface is quite friendly. But there are still drawbacks, one of which is its price. The fact is that this software must be purchased. And the price is no longer as friendly as the interface. But you can order a demo version on the website. So, in order to format a hard drive using the Acronis Disk Director Suite program, you first need to create a bootable USB flash drive with this program. This procedure is different from what needs to be done with Windows recording. Therefore, we will talk about it in more detail. The first step is to format the Flash card. To do this, follow the instructions.  After a short time, the flash drive will be formatted and ready to be written to Acronis Disk Director Suite.
After all the manipulations have been completed, the creation of a bootable flash drive with the presented program will begin. This process takes a little time. After creating it, you can proceed directly to formatting the hard drive through the BIOS using the Acronis Disk Director Suite program. 
After formatting one disk, you can continue working with the program. And after completing all the steps, you can simply restart your computer. Method 2: Using the Command Prompt to Install WindowsSo, the first way is to use the command line, which can be opened during the first stages of Windows installation. All examples and images will be carried out on Windows 7, but they can also be used for newer versions, of course, with some nuances that will be discussed.
After completing all the steps in the instructions, your computer will reboot and begin its startup, using the drive you selected as the priority device. After this, the first stage of Windows installation will appear - selecting the system language. To format your hard drive using the command line, follow these steps: 
After the manipulations have been completed, formatting of the disk you have chosen will begin, you will be informed about its completion, after which you can safely restart the computer or continue to do work on it. This was the first way to format a hard drive through BIOS, using the command line for this purpose. Method 3: Using Windows InstallerIf the previous method did not suit you for some reason, a simpler one will now be presented. At a minimum, this is true, because the graphical interface will be used, which is provided by the Windows installer itself. So, using step-by-step instructions, you can easily format your hard drive in a few minutes. Since the instructions for starting a computer from a boot device were given above, the start will be from the moment you select the language.  As a result, after pressing the button "OK", the disk will be formatted after a while. Next, as last time, you can continue installing Windows, or restart your computer to do other work. ConclusionThree ways to format a hard drive through BIOS were discussed above. Of course, the BIOS itself takes little part in this, but it is a key link in performing all the tasks presented. It is also worth noting that depending on the components themselves personal computer or due to differences in operating systems there may be inconsistencies when working with hard drive, however, they are insignificant and will consist mostly of little things. If you are faced with this task for the first time, it is advisable to practice virtual machines, type
Whatever one may say, this is exactly what the user wants, when the “long lame” operating system literally forces the user to move to the decisive phase “ reinstalling Windows" Of course, in connection with such a, one might say, hard-won event, a newcomer has a lot of questions. In particular, we will talk about resolving the problematic situation “How to format drive C via BIOS.” Instead of introduction: a clear reason requires immediate actionFor the sake of practicality, you should not resort to such drastic measures as “demolishing” the operating system without first trying to restore the functionality of the “fallen OS”. In most cases, a basic system restore helps. However, not always. Therefore, if the process of “electronic reincarnation” is unsuccessful, then you should install the operating system completely, and in this case it is advisable to format system partition(C:\), which is what we will do in the framework of this article. How to format drive C via BIOS using Windows distributionFirst of all, you need to enter the BIOS of your computer - use the special service key when starting the PC. If you don’t know how to enter the BIOS, then use the recommendations from the article located .
Now set to boot from the required media (in our case, this is a bootable CD with the Windows 7 OS distribution). We’ll look at how to format a drive (C:\) on a V8 a little later, and we’ll also touch on a similar action using the XP distribution. So, after the “Select language” service window appears on the screen, press the “CTRL+F10” key combination.
IN command console enter - “wmic logicaldisk get deviceid, volumename, size, description” (without quotes, of course). Afterwards, all partitions of your hard drive will be displayed on the screen. The letter designation C:\ does not always correspond to the actual location on the hard drive, especially when you use several operating systems located on the same physical drive. Be careful, focus on the capacitive indicators of the partitions.
Having decided and being convinced of the correctness of your choice, enter the command - “format C:”.
Depending on the size of your hard drive, the “formatting” operation may take some time. We use Windows 8 distributionWhen the initial installation stage reaches the “Select language” item, activate the “Diagnostics” block, then “ Additional features", and finally, click on the shortcut " Command line" Next, enter the above commands.
How to format a partition (C:\) in good old XP
Format the partition (C:\) using a bootable USB flash driveSo we know that standard means The microsystem does not have BIOS formatting. However, to carry out the operation we are considering, you can boot from any removable drive, which must first be made bootable and equipped with a special software tool. Today it does not seem difficult to download the special recovery package “EDR Commander”. However, do not forget that the flash drive must first be made bootable, so to use the mentioned program you need special software, For example, " MultiBoot USB", which you can find out about . So, having set the priority bootloader in the BIOS(e) and entering the “EDR Commander” menu - select “MicroSoft Diagnostic and Recovery Toolset”, we respond to subsequent requests by clicking the “Next” button until we find ourselves in the working window with the ambiguous “Disk Cleanup” item " You can figure out the rest on your own, as it doesn’t seem difficult. FinallyWell, we hope that after you decide which of the above methods is most convenient for you, you will easily resolve the question: “How to format drive C via BIOS.” It is worth noting that the lack of the necessary OS distribution and specialized software(EDR Commander), can be replaced with a recovery disc, which can be made Windows means, but this is only then in an effective way when the OS can be loaded. Happy formatting to you! In Windows this is a fairly easy task, while performing this process through the BIOS when booting from a CD/DVD requires some experience from the user. How to format a hard drive in the Windows shell? Select the media you need ( hard disks for PC - C, D or E) and display its contents. Do backup, transferring any data you need to another drive, and then close the window. Remember that formatting deletes all contents of the disk. In the My Computer folder, look for an icon that displays the drive that needs to be formatted. Select it with the right mouse button. Find the “Format” item in the drop-down list and click on it. The screen will prompt you to select a format type depending on the disk type and operating system (OS) version. Select "fast" if possible. Setting a volume label is optional. Please note that it is not possible to format the bootable area of the disk (usually "C:") this way.
How to format a hard drive through BIOS? Perform a full hard drive backup. Save important data while the operating system is running. Remember that formatting will completely erase all content. Recovering an erroneously formatted drive is difficult and expensive and does not guarantee that all data will be retrieved. Create boot disk(CD or DVD) with OS or take a ready-made one. Restart your computer and run BIOS Setup (the buttons required to press will be indicated in the documentation that came with your computer or on the PC manufacturers’ Internet resources). As a rule, loading begins after sequential pressing of certain keys or their combination - ALT and S, F12, etc. Set to boot from the optical drive. To do this, go to BIOS settings to change the boot sequence relative to the hard drive. It is necessary to boot from your installation CD/DVD first. In other words, whatever order is chosen, the normal boot hard drive (C:) should be installed after yours. Save the settings and exit the menu, continue to follow the instructions on how to format your hard drive via BIOS. The computer will now restart and will now boot from your CD/DVD. The PC screen will have a completely different look - a menu will be displayed with questions about installing the appropriate Windows versions. Select the items required for the initial installation of the OS. One of the first questions the system will ask will be formatting suggestions. As you continue to follow the instructions, simply select the appropriate item and confirm your choice. If you have several names displayed on one physical medium, you are looking at partitions of one hard drive (C, D, E).
Section selection In order to create a clean installation disk, you must select the partition containing the old Windows installations (drive C:). If the menu offers a choice file system When deciding how to format your hard drive through BIOS, select NTFS (not FAT16) and confirm quick format. The command will be executed without user interaction. Ending the process After this, the operating system will boot normally, and all disks for the computer will save the changes you selected. Most installation programs are quite simple and do not require active user participation. |
| Read: |
|---|
New
- Gallery of processor cache effects
- Programs for Windows PC. Programs for Windows XP
- How to remove a person from the blacklist in Odnoklassniki: an easy way
- Content ban on MTS: what is it, procedure and cost of connection
- Hybrid and regular hard drives versus solid state drives in one laptop
- "Yandex": the history of the company's creation
- You can't throw away repairs, or Something about repairing flash drives
- How to delete all posts from a VKontakte wall
- Graph of a function in Excel: how to build?
- Backup and Restore