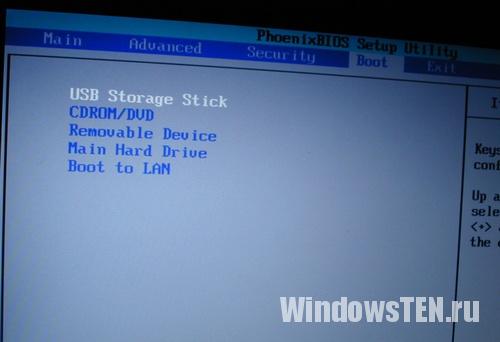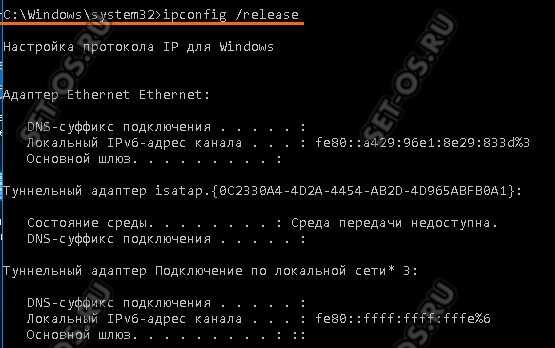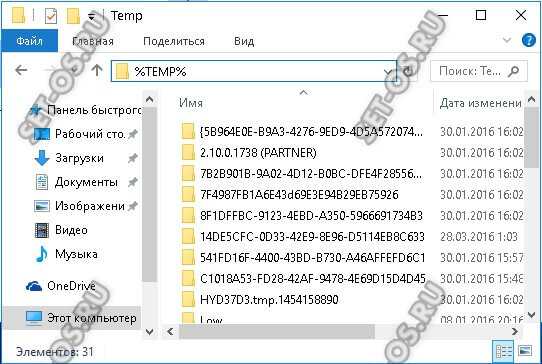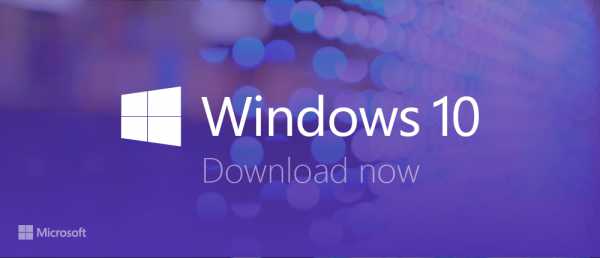Site sections
Editor's Choice:
- Creating a desktop shortcut for classmates
- If the shoes do not fit Aliexpress: the correct actions in this case The Aliexpress product is the right size
- Dispute on AliExpress Join the dispute on AliExpress
- 3 distributed information bases
- Content manager - responsibilities, salary, training Disadvantages and advantages of working as a content specialist
- How to protect yourself from hidden mining in your browser?
- Password recovery in Ask
- How to turn on the camera on a laptop
- Why doesn't music play on VKontakte?
- How to increase the size of drive C at the expense of drive D without losing data
Advertising
| The program installer does not start. Setup was unable to create a new or find an existing system partition |
|
How to resolve Windows installation error "Setup was unable to create a new one or find an existing one" system partition" This issue can occur on both 32-bit (x86) and 64-bit (x64) systems. Windows versions 10. Additionally, the error does not depend on the boot media, installation disk or flash drives with an image operating system.
An error with this description appears if you have allocated all the free memory to the system partition. With rare exceptions, the problem appears on those computers that have nothing else besides the disk with the operating system installed. There are two ways to get rid of the error - full formatting or freeing up memory in the system partition. Creating a Windows 10 system partition by formatting HDD, SSD.How to fix the problem when there is no necessary files on disk? If you did before installation backup copy, saved all the important data on a separate drive and are not afraid of losing the contents of the SSD or HDD - you are in luck. In your case, you can get rid of the error “could not find an existing or find a new partition” in a few clicks from the installation application interface. To do this, during Windows installation, when you see the name of the disk (usually it is designated as “partition 1”), select “delete”. After this, the program will prompt you to select a type file system, on the basis of which the section will be fragmented. Choose NTFS. Confirm the action and wait until the drive is formatted. At the end of the cleaning, you will receive a “bare” disk on which you can safely install Windows 10. An error should not appear. Otherwise, try running the installation software again - pull out boot disk and a flash drive and insert it into the drive again. How to restore or create a Windows system partition on a disk without deleting data.What to do if there are important files on the system disk? If the contents of the drive, system or local disk, you need to save it, but there is no way to make a backup, you can use the built-in “diskpart” utility. It creates a nested system disk space, which allows you to split the section into several local parts. To use the method while in the installer, follow these steps:
This completes the creation of a virtual directory, system Windows disk 10, finished. You can return to the OS installation menu. There you will see that a new one will appear next to the standard volume 1 or 0. Select it and continue installation as usual. If you encounter this problem after Windows installations 10, we offer a solution - “ “. I welcome questions and suggestions in the comments, thank you for your attention. From time to time, during Windows installation, the system reports that the installer was unable to create a new or find an existing system partition. This problem does not allow the installation to continue, and drives many into a stupor. However, there are several simple ways solve it. But first, you need to understand the root causes of the problem. What does this error mean?- the most popular installation method. It is during such an installation that a message may appear on the screen stating that the program was unable to create a new or find an existing system partition. An error may occur in the following cases:
If the installation program launches successfully, then there are no problems with the flash drive. When you see your drive in the list of suggested drives hard drive, which means everything is fine with the disks too. The only one possible problem– priority in the BIOS Boot menu. Microsoft is aware of the problem. In reality, this is a precautionary measure. The installation involves several steps, during which the system reboots. And for the installation process to proceed correctly, Windows must see the system partition as a priority. Probably, to launch the installer, you went into the BIOS and independently changed the priority in the list to USB.
If the priority partition is a removable drive (flash drive), the system prohibits installation of the OS. How to get rid of it?Let's consider several options. Method 1The easiest way to get rid of the error is to select a hard drive instead of a flash drive as the main boot device. But the question arises - how to start the installation? In fact, to boot from a flash drive there is no need to reconfigure the BIOS. Modern computers allow you to select startup devices directly during boot. To do this, press the F8 key when starting the computer. In the window, select boot USB device, without changing the settings for launching disks. Method 2When an error occurs, disconnect the flash drive. Then the computer will reboot, and due to the absence of an “interfering” USB drive, the machine reads the information from drive C. After this, you can connect the flash drive again and wait for the installation process to complete.
Installing OS from internal storageThe above methods failed to solve the problem, try one more option: During installation, when partitioning, create one disk and leave the rest of the space as unallocated area. Format the potential partition for the OS. Using the SHIFT+F10 combination, go to the command line:
The command displays a list of drives. Ideally, you will see two devices - the hard drive you created and the USB drive. Remember the number assigned to the disk. Let’s imagine that its number is “0”.
We've left the Diskpart utility, but will continue to work on the command line. We go to the root of the flash drive. Let's say the letter of the flash drive is “D”:
After this command, drive C becomes bootable. Now, unplug the flash drive and restart your computer. When the desktop starts, press the Win+R combination and enter: Msconfig In the window that appears, remove Windows Setup from the “Download” tab. Also, get rid of the installer files from the C drive. If you have any questions. Indicate exactly what difficulties you encountered so that we can help. Those users who independently downloaded the official installation image of the operating system Windows systems 10, of course familiar with special utility Media Creation Tool. This is a proprietary tool from Microsoft designed to create bootable media to install and update the operating system. But sometimes you may have a problem while launching Media Creation Tool. For example, the error “The installation program was unable to start correctly, please restart your computer.” Or the application does not start at all. There may be several reasons for this phenomenon. The most common reason The problem is that the Media Creation Tool does not work because your security system does not recognize it correctly and blocks any suspicious activity. Therefore, it’s worth starting by disabling antivirus program and firewall (firewall).
Checking the work of Media Creation Tool. Didn't help? Let's move on. Next possible reason- Your account does not have enough rights to run the program. Try right-clicking on its icon and selecting “Run as Administrator” from the menu that appears. Alternatively, you can try to create another account Windows entry With administrative rights and try to see if the utility will start now. The next reason why the Media Creation Tool does not work is problems with local network. Try the following. Launch a command prompt with Administrator rights. Then enter the following commands in turn: ipconfig/release Release the IP address if it is obtained automatically from the DHCP server.
Then: ipconfig/renew This will update our IP address.
And finally, clear the DNS cache: ipconfig/flushdns Now you need to check that you have access to the Internet and then check the operation of Media Creation Tool. Another way that sometimes also works to fix a problem when starting the Media Creation Tool is to clear temporary system files. To do this, you need to address bar Windows Explorer enter the following address: %TEMP% Press the “Enter” key. The folder where temporary files are stored will open software, which works or worked in the system. It looks something like this:
We completely clear its contents and reboot. Well, if even after that the Media Creation Tool does not work, then there is only one way out - download the installation image and create a boot disk on another computer, and then switch to this one and reinstall the OS. set-os.ru Windows 10 Technical Preview Build 10049 is now available!
Once again we get a new build on the Fast update channel! The company has indeed moved towards a pattern of faster updates. The new build has received number 10049 and is available for download from the Center Windows updates. Let us remind you that the previous build was numbered 10041, which means that the current build has received only minor changes and improvements, because only a little more than a week has passed. But, in this assembly it is included for the first time new browser Spartan! This build, as usual, is not without errors. Some of the well-known ones include:
Well, happy updating! And if you are going to wait for the images, they will be posted in a few hours! Write your reviews about the new build in the comments. You can discuss it both in the VKontakte group and on our forum. Download/Download: Windows 10 Build 10049 Pro Russian 64-bit: Windows 10 Build 10049 Pro Russian 32-bit: Windows 10 Build 10049 Pro English 64-bit: Windows 10 Build 10049 Pro English 32-bit: Attention! The file sizes are indeed smaller than usual. This is due to the fact that the image was converted not from install.wim, but from install.esd. This is the difference in size. Installation from these images is carried out as usual, which has been verified by the portal administrators. Found a mistake? Select it and press Ctrl + Enter thecommunity.ru Windows Setup was unable to configure Windows to work with your hardware
When restoring the system to new HDD With recovery disks, the architecture and contents of the partitions are restored to their factory state. But at the moment when Windows installation begins (preparing Windows for the first launch), the following happens: Equipment installation -100% MESSAGE: "Windows Setup was unable to configure Windows to work with your computer's hardware." I click OK, the computer reboots, the installation starts again... and everything stops again, MESSAGE: "The installation process could not be completed. To install Windows, restart the installer." I click OK and the installation starts again. and everything stops again MESSAGE: "The installation process could not be completed. To install Windows, restart the installer." All you need to do if you see the message “Windows Setup was unable to configure Windows to work with the hardware on this computer” or “The installation process could not complete. To install Windows, restart the installation program" so do not click the "OK" button But if you press the key combination, a black window will appear with command line. In it you need to write the path to the executive file and run it. The file is called msoobe.exe and the full path to it looked like: C:\Windows\System32\oobe\msoobe.exe When installing on a laptop, you must also press the FN key A window should appear asking you to enter a name. account. P.S. By the way, everything will work if your computer really supports Windows 7, although most likely it does. |
| Read: |
|---|
New
- If the shoes do not fit Aliexpress: the correct actions in this case The Aliexpress product is the right size
- Dispute on AliExpress Join the dispute on AliExpress
- 3 distributed information bases
- Content manager - responsibilities, salary, training Disadvantages and advantages of working as a content specialist
- How to protect yourself from hidden mining in your browser?
- Password recovery in Ask
- How to turn on the camera on a laptop
- Why doesn't music play on VKontakte?
- How to increase the size of drive C at the expense of drive D without losing data
- Causes of malfunctions on the motherboard If the chipset on the motherboard burns out