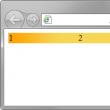Sections of the site
Editor's Choice:
- WD Align - a program for drives with Advanced Format technology Alignment instructions
- The letter has left the sorting center: what does this mean?
- DownloadHelper for Yandex
- How to get your old Skype back - Restore Skype I deleted Skype, how to restore it
- My Family, Windows Phone: set up
- Installing official firmware on LG L90 Dual Firmware on LG L90 dual d410
- Rosinterbank: login to your personal account
- Article promotion - looking for sites
- Login to Beeline’s “Personal Account”: all methods and possibilities How to log into your personal account
- Procedure for creating a server in TeamSpeak
Advertising
| Windows 7 boot problems. Basic solutions when Windows refuses to boot |
|
Friends, many of you have had problems downloading more than once. operating system and you asked the question how to restore Windows 7 boot and make the operating system boot normally. In this article, we will look at the most common ways to restore the Windows 7 bootloader, which help in most cases. 1. Restore Windows 7 boot using the recovery toolBoot from your Windows version 7. The main thing is that the system bit size matches (32-bit or 64-bit). Also, it is desirable that the release coincides (Home, Professional, Ultimate). Instead of installing, select System Restore.
Go to the System Recovery Options window and select the Startup Repair tool.
After this, the recovery program will search for errors in the boot sector and boot Windows section 7 and, if detected, will try to correct them. After this, you will need to reboot the system and Windows 7 may boot normally. If you were unable to restore your download the first time using the tool Windows recovery 7, then try repeating this process 1-2 more times. This often helps since a repair tool can't always fix multiple problems in one pass. 2. Restore Windows 7 boot using the command lineIf you were unable to restore your Windows 7 boot using the automatic repair tool, then try using the command line. Boot into your version of Windows 7 and select System Restore instead of installing.
Go to the System Recovery Options window and select the Command Prompt recovery tool.
After this, a window with a black background will appear in which you will need to write several commands.
Enter the following commands in turn:
Switching the language is done using the key combination “Alt” + “Shift”. After entering each command (line), you need to press the “Enter” key. Then restart your computer.
After this, in most cases the problems associated with boot sector and the Windows 7 boot loader will disappear and the operating system will boot normally. If after using the command line, Windows 7 still does not boot, then try using it again automatic tool boot recovery, as we discussed above. 3. Restore Windows 7 boot with system reinstallationIf you were unable to restore the operating system boot using the methods described above, you will most likely have to delete the partitions. Before reinstalling Windows 7, copy all important files from hard drive on or . This can be done using any boot disk LiveCD. Please note that external drive or flash drive must be connected to the PC before booting from the LiveCD, otherwise they may not be detected. If, due to boot errors, you cannot reinstall Windows 7, then remove all partitions from the disk using a third-party utility, such as bootable Acronis disk Disk Director. After that, try again by creating new partitions.
If at reinstalling Windows 7 at the stage of setting up the disk (creating partitions, selecting a partition for installation) or when restarting the computer during the installation process, if you encounter the same boot errors, then launch the command line and run the commands that we discussed above. In order to prevent loading problems in the future, you need to determine what exactly led to the problem and not repeat these mistakes. If you are unable to restore Windows boot, or other errors occur with the installation and operation of the system, please visit the website http://esate.ru where you will find instructions for solving various problems with the operating system. ASP900S3 75E120BW F120GBLSB If a user has a problem when Windows 7 does not start on a computer or laptop, then this article will help solve this difficult problem. Starting Windows 7 is sometimes impossible due to errors occurring in the system after hardware problems or incorrect installation software, malicious utilities, etc. But the most common reason why Windows 7 sometimes won’t load lies in the operating system itself. SolutionIn the case when all the initial stages Windows launch 7 on a PC or laptop runs fine, but Windows 7 still doesn’t start completely, which usually confuses novice users. Although if available detailed instructions, the question: “What to do?” will not appear even for beginners. If the problem is caused by hardware failure, then it will be indicated by the signal from the speaker of a laptop or desktop computer during the POST test. If this is the case, then the OS will not start.
Instructions for actionYou must use an OS recovery tool. During the PC startup process, if Windows 7 does not start, the system often recommends that the owner of the computer or laptop select boot options. If for some reason such an offer has not been received, then the user can independently open this menu by clicking on the “F8” button. Then proceed to "Sevens".  What to do if the above instructions did not solve the problem?To fix the problem when Windows 7 does not start, you need to use a CD with the OS:
Using the command lineIf for some reason it was not possible to restore Windows using installation disk, then there is another way to do this through the command line. First, you need to take the steps indicated in the paragraph about restoring normal loading of the “Seven”. The only changes are that simply in the “ ” menu you now need to specify the section “Command Line”.  What to do when you fail to achieve a positive result by following the above instructions?If success was not achieved and the user has already reached this part of the article, then the problem cannot be classified as a typical failure of a bootable OS distribution. You will need to do all further actions safely Windows mode. It is recommended to analyze drive “C” for the appearance of broken clusters. To enter “safe mode” you must do the following:  Why are preventive measures important?Windows 7 has a special system that can make special reference points, with the help of which, if necessary, it is restored. By using this protection function, even a novice user can always easily return the OS to a working state. For example, in case of failures due to incorrect installation of applications, drivers and other utilities such as codecs, or when errors occur due to adjustments being made to the registry. It should be noted that in “Seven” it is possible to allocate a fixed amount of memory on the hard drive specifically for such protection of the operating system. Implementation available in Windows 7 self-configuration protect files along with system data, or you can do this separately.
Before you figure out how to restore Windows 7 to start, you need to understand what the cause of the problem is. To do this, it will be useful to know a little general information about how the download occurs and what stages it includes. General information about downloadingConventionally, the launch of Windows 7 can be divided into three stages, which, in turn, are divided into several phases. OSLoaderThis is the first stage of system startup, which starts immediately after the BIOS code is executed. First, a small group of drivers starts working, allowing you to read data from the hard drive. The Windows 7 boot loader (winload.exe) then begins initializing and loading the kernel. The registry hive “SYSTEM” and another group of drivers are loaded into RAM. The first stage lasts about 2 seconds and ends with the appearance of the operating system logo on the screen. MailPathBootThe main and longest stage of system startup. Visually, it continues from the appearance of the logo until the desktop starts loading. It consists of several phases, the duration of which can vary - from a few seconds to a couple of minutes. PreSMSSDuring this phase, the Windows kernel is initialized, the plug and play device manager starts working, and the remaining drivers are launched. Errors that occur at this moment are usually associated with problems with the main components of the computer or incorrect operation of their software. SMSSInitThe visual start of this phase is difficult to determine, but part of it is already the empty field that appears between the splash screen and the appearance of the welcome screen. The system at this moment performs the following actions:
Most often, problems during this boot phase are related to video card drivers. WinLogonInitWInlogon.exe is the file that launches the welcome screen, so the “WinLogonInit” phase begins at this point. During this stage scripts are executed group policies, services are started. The duration of the phase varies greatly depending on the processor power.
ExplorerInitBegins with the start of the shell and ends with the start of the window manager. During this phase, program icons appear on the desktop and services continue to start. These processes are accompanied by an increase in the load on the computer hardware - processor, RAM, HDD.
PastBootThe last stage, which begins with the appearance of the desktop and ends after all startup components have loaded. At this stage, all applications that start with Windows begin to work. After the “PastBoot” stage ends, the system goes into idle mode.
Crashes at various stages of loadingProblems at different stages of Windows startup manifest themselves differently: some are related to hardware, others to the registry, others to drivers or important system files. Therefore, it is so important to understand what processes occur when the system starts up so that you can quickly determine the cause of the problem. Hardware problemsIt is often difficult to determine what is not working - some specific hardware or operating system. However, based on some signs, certain assumptions can be made about which device has failed:  All the errors described are usually related to the computer hardware, however, there may be exceptions. Boot files are damagedThe appearance of a message like “Bootmgr is missing” at an early stage of system startup indicates the absence of critical files, without which Windows boot impossible.
When booting from external media the hidden volume with the bootloader looks like this: Other files important for startup are stored on system disk in the "Windows" directory. System registry data is also stored here. The registry is damagedIf the registry is damaged or inaccessible, Windows may not even start loading. In this case, the system usually diagnoses the error on its own and offers to run the recovery tool. Often, the built-in system restore tool can help you fix a registry problem by copying its configuration files from a backup store. However, there are situations when there are no registry files on the hard drive or they are inoperative. In this case, the user must manually perform the system registry recovery procedure. Startup recovery toolsThe easiest way to restore startup is to use the built-in Windows tools:  A list of means for restoring system functionality will appear, in which you must select “Startup recovery”. If nothing worked with the startup, you can try to restore the system by rolling it back to its previous state. Everything is standard here: select a control point with a working configuration and return the system to that period. Another method that often helps is restoring the Windows bootloader via the command line. You can also launch it through the “Recovery Options” menu. IN command line you need to enter several queries (all commands are entered without quotes):  After all commands have been successfully completed and the report appears, Windows 7 should start up normally.
Very often, computer users encounter a problem when the Windows 7 operating system refuses to start. However, many of them do not understand why this can happen. In this case, it would not hurt to know the main and common reasons why this can happen, as well as the errors that occur with this problem and methods for eliminating them. Error Disk boot failure, insert system disk and press Enter It often happens that a disk is inserted into the drive or a USB drive is connected to the PC, and the BIOS is configured so that it sets this media to boot by default. This leads to the operating system not starting. In this case, you should try to disconnect all third-party storage devices such as SD memory, flash drives, smartphones, etc. You also need to remove the disc from the drive and then try to start the computer again. In addition, the problem may occur when the wrong boot order is set in the BIOS. In this case, the instructions from the method above will not be able to help. Even if the computer started normally in the morning and stopped in the evening, you need to check this option, since BIOS settings may go astray. This can be affected by a dead battery on the motherboard or power outages, as well as static discharges. When checking the settings, you need to verify that the hard drive is detected by the BIOS. In addition, if the operating system sees the hard drive, you can resort to system startup recovery tools. This will be discussed a little below. If the system cannot detect the hard drive, if possible, you can try disconnecting the hard drive and reconnecting it. In this case, attention should be paid hard connection disk with motherboard. In addition, such an error may occur for other reasons, including problems with the hard drive itself, the presence of viruses in the system, and much more. Be that as it may, it is recommended to check all the methods described above. If nothing helps, then there is another solution to the problem, which is suitable for almost all cases when the “seven” does not want to start. Error BOOTMGR is missing Error NTLDR is missing. Press Ctrl + Alt + Del to restart If, after starting the computer, the operating system desktop is not displayed on the screen and there is no “Start” menu, but only a black screen with a mouse cursor, then this problem can be solved quite simply. Very often this problem occurs after removing the virus using antivirus utilities or on your own. As a rule, not all changes that the malware caused were corrected, which led to the appearance of a black screen. This error can be fixed quite simply, as can be found on various forums related to this problem. Troubleshooting Windows 7 startup errors using integrated utilities However, if such a screen does not appear, then you can press F8 after the BIOS has loaded, but the operating system has not yet started loading. As a result, a menu will appear on the screen with the item “Troubleshooting PC”, which must be clicked. After this, a notification will pop up informing you that the download of operating system files has begun. Then you will be prompted to set the language, where you need to specify Russian. Next you need to log in under your account. To do this, it is better to use an administrator account. If a password has not been set, then it can be left blank. After these manipulations, the operating system recovery window will open, in which you can activate automatic search and eliminating problems that prevent the system from starting normally. To do this, you need to click on a special link. Once all problems have been identified, the application automatic mode will eliminate all found errors that interfered starting Windows. It happens that the utility does not find any problems. In this case, you can resort to using the OS recovery function. If the problem with starting the operating system appeared after updating drivers or something else, this action may help. In principle, it is clear how this procedure can quickly resolve the problem associated with updating operating system components. In general, these are almost all the main problems that can arise when the system refuses to start. If none of the above helps, then you should contact a specialized computer repair company. Let's get to work! Active PC users are often faced with the question of why Windows 7 won't start. This version is considered the most stable, which is why it has gained the most popularity among others. Desktop computer or laptop - it doesn’t matter; the problems are of a similar nature. And to eliminate them, the priority task will be to identify the causes of the problem. Causes of failureA common case when Windows 7 does not load is similar initial message loading: "File name is missing. Press Ctrl + Alt + Del to restart." This indicates that some of the applications used to log in are missing and it will not be possible to establish a connection with the desktop. The reason for this problem is several factors:
Iron conflictInexperienced users, installing a more powerful accessory, be it a video card, processor or RAM, they don’t bother to check the compatibility of old hardware and newly purchased ones. Such negligence is a source of sad consequences: at a minimum, Windows 7 will not load, and at maximum, a breakdown of expensive equipment. Before installing components, research must be carried out and the features of new components are determined:
Hard drive failureFirst you need to make sure there is no mechanical damage. Winchester is very sensitive and there are many factors that can damage it:
System errors lead to the formation bad sectors, which stores valuable information, including system information. Such unpleasant phenomena are caused by several circumstances:
Ways to solve the problem
Clean installation
After inserting the installation disk into the drive, you will need to set it as the main one in the list of devices in the BIOS. This can be done in the Boot or Boot Device section. After the start Windows installations you should determine the desired add-ons, format the partition intended for the OS, and wait for the operation to complete. Any viruses present will be removed, settings will be reset to factory settings, and the registry will be cleared.
|
Popular:
New
- The letter has left the sorting center: what does this mean?
- DownloadHelper for Yandex
- How to get your old Skype back - Restore Skype I deleted Skype, how to restore it
- My Family, Windows Phone: set up
- Installing official firmware on LG L90 Dual Firmware on LG L90 dual d410
- Rosinterbank: login to your personal account
- Article promotion - looking for sites
- Login to Beeline’s “Personal Account”: all methods and possibilities How to log into your personal account
- Procedure for creating a server in TeamSpeak
- How to properly partition a hard drive using Acronis Disk Director Suite Disk partitioning using acronis








 However, sometimes no notifications appear - the cursor just blinks on the screen, but no progress occurs.
However, sometimes no notifications appear - the cursor just blinks on the screen, but no progress occurs.

 It will scan and automatically correct any errors found, if possible.
It will scan and automatically correct any errors found, if possible. 

 In cases where there is a black screen and Windows 7 does not start, restoring startup with native software will come to the rescue. An elementary and at the same time effective remedy. Helps if you need to edit the registry or configuration. You can do this in three ways:
In cases where there is a black screen and Windows 7 does not start, restoring startup with native software will come to the rescue. An elementary and at the same time effective remedy. Helps if you need to edit the registry or configuration. You can do this in three ways: A radical approach to a problem means starting with a clean slate. It takes a lot of time and entails complete loss of data, as a result of which it is used last, when it is no longer possible to launch and restore anything.
A radical approach to a problem means starting with a clean slate. It takes a lot of time and entails complete loss of data, as a result of which it is used last, when it is no longer possible to launch and restore anything.