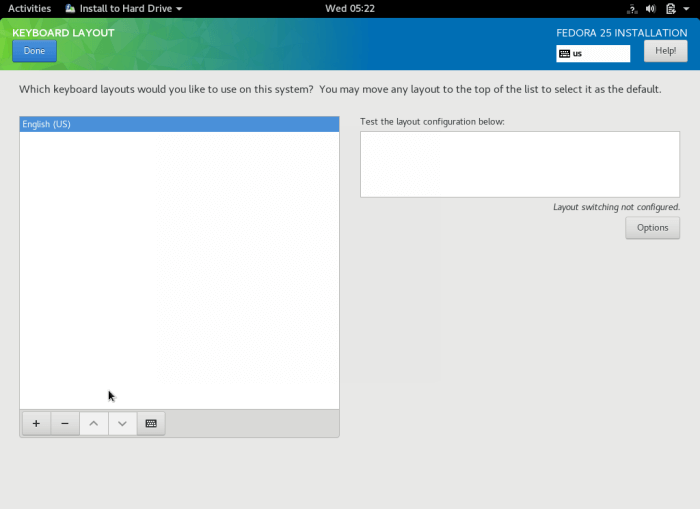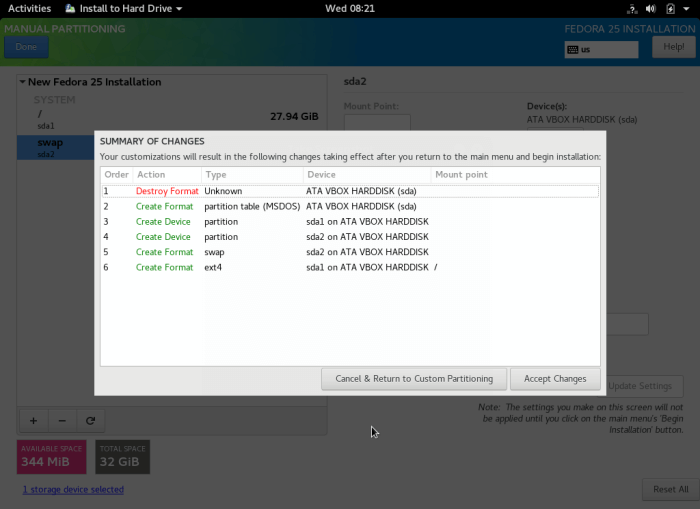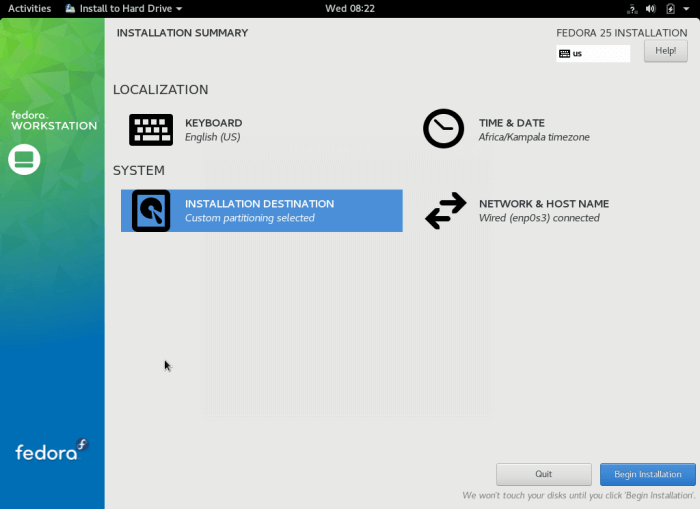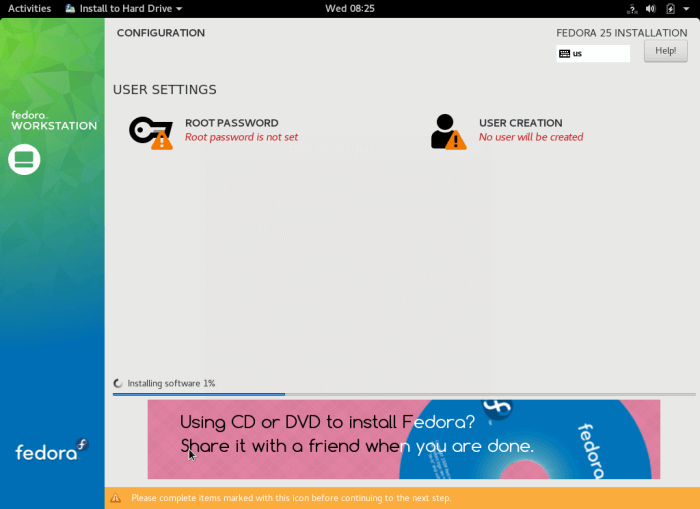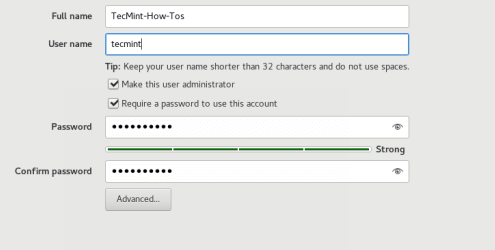Secciones del sitio
Selección del editor:
- ¿Cuál es la diferencia entre PCI Express y PCI?
- Comandos de archivos bat. ¿Cómo crear un archivo bat? Comandos básicos. Archivos bat, ejemplos Contenido del archivo bat
- Redes cognitivas inalámbricas autoorganizadas
- ¿Qué información es importante?
- Origin: dónde conseguir la última versión, cómo descargarla e instalarla correctamente
- Cómo configurar teclas de acceso rápido para cualquier programa Cómo configurar teclas del teclado
- Tómate tu tiempo para comprar sintonizadores DVB-T2
- QQ: regístrese y establezca preguntas de seguridad Aquí hay una breve lista de requisitos para el marketing por correo electrónico en China
- Cómo poner comentarios de VKontakte en WordPress
- Cámara web VKontakte: nuevas funciones
Publicidad
| Instalación rápida de Linux en una unidad flash (Red Hat Fedora). Cómo instalar programas en Fedora Instalación del sistema operativo ruso Fedora en una computadora |
|
Se ha lanzado una nueva versión de la distribución. LinuxFedora 21 en relación con lo cual propongo considerar las características de esta distribución usando un ejemplo nueva versión, así como el proceso de instalación en computador de casa. Seguimos mirando distribuciones Linux, y hoy le toca el turno a una sencillamente excelente distribución de linux, concretamente Fedora, que se encuentra entre las distribuciones más populares. Primero veamos las características de esta distribución, luego pasemos a las características de la nueva versión y finalmente instalemos esta distribución, por supuesto, como siempre, todo paso a paso y con capturas de pantalla. Distribución Linux Fedorasombrero– un sistema operativo de distribución gratuita (gratuito) basado en Linux. Este proyecto apoyado por la empresa sombrero rojo, así como una comunidad bastante grande. Fedora es la base de una distribución como Red Hat Enterprise Linux, esto es comprensible, ya que el desarrollador de esta distribución es Red Hat. En otras palabras, Red Hat Enterprise Linux utiliza sólo lo que ha sido probado y ha demostrado que funciona bien en Fedora. Los desarrolladores y la comunidad de Fedora se basan en 4 principios, a saber:
Como ya entendiste con Fedora buena comunidad Y, por supuesto, este sistema operativo admite muchos idiomas, incluido el ruso, y también admite las plataformas más comunes, por ejemplo, i686 y x86-64. Dado que instalaremos Fedora 21 en una computadora doméstica, descargaremos la versión de estación de trabajo en consecuencia ( para computadora de escritorio o portátil) que se puede descargar en la página: https://getfedora.org/ru/workstation/download/ donde seleccionas respectivamente el archivo que necesitas, por ejemplo, descargo una imagen en vivo de 64 bits de 1,4 GB de tamaño, y en este caso selecciono el archivo Fedora-Live-Workstation-x86_64-21.torrent. Posteriormente, no importa de qué manera ( vía web o torrent) Ha descargado el kit de distribución, descargará una imagen iso con el nombre Fedora-Live-Workstation-x86_64-21-5.iso (en mi caso para la plataforma x86-64) que debe registrarse en un blanco para poder de este disco realizar la instalación. ¡Nota! Esta versión se instalará con el entorno de escritorio GNOME, si desea un escritorio diferente, seleccione el archivo apropiado, por ejemplo para KDE el nombre del torrent será Fedora-Live-KDE-x86_64-21.torrent. Instalación de la estación de trabajo Linux Fedora 21Después de grabar la imagen en el disco, puede arrancar desde él, como probablemente ya entendió, esta es una especie de imagen en vivo, que es un sistema operativo preinstalado en un DVD para probar o, por así decirlo, para probar con la capacidad de instalar en disco duro computadora, vimos la misma oportunidad cuando instalamos Linux Mint 17. Basta de teoría, comencemos. Paso 1Arrancamos desde el disco y vemos un menú donde seleccionamos “ Iniciar Fedora en vivo»
Paso 2Como resultado nos cargará un menú donde podremos elegir instalar en el disco duro del ordenador o probar desde un medio, ya que queremos instalar seleccionamos “ Instalar en el disco duro»
Paso 3
Etapa 4
Paso 5Se abrirá una ventana en la que debes seleccionar un disco, solo tengo uno, así que lo selecciono y está marcado, también puedes configurar particiones aquí. disco duro, pero como solo somos principiantes, no haremos esto, simplemente confiaremos en la partición automática del disco en particiones. Haga clic en " Listo»
Paso 6Como puede ver, ya no hay signos de exclamación, así que procedamos con la instalación y hagamos clic en " Iniciar instalación»
Paso 7La instalación ya comenzó, pero al mismo tiempo podemos ejecutar en paralelo. configuración inicial, es decir, establecer una contraseña para el superusuario y crear un usuario con el que trabajaremos. Para configurar la contraseña de root, haga clic en " Contraseña de superusuario»
Se abrirá un formulario para ingresar una contraseña, donde ingresamos respectivamente la contraseña inventada y la confirmamos, y luego hacemos clic en " Listo»
Como podéis ver la instalación aún no ha finalizado, por lo que creamos un usuario pulsando en el botón “ Creando usuarios»
Se abrirá un formulario en el que rellenamos los siguientes campos: Nombre completo, Nombre de Usuario, Contraseña y Confirmación, haga clic en " Listo»
Una vez completada la instalación, haga clic en " Salida»
Paso 8La computadora se reiniciará ( Ahora puede quitar el disco de la unidad.) y nuestro Fedora 21 arrancará, seleccionamos un usuario para iniciar sesión
Ingrese la contraseña y haga clic en " Entrar»
Y en el primer inicio, el sistema aclarará un par de puntos, por ejemplo, el idioma. Haga clic en " Más»
¿Quieres conectarte? cuenta, por ejemplo Google o Facebook, no quiero, entonces presiono “ Saltar»
Eso es todo, haga clic en " Comience con Fedora »
Por fin vimos el escritorio de Fedora 21 en el shell gráfico de GNOME
Y finalmente, presentaré un par de capturas de pantalla más de Fedora 21 con el entorno de escritorio GNOME. Menú de exploración
Centro de aplicaciones
Eso es todo, creo que no debería haber ningún problema con la instalación, y tú, por supuesto, decides si instalar esta distribución o no. ¡Buena suerte! En este artículo, lo guiaremos a través de los pasos para instalar Fedora 25 Workstation en su máquina. Esta guía contiene capturas de pantalla tomadas en cada paso de todo el proceso de instalación, así que sígala atentamente. Y la instalación de Fedora 25 será muy rápida. ¿Qué hay de nuevo en la estación de trabajo Fedora 25?Como era de esperar, la última versión de Fedora contiene muchas correcciones de errores y cambios en los componentes principales, además de la incorporación de software nuevo y mejorado, que se enumeran a continuación: GNOME 3.22, que permite cambiar el nombre de múltiples archivos, rediseñó la herramienta Configuración del teclado y agregó varias mejoras en la interfaz de usuario.
Numerosas versiones lingüísticas Programación en Python, es decir, 2,6, 2,7, 3,3, 3,4 y 3,5. Ya no se comprueba la compatibilidad de las extensiones de GNOME Shell con la versión actual del Shell y muchas otras. Nota. Si ya está utilizando una versión anterior de Fedora 24, es posible que desee considerar más pasos simples actualizar de Fedora 24 a Fedora 25 para evitar un nuevo proceso de instalación. familiarizado con instalación rápida Puedes hacerlo en el artículo “” de nuestro sitio web. Instalación de Fedora 25 Edición de estación de trabajoLa instalación de Fedora 25 comienza con una imagen. Comience descargando Imagen ISO Desde los enlaces a continuación, para los fines de este tutorial, usaremos la versión de 64 bits.
Después de descargar Fedora 25, primero debe crear medios de arranque que es un DVD o una unidad USB, usando Linux desde un dispositivo USB usando los comandos Unetbootin y dd o cualquier otro método de su elección.
Seleccione la opción "Ejecutar Fedora-Workstation-Live 25" y presione el botón "Entrar".
Comience con la configuración de su teclado. Presione "TECLADO" para ir a la pantalla de configuración de distribución del teclado.
Tenga en cuenta que también puede habilitar o deshabilitar la hora de la red en la esquina superior derecha. Después de configurar la fecha y hora del sistema, haga clic en Finalizar para regresar a la pantalla de configuración final.
Una vez que haya configurado el nombre de host, haga clic en el botón Aplicar para verificar si el nombre de host es válido; de ser así, haga clic en Finalizar.
Seleccione "Configuraré la partición" en "Otras opciones de almacenamiento" para realizar la partición manual y haga clic en "Listo" para ingresar a la interfaz de partición manual.
Punto de montaje:/raíz Capacidad deseada:establecer el tamaño apropiado (por ejemplo 100GB) Después de eso, haga clic en "Agregar punto de montaje" para agregar la partición/punto de montaje recién creado.
La siguiente interfaz muestra la configuración del punto de montaje /root.
El área de intercambio es un espacio virtual en su disco duro que almacena temporalmente datos que no están siendo procesados actualmente por el procesador y parte de la RAM del sistema. Punto de montaje: intercambio Capacidad deseada:establecer el tamaño apropiado (por ejemplo 4 GB) Para agregar un área de intercambio, haga clic en Agregar punto de montaje.
Haga clic en "Listo" nuevamente para continuar.
¡Esto es todo! Si tiene alguna pregunta o comentario sobre esta guía, utilice nuestro formulario de comentarios. Las preguntas sobre el tema “Instalación de Fedora 25”, intenten describirlas con el mayor detalle posible para que podamos entender el motivo. Además, si le gustó este artículo, comparta un enlace en Google+, Twitter, VK o, por ejemplo, Facebook. vamos a desarrollar mejor linux comunidad unida! Si encuentra un error, resalte un fragmento de texto y haga clic en Ctrl+Entrar. Fedora es un sistema operativo rápido, estable y con todas las funciones para uso diario, creado por un equipo internacional de desarrolladores y usuarios. Se distribuye gratuitamente para cualquier fin: copia, estudio o uso. Descarga la última versión Los programas se pueden encontrar en el sitio web: http://fedoraproject.org/ La imagen de distribución está escrita en unidad USB, la instalación del programa es muy rápida, la interfaz del programa instalado es intuitiva y fácil de entender. A juzgar por el acalorado debate en los foros de informática, el problema de instalación controladores nvidia para la distribución Fedora es crónico. La nueva versión del programa nuevamente no tiene una “pastilla” para solucionar este problema. Habiendo probado varios métodos propuestos por miembros activos de la comunidad, no obtuve un resultado positivo y después de instalar el controlador, la computadora con modo gráfico no se inicia en absoluto, por lo que se decidió dejar el módulo gratuito. La nueva versión incluye aplicaciones innovadoras: planificador de calendario Calcurse, calendario pal, sistema de reconocimiento textos cuneiformes, Programa de creación de presentaciones sencilla, complemento de exportación de documentos y otros. El nuevo GNOME 3 ofrece al usuario muchas más opciones gracias a las extensiones de Shell. Hay muchos de ellos, todos están ubicados en un solo sitio y son muy fáciles de instalar. Las extensiones te permiten cambiar radicalmente el aspecto de tu escritorio. La gestión de extensiones está disponible directamente desde la sesión. Si el shell no se inicia, el usuario puede desactivar las extensiones que causaron el conflicto. Esto es muy conveniente durante las pruebas. A continuación describimos en detalle y mostramos cómo puede instalar y configurar una computadora de trabajo usando la distribución de Linux Fedora 16, que puede reemplazar completamente Sistema operativo en tu ordenador. Beneficios de Fedora 16Las ventajas son obvias: obtienes un sistema seguro, gratuito y sin restricciones que funciona en cualquier equipo (incluso los obsoletos). Incluido con el programa también recibe software de forma totalmente gratuita. Y ojo, todo esto es completamente legal. ¡Vamos a empezar! Para reemplazar completamente el quirófano sistema windows Tendremos que instalar el siguiente software: Artes graficas: Google Picasa (un programa para trabajar con fotografías digitales), GIMP (un editor de imágenes, un análogo de Photoshop de distribución gratuita), Shotwell Photo Manager (un visor y catalogador de imágenes). Internet: aMule, Ópera, Azureus/Vuze, Google Chrome, Cliente de mensajería instantánea Empathy, Firefox, Skype, FileZilla, Reproductor Flash, Xchat IRC, Thunderbird, Evolution, Transmisión, Cliente social Gwibber, Google Earth. Programas de oficina: LibreOffice Calc (similar a Excel), LibreOffice Writer ( análogo de palabra), Adobe Reader, Scribus, GnuCash. Audio y video: Audacity, Amarok, Brasero, Banshee, Rhythmbox Music Player, MPlayer, gtkPod, dvd::rip, XMMS, Sound Juicer CD Extractor, Real Player, VLC Reproductor multimedia, Totem, K3B, Xine y Multimedia-Codecs. Otro: TrueType, VirtualBox OSE, Java, escritura y lectura de información desde NTFS. Por supuesto, ya habrás notado que algunos programas son intercambiables y algunas aplicaciones son superfluas, por ejemplo, hay dos programas para grabar CD y DVD (Brasero y K3B). Elige cuál te gusta más y no instales el otro. Haz lo mismo con los reproductores de audio (Banshee, Amarok, XMMS, Rhythmbox) o los navegadores (Firefox, Chrome, Opera). Para instalar el sistema base, descargue instalación paquete de linux sombrero 16 desde este sitio: http://fedoraproject.org/ Para instalar Linux Fedora 16 en un disco duro: Aplicaciones - Herramientas del sistema - Instalar en el disco duro. Seleccione la distribución del teclado. Cuando vea el mensaje "El dispositivo de almacenamiento siguiente puede contener" datos, haga clic en "Sí". Deje el nombre de host como está y haga clic en "Siguiente". Seleccione su zona horaria. Ingrese la contraseña del administrador (superusuario). El marcado es el predeterminado, así que haga clic en "Siguiente". Si eres un usuario avanzado y sabes lo que quieres, puedes elegir tu opción. Confirme, haga clic en "Escribir cambios en el disco" Comienza la instalación de Linux Fedora 16. Una vez completada la instalación, haga clic en "Reiniciar" y retire el disco del CD-ROM. Cuando el sistema arranca por primera vez, aparece el Asistente de arranque. Haga clic en "Adelante". Aceptamos la licencia, luego seleccionamos la fecha y hora. Agregue una cuenta de usuario del sistema. Presentamos el sistema con datos sobre los equipos instalados. Inicie sesión con su nombre de usuario. Comienza la actualización del sistema. Maestro software Comprobaciones de actualización de software Últimas actualizaciones. Haga clic en "Instalar actualizaciones". Reinicie después de instalar todas las actualizaciones. Los derechos de usuario root (sudo) son un comando para aumentar los privilegios del usuario. Con él podrás realizar tareas de administrador sin iniciar sesión como administrador (root). Abra una terminal e inicie sesión como "root". Abra el archivo /etc/sudoers. En la parte raíz ALL=(ALL)ALL agregamos nuestro usuario, por ejemplo: #Permitir que root ejecute cualquier comando en cualquier lugar raíz TODOS=(TODOS) TODOS polzovatel TODOS=(TODOS) TODOS Deshabilite SELinux. Para hacer esto, abra la terminal Aplicaciones Herramientas del sistema Terminal Abrir como root - /etc/sysconfig/selinux. sudo gedit /etc/sysconfig/selinux Marque SELINUX como “deshabilitado”. Reiniciemos. Abramos “Aplicaciones” y veamos qué tenemos disponibles. Agregamos un repositorio adicional: un servidor en Internet desde donde se instalan todos los paquetes (aplicaciones). El repositorio protege al usuario de la posibilidad de atrapar código malicioso. Desafortunadamente, el repositorio oficial de Linux Fedora no lo contiene todo. programas necesarios, pero existe un repositorio de terceros para Linux Fedora 16 que tiene todo lo que necesitas. Vaya a Aplicaciones - Herramientas del sistema - Terminal e inicie sesión como root. Este comando agrega el repositorio a su administrador de paquetes. Luego agregamos el repositorio de Skype: sudo gedit /etc/yum.repos.d/skype.repo Ahora agregamos el repositorio de Google (por programas de google Tierra y Picasa). sudo gedit /etc/yum.repos.d/google.repo Lo pegamos, guardamos y salimos. Importación de claves GPG para paquetes. sudo rpm --importar /etc/pki/rpm-gpg/RPM-GPG-KEY* Ahora comencemos a instalar programas. Utilizando el formulario de búsqueda, seleccionaremos todos los paquetes necesarios para la instalación. (El asterisco es un comodín, por ejemplo, libreoffice* significa que se deben instalar todos los paquetes que comienzan con libreoffice). Los paquetes seleccionados están instalados. Comprobando si está instalado complemento flash, inicie Firefox. Entonces entra en Barra de dirección equipo Instale fuentes TrueType.
Una vez completada con éxito la instalación de Fedora 24 Workstation, aún no está lista para su funcionamiento completo. A pesar de que los desarrolladores de la distribución ya han configurado muchos programas para trabajar con documentos, medios y sistema de archivos, todavía quedan algunas cosas que no están en la distribución lista para usar. En este artículo, veremos los pasos más importantes después de instalar Fedora 24. Sólo después de completar todos estos pasos su sistema estará completamente listo para usar. Esta lista puede continuar indefinidamente, pero consideraremos solo los más importantes. 1. Actualización completa del sistemaQuizás pienses que no importa. Pero desde que se lanzó el sistema, es posible que ya se hayan descubierto algunos problemas y se hayan desarrollado soluciones para ellos. También podrían lanzarse nuevas versiones de programas. Por ello, actualizamos el sistema a la última versión: 2. Configurar el nombre de la computadoraPara configurar el nombre de la computadora que se mostrará en la terminal y otros programas, usaremos la utilidad hostnamectl. Puede establecer nombres de host diferentes tipos. Para ver el nombre de host actual, escriba: Puede cambiar el nombre de host con el siguiente comando: hostnamectl set-hostname "perdido" 3. Configurar una dirección IP estáticaLos servidores suelen utilizar direcciones IP estáticas. Una de las primeras cosas que debes hacer después de instalar Fedora es configurar tu red. Si esta es su opción, abra y edite el archivo de configuración eth0 o enp2s0 en la carpeta /etc/sysconfig/network-scripts/: vi /etc/sysconfig/network-scripts/ifcfg-enp0s3 Estas son las configuraciones que necesita agregar:
Por ejemplo, podría ser esta configuración: BOOTPROTO=estático Para aplicar los cambios, reinicie los servicios de red: systemctl reiniciar network.service Para ver los cambios puedes usar el comando: 4. Agregue el repositorio RPMFusionLa configuración de Fedora después de la instalación debería incluir la configuración de repositorios adicionales. Algunos paquetes no se encuentran en los repositorios oficiales de RHEL y Fedora. Pero puedes instalar estos paquetes desde el repositorio de RPMFusion. Aquí hay paquetes propietarios y gratuitos. Para agregar un repositorio, ejecute el comando: sudo rpm -ivh http://download1.rpmfusion.org/free/fedora/rpmfusion-free-release-24.noarch.rpm 5. Instale el ajuste de GnomeDe forma predeterminada, es posible que el entorno de escritorio Gnome no tenga el aspecto que nos gustaría. La utilidad GNOME Tweak le ayudará a configurar muchos ajustes apariencia Fedora 24, panel, espacio en escritorio y más. Puede instalarlo abriendo el Centro de aplicaciones, buscando Gnome Tweak y haciendo clic en el botón Instalar: 6. Conecte cuentas en líneaFedora 24 le permite acceder a cuentas en línea directamente desde el sistema. Puede configurarlos durante la instalación. Pero si no lo has hecho, siempre puedes hacerlo en la configuración, en la pestaña Personal, cuentas en línea:
7. Instalación de extensiones de GnomeGnome Shell le permite instalar extensiones para que su sistema sea más fácil de configurar y administrar. Luego instale con el comando: rpm instalar teamviewer.rpm conclusionesEstas no son todas las acciones que deben realizarse después de instalar Fedora 24, pero lo principal se recopila aquí. Si se perdió algo, escriba en los comentarios. Históricamente, el proceso de instalación de paquetes difiere significativamente entre las distintas distribuciones. Y los propios paquetes de instalación tienen diferentes formatos. Este artículo será de utilidad para los usuarios de la distribución Fedora (Fuente). En versiones anteriores de Linux (basadas en Red Hat), solo había dos formas de instalar programas. Esta es una compilación a partir del código fuente y la instalación desde paquetes RPM. Veamos cada método con más detalle. Los códigos fuente se descargan del sitio web del programa. En general, para instalar es necesario descomprimir y ejecutar 3 comandos: configurar hacer Y hacer instalar . El primer comando tiene muchos parámetros (puede enumerarlos ejecutando configurar -ayuda), como la ruta de instalación del programa, rutas a varias bibliotecas y muchas otras. Después de completar con éxito la primera etapa, debe ejecutar el comando hacer. ella compilará códigos fuente en archivos binarios. Si la compilación fue exitosa, el último comando copiará los archivos compilados a sus directorios. La ventaja de este método de instalación es, en primer lugar, que el 99% de todos los programas de código abierto se distribuyen en código fuente y el paquete RPM tiene el programa deseado Puede que no lo sea (ahora, sin embargo, el formato RPM se ha generalizado mucho y casi todos los desarrolladores están intentando crear paquetes en este formato). En segundo lugar, siempre puedes editar el código fuente del programa instalado, corrigiendo el error o realizando los cambios necesarios. Sólo hay un inconveniente: para utilizar este método es necesario conocer el lenguaje de programación C/C++ y la arquitectura del sistema operativo. Por tanto, no todo el mundo puede utilizar este método, especialmente si se produce algún error. La instalación desde un paquete RPM se realiza así: necesita descargar el paquete RPM y ejecutar solo un comando: rpm -Uvh ./nombre_paquete.rpm(Dónde nombre_paquete– nombre del archivo del paquete). Este método no sólo es mucho más sencillo, sino también más rápido, ya que el programa ya está compilado en el paquete (compilar el programa puede llevar bastante tiempo, dependiendo de la potencia de su ordenador). Sin embargo, el método tampoco es ideal, ya que a menudo sucede que para su instalación un programa requiere que también se instalen otros paquetes (por ejemplo, con las bibliotecas necesarias); aparecen las llamadas dependencias. Si un programa requiere una biblioteca, está bien, pero el programa puede requerir 10 o más bibliotecas, cada una de las cuales, a su vez, también puede requerir la instalación de bibliotecas. Por tanto, el tiempo de instalación del programa puede tardar bastante. Sin embargo, en Últimas Versiones Fedora, con la llegada de una utilidad de consola como yum, instalar programas es muy agradable. Para hacer esto, solo necesitas escribir el comando en la consola: nombre de instalación yum(Dónde nombre– nombre del programa a instalar). No solo eso mmm Descargará el paquete requerido de Internet e instalará el programa; también descargará e instalará todos los programas necesarios para ello. Si no te gusta usar la consola, en KDE, por ejemplo, ejecuta el programa desde el menú Sistema/Instalación/Desinstalación programas e instalar el programa usando la GUI.
|
Popular:
Nuevo
- Comandos de archivos bat. ¿Cómo crear un archivo bat? Comandos básicos. Archivos bat, ejemplos Contenido del archivo bat
- Redes cognitivas inalámbricas autoorganizadas
- ¿Qué información es importante?
- Origin: dónde conseguir la última versión, cómo descargarla e instalarla correctamente
- Cómo configurar teclas de acceso rápido para cualquier programa Cómo configurar teclas del teclado
- Tómate tu tiempo para comprar sintonizadores DVB-T2
- QQ: regístrese y establezca preguntas de seguridad Aquí hay una breve lista de requisitos para el marketing por correo electrónico en China
- Cómo poner comentarios de VKontakte en WordPress
- Cámara web VKontakte: nuevas funciones
- Agregar a favoritos para todos los navegadores Javascript agregar a favoritos