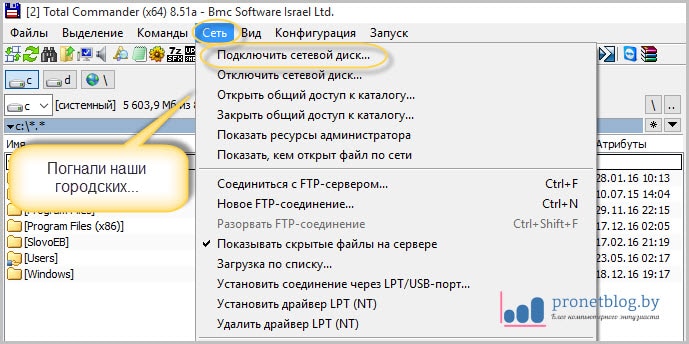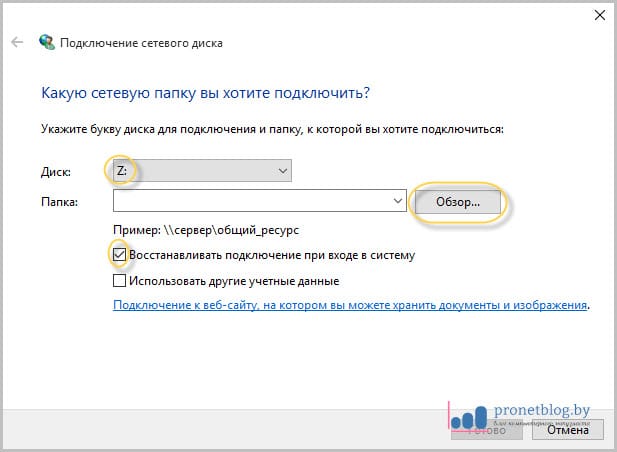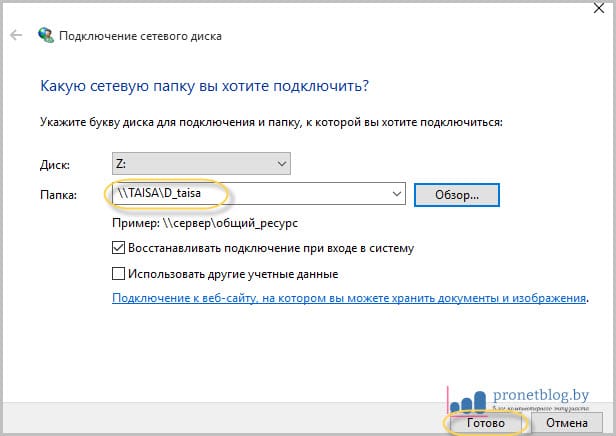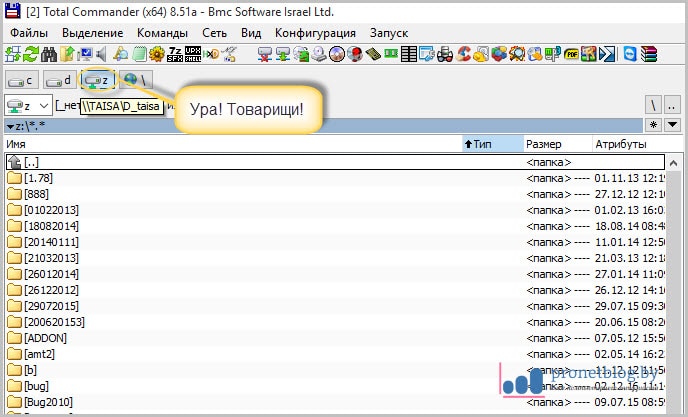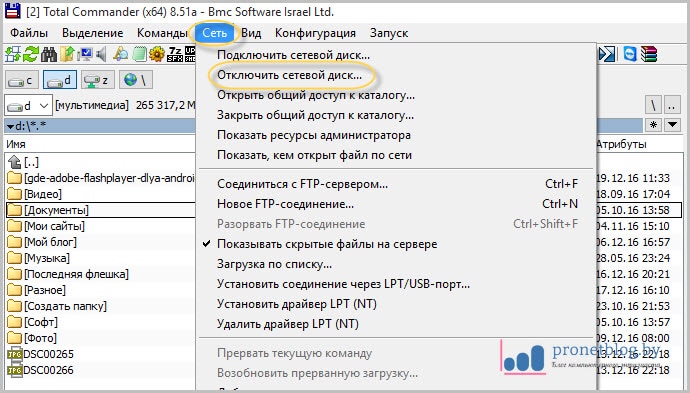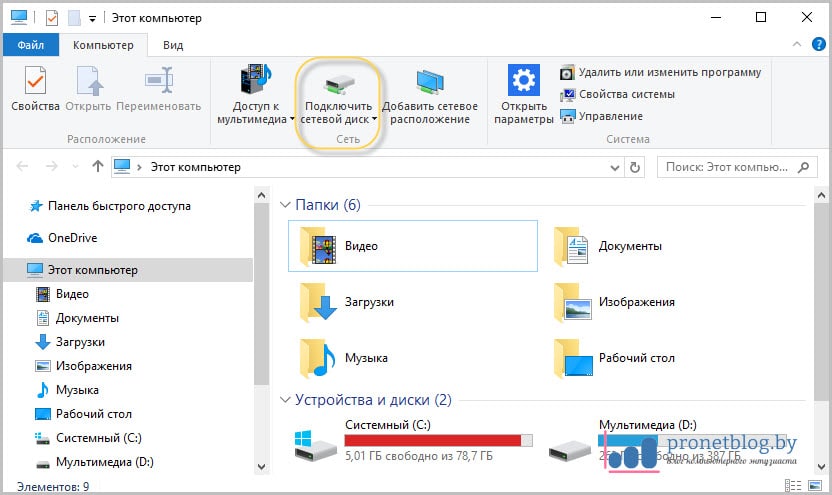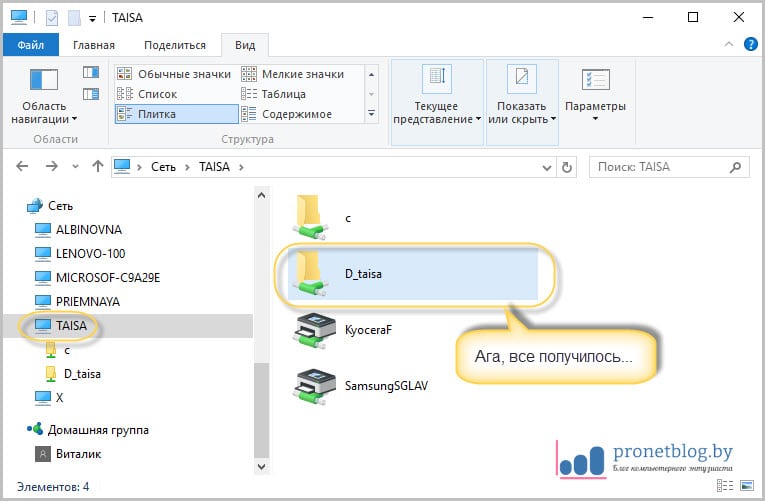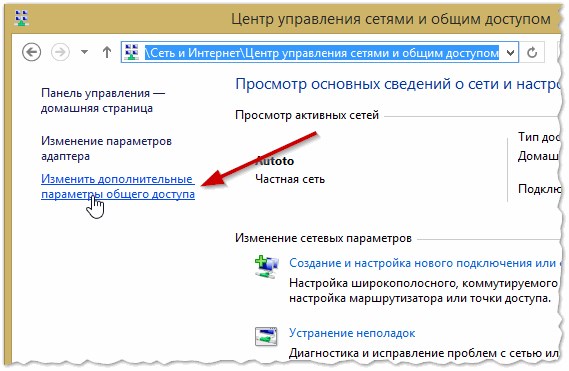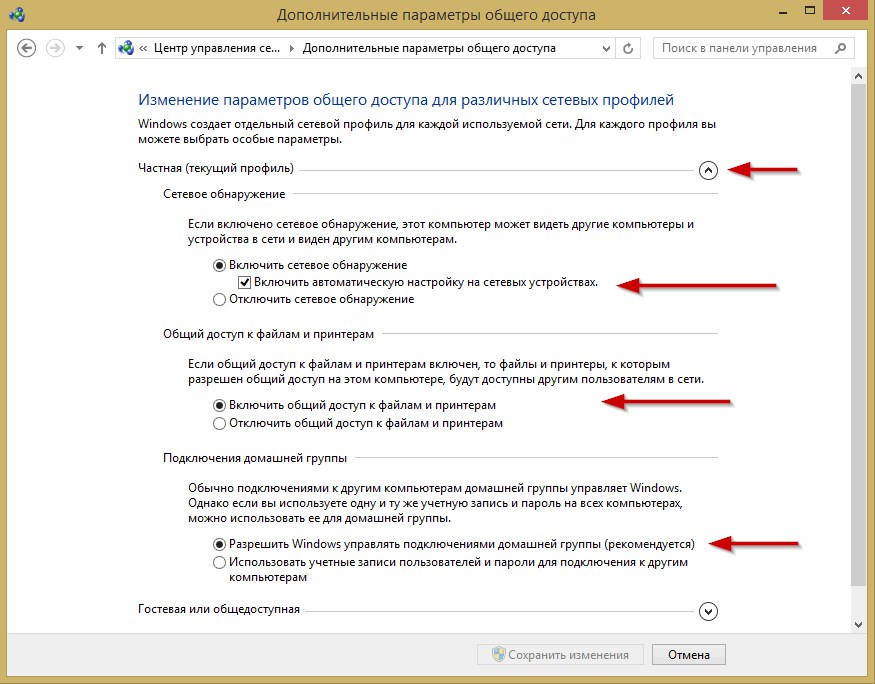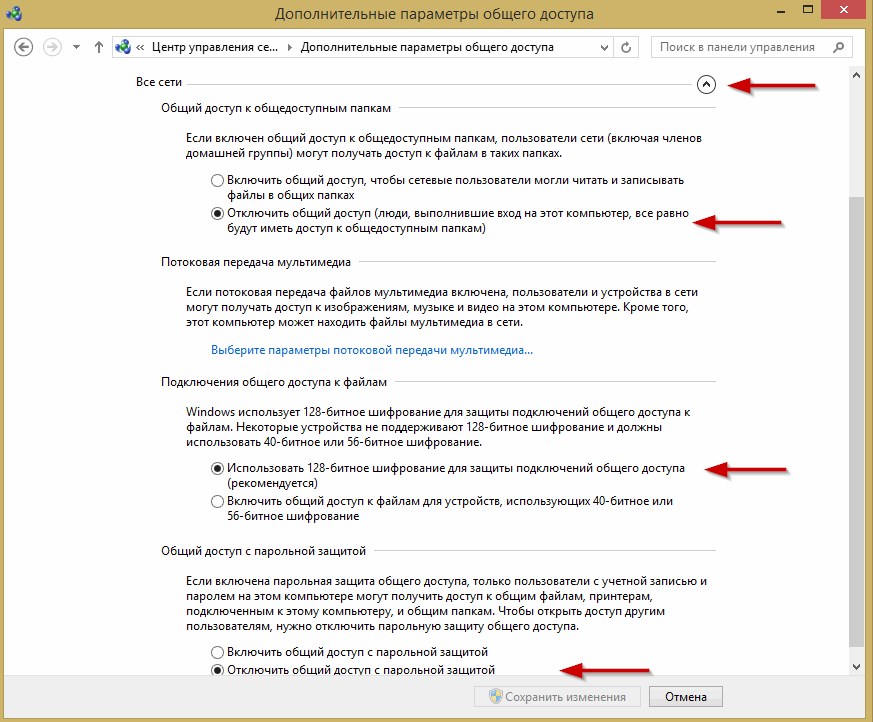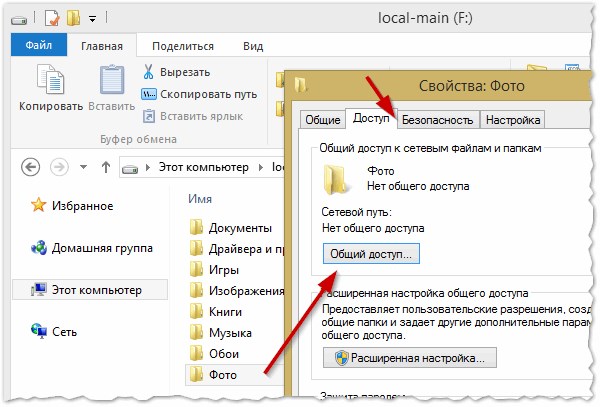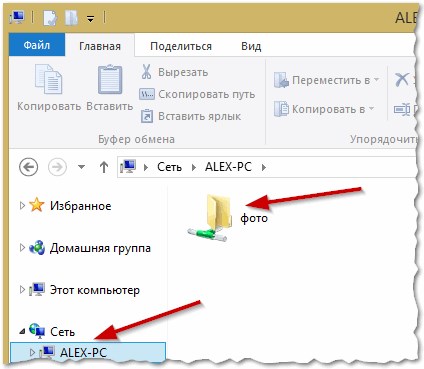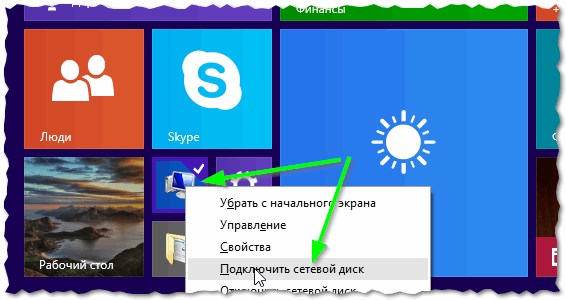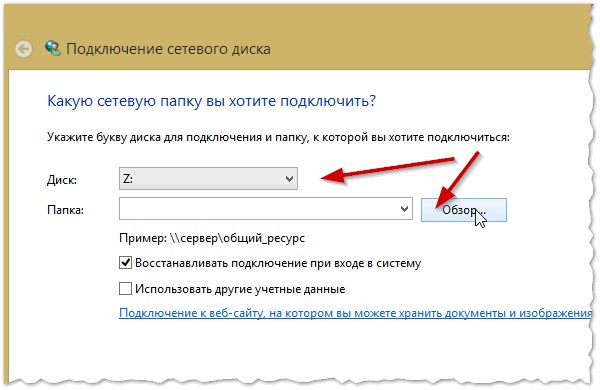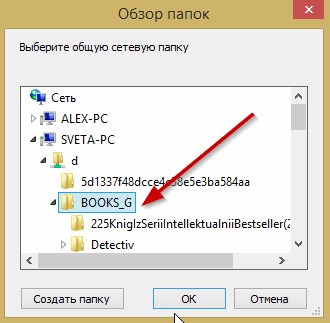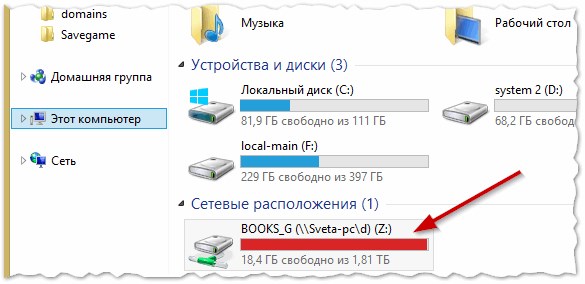Secciones del sitio
Selección del editor:
- Clonación de iPhones: razones y análogos existentes.
- Cómo configurar y configurar un recordatorio en iPhone Cómo configurar un recordatorio en iPhone 8
- Cómo ingresar a la cuenta personal de un personal militar sin registrarse - instrucciones
- Entrada personal a la oficina del militar sin registro, por número personal
- Dispositivo de computadora personal
- Cómo apagar la cámara en una computadora portátil Cómo habilitar o deshabilitar el historial de control por voz
- Cómo determinar qué tarjeta de sonido está instalada en su computadora
- Lista negra para Android
- Cómo encontrar controladores para una computadora con una configuración personalizada
- ¿Cómo eliminar completamente Avast de tu computadora?
Publicidad
| Conecte una unidad de red de Windows 10 a través de un enrutador. Cómo asignar una unidad de red en Windows. Cómo compartir una carpeta en una red local |
|
¡Buen humor para todos! Hoy continuamos nuevamente con el tema de la configuración. red domestica. Hablaremos sobre cómo conectar una unidad de red en Windows 7 y 10. Después de todo, ya hemos configurado el acceso compartido a una partición específica. Y ahora quiero conexión permanente a él, para no buscarlo constantemente en el entorno de red. Como dicen, una vez que te dejen pasar la noche, dale de comer. Además, este tema es muy interesante y al mismo tiempo bastante sencillo. Entonces, amigos, todas las configuraciones se mostrarán a la vez usando el ejemplo del popular administrador de archivos Total Commander, y luego haremos lo mismo usando el estándar. Explorador de Windows 7 y 10. Así que vayamos al meollo del asunto. Abra la aplicación anterior y siga la ruta "Unidad de red Network-Map":
En la ventana que se abre, asegúrese de que la casilla de verificación junto al elemento "Restaurar conexión al iniciar sesión" esté marcada y haga clic en el botón "Examinar" para buscar el nodo deseado en:
El resultado de acciones exitosas debería ser la siguiente imagen final:
Como puede ver, el disco D, que conocemos de artículos anteriores, ya aparece aquí. Ahora mire el panel principal. Comandante total`y vemos una unidad de red conectada allí:
Ahora puedes trabajar con él de la misma manera que con cualquier disco duro ORDENADOR PERSONAL. De acuerdo en que este esquema es muy conveniente de usar. Si no te gusta algo, siempre puedes volver a desactivarlo todo:
Como puede comprobar usted mismo, así es como conectamos fácil y simplemente una unidad de red en Windows 7 y 10. También puede notar que este método completamente universal, ya que la versión Sistema operativo no juega un papel especial. Pero ahora intentemos hacer lo mismo en un explorador estándar. Para hacer esto, vaya a la pestaña "Mi PC":
Y busque allí el ya familiar botón "Asignar unidad de red":
Finalmente, en el apartado “Red”, deberíamos ver la siguiente imagen:
Eso es todo, amigos, ahora saben exactamente cómo conectar una unidad de red en Windows 7 y 10 sin muchos problemas. Si tiene alguna pregunta, hágala en los comentarios del artículo. Y para concluir, veamos un video interesante.
Hola. Permítanme describir una situación típica: hay varios ordenadores conectados a una red local. Debe compartir algunas carpetas para que todos los usuarios de esta carpeta puedan trabajar con ellas. red local. Para hacer esto, necesitas: 1. “compartir” (hacer acceso público) la carpeta deseada en la computadora deseada; 2. En las computadoras de la red local, es recomendable conectar esta carpeta como una unidad de red (para no buscarla cada vez en el "Entorno de red"). En realidad, en este artículo se describirá cómo hacer todo esto (la información es relevante para Windows 7, 8, 8.1, 10). 1) Apertura Acceso público a una carpeta en la red local (compartir una carpeta) Antes de poder compartir una carpeta, primero debe configurar Windows en consecuencia. Para hacer esto, vaya al panel. gestión de ventanas A la siguiente dirección: " Panel de control\Redes e Internet\Centro de redes y recursos compartidos" (ver figura 1). Luego abre el " Cambiar Opciones adicionales Acceso público".
Arroz. 1. Centro de redes y recursos compartidos
Debe abrir cada pestaña por turno y configurar los parámetros como se muestra en la Fig.: 2, 3, 4 (vea a continuación las imágenes en las que se puede hacer clic).
Arroz. 2. Privado (perfil actual).
Arroz. 3. Todas las redes
Arroz. 4. Invitado o público Ahora todo lo que queda es permitir el acceso a las carpetas requeridas. Esto se hace de forma muy sencilla:
Arroz. 5. Abrir el acceso público a una carpeta (muchas personas simplemente llaman a este procedimiento "compartir")
Arroz. 6. Compartir archivos Por cierto, para saber qué carpetas ya están compartidas en el ordenador, simplemente abra el Explorador, luego en la pestaña "Red" haga clic en el nombre de su computadora: entonces debería ver todo lo que está abierto al acceso público (ver Fig. 7).
Arroz. 7. Carpetas compartidas (Windows 8) 2. Cómo mapear una unidad de red en Windows Para no ingresar al entorno de red cada vez, no volver a abrir pestañas, puede agregar cualquier carpeta a la red como un disco en Windows. Esto aumentará ligeramente la velocidad de funcionamiento (especialmente si utiliza con frecuencia carpeta de red), y también simplificará el uso de dicha carpeta para usuarios novatos de PC. Y así, para conectar una unidad de red, haga clic derecho en " Mi computadora (o Esta computadora)" y seleccione la función en el menú emergente " Conecte una unidad de red" (ver Fig. 8. En Windows 7 esto se hace de la misma manera, solo el ícono " Mi computadora" estará en el escritorio).
Arroz. 9. Windows 8: esta computadora Después de esto debes seleccionar:
Arroz. 10. Conexión de una unidad de red En la Fig. La Figura 11 muestra la selección de carpetas. Por cierto, después de hacer su selección, todo lo que tiene que hacer es hacer clic en "Aceptar" 2 veces y podrá comenzar a trabajar con el disco.
Arroz. 11. Explorar carpetas Si todo se hizo correctamente, entonces en " En mi computadora (en esta computadora)"Aparecerá una unidad de red con el nombre que seleccionaste. Puedes usarla casi de la misma manera que si fuera tuya. disco duro(ver figura 12). La única condición: La computadora en cuyo disco se encuentra la carpeta compartida debe estar encendida. Bueno, por supuesto, la red local debe funcionar...
Arroz. 12. Esta computadora (unidad de red conectada). Muy a menudo la gente pregunta qué hacer si no pueden compartir una carpeta: Windows escribe que el acceso es imposible, se requiere una contraseña... En este caso, la mayoría de las veces, la red simplemente no estaba configurada correctamente (la primera parte de este artículo) . Después de desconectar protección de contraseña- Los problemas, por regla general, no surgen. Buen trabajo 🙂 Hola. Permítanme describir una situación típica: hay varios ordenadores conectados a una red local. Es necesario compartir algunas carpetas para que todos los usuarios de esta red local puedan trabajar con ellas.
Para hacer esto, necesitas: 1. “compartir” (compartir) la carpeta deseada en la computadora deseada; 2. En las computadoras de la red local, es recomendable conectar esta carpeta como una unidad de red (para no buscarla cada vez en el "Entorno de red"). En realidad, en este artículo se describirá cómo hacer todo esto (la información es relevante para Windows 7, 8, 8.1, 10). 1) Abrir el acceso público a una carpeta en la red local (compartir carpetas) Antes de poder compartir una carpeta, primero debe configurar Windows en consecuencia. Para hacer esto, vaya al panel de control de Windows en la siguiente dirección: “Panel de control\Redes e Internet\Centro de redes y recursos compartidos” (ver Fig. 1). Luego haga clic en la pestaña "Cambiar configuración avanzada de uso compartido". Arroz. 1. Centro de redes y recursos compartidos
Debe abrir cada pestaña por turno y configurar los parámetros como se muestra en la Fig.: 2, 3, 4 (vea a continuación las imágenes en las que se puede hacer clic). Arroz. 2. Privado (perfil actual). Arroz. 4. Invitado o público Ahora solo queda permitir el acceso a las carpetas requeridas. Esto se hace de forma muy sencilla:
Arroz. 5. Abrir el acceso público a una carpeta (muchas personas simplemente llaman a este procedimiento "compartir") Arroz. 6. Compartir archivos Por cierto, para saber qué carpetas ya están compartidas en su computadora, simplemente abra el Explorador, luego en la pestaña "Red", haga clic en el nombre de su computadora: entonces debería ver todo lo que está abierto al acceso público (ver Fig. 7). Arroz. 7. Carpetas compartidas (Windows 8) 2. Cómo mapear una unidad de red en Windows Para no ingresar al entorno de red cada vez, no volver a abrir pestañas, puede agregar cualquier carpeta a la red como un disco en Windows. Esto aumentará ligeramente la velocidad de trabajo (especialmente si usa con frecuencia una carpeta de red) y también facilitará a los usuarios novatos de PC el uso de dicha carpeta. Y así, para asignar una unidad de red, haga clic derecho en el icono "Mi PC (o Esta computadora)" y en el menú emergente seleccione la función "Asignar unidad de red" (consulte la Fig. 8. En Windows 7, esto se hace de la misma manera, solo quedará en el escritorio el ícono “Mi PC”). Arroz. 9. Windows 8: esta computadora Después de esto debes seleccionar:
|
Popular:
Nuevo
- Cómo configurar y configurar un recordatorio en iPhone Cómo configurar un recordatorio en iPhone 8
- Cómo ingresar a la cuenta personal de un personal militar sin registrarse - instrucciones
- Entrada personal a la oficina del militar sin registro, por número personal
- Dispositivo de computadora personal
- Cómo apagar la cámara en una computadora portátil Cómo habilitar o deshabilitar el historial de control por voz
- Cómo determinar qué tarjeta de sonido está instalada en su computadora
- Lista negra para Android
- Cómo encontrar controladores para una computadora con una configuración personalizada
- ¿Cómo eliminar completamente Avast de tu computadora?
- Conversión de GPT a MBR: cambio del diseño del disco