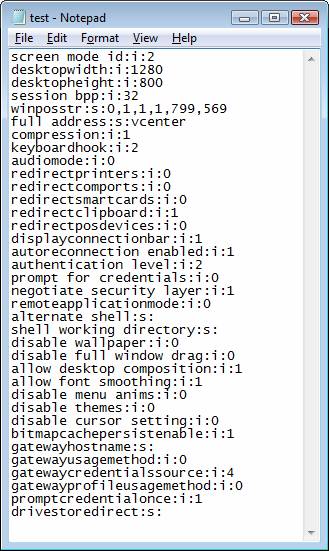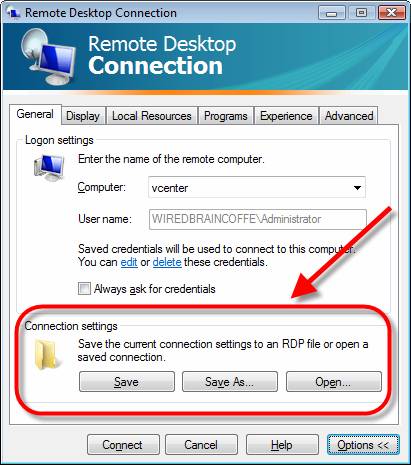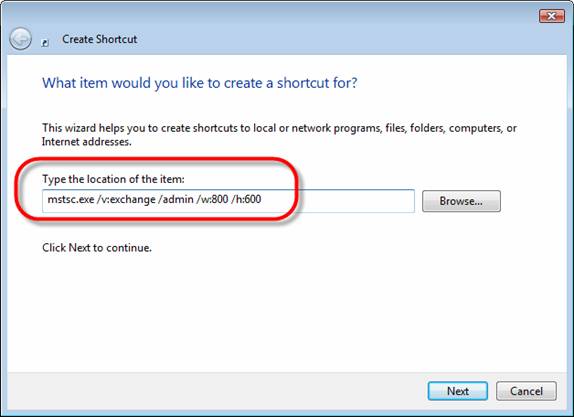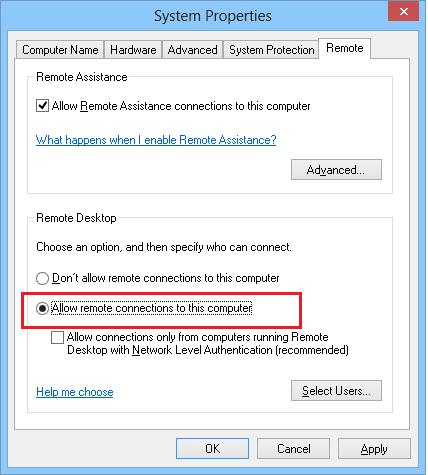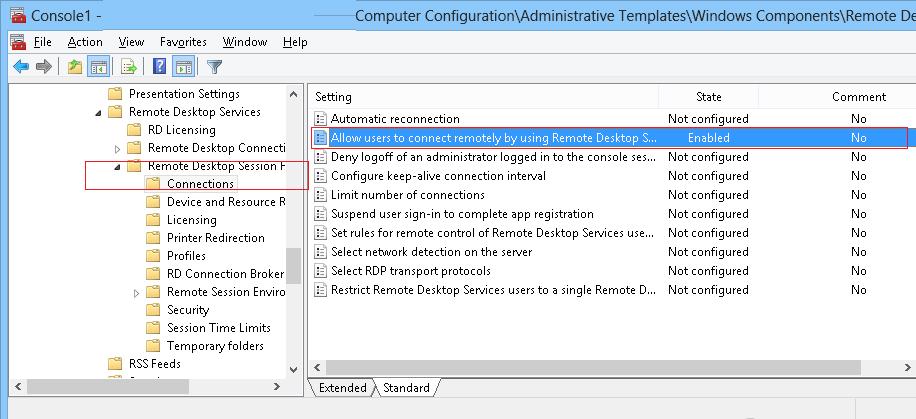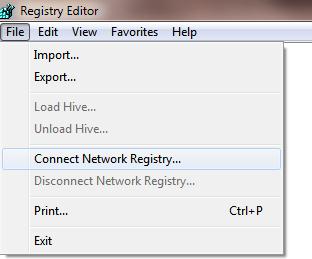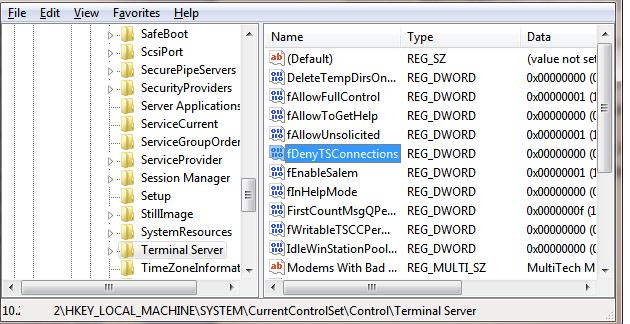Secciones del sitio
Selección del editor:
- Crear subtítulos en Subtitle Workshop
- Terapia con láser (terapia con láser) Dispositivo terapéutico con láser "Matrix" ¿Qué trata el dispositivo de terapia con láser Matrix?
- Suscripciones fraudulentas y fraude en suscriptores de Telegram para el canal de Telegram
- Especialidad "Tecnologías de la infocomunicación y sistemas de comunicación" (licenciatura) Tecnologías de la infocomunicación y sistemas de comunicación 11
- Odnoklassniki: cómo abrir mi página
- Cómo enviar lecturas de medidores de agua en el portal de servicios del estado de Kazán Lecturas de medidores RT
- Salida de parte de un sprite html de imagen
- Configuración de detalles adicionales e información adicional para la nomenclatura 1c detalles adicionales y diferencias de información
- Qué hacer cuando no hay datos de registro
- Solicitud de selección de datos (fórmulas) en MS EXCEL Selección de Excel por macro de condición
Publicidad
| Habilite el servicio de escritorio remoto. Configurar el Escritorio remoto de Windows en la línea de comando |
|
No importa si está utilizando un sistema operativo de servidor o no, se utiliza la misma aplicación para conectarse al escritorio remoto: Escritorio remoto Conexión. El archivo ejecutable se llama mstsc.exe y está ubicado en %systemroot%/system32/mstsc.exe. Echemos un vistazo más de cerca a sus capacidades. Iniciar una conexión a escritorio remoto desde la línea de comando Si utiliza Windows Vista y ejecuta el comando mstsc/?, verá las siguientes opciones disponibles: Para no perder tiempo navegando por el menú y buscando dónde se encuentra el cliente, haga clic en Inicio -> Ejecutar y luego entrar mstsc y presione Ingresar. Puede guardar sus conexiones configuradas en un archivo RDP, que es un archivo de texto simple. Puede crear un archivo RDP y luego editarlo según sus necesidades y reconfigurarlo en diferentes servidores, o cambiar la configuración de conexión a un servidor específico. A continuación se muestra uno de los archivos rdp abiertos en el bloc de notas.
Puede editar archivos RDP usando una interfaz gráfica que ofrece opciones Abrir, guardar y guardar como:
También puede comenzar a editar un archivo RDP específico usando la GUI, pero llamando a esta edición desde la línea de comando. Esto se hace usando la opción /editar: mstsc /editar prueba.rdp
Cree un acceso directo para conectarse a un escritorio remotoSupongamos que necesitamos un acceso directo en el escritorio para conectarnos a un servidor específico. Digamos que necesitamos conexiones con la siguiente configuración:
Para ello, cree un acceso directo con el siguiente contenido:
Sin embargo, si las opciones básicas no son suficientes, puedes utilizar las guardadas previamente. archivo .rdp. Para hacer esto, ejecute mstsc.exe, cree y configure una conexión, haga clic en el botón Guardar como en la ventana General. Asigne a la conexión guardada un nombre que sea comprensible en el futuro. Después de esto, puede cerrar el cliente de Conexión a Escritorio remoto y crear un acceso directo. Ahora deberías especificar lo siguiente: Mstsc.exe c:\usuarios\david\documents\exchange.rdp O, una vez que haya guardado el archivo rdp, no es necesario crear un acceso directo. Simplemente puede navegar a la carpeta que contiene intercambio.rdp y ejecutarlo. Guardia Un sitio automovilístico elegante sobre automóviles Audi. Autos nuevos, autos usados, repuestos para Audi y mucho más. El sistema AUTOTRACKER es una solución completa para empresas de diversas escalas para la gestión de una flota de vehículos, con un sistema integrado de seguimiento del consumo de combustible, seguimiento de vehículos en carretera, etc. Aconsejo a las empresas de transporte que presten atención a este sistema. El Protocolo de escritorio remoto (RDP) es una tecnología que le permite conectarse de forma remota al escritorio de su computadora. Inicialmente, RDP es una tecnología de servidor, pero Microsoft, en un esfuerzo por complacer a sus usuarios, comenzó a incluir Escritorio remoto en todos los sistemas operativos cliente, comenzando con Windows XP. no fue la excepción ultima versión SO cliente: Windows 8. Escritorio remoto está disponible en las siguientes versiones de Windows 8:
Para habilitar RDP en la base (Core) Versiones de Windows 8, tendrás que actualizar el sistema operativo a la versión Pro. Predeterminado por razones de seguridad acceso remoto al trabajador escritorio de windows 8 está cerrado, en este artículo veremos varias formas de habilitar el escritorio remoto en clientes que ejecutan Windows 8. Cómo habilitar el Escritorio remoto en Windows 8 desde la GUILa forma más sencilla y común de habilitar rdp es utilizar un gráfico interfaz de windows. Esta operación debe realizarse bajo cuenta con derechos de administrador local. Inicie la consola de administración Sistema(puede encontrarlo en el Panel de control o en el Explorador haciendo clic derecho en el ícono de Computadora y seleccionando el menú Propiedades). Abra la ventana de configuración de conexión remota haciendo clic en el enlace en la columna de la izquierda Configuración remota(la misma ventana es llamada por el comando SystemPropertiesRemote.exe). Permitir RDP remoto acceso a esta máquina, gire el interruptor a Permitir conexión remota a esta computadora(para más conexión segura puede permitir conexiones solo desde clientes rdp con – Permitir conexiones solo desde computadoras que ejecutan Escritorio remoto con autenticación de nivel de red) y haga clic en Aceptar.
Derechos predeterminados conexiones remotas Los miembros del grupo de administradores locales tienen acceso al escritorio de la computadora. Se pueden especificar usuarios adicionales usando el botón Seleccionar usuarios. Ahora puedes conectarte a esta PC con Windows 8 de forma remota usando un cliente rdp (por cierto)
Si la computadora está habilitada firewall de Windows(firewall), es necesario comprobar que permite la entrada conexiones rdp. Vaya al Panel de control y seleccione el elemento firewall de Windows l. Abrir la lista de reglas preestablecidas firewall de Windows haciendo clic en el enlace de la columna de la izquierda Permitir una aplicación o función a través del Firewall de Windows. Comprueba que la regla Escritorio remoto habilitado para el perfil privado (casa o red de trabajo) y, si es necesario, para el perfil Público (redes públicas). Habilite el acceso RDP usando políticas de grupoEn el caso de que sea necesario habilitar RDP en una gran cantidad de PC a la vez, las capacidades de las políticas de grupo vendrán en nuestra ayuda (se supone que todas las computadoras). Cree una política de grupo nueva (o edite una existente) y vincúlela a la unidad organizativa de destino. Estamos interesados en el parámetro llamado Permitir a los usuarios conectarse de forma remota mediante servicios de escritorio remoto, ubicado en la sección Configuración de la computadora -> Plantillas administrativas -> Componentes de Windows -> Servicios de escritorio remoto -> Host de sesión de escritorio remoto -> Conexiones. Abra este parámetro y cambie su valor a Permitir. Después de aplicar esta política, todas las computadoras de destino serán accesibles para una conexión de escritorio remoto. Esta política le permite habilitar el acceso RDP en ambos clientes que ejecutan Windows 8 y Windows Server 2012. Si el Firewall de Windows está habilitado en sus computadoras, debe permitir el tráfico RDP en el perfil de dominio del firewall. Para hacer esto necesitas activar la regla. Firewall de Windows: permitir excepción de escritorio remoto(ubicado en la sección Configuración de la computadora -> Plantillas administrativas -> Red -> Conexiones de red -> Firewall de Windows -> Perfil de dominio). Habilite RDP de forma remota en Windows 8Arriba analizamos formas de habilitar localmente el Escritorio remoto en Windows 8 y activarlo masivamente en un dominio usando política de grupo. A continuación veremos técnicas específicas. activación remota RDP a través de la red utilizando varias herramientas. Naturalmente, asumimos que se puede acceder a la PC remota a través de la red (el acceso no está bloqueado por un firewall) y que usted tiene derechos de administrador local sobre ella. Habilite Escritorio remoto de forma remota a través del registroRDP en Windows 8 se puede activar de forma remota utilizando la capacidad de modificar el registro a través del servicio registro remoto– Registro Remoto. De forma predeterminada, el servicio RemoteRegistry en Windows 8 está deshabilitado por razones de seguridad. Para habilitarlo, conéctese a su PC con Win 8 usando la consola Gestión informática, ir a la sección Servicios y Aplicaciones -> Servicios, encuentra un servicio Registro remoto, cambie el tipo de inicio a Manual(manual) y luego iniciar el servicio – Comenzar.
Lo mismo se puede hacer de forma remota usando los comandos sc (que le permiten crear, administrar o): Sc \\Win8_RDP_PC..sitio inicia RemoteRegistry Luego, en su máquina, ejecute el editor de registro regedit.exe, seleccione (Conectar registro de red) en el menú Archivo, especifique el nombre o la dirección IP de la computadora con Windows 8 en la que desea habilitar RDP.
Ir a la sección HKEY_LOCAL_MACHINE\SYSTEM\CurrentControlSet\Control\Terminal Server. Encuentra el parámetro fDenyTSConnection(escriba REG_DWORD). Si clave dada falta: créelo.
La clave fDenyTSConnection puede tomar los siguientes valores:
Aquellos. para habilitar el acceso RDP este computador, colocar este parámetro significado 0 . Inmediatamente después de esto, sin reiniciar, la computadora remota con Windows 8 debería ser accesible a través de RDP. Habilite el escritorio remoto a través de la red desde la línea de comandoEl truco de modificación remota del registro anterior se puede realizar de forma aún más sencilla y elegante con un solo comando. estamos en la ayuda vendrá Comando REG ADD, que le permite agregar y cambiar datos en registro de windows. No todo el mundo sabe que ella puede trabajar con el registro. computadora remota(como en el caso anterior, el servicio de Registro Remoto debe estar habilitado en el ordenador de destino). El comando para habilitar RDP de forma remota en una computadora cliente llamada Win8_RDP_PC podría verse así: REG AGREGAR "\\Win8_RDP_PC\HKLM\SYSTEM\CurrentControlSet\Control\Terminal Server" /v fDenyTSConnections /t REG_DWORD /d 1 /f Habilite RDP usando PowerShellY finalmente, veamos otro método para habilitar PowerShell de forma remota. Usemos las capacidades de conectarnos desde PowerShell a WMI. Abra la consola Powershell y ejecute los siguientes comandos PoSh en secuencia: $ts=get-WMIObject Win32_TerminalServiceSetting -nombre de computadora Win8_RDP_PC $ts.SetAllowTSConnections(1) Donde Win8_RDP_PC es el nombre de la computadora con Windows 8 en la que desea habilitar RDP. Si es necesario desactivar el escritorio remoto, el segundo comando debería serlo. Si estás interesado utiliza Control remoto de Windows Desktop, probablemente ya sepa lo que hace este servicio, pero es posible que no comprenda completamente sus capacidades. El Escritorio remoto de Windows le permite controlar de forma remota casi cualquier PC o servidor con Windows. Puede controlar de forma remota la PC desde la PC, el servidor desde el servidor, la PC desde el servidor o el servidor desde la PC. Componente del servidor RDP está integrado Sistema operativo Windows: en XP, Vista y Windows 7 y 8 (pero debe habilitar el escritorio remoto en la computadora de destino). Si está trabajando de forma remota en su computadora, esta es la única conexión a la PC y usted tiene el control de la consola. Si está ejecutando un servidor (por ejemplo, Windows 2003 o 2008), puede conectar muchos usuarios al servidor mediante Terminal Services. Sin embargo, independientemente de si está utilizando un sistema operativo de servidor o no, el lado del cliente es el mismo: Conexión de escritorio remoto o cliente de Escritorio remoto como yo lo llamo. Archivo ejecutable para conección remota llamado mstsc.exe, está localizado en %systemroot%/system32/mstsc.exe. Veamos qué puedes hacer con mstsc.exe" Iniciar la conexión a Escritorio remoto de Windows desde la línea de comandosUn consejo de administrador de Chris Sander en WindowsNetworking.com (Uso del cliente de escritorio remoto desde la línea de comandos) explica los conceptos básicos del uso del Escritorio remoto de Windows desde la línea de comandos. Como señala Chris, la sintaxis básica del comando mstsc.exe es: mstsc.exe (Archivo de conexión | /v:Nombredelservidor[:Puerto]) Pero si corres mstsc/? En Vista, 7 y 8, encontrará algunas opciones más: En la mayoría de las computadoras que he encontrado, a través de Menu de inicio Detectar una conexión a escritorio remoto no es tan fácil. Debido a esto, estoy acostumbrado a ejecutar Escritorio remoto de esta manera: Empieza a correr, entonces necesitas marcar mstsc y presione Ingresar. Razones comunes para ejecutar mstsc.exe a través de la línea de comandoMe encanta el Escritorio remoto porque al usarlo puedo conectarme desde mi computadora portátil o computador de casa con cualquier ordenador o servidor de su infraestructura. Esto es muy alentador. A menudo tengo que usar opciones de línea de comando. A veces es necesario ahorrar. Archivo RDP, que es un archivo de configuración guardado para una conexión RDP específica de uso frecuente con un servidor o PC específico. Naturalmente, puede tener varios archivos RDP para un solo servidor si necesita varias configuraciones. Estos archivos .rdp son archivos de texto simples; se pueden crear y editar usando el bloc de notas. Aquí hay uno por ejemplo: Aunque esto se puede hacer usando el Bloc de notas, la edición de archivos .rdp generalmente se realiza a través de la GUI del cliente de Escritorio remoto, ya que brinda la capacidad de abrir y guardar ( Abrir, Guardar y Guardar como) Archivos de configuración: También puedo editar un archivo específico a través de la GUI iniciando este proceso en la línea de comando usando la opción /editar equipos mstsc: mstsc /editar prueba.rdp Algunas razones para guardar archivos RDP para su uso posterior:
Y como ejemplo, usar RDP como opción en programas de ping. Y mapas de infraestructura. Encuentre el nodo requerido en el mapa y conéctese inmediatamente a él. Pero para hacer esto, necesita configurar las opciones de la línea de comando en el programa (Figura 4.1).Figura 5: Creación de un acceso directo en el escritorio para la conexión RDP Sin embargo, si estas opciones básicas no son suficientes, necesitarás utilizar un archivo de conexión. Archivo de conexión .rdp. Para hacer esto necesitarás ejecutar mstsc.exe y luego configure su conexión de la forma que necesite. Añade sonido, personaliza rendimiento, especifique la aplicación que desea iniciar, aumente la productividad y conecte dispositivos y recursos locales como impresoras y portapapeles. Cuando todo esté listo, solo presiona el botón Guardar como en la pestaña General en los ajustes de configuración. Al guardar, dé un nombre como nombre del servidor. Asegúrese de saber a qué carpeta se envía el archivo RDP cuando se guarda. También recomiendo probar la conexión para asegurarnos de que todo funciona correctamente. Después de guardar, puede cerrar la ventana Conexión a Escritorio remoto y proceder a crear un acceso directo en su escritorio. Cuando necesite especificar la ruta para el acceso directo, ingrese el archivo de conexión después de mstsc.exe. Asegúrese de ingresar la ruta completa al archivo RDP. Este archivo debe estar ubicado en la ruta que especificó o el acceso directo y el archivo .rdp deben estar en la misma carpeta. Es decir, debería verse así: Mstsc.exe c:\usuarios\david\documents\exchange.rdp O, si desea ejecutar mstsc.exe a través de un archivo de configuración, no necesita crear ningún acceso directo. Todo lo que necesita hacer es guardar el archivo de configuración RDP y luego ejecutarlo. El archivo en sí, cuando se inicia, está asociado con mstsc.exe y se iniciará su conexión al servidor especificado en el archivo de configuración. Y un último consejo "Si desea cambiar la configuración predeterminada utilizada por mstsc.exe para ejecutarse sin ciertas configuraciones, puede editar el archivo Predeterminado.rdp en la carpeta de documentos. Si estás interesado usando windows Escritorio remoto, probablemente ya sepa lo que hace este servicio, pero es posible que no comprenda completamente sus capacidades. El Escritorio remoto de Windows le permite controlar de forma remota casi cualquier PC o servidor con Windows. Puede controlar de forma remota la PC desde la PC, el servidor desde el servidor, la PC desde el servidor o el servidor desde la PC. El componente del servidor RDP está integrado en el sistema operativo. sistema windows- en XP, Vista y Windows 7 (pero debe habilitar el escritorio remoto en la computadora de destino). Si está trabajando de forma remota en su computadora, esta es la única conexión a la PC y usted tiene el control de la consola. Si está ejecutando un servidor (por ejemplo, Windows 2003 o 2008), puede conectar muchos usuarios al servidor mediante Terminal Services. Sin embargo, independientemente de si está utilizando un sistema operativo de servidor o no, el lado del cliente es el mismo: Conexión de escritorio remoto o cliente de Escritorio remoto como yo lo llamo. El archivo ejecutable para la conexión remota se llama mstsc.exe, está localizado en %systemroot%/system32/mstsc.exe. Veamos qué puedes hacer con mstsc.exe" Iniciar la conexión a Escritorio remoto de Windows desde la línea de comandosUn consejo de administrador de Chris Sander en WindowsNetworking.com (Uso del cliente de escritorio remoto desde la línea de comandos) explica los conceptos básicos del uso del Escritorio remoto de Windows desde la línea de comandos. Como señala Chris, la sintaxis básica del comando mstsc.exe es: mstsc.exe (Archivo de conexión | /v:Nombredelservidor[:Puerto]) Pero si corres mstsc/? En Vista, encontrará algunas opciones más: Figura 1: Pantalla de ayuda para usar la Conexión a Escritorio remoto En la mayoría de las computadoras que he encontrado, no es tan fácil descubrir la conexión al escritorio remoto a través del menú Inicio. Debido a esto, estoy acostumbrado a ejecutar Escritorio remoto de esta manera: Empieza a correr, entonces necesitas marcar mstsc y presione Ingresar. Este método no requiere una navegación larga por el menú Programas. Razones comunes para ejecutar mstsc.exe a través de la línea de comandoMe encanta el Escritorio remoto porque al usarlo puedo conectarme desde mi computadora portátil o de casa a cualquier computadora o servidor de mi infraestructura. Esto es muy alentador. A menudo tengo que usar opciones de línea de comando. A veces es necesario ahorrar. Archivo RDP, que es un archivo de configuración guardado para una conexión RDP específica de uso frecuente con un servidor o PC específico. Naturalmente, puede tener varios archivos RDP para un solo servidor si necesita varias configuraciones. Estos archivos .rdp son archivos de texto simples; se pueden crear y editar usando el bloc de notas. Aquí hay uno por ejemplo:
Figura 2: Archivo RDP abierto en el Bloc de notas Aunque esto se puede hacer usando el Bloc de notas, la edición de archivos .rdp generalmente se realiza a través de la GUI del cliente de Escritorio remoto, ya que brinda la capacidad de abrir y guardar ( Abrir, Guardar y Guardar como) Archivos de configuración:
Figura 3: Abrir y guardar ajustes de configuración de RDP También puedo editar un archivo específico a través de la GUI iniciando este proceso en la línea de comando usando la opción /editar equipos mstsc: mstsc /editar prueba.rdp Algunas razones para guardar archivos RDP para su uso posterior:
Figura 4: Creación de múltiples conexiones RDP en el menú Inicio
Cree un acceso directo en el escritorio para iniciar Escritorio remotoSupongamos que desea crear un acceso directo en el escritorio para conectarse a un servidor específico. Puede utilizar el conjunto básico de opciones de la línea de comandos o utilizar estas opciones y el archivo Connection.rdp. Otra forma es ingresar la línea de interfaz de comando completa en el Asistente para crear un acceso directo a una conexión en su escritorio. Supongamos que desea crear un acceso directo en el escritorio para:
Para hacer esto necesitas ejecutar el comando: mstsc.exe /v:exchange /admin /w:800 /h:600 Y para crear un acceso directo en el escritorio, debe ingresar esta línea en crear ubicación de acceso directo, Por ejemplo: Sin embargo, si estas opciones básicas no son suficientes, necesitarás utilizar un archivo de conexión. Archivo de conexión .rdp. Para hacer esto necesitarás ejecutar mstsc.exe y luego configure su conexión de la forma que necesite. Agregue sonido, ajuste el ancho de banda, especifique una aplicación para iniciar, aumente el rendimiento, conecte dispositivos y recursos locales como impresoras y portapapeles. Cuando todo esté listo, solo presiona el botón Guardar como en la pestaña General en los ajustes de configuración. Al guardar, dé un nombre como nombre del servidor. Asegúrese de saber a qué carpeta se envía el archivo RDP cuando se guarda. También recomiendo probar la conexión para asegurarnos de que todo funciona correctamente. Después de guardar, puede cerrar la ventana Conexión a Escritorio remoto y proceder a crear un acceso directo en su escritorio. Cuando necesite especificar la ruta para el acceso directo, ingrese el archivo de conexión después de mstsc.exe. Asegúrese de ingresar la ruta completa al archivo RDP. Este archivo debe estar ubicado en la ruta que especificó o el acceso directo y el archivo .rdp deben estar en la misma carpeta. Es decir, debería verse así: Mstsc.exe c:\usuarios\david\documents\exchange.rdp O, si desea ejecutar mstsc.exe a través de un archivo de configuración, no necesita crear ningún acceso directo. Todo lo que necesita hacer es guardar el archivo de configuración RDP y luego ejecutarlo. El archivo en sí, cuando se inicia, está asociado con mstsc.exe y se iniciará su conexión al servidor especificado en el archivo de configuración. Y un último consejo "Si desea cambiar la configuración predeterminada utilizada por mstsc.exe para ejecutarse sin ciertas configuraciones, puede editar el archivo Predeterminado.rdp en la carpeta de documentos. ResultadosWindows Remote Desktop es una herramienta increíblemente poderosa sin la cual es difícil imaginar la vida. Y si bien es bastante fácil conectarse a un servidor usando GUI RDP, después de usar RDP por un tiempo, definitivamente querrás hacer mucho más con él. El siguiente paso que debe seguir es usar las opciones de la línea de comandos con mstsc.exe y crear accesos directos en el escritorio para conectarse a varios servidores. |
Popular:
Nuevo
- Terapia con láser (terapia con láser) Dispositivo terapéutico con láser "Matrix" ¿Qué trata el dispositivo de terapia con láser Matrix?
- Suscripciones fraudulentas y fraude en suscriptores de Telegram para el canal de Telegram
- Especialidad "Tecnologías de la infocomunicación y sistemas de comunicación" (licenciatura) Tecnologías de la infocomunicación y sistemas de comunicación 11
- Odnoklassniki: cómo abrir mi página
- Cómo enviar lecturas de medidores de agua en el portal de servicios del estado de Kazán Lecturas de medidores RT
- Salida de parte de un sprite html de imagen
- Configuración de detalles adicionales e información adicional para la nomenclatura 1c detalles adicionales y diferencias de información
- Qué hacer cuando no hay datos de registro
- Solicitud de selección de datos (fórmulas) en MS EXCEL Selección de Excel por macro de condición
- Correo electrónico temporal temporal de una sola vez Correo electrónico temporal, sitios de correo, registro en redes sociales