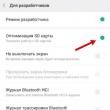|
Se ingresan tres tipos de datos en las celdas de la tabla: texto, número, fórmula. Basándose en el primer carácter, Calc determina lo que se ingresa: si es una letra o un apóstrofe, entonces es texto, si un dígito es un número, si un signo igual es una fórmula. Para ingresar datos, debe moverse a la celda deseada, escribir los datos y presionar Enter o la tecla de cursor en el teclado. Los datos de las celdas se pueden editar de varias maneras:
1) al hacer clic en la celda con el botón izquierdo del mouse y llenarla, se eliminarán los datos anteriores;
2) haga clic en la celda con el botón izquierdo del mouse y tecla de función F2 en el teclado, el cursor parpadeará en la celda al final de la palabra;
3) haga doble clic en la celda con el botón izquierdo del mouse (similar a presionar F2).
Para seleccionar el formato de datos, debe utilizar el comando Formato > Celdas > Números y luego indicar formato requerido(Figura 17).
Si el texto no está incluido en la celda, elija uno de los siguientes métodos:
- Movemos los bordes de las celdas horizontalmente colocando el cursor en el borde entre las letras de las columnas (la flecha del cursor se convierte en una flecha de dos puntas) y, mientras mantenemos presionado el botón izquierdo del mouse, movemos el borde hacia la distancia requerida;
- Combinamos varias celdas y escribimos texto en ellas. Para hacer esto, seleccione varias celdas adyacentes y seleccione la ruta a través del menú principal de Calc: Formato > Combinar celdas(lo mismo haremos a través de la barra de herramientas);
- Organizamos la transferencia de texto en una celda según las palabras: Formato > Celdas > Alineación > Ajuste de texto(Figura 18).

Si el número no está incluido en la celda, Calc lo muestra en forma exponencial (1230000000 - 1.23E+09) o coloca los signos #### en lugar del número. Luego ampliamos los límites de la celda.
Al hacer doble clic con el botón izquierdo del mouse en la celda con los datos ingresados, se cambia al modo de edición de datos. En este caso, el puntero toma la forma linea vertical(cursor).
También puede cambiar al modo de edición de datos haciendo clic en la línea de entrada.
Realizamos otras configuraciones de celda de la misma manera. Miremos más de cerca Formato > Celdas. La primera pestaña Números (ver Fig. 17) le permite seleccionar el formato de datos y configurar el formato seleccionado, por ejemplo, el formato de número le permite especificar número de ceros a la izquierda, parte fraccionaria, la capacidad de dividir en dígitos, resaltando los números negativos en un color diferente. Habiendo examinado los diferentes formatos, veremos las configuraciones realizadas para los mismos.
Las siguientes pestañas son Fuente Y Efectos de fuente(Figuras 19 y 20).


Pestaña Alineación se describe brevemente en la Fig. 18.

Para enmarcar la mesa, realice los siguientes ajustes:
- Posición de líneas: seleccione un estilo predefinido para aplicar. También hay un botón para este propósito. Enmarcado en la barra de herramientas Formato.
- Línea: Selecciona el estilo de borde que se utilizará. Este borde se aplica a los bordes seleccionados en la vista previa. A la barra de herramientas Formato También puedes agregar un botón. Estilo de línea. Aquí te indicamos Color de linea, que se utilizará para los límites seleccionados.
- Sangrías del contenido, es decir, la cantidad de espacio que quedará entre el borde y el contenido de la selección, en el lado especificado. Solicitud mismo intervalo al contenido de los cuatro límites al ingresar una nueva distancia, lo hacemos marcando la casilla junto a Sincronizar.
- Estilo de sombra: aplica un efecto de sombra a los bordes. Para obtener mejores resultados, aplique este efecto sólo cuando los cuatro bordes sean visibles. Aquí seleccionamos Posición, Ancho Y Color oscuridad.
Para seleccionar un relleno de celda, debe especificar el color que se mostrará en la muestra (campo a la derecha).

La última pestaña es células(Figura 23). Establecemos los siguientes parámetros:
Proteccion:
- Ocultar todo- ocultar fórmulas y contenidos de celdas seleccionadas.
- Protegido- prohibir cambiar las celdas seleccionadas.
- Ocultar fórmulas- ocultar fórmulas en celdas seleccionadas.
Sello :
- Se determinan los parámetros de impresión de la hoja. Ocultar al imprimir- deshabilitar la impresión de celdas seleccionadas.

¡Deje su comentario!
|
Curso de formación - Conceptos básicos del trabajo en OpenOffice
Editor de texto - OpenOffice Writer
Separación
Para una mayor legibilidad del documento, puede utilizar la alineación de párrafos hacia la izquierda y hacia la derecha, pero esto no siempre es aceptable; en este caso, la distancia entre los caracteres del texto aumenta, lo que se nota especialmente cuando hay palabras largas en el texto; Por supuesto, lo mejor es utilizar guiones.
A Escritor de OpenOffice.org tuvo la oportunidad de dividir el texto con guiones, debe configurarlo en las propiedades del idioma ruso(menú Herramientas->Opciones...->Configuración de idioma->Idiomas, campo "Occidental").
La separación de palabras se puede realizar de forma automática o manual.
La separación de palabras automática se establece en las propiedades del párrafo, en el cuadro de diálogo de propiedades de estilo de párrafo en la pestaña Posición en la página en el capitulo Separación necesitas habilitar la opción Automáticamente.
Para colocar guiones suaves (recomendados), debe colocar el cursor en el lugar donde puede crear un guión e insertar el símbolo de guión suave usando una combinación de teclas. Control+menos. Puede buscar todas las palabras que se pueden dividir con guiones utilizando la función Separación en el menú Servicio.

Firmar "="
significa el lugar de posible transferencia; "-"
indica el lugar donde definitivamente se producirá. Para instalar la transferencia, haga clic en el botón Posponer; para detener la separación de palabras use el botón Cancelar.
Usando un botón Guardar Se elimina el guión de palabra previamente instalado.
Si desea que una palabra nunca tenga guiones, debe agregarla al diccionario con un signo "="
al final.
Las reglas estándar para escribir texto en celdas de Calc no le permiten escribir texto en varias líneas. Y presionar la tecla Enter, familiar para el programa Writer, solo conduce a la transición a la siguiente celda. La ubicación del texto a lo largo de las líneas se puede configurar tanto después como durante la escritura. En el primer caso, el texto de la celda constará de un párrafo y, en el segundo, de varios.
Cómo especificar varias líneas de texto sin crear párrafos. En este caso, el texto de la celda constará de un párrafo y el número de líneas dependerá del ancho de la celda.
2. Abra el menú Formato y seleccione Celda de la lista de comandos.
3. En la ventana Formato de celdas, en la pestaña Alineación, en el grupo En página, active la opción Ajuste de texto.
En el futuro, ajustando el ancho de la columna, podrá lograr cantidad requerida líneas de texto en una celda. Cómo definir varias líneas de texto creando párrafos En la segunda opción, cada línea de una celda será un párrafo separado y el número de líneas seguirá siendo el mismo independientemente del ancho de la columna.
1. En la ventana abierta de la hoja de trabajo, escriba la primera línea de texto en la celda deseada.
2. Al final de la línea, use la combinación de teclas Ctrl+Entrar para pasar a la segunda línea de texto.
3. Si es necesario, utilice este método abreviado de teclado para crear las siguientes filas en la celda.
Ctrl+Enter no debe usarse al final de la última línea, ya que esto afectará la alineación vertical del texto. Cómo cambiar el color de fuente en una celda
2. Abra el menú del botón Color de fuente en el panel Formato.
3. En la paleta que se abre, haga clic en la placa del color deseado. Formato de celda condicional Al crear documentos y volver a formatear una gran cantidad de celdas, puede usar la siguiente configuración de Calc: formato condicional, es decir, agregar un formato específico a una celda cuando se cumple una condición específica. Sin embargo, si se establece el estilo de una celda, no cambia. Puede establecer tres condiciones para comparar valores o fórmulas en celdas, que se prueban en orden desde la primera a la tercera condición. Si la primera condición coincide, se aplica el estilo correspondiente, la segunda condición, el siguiente estilo asignado. Como instalar formato condicional Para utilizar el formato condicional, primero debe configurarlo. 1. En la ventana de la tabla abierta, expanda el menú Herramientas.
2. En la lista de comandos, coloque el cursor sobre Contenido de la celda.
3.B menú adicional active la opción Calcular automáticamente. Cómo utilizar el formato condicional Con esta instrucción, puede definir hasta tres condiciones para cada celda bajo las cuales se le aplica un formato particular.
1. En la ventana abierta de la hoja de trabajo, seleccione las celdas deseadas.
2. Abra el menú Formato y seleccione Formato condicional.
3. En la ventana Formato condicional, active el valor Condición 1 y en la primera lista seleccione:
Valor de celda: si el formato condicional depende del valor de la celda. Seleccionar condición necesaria en la lista de la derecha: igual a, menor que, mayor que, etc. Y luego en el campo: un enlace, valor o fórmula;
Fórmula: si el formato condicional depende del resultado de la fórmula. Si selecciona este valor, ingrese una referencia de celda en el campo de la derecha. Si el valor de referencia de la celda no es cero, entonces la condición se considera cumplida.
4. En la lista Estilo de celda, seleccione el estilo (base, encabezado, etc.) que se aplicará cuando se cumpla la condición especificada.
5. Cierre la ventana con el botón Aceptar. Cómo transferir rápidamente formato condicional a otras celdas
1. En una ventana de hoja de trabajo abierta, seleccione la celda con el formato condicional creado.
2. Haga clic en el botón Copiar formato en el panel Estándar.
3. Con el botón izquierdo presionado, arrastre el cursor sobre las celdas deseadas a las que desea aplicar formato condicional. Formatear celdas gráficamente Dar formato a las celdas gráficamente incluye decorar los bordes de las celdas y rellenar su fondo. Cómo configurar el relleno del fondo de las celdas De forma predeterminada, Calc utiliza el color de fondo de las celdas blanco. Sin embargo, si es necesario, se puede cambiar el color de relleno.
1. En la ventana de la tabla abierta, seleccione la celda o rango de celdas deseado.
2. Abra el menú del botón Color de fondo en el panel Formato.
3. En la paleta que se abre, haga clic en la placa del color deseado. Cómo configurar rápidamente los bordes de las celdas
1. En la ventana de la tabla abierta, seleccione la celda o rango de celdas deseado.
2. En el panel Formato, expanda el menú del botón Borde.
3. En la lista, haga clic en el botón del marco deseado. Cómo preguntar Opciones adicionales marco celular
1. En la ventana abierta de la hoja de trabajo, seleccione el rango de celdas deseado.
2. Abra el menú Formato y seleccione Celdas de la lista de comandos.
3. En la ventana Formato de celdas, en la pestaña Borde, seleccione el color, el estilo del borde y la posición de la sombra.
4. En el grupo Sangrías de contenido, establezca los controles deslizantes en los valores de los márgenes internos.
5. Cierre la ventana con el botón Aceptar.