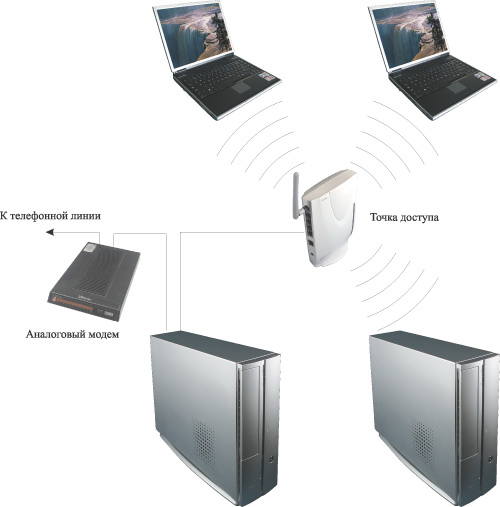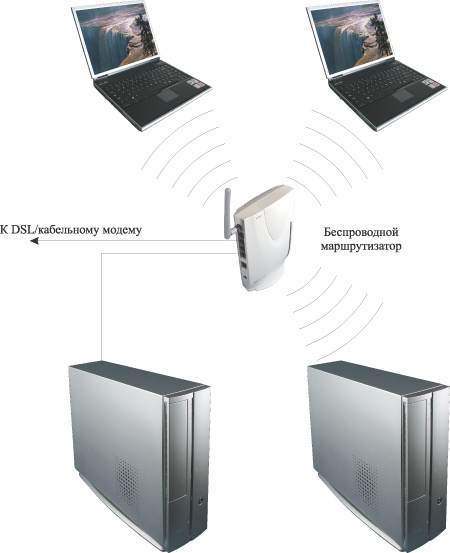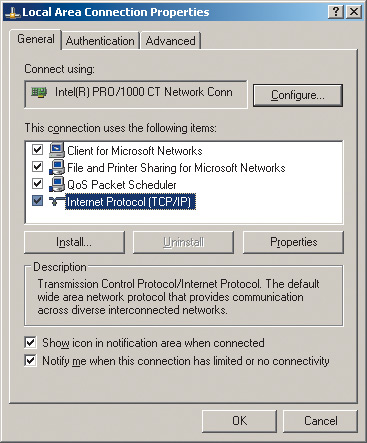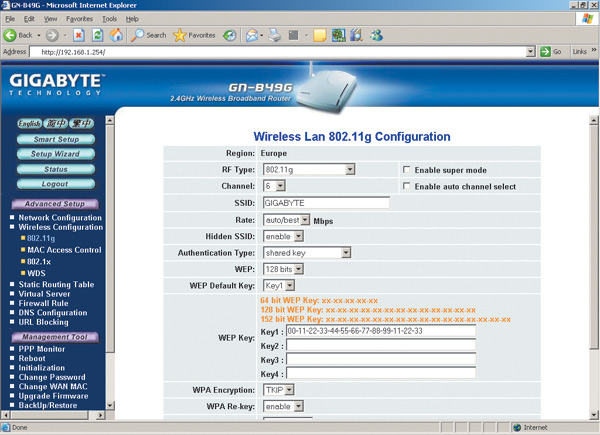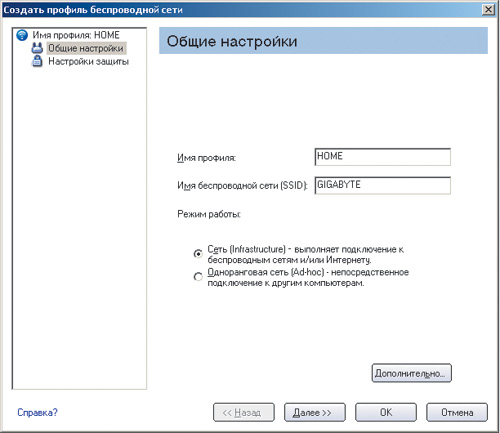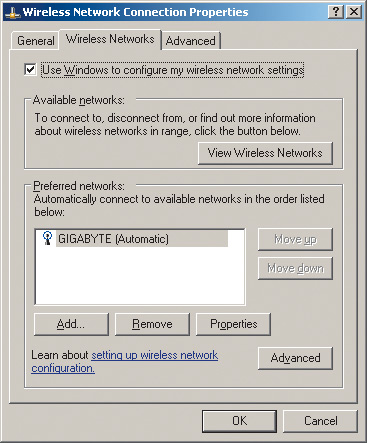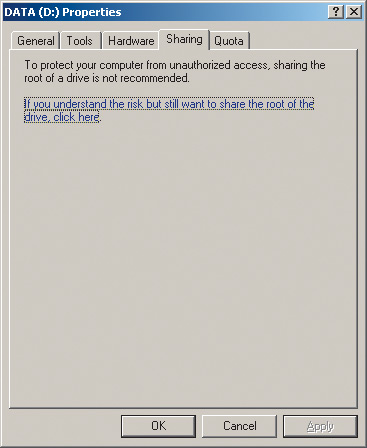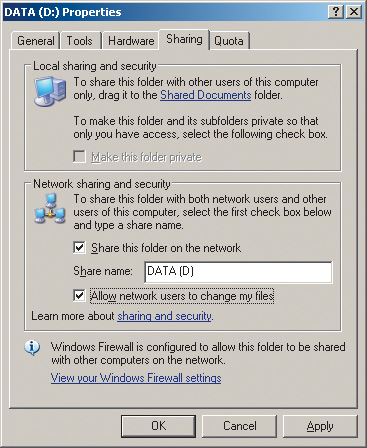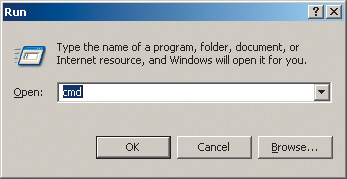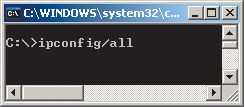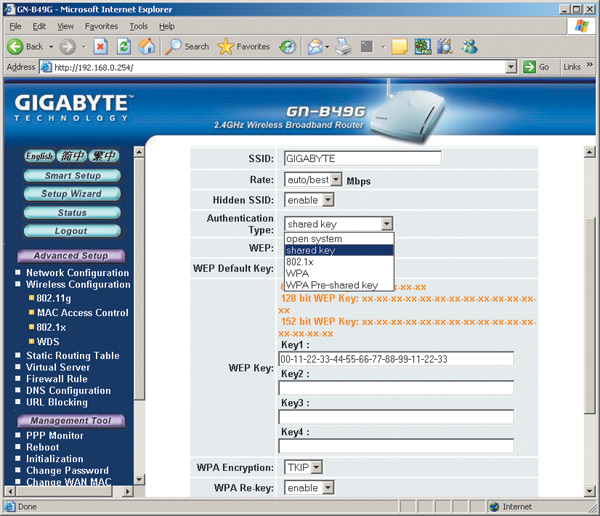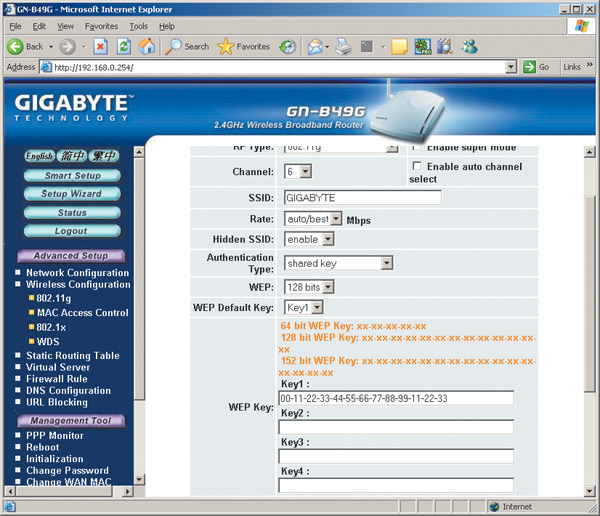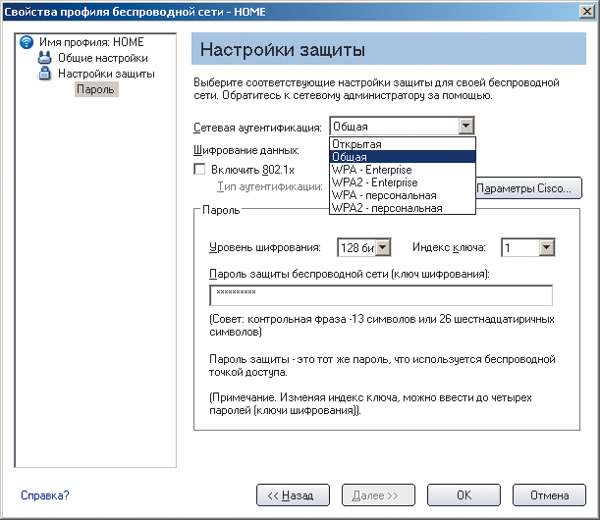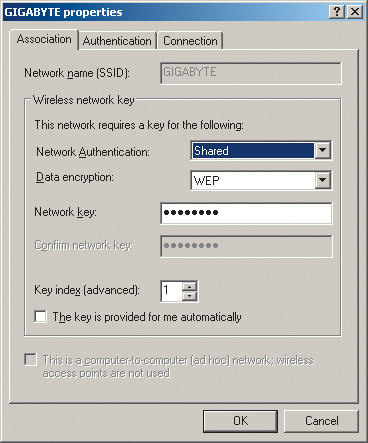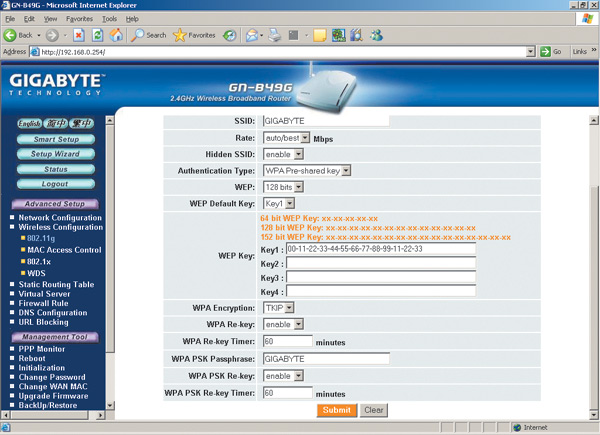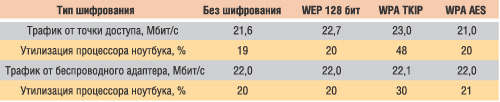Secciones del sitio
Selección del editor:
- Los mejores teléfonos inteligentes compactos según las opiniones de los clientes.
- ¿Cómo saber qué suscripciones y servicios pagos están conectados a su número MTS y desactivarlos?
- Altavoz económico S28 Mini portátil inalámbrico Bluetooth V3
- Distribución de pines del conector micro USB
- Castración de baterías protegidas Sanyo y Panasonic y un pequeño programa educativo sobre Li-ion
- ¿Qué hoteles de Alkmaar tienen buenas vistas?
- Actualización de Android Oreo para Samsung Galaxy (2018)
- Cómo descubrir un número oculto
- Plan tarifario maxi smart mts
- Configuración automática de Internet "Megafon": instrucciones para los usuarios
Publicidad
| ¿Cómo restablezco la configuración inalámbrica de mi adaptador? Añadir a marcadores. Conexión a una impresora de red |
|
Wi-Fi es una red inalámbrica entre portátiles a través de la cual puedes intercambiar archivos a distancia, jugar con amigos y vecinos juegos de computadora y también conectarse a puntos wifi en cafeterías y metro. Estos indicadores pueden variar según el modelo del dispositivo integrado en su wifi portátil. El uso de una red inalámbrica resolverá todos los problemas asociados con el tendido de cables de red entre varios usuarios. Anteriormente, para conectar 3 o más computadoras, tenías que comprar dispositivos Switch o Hub usando Wi-Fi inalámbrico red no es necesario conectar otros dispositivos adicionales. Configurar los parámetros para crear una red inalámbrica es bastante sencillo y no llevará mucho tiempo. En cada sistema operativo, la ubicación de las opciones para configurar la red es diferente, por lo que consideraremos el método para configurar Wi-Fi en el sistema operativo más nuevo Windows 7, que se usa con mayor frecuencia en computadoras portátiles.Antes de comenzar a ingresar la configuración para crear una red, debe asegurarse de que el dispositivo esté encendido. Para hacer esto, en la ventana Panel de control->Redes e Internet>Conexiones de red, el adaptador de conexión de red inalámbrica está visible. Si el letrero de conexión de red inalámbrica es incoloro, debe hacer clic derecho sobre él y encender el adaptador. Es necesario comprobar lo mismo en todos los portátiles a los que queramos conectarnos. Ahora necesita configurar el mismo nombre de grupo de trabajo en todas las máquinas. De forma predeterminada, los nombres pueden ser "MSHOME" y "WORKGROUP". Seleccione cualquier nombre e ingréselo en todas las máquinas en las propiedades de la computadora (botón derecho del mouse en el ícono "Mi PC"). Después de eso, vaya a la sección Panel de control->Redes e Internet>Centro de redes y recursos compartidos. En el lado izquierdo de la pestaña verás las siguientes subsecciones: “Control de demonios redes cableadas", "Cambiar configuración del adaptador", "Cambiar configuración avanzada Acceso público" Primero, en la subsección "Cambiar la configuración del adaptador", en las propiedades del adaptador inalámbrico, debe registrar el "Protocolo de Internet versión 4 (TCP/IPv4)". En las propiedades de este protocolo ingresa la dirección IP: 192.168.0.1, donde el último dígito “1” indica el número de tu laptop en la red inalámbrica y no debe repetirse entre otros usuarios. En la segunda computadora portátil ingresamos la dirección IP: 192.168.0.2, en la tercera ingresamos la dirección IP: 192.168.0.3 y así sucesivamente, cambiando solo el último dígito de la dirección IP. En general, el significado de estos números puede ser diferente (por ejemplo: 010.010.010.1, 144.123.34.1), pero como ejemplo ilustrativo usaremos el propuesto anteriormente. A continuación, haga clic en el campo "Máscara de subred" y obtendremos el estándar 255.255.255.0. Hacemos lo mismo en otras computadoras portátiles. Entonces, hemos ingresado los parámetros necesarios y podemos comenzar a crear una nueva red Wi-Fi. Cuando el dispositivo está encendido, en la esquina inferior derecha, al lado del control de volumen, se ven las conexiones actuales, así como las redes Wi-Fi que están dentro del alcance. Para crear nueva red Debe seleccionar "Agregar" y "Crear un perfil de red manualmente" en la primera computadora portátil en la subsección "Administrar redes inalámbricas". En la ventana que aparece, ingrese el nombre del perfil, "Tipo de seguridad", ->, Sin autenticación y marque dos casillas para "Iniciar esta conexión automáticamente" y "Conectarse si la red no está transmitiendo". Después de crear una red, otros usuarios verán el nombre de su red en la esquina inferior derecha de la barra de tareas, entre las conexiones actuales. Al conectarte haciendo doble clic en él, estarás en la misma red y podrás comenzar a intercambiar archivos. Para compartir archivos, necesita compartir carpetas y archivos en su computadora portátil. Para hacer esto, en la carpeta requerida en las propiedades, seleccione la pestaña "Acceso", al hacer clic en compartir, verá una ventana en la que debe seleccionar "TODOS", ->, "Agregar", ->, "Compartir". ”. Para comprobar la funcionalidad de la red y acceso rapido a archivos de otros usuarios es necesario en la barra de direcciones de cualquier ventana abierta ingrese 192.168.0.2 para iniciar sesión en la segunda computadora, 192.168.0.3 en la tercera, 192.168.0.10 en la décima. No podrá acceder a los archivos de otros usuarios de la red inalámbrica si no tienen acceso compartido a ninguna carpeta. Inalámbrico Redes wifi ya se utilizan ampliamente, por lo que puede conectarse fácilmente a otras redes abiertas que puede capturar con su dispositivo wifi. DocumentaciónEl equipo pcQuality.ru trabaja bajo la marca Fruktus LLC. Qué cualitativamente¿Hace que nuestro equipo sea diferente de los demás?
Nos esforzamos por mantener un enfoque en la calidad de los servicios brindados, ¡estaremos encantados de verlo entre nuestros clientes! MarcadoresPara agregar esta página a sus favoritos, presione CTRL+D A veces es necesario restablecer el adaptador. Para realizar esta tarea deberás ingresar al apartado de conexiones de red. Esto se hace en el siguiente orden: debe ir al panel de control desde el menú Inicio. Usando el sistema de búsqueda, busque el adaptador, luego en la sección para administrar recursos compartidos y redes, seleccione "Mostrar conexiones de red". Haga clic derecho en el icono del adaptador y seleccione "Desactivar" antes de restablecer la configuración de la red inalámbrica. Si se le solicita que ingrese o confirme una contraseña de administrador, debe proporcionar la contraseña o confirmarla. Al hacer clic derecho en el icono del adaptador de red, seleccione el comando habilitar. Si se le solicita una contraseña de administrador o necesita confirmación, debe ingresar la contraseña (confirmar). El adaptador de red ahora vuelve a su configuración predeterminada. Puede leer sobre cómo conectar el DVR a la red en la sección correspondiente de este sitio. Ahora que se ha cambiado la configuración, debería intentar conectarse a la red nuevamente. También puede utilizar un solucionador de problemas de red para verificar que el adaptador esté funcionando correctamente. La secuencia de acciones es la siguiente: debe abrir el solucionador de problemas. Para hacer esto, haga clic derecho en el mouse para seleccionar el ícono de red ubicado en las notificaciones y haga clic en el comando de solución de problemas. Información sobre cómo enviar un mensaje a través de la red y otros. Consejos útiles disponible para los visitantes de este sitio. Si, después de realizar los pasos para restablecer el adaptador de red, además de actualizar los controladores, el solucionador de problemas de red aún indica que hay problemas con el adaptador, aún deberá reemplazar el adaptador. Comprar adaptador de red Disponible en tiendas especializadas. Su instalación es fácil. En sitios web especiales puede encontrar información sobre cómo instalar el adaptador, cómo configurar una red VPN y mucho más. El dispositivo también viene con instrucciones con las que puede instalar el adaptador de red usted mismo. Si surgen problemas, conviene buscar la ayuda de un especialista. Si decide que no debe utilizar el adaptador, deberá retirarlo del sistema o simplemente apagarlo. Muchos usuarios están interesados en cómo iniciar sesión en las redes sociales. Al hacer clic en el enlace o utilizar el sistema de búsqueda, podrá obtener la información necesaria. Cuando desconectes el adaptador, quedará inactivo, es decir, no se utilizará. La secuencia de acciones es la siguiente: desde el componente "Conexiones de red" (se abre haciendo clic en "Inicio" y yendo a la sección para administrar redes y compartir), a través del sistema de búsqueda necesita encontrar el adaptador (escriba "adaptador" en la ventana de búsqueda) y haga clic en el elemento "Mostrar" Conexiones de red" en el Centro de control de red. Todo lo que queda es hacer clic en el comando "deshabilitar". Si se requiere una contraseña o confirmación, debe ingresar la contraseña (confirmación). Probablemente todos los que tienen algo que ver con las computadoras hayan oído hablar de las redes inalámbricas. Las redes inalámbricas, también llamadas redes Wi-Fi o WLAN (Wireless LAN), presentan importantes ventajas respecto a las tradicionales redes cableadas, siendo la principal, por supuesto, la facilidad de despliegue. Por lo tanto, una red inalámbrica no requiere cableado (que a menudo requiere cortar la pared); Es difícil discutir ventajas de una red inalámbrica como la movilidad de los usuarios dentro de su área de cobertura y la facilidad para conectar nuevos usuarios a ella. Al mismo tiempo, las redes inalámbricas no están exentas de desventajas. En primer lugar, se trata de una velocidad de conexión baja, según los estándares actuales, que, al mismo tiempo, depende seriamente de la presencia de obstáculos y de la distancia entre el receptor y el transmisor; poca escalabilidad y, además, cuando se trata de utilizar una red inalámbrica en interiores, un alcance de red bastante limitado. También existen algunos desafíos asociados con la seguridad de una red inalámbrica. Sin embargo, a pesar de todos los problemas característicos de las redes inalámbricas (cuyo número, por cierto, disminuye de año en año), se están desarrollando rápidamente y ya se han establecido firmemente en nuestras vidas. El uso de redes inalámbricas en lugares públicos (los llamados puntos calientes), como aeropuertos, estaciones de tren, cafeterías, hoteles, exposiciones, ya se ha convertido en la norma para los países europeos y Estados Unidos y se está extendiendo gradualmente por toda Rusia. Las redes inalámbricas no se utilizan menos en casa. De hecho, en lugar de martillar las paredes y tender cables en ellas, planificando de antemano los lugares fijos para instalar la PC, es mucho más fácil instalar uno (al menos dos) puntos de acceso en el apartamento, convirtiendo la casa en una inalámbrica. ¡zona! Además, esto crea un acceso compartido a Internet para todas las computadoras en la red inalámbrica, y si usa PC móviles (portátiles) en su apartamento, ya no necesitará estar atado a una ubicación fija que tenga acceso a la red. En este artículo hablaremos en detalle sobre cómo implementar y configurar una red inalámbrica en casa, paso a paso. Lo que necesitas para implementar una red inalámbricaEntonces, para construir una red inalámbrica necesitará un punto de acceso (Access Point) y computadoras (portátiles) equipadas con adaptadores inalámbricos. Cabe señalar que existen dos modos de funcionamiento de las redes inalámbricas: el modo Infraestructura y el modo Ad Hoc. En el modo de infraestructura, los nodos finales de la red (computadoras con adaptadores inalámbricos) se comunican entre sí a través de un punto de acceso. En este caso, el punto de acceso actúa como un nodo coordinador, proporcionando intercambio Medios de transmisión de datos de todos los adaptadores inalámbricos. Se consideran dos modos de Infraestructura: el modo principal BSS (Basic Service Set) y el modo extendido ESS (Extended Service Set). En el modo BSS, todos los nodos de la red se comunican entre sí únicamente a través de un punto de acceso, que también puede servir como puente hacia una red externa. En el modo ESS avanzado, existe una infraestructura de múltiples redes BSS, con los propios puntos de acceso comunicándose entre sí, lo que permite transferir el tráfico de un BSS a otro. Los puntos de acceso están conectados entre sí mediante segmentos de red de cable o puentes de radio. Además de la arquitectura de red inalámbrica con punto de acceso (modo Infraestructura), también existe una arquitectura que no tiene punto de acceso (modo Ad Hoc). En el modo Ad Hoc, también llamado Conjunto de Servicios Básicos Independientes (IBSS) o modo Peer to Peer, los nodos de la red se comunican directamente entre sí. Este modo requiere un equipamiento mínimo: cada estación debe estar equipada con un adaptador inalámbrico. Con esta configuración, no se requiere infraestructura de red. Las principales desventajas del modo Ad Hoc son el alcance limitado de la red resultante y la imposibilidad de conectarse a una red externa (por ejemplo, Internet). En el futuro hablaremos de la arquitectura de redes inalámbricas basadas en un punto de acceso. Seleccionar equipo inalámbricohay varios tipos estándares inalámbricos: 802.11a, 802.11b y 802.11g. De acuerdo con estas normas, existen Varios tipos equipo. Los estándares de redes inalámbricas de la familia 802.11 se diferencian entre sí principalmente por la máxima velocidad de transmisión posible. Así, el estándar 802.11b implica una velocidad de transferencia máxima de hasta 11 Mbit/s, y los estándares 802.11a y 802.11g implican una velocidad de transferencia máxima de hasta 54 Mbit/s. Además, 802.11b y 802.11g utilizan el mismo rango de frecuencia de 2,4 a 2,4835 GHz, mientras que 802.11a cubre el mismo rango de frecuencia de 5,15 a 5,35 GHz. Los equipos del estándar 802.11a, debido al rango de frecuencia que utilizan, no están certificados en Rusia. Esto, por supuesto, no impide que puedas utilizarlo en casa. Sin embargo, adquirir dicho equipo es problemático. Por eso en el futuro nos centraremos en considerar los estándares 802.11b y 802.11g. Tenga en cuenta que el estándar 802.11g es totalmente compatible con el estándar 802.11b, es decir, el estándar 802.11b es un subconjunto del estándar 802.11g, por lo que las redes inalámbricas basadas en equipos 802.11g también pueden funcionar con clientes equipados con un estándar 802.11b. Adaptador inalambrico. Lo contrario también es cierto: en redes inalámbricas basadas en equipos 802.11b, los clientes equipados con un adaptador inalámbrico 802.11b pueden funcionar. Sin embargo, en este tipo de redes mixtas se esconde un error: si se trata de una red mixta, es decir, de una red en la que hay clientes con adaptadores inalámbricos 802.11b y 802.11g, entonces todos los clientes de la red funcionará según el protocolo 802.11b. Además, si todos los clientes de la red utilizan el mismo protocolo, como 802.11b, entonces esta red es homogéneo y la velocidad de transferencia de datos es mayor que en una red mixta donde hay clientes 802.11g y 802.11b. El problema es que los clientes 802.11b “no pueden oír” a los clientes 802.11g. Por lo tanto, para garantizar el acceso compartido al medio de transmisión de datos de clientes que utilizan diferentes protocolos, los puntos de acceso en dichas redes mixtas deben implementar un determinado mecanismo de seguridad. Sin entrar en detalles sobre la implementación de estos mecanismos, solo señalamos que como resultado del uso de mecanismos de protección en redes mixtas velocidad real la transmisión se vuelve aún menor. Por lo tanto, al elegir equipos para una red doméstica inalámbrica, vale la pena elegir equipos de un estándar. El protocolo 802.11b ya está desactualizado hoy en día y la velocidad de transferencia de datos real cuando se usa de esta norma puede ser inaceptablemente bajo. Entonces elección óptima Equipo estándar 802.11g. Algunos fabricantes ofrecen equipos con el estándar 802.11g+ (SuperG), y en las cajas de sus productos (puntos de acceso y adaptadores inalámbricos), además de la inscripción “802.11g+”, también indican velocidades de 100, 108 o incluso 125 Mbit. /s. De hecho, no existe el protocolo 802.11g+, y todo lo que se esconde detrás de este misterioso protocolo es una extensión del estándar básico 802.11g. De hecho, todos los fabricantes de chipsets inalámbricos (Intersil, Texas Instruments, Atheros, Broadcom y Agere) han implementado el modo mejorado 802.11g+ de una forma u otra. Sin embargo, el problema es que lo hicieron de otra manera y no hay garantía de que las soluciones diferentes fabricantes podrán interactuar entre sí. Por lo tanto, al comprar un punto de acceso 802.11g+, debes asegurarte de que los adaptadores inalámbricos también sean compatibles con este estándar. ¿Punto de acceso o enrutador inalámbrico?El elemento principal de cualquier red inalámbrica es el punto de acceso. Este último puede ser un dispositivo independiente o estar integrado en un enrutador inalámbrico. Por lo tanto, en primer lugar, es necesario establecer qué equipo es óptimo para una red inalámbrica en particular. La respuesta a esta pregunta depende de las tareas para las que está diseñada esta red inalámbrica. Consideremos varias situaciones típicas. En el caso más sencillo (Fig. 1), se combinan varios ordenadores en una red inalámbrica únicamente para el intercambio de datos entre PC. En este caso, la opción ideal sería un punto de acceso que se conecte a una de las PC de la red (y la PC a la que está conectado el punto de acceso no debe estar equipada con un adaptador inalámbrico).
Arroz. 1. El tipo de red inalámbrica más simple basado en un punto de acceso La segunda opción (Fig. 2) supone que además de intercambiar datos entre computadoras conectadas a una red inalámbrica, es necesario implementar un acceso compartido a Internet para todas las computadoras utilizando un módem analógico (un módem que se conecta a una línea telefónica). En este caso, el módem está conectado a una de las computadoras de la red inalámbrica y la conexión a Internet está configurada en modo de acceso compartido. Se conecta un punto de acceso a la misma computadora y todas las computadoras en la red inalámbrica están configuradas para acceder a Internet en modo de acceso LAN. Está claro que solucion optima en el caso considerado, se trata precisamente del uso de un punto de acceso.
Arroz. 2. Red inalámbrica con acceso a Internet mediante módem analógico Y finalmente, la última opción para una topología de red inalámbrica es el uso de acceso a Internet de alta velocidad mediante DSL, módem por cable o conexión Ethernet (Fig. 3). En este caso, la mejor opción es utilizar un punto. acceso inalámbrico, integrado en el enrutador.
Arroz. 3. Red inalámbrica con acceso a Internet mediante módem DSL/cable Los enrutadores son dispositivos de borde de red, es decir, dispositivos instalados en la frontera entre dos redes o entre una red local e Internet, y en este sentido actúan como puerta de enlace de red. Desde el punto de vista del diseño, deben tener al menos dos puertos, uno de los cuales está conectado a la red local (este puerto se llama puerto LAN interno) y el segundo. red externa, es decir, Internet (este puerto se denomina puerto WAN externo). Como regla general, los enrutadores de clase SOHO tienen un puerto WAN y varios (de uno a cuatro) puertos LAN internos, que se combinan en un conmutador. En la mayoría de los casos, el puerto WAN del conmutador tiene una interfaz 10/100Base-TX y se puede conectar a él un módem xDSL con la interfaz adecuada o un cable de red Ethernet. El punto de acceso inalámbrico integrado en el enrutador le permite organizar un segmento de red inalámbrica, que para el enrutador se refiere a la red interna, y en este sentido, las computadoras conectadas al enrutador de forma inalámbrica no se diferencian de las conectadas al puerto LAN. Usar un enrutador inalámbrico en lugar de un punto de acceso es beneficioso no solo porque le permite ahorrar en la compra de un controlador de red Ethernet o miniconmutador adicional, sino también porque los enrutadores brindan medios adicionales para proteger su red interna contra el acceso no autorizado. Por lo tanto, casi todos los enrutadores modernos de clase SOHO tienen firewalls de hardware integrados, que también se denominan cortafuegos o cortafuegos. Configurar un punto de acceso/enrutador inalámbricoPara implementar una red inalámbrica, primero debe configurar un punto de acceso (enrutador inalámbrico). Veremos el proceso de configuración de un punto de acceso integrado en el enrutador inalámbrico Gigabyte B49G. Se supone que todas las computadoras en la red inalámbrica utilizan el sistema operativo Windows XP Professional SP2 (versión en inglés). La configuración de otros puntos de acceso se realiza de la misma forma. Entonces, lo primero que debes averiguar es la dirección IP del punto de acceso y la contraseña predeterminada. Cualquier punto de acceso o enrutador, al ser un dispositivo de red, tiene su propio dirección de red(Dirección IP). Para conocer la dirección IP y la contraseña, deberá desplazarse por el manual de usuario. Supongamos que la dirección IP predeterminada del punto de acceso es 192.168.1.254. A continuación, se debe conectar el punto de acceso a la computadora mediante una interfaz de red Ethernet tradicional (para esto, la computadora debe tener Controlador de red Ethernet). Si utiliza un enrutador inalámbrico, la computadora se conecta a través del puerto LAN del enrutador. Para configurar un punto de acceso, es necesario que la computadora a la que está conectado el punto de acceso y el propio punto de acceso tengan direcciones IP pertenecientes a la misma subred. Dado que en nuestro caso el punto de acceso tiene una dirección IP 192.168.1.254, a la computadora se le debe asignar una dirección IP estática 192.168.1.x (por ejemplo, 192.168.1.100) con una máscara de subred 255.255.255.0. Para asignar una dirección IP estática a su computadora, haga clic en el icono Mis sitios de red Propiedades Conexión de red Conexión de área local(Red local) y haga clic derecho sobre él y vaya a Propiedades nuevamente. Después de esto, debería abrirse un cuadro de diálogo. Propiedades de conexión de área local(Propiedades conexión de red), permitiéndole configurar el adaptador de red (Fig. 4).
En la pestaña General, resalte el protocolo. Protocolo de Internet (TCP/IP) y haga clic en el botón Propiedades. Se abrirá un cuadro de diálogo frente a usted que le permitirá configurar la dirección IP y la máscara de subred de la computadora. Marque la casilla en este cuadro de diálogo Use la siguiente dirección IP: e ingrese la dirección IP y la máscara de subred en los campos de texto correspondientes (Fig. 5).
Arroz. 5. Configurar una dirección IP estática y una máscara de subred Una vez configurada la dirección IP estática del ordenador, podrás acceder directamente a la configuración del propio punto de acceso. Para hacer esto, ingrese la dirección IP del punto de acceso (192.168.1.254) en el campo de dirección de su navegador web. Si todo se hace correctamente, se abrirá frente a usted el cuadro de diálogo de configuración del punto de acceso (enrutador) (Fig. 6). Es posible que primero deba ingresar su nombre de usuario y contraseña (están disponibles en la documentación).
Usando el cuadro de diálogo de configuración, puede cambiar la dirección IP del punto de acceso (por ejemplo, esto deberá hacerse para implementar el acceso compartido a Internet usando un módem analógico), así como configurar una red inalámbrica. Para configurar una red inalámbrica, debe configurar los siguientes parámetros:
Entonces, una vez realizadas todas las configuraciones básicas del punto de acceso, puede comenzar a configurar adaptadores inalámbricos en los clientes de la red. Configurar adaptadores inalámbricosLa configuración de un adaptador inalámbrico específico, por supuesto, depende de la versión del controlador y de la utilidad de administración utilizada. Sin embargo, los principios de configuración siguen siendo los mismos para todos los tipos de adaptadores. Además, existe un método general, independiente del tipo de utilidad de administración para un adaptador específico: utilizar el cliente de Microsoft (la utilidad de configuración del adaptador inalámbrico integrada en el sistema operativo Windows XP) para configurar el adaptador inalámbrico. Echemos un vistazo más de cerca a ambos métodos de configuración. Además, dada la popularidad de las computadoras portátiles basadas en tecnología móvil Intel Centrino, una parte integral del cual es la presencia de un módulo Comunicación inalámbrica, describiremos la configuración de una conexión inalámbrica usando el ejemplo del controlador Intel PROSet/Wireless (versión 9.0.1.9), utilizado en computadoras portátiles basadas en tecnología Intel Centrino. Entonces, antes que nada, debe instalar el controlador del adaptador inalámbrico. En el caso de una computadora portátil basada en la tecnología móvil Intel Centrino, abra el cuadro de diálogo Intel PROSet/Wireless (el ícono de esta ventana se encuentra en la bandeja del sistema), que se usará para crear un perfil para una nueva conexión inalámbrica (Fig. 7).
Arroz. 7. Cuadro de diálogo de configuración de la conexión inalámbrica Haga clic en el botón Agregar para crear un perfil para una nueva conexión inalámbrica. En el cuadro de diálogo que se abre Crear un perfil de red inalámbrica(Fig. 8) ingrese el nombre del perfil (por ejemplo, INICIO) y el nombre de la red inalámbrica (SSID) que se especificó al configurar el punto de acceso (Gigabyte).
Cuando utilice el cliente de Microsoft para configurar un adaptador inalámbrico (un método universal que funciona para todos los adaptadores inalámbricos), primero debe asegurarse de no estar utilizando otra utilidad de administración de adaptadores. Haga clic en el icono Mis sitios de red(Entorno de red) haga clic derecho y seleccione el elemento en la lista que se abre Propiedades(Propiedades). En la ventana que se abre Conexión de red(Conexiones de red) seleccione el icono Conexión de red inalámbrica(Conexiones inalámbricas) y haga clic derecho sobre él, vaya al elemento nuevamente Propiedades. Después de esto, debería abrirse un cuadro de diálogo (Propiedades de conexión de red inalámbrica), que le permitirá configurar el adaptador de red inalámbrica (Fig. 9).
Al ir a la pestaña Conexiones inalámbricas(redes inalámbricas), presione el botón Agregar…(añadir) y en el cuadro de diálogo que se abre Propiedades de la red inalámbrica(propiedades de conexión inalámbrica) ingrese el nombre de la red inalámbrica (SSID) en nuestro caso Gigabyte (Fig. 10). Deje los campos restantes (configuraciones de seguridad) sin cambios por ahora.
Arroz. 10. Configurar un perfil de conexión inalámbrica Independientemente de cuál de los siguientes métodos se utilice para crear un perfil de conexión inalámbrica, una vez creado, el adaptador inalámbrico debería establecer automáticamente una conexión con el punto de acceso. Comunicación inalámbricaSi, después de configurar un punto de acceso y adaptadores inalámbricos en las computadoras de la red, intenta acceder a los datos almacenados en otra PC desde una PC, lo más probable es que no lo logre. El punto es que los datos que necesitan ser organizados acceso a la red, debe estar ubicado en una carpeta compartida o incluso en una unidad lógica. Por lo tanto, en aquellas computadoras entre las que se supone que se intercambian datos, es necesario crear recursos de red compartidos. Para hacer esto, haga clic izquierdo en el icono Mi computadora(Mi PC) y en la ventana que se abre, seleccione la unidad lógica (o carpeta) que desea poner a disposición de los usuarios de la red. Al hacer clic derecho sobre él, seleccione el elemento en la lista que se abre Compartir y seguridad…. En el cuadro de diálogo que se abre (Fig.11), vaya a la pestaña Intercambio.
Arroz. 11. Cuadro de diálogo para crear una unidad lógica compartida Sólo hay una opción en este cuadro de diálogo: Si comprende el riesgo pero aún desea compartir la raíz de la unidad, haga clic aquí. Esto no es más que una advertencia sobre el riesgo de particionar una unidad lógica. Si, a pesar de todo, desea que este disco esté disponible para los usuarios de la red, simplemente haga clic en esta inscripción. El cuadro de diálogo cambiará su apariencia y en la nueva ventana (Fig. 12) deberá seleccionar el elemento Compartir esta carpeta en la red(haga que esta carpeta (disco) sea accesible para los usuarios de la red). Además, si desea que los usuarios de la red puedan cambiar (y no solo descargar) los datos del disco compartido, deberá seleccionar adicionalmente la opción Permitir a los usuarios de la red cambiar mis archivos(permitir a los usuarios de la red modificar archivos).
Implementación de acceso compartido a Internet mediante un módem analógico.El siguiente aspecto importante a considerar es la implementación del acceso compartido a Internet mediante un módem analógico. Para hacer esto, primero debe asignar una dirección IP estática a la computadora a la que está conectado el módem. La dirección IP de la computadora debe ser 192.168.0.1 y la máscara de subred debe ser 255.255.255.0. No se permite el uso de una dirección IP diferente al crear un acceso compartido a Internet. Como último recurso, si especifica una dirección IP diferente, cuando se active el acceso compartido, se le enviará una notificación sobre el cambio automático de la dirección IP del servidor. Una vez que a su computadora se le haya asignado una dirección IP estática, haga clic en el Mis sitios de red(Entorno de red) haga clic derecho y seleccione el elemento en la lista que se abre Propiedades(Propiedades). En la ventana que se abre Conexión de red(Conexiones de red) seleccione el icono con el nombre de la conexión a Internet (el nombre de esta conexión se establece arbitrariamente al configurar la conexión a Internet). Haga clic derecho sobre él y vaya a Propiedades y en el cuadro de diálogo que se abre Propiedades de Internet(Propiedades de conexión a Internet) vaya a la pestaña Avanzado. En grupo Conexión compartida a Internet(Acceso compartido a Internet) marque la casilla Permitir que otros usuarios de la red se conecten a través de la conexión a Internet de esta computadora(Permitir a los usuarios red local utilizar la conexión a Internet a través de esta computadora). De este modo, activa el acceso compartido a Internet para todos los ordenadores de su red local. Los dos elementos siguientes se marcarán automáticamente en este cuadro de diálogo. El primero de ellos ( Establecer una conexión de acceso telefónico cada vez que una computadora en mi red intente acceder a Internet) le permite establecer una conexión a Internet bajo demanda desde cualquier computadora en su red. Incluso si actualmente no hay una conexión directa a Internet en el servidor, si hay una solicitud correspondiente desde cualquier computadora en la red, el módem comenzará a marcar el número del proveedor y establecerá una conexión a Internet. Segundo punto ( Permitir que los usuarios de otras redes controlen o deshabiliten la conexión a Internet compartida) permite a todos los usuarios de la red administrar el acceso compartido a Internet. Después de activar el acceso compartido a Internet en su computadora, debe verificar configuración de la red en todos los demás ordenadores de la red. A diferencia del servidor, todas las demás computadoras de la red no deben tener una dirección IP estática. Para asegurarse de que este sea realmente el caso, repita el procedimiento para asignar una dirección IP en todas las computadoras de la red, pero en el cuadro de diálogo Propiedades del protocolo de Internet (TCP/IP) revisa la caja Obten una direccion IP automaticamente. En este caso, todas las computadoras de la red local (excepto el servidor) recibirán automáticamente direcciones IP dinámicas. Sin profundizar en todas las complejidades de la configuración dinámica de la red, solo notamos que se iniciará un servicio DHCP especial en el servidor, que se encargará de distribución automática Direcciones IP en el rango de la misma subred que el servidor, es decir, en el rango 192.168.0.x. Después de configurar el servidor y todas las computadoras de la red, podrá utilizar el acceso compartido a Internet. Configurar la seguridad inalámbricaSi la prueba inicial de la red inalámbrica creada tiene éxito, puede pasar a la segunda etapa: configurar la seguridad de la red para evitar el acceso no autorizado a su red, al menos de los vecinos. Por supuesto, si tu abuela vive detrás de la pared, el diente de león de Dios, que no sabe nada sobre tecnologías informáticas Entonces no tienes que hacer esto, pero si tu abuela tiene nietos, es mejor protegerte. En primer lugar, observamos que la red inalámbrica que creamos es peer-to-peer, es decir, todas las computadoras en esta red tienen los mismos derechos y no existe un servidor dedicado que regule el funcionamiento de la red. Por lo tanto, confíe en la política sistema de seguridad en una red así no tiene sentido, ya que dicha política simplemente no existe allí. Desafortunadamente, a través de Sistema operativo Windows XP Professional en dicha red no podrá configurar la lista de usuarios autorizados para acceder a la red. Pero todavía hay una salida. Para hacer esto, debe aprovechar las capacidades de un punto de acceso o enrutador inalámbrico, es decir, implementar protección de red a nivel de hardware. Filtrado por direcciones MACEn la primera “línea de defensa”, es recomendable configurar el filtrado por direcciones MAC. La dirección MAC es un identificador único (en el sentido de que no hay dos iguales) de un equipo de red específico, como un adaptador inalámbrico o un punto de acceso. La dirección MAC está escrita en formato hexadecimal. Por ejemplo, la dirección MAC se puede escribir como 00-0F-EA-91-77-9B. Para conocer la dirección MAC del adaptador inalámbrico instalado, haga clic en el botón Comenzar(Inicio) y en la lista que aparece, seleccione Correr...(Correr). En la ventana que se abre, escriba el comando cmd(Fig. 13), que abrirá una ventana del símbolo del sistema.
En la línea de comando, escriba el comando ipconfig / all(Figura 14).
Esto le permitirá averiguar la dirección IP del adaptador inalámbrico y su dirección MAC. Una vez que se hayan determinado las direcciones MAC de todas las computadoras en la red, debe configurar una tabla de filtrado de direcciones MAC en el punto de acceso. Casi cualquier punto de acceso y enrutador ofrece una característica similar. La configuración de esta tabla se reduce, en primer lugar, a la necesidad de habilitar el filtrado por direcciones MAC y, en segundo lugar, a ingresar las direcciones MAC permitidas de los adaptadores inalámbricos en la tabla (Fig. 15).
Después de configurar la tabla de filtrado de direcciones MAC, el punto de acceso rechazará cualquier intento de iniciar sesión en la red utilizando un adaptador inalámbrico cuya dirección MAC no esté incluida en la tabla. Configurar el cifrado y la autenticación de usuariosCualquier punto de acceso, y especialmente un enrutador inalámbrico, brinda a los usuarios la capacidad de configurar el cifrado del tráfico de red cuando se transmite a través de un entorno abierto. Pero antes de pasar a configurar directamente modos de cifrado en una red inalámbrica, haremos una breve digresión teórica para familiarizar a los lectores con los conceptos y la terminología básicos. El primer estándar utilizado para cifrar datos en redes inalámbricas fue WEP (Wired Equivalent Privacy). Este estándar cifra utilizando una clave de 40 o 104 bits (algunos modelos equipo inalámbrico admite claves más largas), y la clave en sí es un conjunto de caracteres ASCII con una longitud de 5 (para una clave de 40 bits) o 13 (para una clave de 104 bits). El conjunto de estos caracteres se traduce en una secuencia de dígitos hexadecimales, que son la clave. También es posible utilizar directamente valores hexadecimales (de la misma longitud) en lugar de un conjunto de caracteres ASCII. Como regla general, las utilidades de configuración de equipos inalámbricos no indican claves de 40 o 104 bits, sino claves de 64 o 128 bits. El caso es que 40 o 104 bits son la parte estática de la clave, a lo que se suma un vector de inicialización de 24 bits necesario para aleatorizar la parte estática de la clave. El vector de inicialización se elige aleatoriamente y cambia dinámicamente durante la operación. Como resultado, teniendo en cuenta el vector de inicialización, la longitud total de la clave es igual a 64 (40+24) o 128 (104+24) bits. El protocolo de cifrado WEP, incluso con una clave de 128 bits, no se considera muy seguro, por lo que los dispositivos 802.11g admiten el algoritmo de cifrado WPA Wi-Fi Protected Access mejorado, que incluye los protocolos 802.1x, EAP, TKIP y MIC. El protocolo 802.1x es un protocolo de autenticación de usuarios. Para su funcionamiento, este protocolo requiere de un servidor RADIUS dedicado, que, por supuesto, no existe en la red doméstica. Por tanto, no será posible utilizar este protocolo en casa. TKIP (Protocolo de integridad de clave temporal) es una implementación de claves de cifrado dinámicas. Las claves de cifrado tienen una longitud de 128 bits y se generan mediante un algoritmo complejo, y el número total opciones posibles Hay cientos de miles de millones de claves y cambian muy a menudo. El protocolo MIC (Message Integrity Check) es un protocolo de verificación de integridad de paquetes. El protocolo permite descartar paquetes que han sido “insertados” en el canal por un tercero. Además de los protocolos mencionados, muchos fabricantes de equipos inalámbricos incorporan en sus soluciones soporte para el estándar AES (Advanced Encryption Standard), que reemplazó a TKIP. Entonces, después de una breve excursión a los conceptos básicos de la tecnología de encriptación y la autenticación de usuarios de red, comencemos a configurar nuestro equipo inalámbrico. Al hacerlo, cumpliremos con las siguientes recomendaciones siempre que sea posible. Si todos los dispositivos de la red admiten cifrado basado en WPA, utilizaremos este método (en caso contrario, deberíamos elegir el cifrado WEP con una clave de 128 bits). Bueno, si todos los dispositivos de la red admiten el cifrado AES, entonces lo usaremos. Comencemos con la configuración. punto inalámbrico acceso. En primer lugar, seleccione el tipo de autenticación (Authentication) (Fig. 16). Las siguientes opciones son posibles en la lista de tipos de autenticación: Sistema Abierto (abierto); Clave compartida (general); Clave del WPA precompartido.
Arroz. 16. Configuración del tipo de autenticación Sistema abierto (modo predeterminado) En realidad, este es un modo que no tiene autenticación de red. Cuando selecciona este modo, solo necesita conocer el identificador de red (SSID) para iniciar sesión en la red inalámbrica. En el modo de clave compartida, al igual que en el modo de sistema abierto, es posible utilizar el cifrado de tráfico WEP. La diferencia entre Clave Compartida y Sistema Abierto es que en el primer caso, para poder ingresar a la red, también es necesario instalar una clave de cifrado WEP común a toda la red. Ejemplo de cifrado WEPSi por algún motivo decide utilizar el cifrado WEP, debe configurar el tipo de autenticación de clave compartida. A continuación, debe configurar el tamaño de la clave (valor recomendado 128 bits) e ingresar la clave en sí (en nuestro ejemplo, la clave se usa en formato hexadecimal). En total, es posible configurar hasta cuatro valores de clave y, si se especifican varias claves, debe especificar cuál se utiliza (Fig. 17).
A continuación, debe implementar configuraciones similares en todos los adaptadores inalámbricos de las computadoras de la red. Esto se hace mediante una utilidad de administración (en nuestro caso, Intel PROSet/Wireless) o mediante un cliente de Microsoft. Si está utilizando la utilidad Intel PROSet/Wireless, abra la ventana principal de la utilidad, seleccione el perfil de conexión y haga clic en el botón Propiedades…. En el cuadro de diálogo que se abre (Fig.18), vaya a la pestaña Configurar la protección y seleccione el tipo de autenticación de red General(Esto corresponde al tipo de Clave Compartida). A continuación, seleccione el tipo de cifrado WEP, establezca la longitud de la clave en 128 bits e ingrese la clave de cifrado.
Si está utilizando un adaptador de cliente de Microsoft para configurar, abra el cuadro de diálogo Propiedades de conexión de red inalámbrica(Propiedades de conexión de red inalámbrica) y en la Conexiones inalámbricas(redes inalámbricas) seleccione el perfil de conexión inalámbrica deseado. Haga clic en el botón Propiedades(Propiedades) y en el cuadro de diálogo que se abre (Fig. 19), configure el tipo de autenticación de red (Autenticación de red) Compartida, el tipo de cifrado (Cifrado de datos) WEP e ingrese exactamente la misma clave de cifrado que se especificó al configurar el acceso. punto.
Arroz. 19. Configuración de la configuración de cifrado WEP en un adaptador inalámbrico utilizando el cliente de Microsoft Ejemplo de cifrado WPASi es posible utilizar el cifrado WPA (es decir, si todos los dispositivos de la red lo admiten), se recomienda seleccionar este tipo de cifrado. Hay dos tipos de cifrado WPA: modo WPA estándar (a veces llamado WPA-Enterprise) y clave WPA precompartida o WPA-personal. El modo WPA-Enterprise se utiliza en redes corporativas porque requiere un servidor RADIUS. Naturalmente, no podrás utilizar este modo en casa. Pero el modo de clave WPA precompartida está diseñado para uso personal. Este modo implica el uso de claves de cifrado predefinidas (contraseña de acceso), las mismas para todos dispositivos de red y la autenticación del usuario principal se lleva a cabo utilizando esta clave. También existe WPA2 (la próxima versión del protocolo WPA). Si todos los dispositivos de red inalámbrica son compatibles este modo, entonces es muy posible utilizarlo. La configuración en este caso se realiza exactamente de la misma forma que en el caso del modo WPA. Cuando utilice el estándar WPA, puede seleccionar TKIP o AES como algoritmos de cifrado. Para configurar el cifrado WPA en el punto de acceso, en la ventana de configuración principal, seleccione el tipo de autenticación de clave precompartida WPA y establezca el tipo de cifrado en TKIP o AES (Fig. 20). Luego debe configurar la clave de cifrado (frase de contraseña WPA PSK). En nuestro ejemplo, la clave es la palabra Gigabyte. A continuación, debe implementar configuraciones similares en todos los adaptadores inalámbricos de las computadoras de la red. Esto se hace exactamente de la misma forma que en el caso del cifrado WEP que ya hemos comentado. En la figura se muestra un ejemplo de configuración de un adaptador inalámbrico utilizando la utilidad de administración Intel PROSet/Wireless. 21.
Para determinar el grado de influencia de varios algoritmos de cifrado en la velocidad de transferencia de datos, probamos el canal de comunicación inalámbrica entre el punto de acceso Gigabyte B49G y el adaptador inalámbrico integrado en una computadora portátil basada en tecnología móvil Intel Centrino con procesador Intel Pentium M 1,6 GHz. Para generar el máximo tráfico de red, utilizamos el paquete NetIQ Chariot 5.0. Los resultados de la prueba se presentan en la tabla.
Resultados de la prueba del canal de comunicación inalámbrica para diferentes modos cifrado de tráfico Como muestran los resultados de las pruebas, tráfico de red absolutamente independiente del algoritmo de cifrado utilizado y lo único que cambia para diferentes algoritmos es el grado de utilización del procesador en una computadora portátil con un adaptador inalámbrico. El algoritmo de cifrado TKIP resulta ser el que consume más recursos en este sentido. Entonces, en caso de utilizar Procesador Intel Pentium M con una frecuencia de reloj de 1,6 GHz, su tasa de utilización promedio fue del 48% para el tráfico entrante y del 30% para el tráfico saliente. Por lo tanto, aplicar este algoritmo El cifrado sólo es aconsejable si todos los ordenadores de la red están equipados con procesadores suficientemente potentes. Si no está claro qué tipo de cifrado elegir, es mejor dejarlo en manos del propio punto de acceso y configurar el campo Tipo de cifrado en Automático. Si no está planeando un servidor RADIUS en su red inalámbrica, pero aún desea aprovechar las capacidades del protocolo WPA, seleccione WPA-PSK como parámetro de autenticación. En este caso, también deberá decidir el tipo de cifrado y especificar la frase de cifrado. Reducir la potencia del transmisorComo es sabido, para transmitir datos por radio, cada dispositivo inalámbrico Equipado con un receptor y transmisor de ondas de radio. El radio de la red inalámbrica depende de la potencia del transmisor y la calidad de la recepción de la señal depende de la sensibilidad del receptor. Dado que las ondas de radio son algo incontrolable y nunca se puede predecir quién puede recibirlas, una buena opción para proteger la red es seleccionar una potencia de transmisión que sea suficiente para cubrir todos los dispositivos de la red. Esto puede aislar a todos los malvados que pueden "conectarse" a la red, por ejemplo, detrás de la pared de una casa vecina o en un automóvil en un estacionamiento cerca de la oficina. Otra ventaja de una empresa de este tipo es el ahorro de energía, que es fundamental para computadoras portatiles y dispositivos. Para seleccionar el nivel de intensidad de la señal, debe iniciar la utilidad de configuración del punto de acceso e ir a la pestaña Inalámbrico (Fig. 15.34).  Arroz. 15.34. Ajuste de la potencia del transmisor Esta pestaña contiene el campo Tx Power, en el que puede seleccionar los siguientes valores: Completo, Mitad, Cuarto, Octavo o Mín. No debe configurar inmediatamente la potencia demasiado baja, ya que esto puede "cortar" la conexión con algunos computadoras remotas. Por lo tanto, reduzca la potencia gradualmente, pero no la establezca en el umbral en el que funciona el dispositivo, ya que bajo ciertas condiciones la señal puede debilitarse aún más, lo que, nuevamente, provocará el apagado de algunas computadoras remotas. Capítulo 16Configurar una red en Windows XP Como ha demostrado la práctica, el sistema operativo Microsoft Windows XP se utiliza con mucha más frecuencia que otros sistemas operativos. Buena seguridad y tolerancia a fallas, facilidad de uso, amplias capacidades y mucho más: a los usuarios les gusta todo esto. Debido a que este sistema operativo se utiliza para redes, usted debe conocer y poder instalar y configurar protocolos, servicios, etc. También debe poder crear, conectarse y utilizar recursos compartidos. Conectarse a un dominio o grupo de trabajoEl primer paso es configurar los ajustes de su red utilizando la información de dirección IP de su red y su grupo de trabajo o nombre(s) de dominio. Para comenzar, configure un dominio o grupo de trabajo Al hacer clic derecho en el icono Mi PC y seleccionar Propiedades en el menú que aparece, se abrirá la ventana de propiedades del sistema (Fig. 16.1), que contiene varias pestañas. 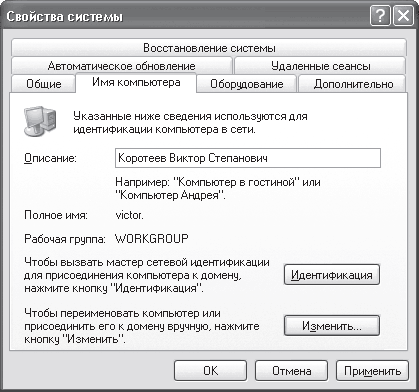 Arroz. 16.1. Contenido de la pestaña Nombre de la computadora Nos interesa la pestaña Nombre de la computadora, donde en el campo Descripción puede cambiar la descripción de la computadora, que se mostrará en la ventana del Explorador junto al nombre de la computadora en la red. Hay dos formas de conectar una computadora a un dominio o grupo de trabajo: simple y compleja. Al mismo tiempo, la forma sencilla es adecuada para usuarios que ya se han encontrado con este tipo de acción más de una vez. La ruta compleja está repleta de pasos bastante confusos y palabras incomprensibles, por lo que los usuarios novatos a menudo prefieren la ruta de configuración simple. Por otro lado, si ya tienes todos los datos necesarios para registrarte online, entonces es mejor elegir la primera opción, ya que es más comprensible. En la pestaña Nombre de la computadora, haga clic en el botón Cambiar; se abrirá una ventana (Fig. 16.2), en la que deberá especificar los datos necesarios.  Arroz. 16.2. Especifique el nombre del dominio o grupo Entonces, si hay un dominio en la red, deberá indicar que la computadora es miembro del dominio e ingresar el nombre del dominio. De lo contrario, debe indicar que la computadora pertenece a un grupo de trabajo y especificar el nombre del grupo. Sin embargo, en primer lugar, si es necesario, debe cambiar el nombre de la computadora bajo la cual será visible en la red. Si se usa sistema de dominio, luego de hacer clic en el botón Aceptar, aparecerá una ventana pidiéndole que ingrese el nombre de usuario y la contraseña de acceso del usuario que tiene derecho a conectarse al dominio (Fig. 16.3). Esto significa que este usuario ya debe estar registrado en Directorio Activo. Si aún no estás registrado, puedes conectarte al dominio usando cualquier otro cuenta, por ejemplo, solicite este servicio a su administrador de red.  Arroz. 16.3. Conectándose al dominio Si los datos ingresados son correctos, en unos segundos se encontrará en el dominio, como lo indica el mensaje correspondiente (Fig. 16.4).  Arroz. 16.4. Conexión exitosa al dominio de red Si se conecta a un grupo de trabajo, no aparecerán ventanas adicionales y, como resultado, aparecerá un mensaje indicando que se ha conectado al grupo con el nombre especificado. Para iniciar sesión completamente en un dominio o grupo, debe reiniciar la computadora, lo que se indicará mediante un mensaje en la parte inferior de la ventana (ver Fig. 16.1). Configurar el protocolo y comprobar la comunicación.Al configurar una conexión a un dominio o grupo, estás preparando tu computadora para unirse a un grupo de trabajo en red, pero nada más. Si la red tiene un direccionamiento estático, no podrá iniciar sesión en ella ni trabajar por completo. Para hacer esto, deberá configurar adicionalmente el protocolo IP. En primer lugar, debe abrir la ventana de propiedades de conexión de red, para lo cual debe hacer clic derecho en el icono de Entorno de red ubicado en el Escritorio y seleccionar Propiedades en el menú que aparece; aparecerá una ventana con una lista de conexiones de red ( Figura 16.5). 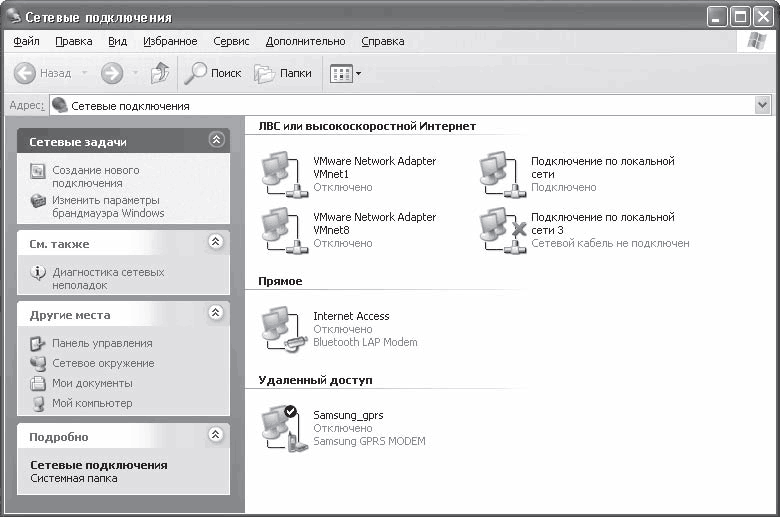 Arroz. 16.5. Lista de conexiones de red
La cantidad de conexiones de red puede variar dependiendo de cómo se conectó la computadora a la red u otra computadora. Por ejemplo, las conexiones de red se crean automáticamente si se conecta un adaptador Bluetooth, se utiliza el acceso a Internet a través de un módem o el usuario se conecta a otra computadora mediante cualquier tipo de conexión. Por lo tanto, no se sorprenda si, al abrir la ventana Conexiones de red, ve varias conexiones de red, incluidas las inactivas.
Si hace clic derecho en una conexión de red activa y selecciona Propiedades en el menú que aparece, se abrirá una ventana de propiedades de esta conexión(Figura 16.6). 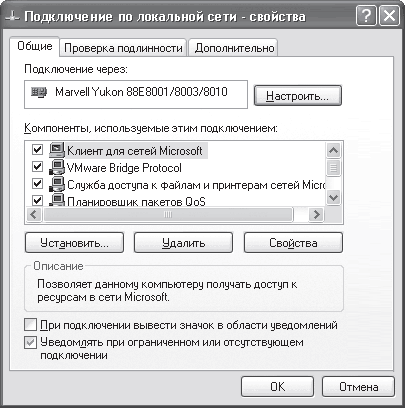 Arroz. 16.6. Propiedades de la conexión de red seleccionada Para configurar el protocolo IP, debe buscarlo (Protocolo de Internet (TCP/IP)) en la lista entre otros protocolos y servicios de conexión y hacer doble clic en él o hacer clic en el botón Propiedades; se abrirá la ventana de propiedades del protocolo (Fig. 16.7). 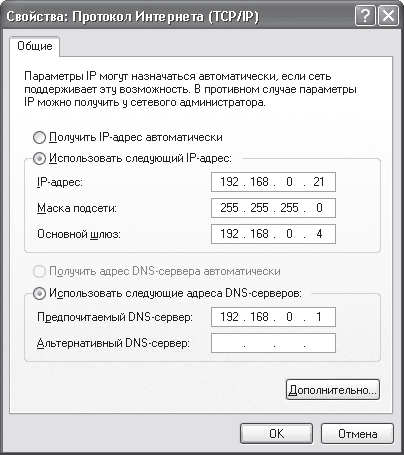 Arroz. 16.7. Configurar la dirección IP, máscara de subred y otros parámetros Para ingresar la dirección IP y la máscara de subred, use los campos Dirección IP y Máscara de subred. Si hay un servidor DNS configurado en la red, entonces debe configurar el interruptor en la posición Usar las siguientes direcciones de servidor DNS e ingresar la dirección IP del servidor DNS en el campo Servidor DNS preferido. Si un servidor DHCP está configurado en una red con un dominio y las direcciones se emiten automáticamente, entonces debe configurar el interruptor en la posición Obtener una dirección IP automáticamente. En principio, la configuración del protocolo se puede realizar aquí, ya que es suficiente para el funcionamiento normal en una red local. Si es necesario, también puede agregar direcciones de puerta de enlace (enrutador), si las hay, lo que le permitirá acceder a segmentos de red con diferentes direcciones. Para hacer esto, use el botón Avanzado e ingrese las direcciones IP requeridas usando el botón Agregar. Después de conectar su computadora a la red y configurar los ajustes de red, es posible que después de reiniciar la computadora no pueda conectarse a ella. Esto podría deberse a un error de configuración de la red o a un error físico de la red, como un cable mal engarzado, un cable roto, un puerto defectuoso en un concentrador o conmutador, etc. La forma más sencilla de comprobar la conectividad es utilizar utilidad del sistema silbido. En primer lugar, debe abrir el símbolo del sistema yendo a Inicio > Todos los programas > Accesorios > Línea de comando y escribiendo lo siguiente en la línea: ping 192.168.0.1 (Fig. 16.8).  Arroz. 16.8. Ejecución exitosa del comando
Si existe una conexión física con la dirección especificada, es decir, el cable no está dañado y el equipo funciona correctamente, entonces el resultado será positivo. De forma predeterminada, el programa envía solo cuatro paquetes a la dirección IP especificada, lo cual es suficiente para verificar la conexión. Si hay una conexión, el tiempo de respuesta en este ejemplo es inferior a 1 ms. También es posible que este indicador fluctúe dentro de un amplio rango. Esto significa que existe una conexión, pero está lejos de ser la más estable y rápida, lo que, a su vez, significa que la longitud del segmento es demasiado larga o hay colisiones en la red. En este caso, puede intentar conectar el cable a un puerto diferente en el concentrador o conmutador. Si no hay conexión con el dispositivo especificado, el resultado será negativo (Fig. 16.9). 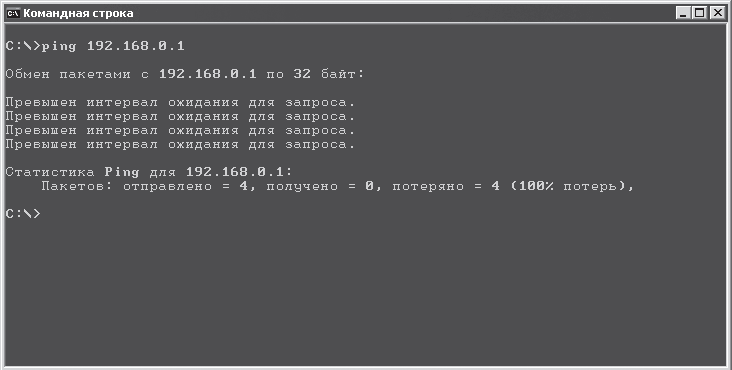 Arroz. 16.9. La ejecución del comando falló En este caso, debe verificar lo siguiente: Dirección IP; Máscara de subred; Grupo de trabajo o dominio; Instalación correcta de la tarjeta de red (use el Administrador de dispositivos); Si tarjeta LAN no integrado, luego contacte en la ranura con el adaptador o puerto (si se utiliza un adaptador USB); El adaptador está funcionando (el indicador de conexión en el panel trasero debe estar encendido); Correcto engarzado de conectores en el cable; El estado de todos los puertos utilizados para conectar la computadora. Acceso a recursos de archivosIndependientemente del tipo de red que tenga (peer-to-peer o basada en servidor), tarde o temprano necesitará configurar el acceso compartido a algunas carpetas de su disco duro. Por supuesto, si la red está basada en un servidor, es mejor recurrir a la ayuda de un servidor de archivos. Sin embargo, si carga los archivos necesarios a servidor de archivos Si no funciona o es imposible, tendrás que configurar el acceso compartido al ordenador. Para que los recursos de archivos de la computadora estén disponibles públicamente, Windows XP tiene un servicio especial que se inicia automáticamente cuando se instala una tarjeta de red. Todo lo que necesita saber es crear correctamente un recurso y configurar los derechos de acceso. En primer lugar, abra una ventana del Explorador. En el sistema Windows XP, el acceso compartido se establece por separado para cada carpeta, por lo que debe decidir inmediatamente qué carpetas deben ser "destrozadas" por los usuarios de la red. Seleccionando la carpeta a la que desea enviar uso común, debe hacer clic derecho sobre él y seleccionar Compartir y Seguridad en el menú que aparece; se abrirá una ventana que contiene varias pestañas. Para controlar el acceso, utilice la pestaña Acceso. Dependiendo de si estás conectado a un dominio o no, el contenido de esta pestaña puede variar. Consideremos ambos casos. Sin usar un dominio(Figura 16.10). Arroz. 16.10. Configurar el acceso a un recurso de archivo en una red sin dominio Para controlar el acceso a la red, utilice el panel Seguridad y uso compartido de red. Para compartir una carpeta, debe seleccionar la casilla de verificación Compartir esta carpeta. Si el recurso debe ser modificable, asegúrese de marcar la casilla Permitir modificación de archivos a través de la red. Luego de presionar el botón 0K, el sistema operativo comenzará a cambiar los derechos de acceso a la carpeta, lo que se indicará con la aparición de una pequeña ventana con contenido animado. Usando un dominio(Figura 16.11).  Arroz. 16.11. Configurar el acceso a un recurso de archivo en una red con un dominio En la pestaña Acceso, que está abierta de forma predeterminada, debe configurar el interruptor en la posición Compartir esta carpeta y especificar los derechos de acceso a este recurso haciendo clic en el botón Permisos. De forma predeterminada, el acceso a la carpeta está abierto a todos los usuarios con los mismos derechos: solo lectura (Fig. 16.12).  Arroz. 16.12. Lista de usuarios con acceso al recurso Si está satisfecho con esto, no necesita realizar ninguna acción adicional. Si desea configurar diferentes permisos para usuarios individuales, haga clic en el botón Agregar; se abrirá la ventana para agregar usuarios desde el dominio (consulte el Capítulo 14, sección "Configuración del acceso a los recursos de archivos", Fig. 14.29). Para cancelar el uso compartido de un recurso, en las ventanas de acceso a recursos de archivos (ver Fig. 16.10 y Fig. 16.11), debe desmarcar la opción Compartir esta carpeta y configurar el interruptor en Cancelar compartir esta carpeta, respectivamente. De manera similar, puede configurar el acceso compartido a cualquier cantidad de carpetas. Acceso a impresorasA menudo alguien necesita imprimir información, pero no tiene una impresora a mano. Si está conectado a la red y tiene una impresora, puede ser un verdadero salvavidas si la comparte con otras personas. Además, no es difícil hacerlo. Lo principal es no exagerar con los permisos de impresión. En primer lugar, debe ejecutar el comando Inicio > Panel de control, hacer clic en el icono Impresoras y faxes, hacer clic derecho en la impresora y seleccionar Compartir en el menú que aparece (Fig. 16.13); se abrirá una ventana con varias pestañas. 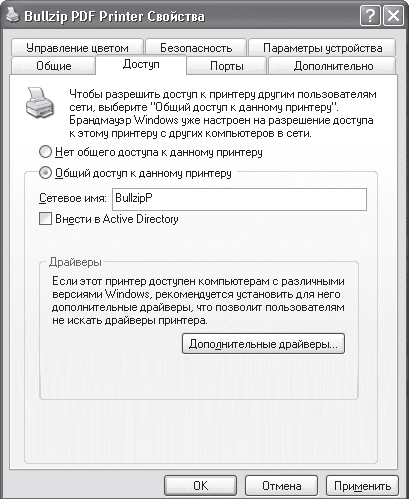 Arroz. 16.13. Pestaña de acceso en la ventana de propiedades de la impresora Para configurar el acceso a la impresora, utilice la pestaña Acceso, cuyo contenido también puede diferir dependiendo de si está conectado a un dominio. Entonces, si no se utiliza el sistema de dominio, simplemente marque la casilla de verificación Compartir impresora y especifique su nombre. Si la red utiliza un dominio, entonces debe configurar el interruptor en Compartir acceso con esta impresora e ingrese el nombre bajo el cual se mostrará esta impresora en el entorno de red. También puede especificar que la información de la impresora se agregue a Active Directory seleccionando la casilla de verificación Agregar a Active Directory.
Si necesita configurar los derechos de acceso a la impresora, debe ir a la pestaña Seguridad. De forma predeterminada, todos pueden usar la impresora, con una limitación: los usuarios no podrán administrar los trabajos de impresión de otras personas. También puede asignar diferentes derechos a los usuarios agregándolos primero al grupo de usuarios de la impresora (para saber cómo hacerlo, consulte el Capítulo 14, sección “Configuración del acceso a los recursos de archivos”). En este punto, la configuración para compartir impresoras se puede considerar completa. Supongamos que recientemente descubrió que en su red (corporativa, oficina o hogar) hay una computadora en la que hay una carpeta compartida con un lote de películas nuevas y realmente desea verlas. Entonces, ¿cuál es el trato? Abra el Explorador de archivos y seleccione Sitios de red en el lado izquierdo. Conociendo el nombre de la computadora deseada, búsquela en su entorno de red y selecciónela. En este caso, en la parte derecha de la ventana del Explorador se mostrarán todos los recursos que este ordenador proporciona para uso público. Presumiblemente la carpeta con películas se llamará Video. Haga clic derecho sobre él y seleccione Conectar en el menú que aparece unidad de red– se abrirá la ventana para conectar una unidad de red (Fig. 16.14). 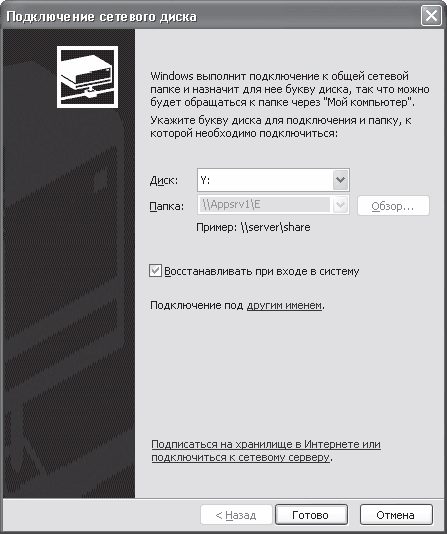 Arroz. 16.14. Conexión de una unidad de red Esta ventana le pide que seleccione una letra de unidad bajo la cual se mostrará el contenido de la carpeta de Vídeo que ha seleccionado. Si desea que esta unidad se conecte cada vez que inicie sesión en Windows, marque la casilla de verificación Recuperar al iniciar sesión. Eso es todo: disfruta viendo tus películas favoritas. Conexión a una impresora de redSi necesita imprimir alguna información, pero la impresora no está conectada a la computadora, entonces no tiene que ir a su vecino con el disco si se establece una red entre sus computadoras. Basta con conectar su impresora como impresora de red. Por supuesto, siempre que la impresora del vecino sea compartida (consulte la sección "Conceder acceso a las impresoras" de este capítulo anterior). La forma más sencilla de conectar una impresora de red es la siguiente. Abra Entorno de red en el Explorador y coloque el puntero del mouse en la computadora que proporciona acceso a la impresora. Luego haga doble clic en la impresora en el lado derecho de la ventana del Explorador o haga clic derecho en la impresora y seleccione Conectar en el menú que aparece (Fig. 16.15). 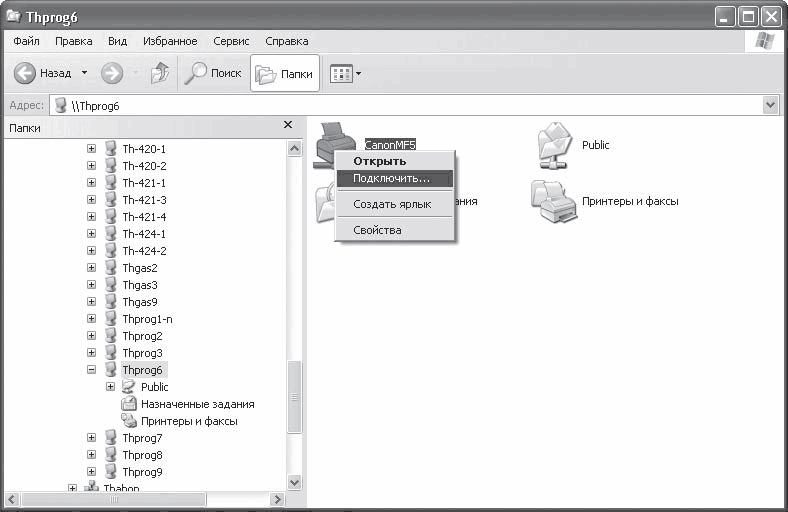 Arroz. 16.15. Conexión de una impresora de red Después de esto, la impresora estará conectada. Capítulo 17Configurar una red en Windows Vista Sistema operativo Windows Vista comienza a arraigarse en los ordenadores de los usuarios y ya no es posible detenerlo. Cualquiera que tenga suficiente computadora poderosa, aunque sea solo por diversión, instala este sistema e intenta trabajar con él. Quienes llevan mucho tiempo utilizando este sistema están acostumbrados y no van a desprenderse de él. Si tienes quirófano sistema windows Vista en cualquier versión, entonces necesita saber y poder conectar una computadora a la red y aprender a usar recursos compartidos y proporcionar sus recursos para uso público. Conexión a la red y configuración del protocolo.Vale la pena decir que tan pronto como se conecte a la computadora cable de red y enciende su computadora, Vista detecta inmediatamente la red y guarda información sobre ella. Sin embargo, ella no querrá conectarse a él de inmediato y se ofrecerá a seguir una determinada ruta de conexión. Ahora hablemos de todo en orden. En primer lugar, ejecute el comando Inicio > Panel de control, busque el ícono Red e Internet y haga clic en el enlace Ver estado y tareas de la red; se abrirá una ventana (Fig. 17.1), que muestra el estado actual de la conexión a la red encontrada. También aquí se encuentran mecanismos para configurar el acceso a los recursos de archivos de la computadora y sus impresoras.  Arroz. 17.1. Redes y recursos compartidos El siguiente paso es configurar el protocolo IP especificando la dirección IP de la computadora, la máscara de subred, la dirección IP del servidor DNS, etc. Por supuesto, si está utilizando una red con asignación dinámica de direcciones, es posible que dicha configuración no sea necesaria. Si aún es necesaria la configuración, para cambiar los parámetros especificados, debe hacer clic en el enlace Administrar conexiones de red; se abrirá una ventana con una lista de conexiones de red. Al hacer clic derecho en la conexión deseada, seleccione Propiedades en el menú que aparece; se abrirá la ventana de propiedades para la conexión de red seleccionada (Fig. 17.2). 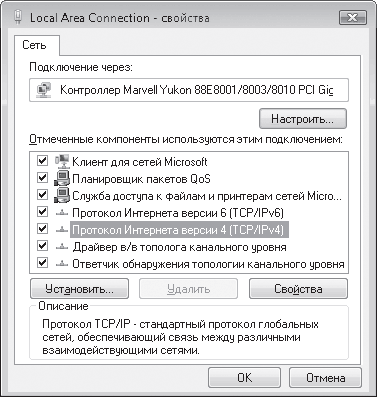 Arroz. 17.2. Propiedades de la conexión de red seleccionada A diferencia de una ventana similar en Windows XP, esta ventana contiene muchos más protocolos y servicios, pero esto no cambia el asunto. Nos interesará la posición Protocolo de Internet versión 4 (TCP/lpv4), al hacer doble clic en ella se abrirá la ventana de configuración del protocolo IP (Fig. 17.3). Teniendo todos los datos necesarios a mano, los ingresamos en las posiciones apropiadas.  Arroz. 17.3. Ingrese los datos requeridos Al ingresar la información y hacer clic en Aceptar, puede unirse completamente al dominio o grupo de trabajo. Configurar el descubrimiento de redAunque su conexión de red ya esté configurada, aún no podrá ver las computadoras en la red. Para que esto sea posible, necesita configurar adicionalmente su entorno de red. Necesito volver a caja de diálogo administración de redes y recursos compartidos (consulte la Fig. 17.1) y haga clic en el botón de flecha junto a Compartir y descubrimiento de redes; esta posición se expandirá y aparecerán dos parámetros. Para permitir que la computadora vea otras máquinas en la red y, a su vez, permitir ser vista, coloque el interruptor en la posición Habilitar descubrimiento de red (Fig. 17.4) y haga clic en el botón Aplicar. El servicio comenzará a funcionar, como lo indica el indicador verde encendido. frente a la inscripción Descubrimiento de red. 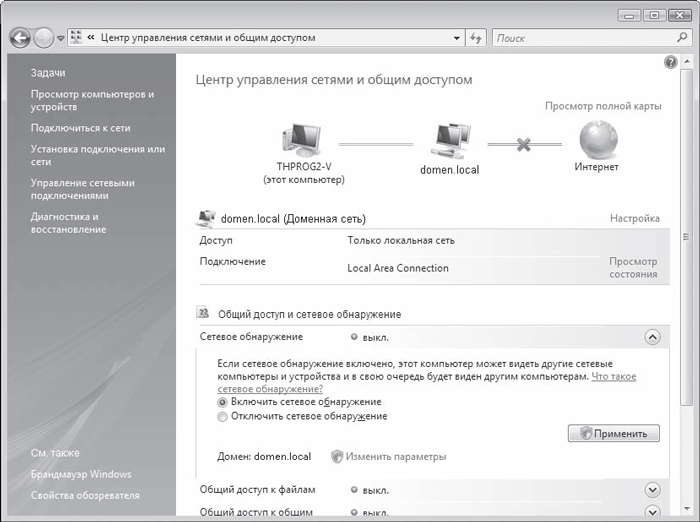 Arroz. 17.4. Activar el servicio de descubrimiento de red Esto completa la configuración de la red. Si después de configurar la red operativa no puede acceder a la red, significa que ingresó datos incorrectos al configurar el protocolo o hay algún tipo de daño físico. La presencia de una conexión con un servidor u otro dispositivo de red se verifica de la misma manera que en el sistema operativo Windows XP (consulte el Capítulo 16, sección “Configuración del protocolo y verificación de la comunicación”). Configurar el acceso a los recursos de archivosDe forma predeterminada, incluso si ya está conectado a la red, la capacidad de acceder a sus recursos está bloqueada, lo cual se hace por el bien de seguridad incrementada sistemas. Para compartir un recurso de archivo, debe hacer lo siguiente: Ejecute el comando Inicio > Panel de control > Redes e Internet > Centro de redes y recursos compartidos; se abrirá una ventana (Fig. 17.5), en la que debe hacer clic en el botón de flecha al lado de Compartir archivos. 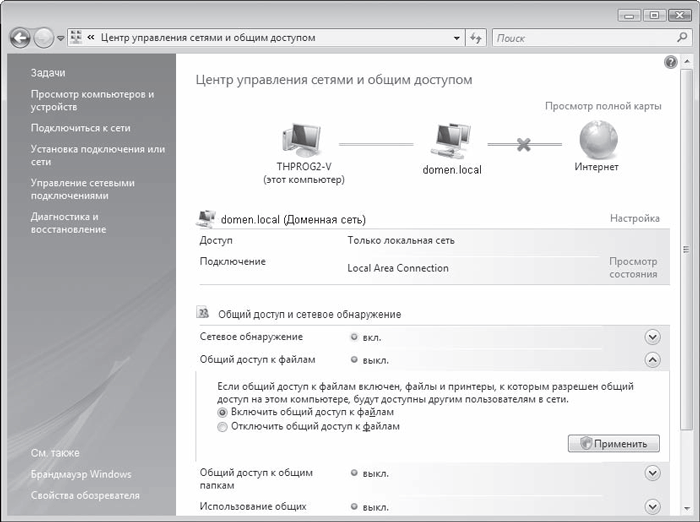 Arroz. 17.5. Configurar el uso compartido de archivos Como resultado, la sección requerida se expandirá, lo que dará como resultado dos parámetros. Para activar la función para compartir archivos, debe colocar el interruptor en la posición Habilitar compartir archivos y hacer clic en el botón Aplicar. esta función está activado, como lo indica la luz verde del indicador al lado de la inscripción File Sharing. Veamos cómo configurar el acceso compartido a una carpeta específica. Usando el Explorador, ubique la carpeta que planea compartir. Al hacer clic derecho sobre él, en el menú que aparece, seleccione Compartir; se abrirá una ventana (Fig. 17.6) que muestra los usuarios y grupos con acceso a su recurso. 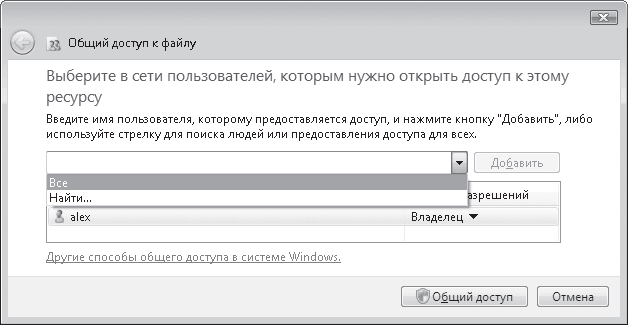 Arroz. 17.6. Agregar derechos de acceso De forma predeterminada, nadie excepto el propietario de la computadora tiene acceso, pero esto es muy fácil de solucionar. Por ejemplo, cuando abre la lista, puede seleccionar el grupo Todos, lo que permitirá que todos vean su acceso. Para agregar este grupo a la lista, use el botón Agregar. No está claro por qué, pero los creadores de Windows Vista no permiten configurar los derechos en esta ventana de forma más clara que seleccionando una de las opciones de acceso: Lector, Colaborador o Copropietario. Sin embargo, esto se puede hacer más tarde. De forma predeterminada, se agrega un grupo o usuario con derechos de lector. Si ya sabes con más detalle qué significa cada una de las opciones, entonces puedes cambiar los permisos aquí mismo haciendo clic derecho en el grupo o usuario. Después de hacer clic en el botón Compartir, el sistema realizará algunas manipulaciones, como resultado de lo cual se compartirá la carpeta, como lo indica la ventana que aparece (Fig. 17.7).  Arroz. 17.7. La carpeta es compartida. Si necesita configurar los derechos de algunos usuarios con mayor precisión, debe usar Explorer nuevamente haciendo clic derecho en la carpeta deseada y seleccionando Propiedades en el menú que aparece, se abrirá una ventana en la que deberás pulsar el botón Acceso adicional (Fig. 17.8). 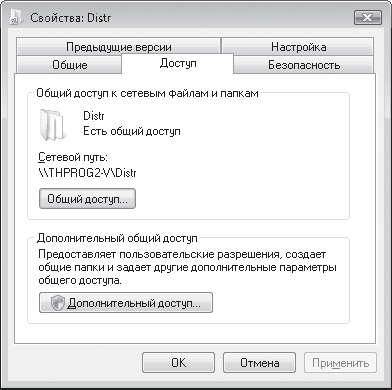 Arroz. 17.8. Configurar acceso adicional Como resultado, aparecerá una ventana (Fig. 17.9) en la que podrá configurar permisos para cada uno de los usuarios y grupos que tienen permiso de acceso a esta carpeta. 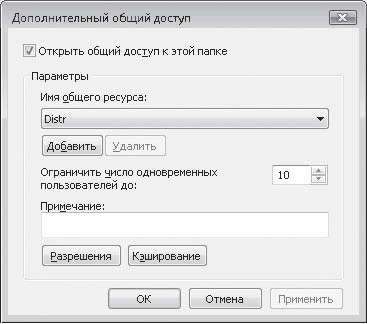 Arroz. 17.9. Configurar permisos de acceso Antes de configurar estos derechos, tenga en cuenta que puede limitar la cantidad de conexiones simultáneas. Esta opción será útil cuando vea una ralentización notable en su computadora, lo que significa que se está abusando del recurso. En este caso basta con reducir al mínimo el número de conexiones simultáneas, por ejemplo a dos o tres personas. Para configurar permisos para usuarios o grupos específicos, use el botón Permisos; se abrirá una ventana (Fig. 17.10) que contiene una lista de todos los usuarios a los que se les permite acceder a este recurso. 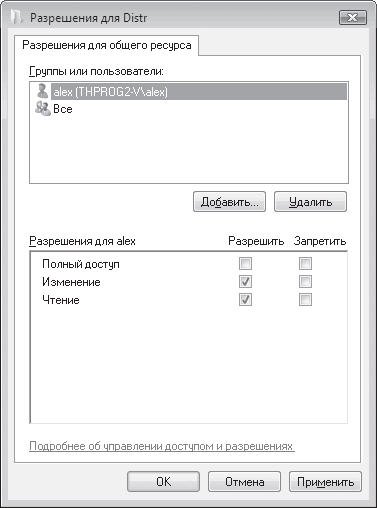 Arroz. 17.10. Establecer permisos para cada puesto Para agregar nuevos usuarios, debe hacer clic en el botón Agregar. Para obtener información sobre el proceso de agregar usuarios, consulte el Capítulo 14, sección "Configuración del acceso a los recursos de archivos". Hay varias formas de desactivar el acceso a una carpeta compartida. Por ejemplo, desmarque la casilla Compartir esta carpeta (ver Fig. 17.9) o haga clic en el botón Compartir (ver Fig. 17.8); se abrirá la ventana para compartir (ver Fig. 17.11), en la que deberá seleccionar la opción Detener acceso.  Arroz. 17.11. Deshabilitar el acceso a la carpeta. Configurar el acceso a las impresorasAl igual que con los archivos compartidos, el uso compartido de impresoras también se realiza en dos pasos. En primer lugar, debe activar la función adecuada y solo luego agregar derechos para usar la impresora. Seleccione Inicio > Panel de control > Redes e Internet > Centro de redes y recursos compartidos. Se abrirá una ventana (Fig. 17.12), en la que debe hacer clic en el botón de flecha frente a la inscripción Uso de impresoras compartidas, coloque el interruptor en la posición Habilitar uso compartido de impresoras y haga clic en el botón Aplicar. 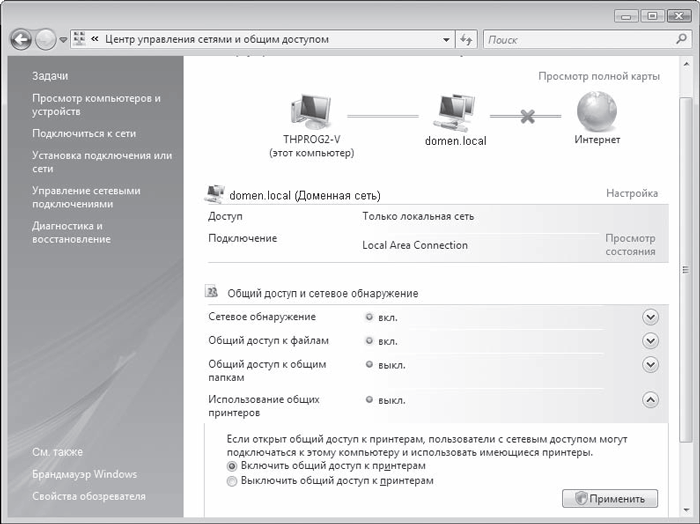 Arroz. 17.12. Permitir compartir impresora El sistema realizará ajustes necesarios y activa el uso compartido de impresoras, lo que se indicará con un indicador verde junto a la inscripción Usando impresoras compartidas. El siguiente paso es configurar los derechos de acceso. Para hacer esto, abra el grupo Impresoras, haga clic derecho en la impresora deseada y en el menú que aparece, seleccione Compartir (Fig. 17.13).  Arroz. 17.13. Seleccione Compartir Como resultado, aparecerá una ventana con la configuración de la impresora (Fig. 17.14), abierta en la pestaña Acceso. Si la computadora no está conectada a un dominio, el contenido de esta pestaña se bloquea y se vuelve accesible solo después de hacer clic en el botón Configuración de uso compartido. Después de usar este botón puedes cambiar nombre de red impresora.  Arroz. 17.14. Ventana de configuración de la impresora Si la computadora está conectada a un dominio, el contenido de la pestaña está activo y los cambios necesarios se pueden realizar de inmediato. En la pestaña Seguridad, puede agregar o eliminar usuarios que pueden usar la impresora, así como configurar sus derechos (Fig. 17.15). 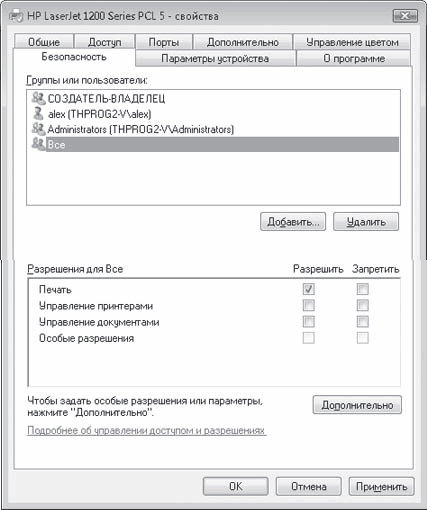 Arroz. 17.15. Configurar derechos de usuario y grupo Para configurar los derechos, simplemente marque o desmarque las casillas correspondientes ubicadas en la parte inferior de esta pestaña. Para agregar usuarios, use el botón Agregar (para conocer el proceso de agregar usuarios, consulte el Capítulo 14, sección “Configuración del acceso a los recursos de archivos”). Conexión a un archivo compartidoEl proceso de conexión a un archivo compartido es muy sencillo y tiene varias opciones. La mayoría de las veces, se utiliza Explorer para esto. Entonces, si necesita conectarse temporalmente a carpeta de red Para abrir un archivo o reescribir una película, simplemente abra el grupo Red en el lado izquierdo del Explorador y marque la computadora correcta. En la parte derecha de esta ventana, seleccione el objeto deseado y simplemente arrástrelo usando el botón del mouse y manteniendo presionada la tecla Alt. Si planea utilizar este recurso de archivos constantemente, será más fácil conectarlo como una unidad de red para no buscar esta computadora y los datos que contiene cada vez. Debe hacer clic derecho en la carpeta deseada y en el menú que aparece, seleccionar Mapear unidad de red (Fig. 17.16).  Arroz. 17.16. Seleccione Mapear unidad de red Como resultado, se abrirá una ventana donde deberá especificar la letra de la unidad que se utilizará para conectar el recurso de red (Fig. 17.17). Además, para permanente conexión automática disco al iniciar sesión, debe marcar la casilla de verificación Recuperar al iniciar sesión. 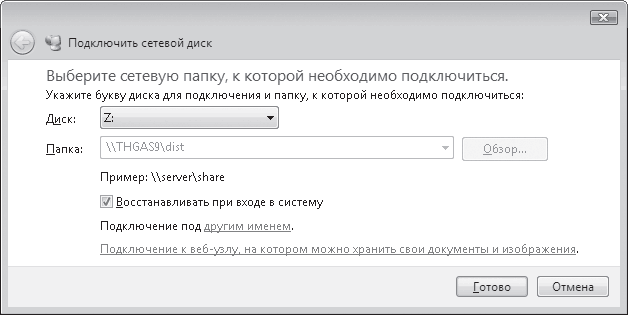 Arroz. 17.17. Especificación de parámetros de conexión de unidad de red Conexión a una impresoraUna impresora de red en el sistema operativo Windows Vista se conecta de la misma manera que en Versiones de Windows HORA. Debe abrir el Explorador, hacer clic derecho en la impresora y en el menú que aparece, hacer clic en el botón Conectar o hacer doble clic en la imagen de la impresora. Dado que la cantidad de computadoras en la red con el sistema operativo Windows Vista instalado aún es demasiado pequeña, es posible que deba instalar manualmente sus controladores para conectar la impresora. Tendrás que buscar un controlador de impresora para Windows Vista. Capítulo 18Conexión de la red a Internet Conectar una red local a Internet es cuestión de tiempo y, por regla general, este momento llega muy rápido. El hecho es que la fuente principal y principal. nueva información– Internet, por lo que conectarlo a una red local está absolutamente justificado. Además, casi todas las redes "domésticas" se crean precisamente para cobrar, en primer lugar, por el uso de Internet y, sólo en segundo lugar, por todo lo demás. Internet es una red, una red global, que comenzó con la conexión de varias computadoras y terminó con millones y la cima del éxito en el desarrollo de la red, por lo que considerar su organización y capacidades es una de las tareas obligatorias de este libro. Un poco sobre internet¿Que es la Internet? Hace más de dos décadas, se comenzó a trabajar en la creación de una red ARPAnet experimental. La idea pertenecía al Departamento de Defensa de Estados Unidos. La tarea principal que se les planteó a los desarrolladores fue lograr la estabilidad de la red contra cualquier daño. En aquel momento había una “guerra fría” entre Estados Unidos y la Unión Soviética, que en cualquier momento podría convertirse en una tercera guerra mundial. Teniendo en cuenta que los bombardeos aéreos pueden afectar y destruir vastas áreas industriales (y otras), la red desarrollada por los científicos tenía que garantizar un funcionamiento ininterrumpido. Se suponía que esto se lograría manteniendo en funcionamiento al menos una de las computadoras, que podría conectarse mediante otra computadora. A las computadoras que se comunicaban (no sólo a la red en sí) también se les dio la responsabilidad de establecer y mantener las comunicaciones. El principio básico era que cualquier computadora podía comunicarse con otra de igual a igual. La Organización Internacional de Normalización (ISO) comenzó a desarrollar un estándar para dicha red. La idea de la red era clara y todos comenzaron a desarrollarla, incluidos muchos aficionados a la informática, lo que fue posible gracias a los largos retrasos en la adopción del estándar. Gradualmente software, que servía a la red, fue mejorado y distribuido. Muchos usuarios empezaron a utilizarlo. Poco a poco la red quedó bajo control y todo se volvió estrictamente estandarizado. Un poco más tarde apareció la World Wide Web (WWW) y todos se apresuraron a conquistar Internet. Innumerables recursos de diversa naturaleza han convertido a Internet en un mecanismo de información de un poder sin precedentes. Las perspectivas de su desarrollo son imprevistas, lo que lo hace aún más atractivo. Internet se está integrando rápidamente en la vida y tarde o temprano alcanzará el 100 por ciento. Para convertirse en miembro del club de amantes de Internet, se necesita muy poco: ganas y dinero. La red global es un mecanismo tan bien engrasado que incluso un usuario sin experiencia puede trabajar en él. ¿Por qué no probarlo y tal vez te guste? opciones de acceso a internetPara utilizar Internet, debe conectarse a él, es decir, obtener acceso. Para hacer esto, deberá celebrar un acuerdo con uno de los proveedores (una organización con acceso directo a Internet). Los proveedores son primarios y secundarios. Primario proveedores: grandes organizaciones con servicios terrestres o de alta velocidad canal satelital en Internet, permitiéndote recibir y transmitir datos a velocidades muy superiores a la velocidad de un módem convencional, por ejemplo más de 100 Mbps. Sólo las grandes empresas con uno o más servidores que atienden sus sitios web y bases de datos pueden permitirse el acceso a dicho canal. Secundario Los proveedores suelen ser organizaciones pequeñas que han celebrado un acuerdo para arrendarles un canal del proveedor principal. La velocidad de dicho canal depende del nivel y la calidad del equipo propiedad del proveedor secundario. Por regla general, no supera los 10 Mbit/s. El acceso al canal de un proveedor secundario suele ser varias veces más barato que el acceso al canal de un proveedor primario. Esto se debe al hecho de que la velocidad del canal se consume rápidamente debido a la gran cantidad de conexiones y, por regla general, un usuario normal obtiene un canal con una velocidad de hasta 1-2 Mbit/s. Hoy en día, las opciones de conexión a Internet más populares son: Utilizando un módem analógico-digital; Usando un módem xDSL; A través de una línea dedicada; A través de retransmisión de tramas; A través de módem inalámbrico; A través de televisión por cable. Dado que tarde o temprano una red local, por grande que sea, tendrá que estar conectada a Internet, vale la pena considerar al menos brevemente cada una de estas opciones. Conexión mediante un módem analógico a digitalComo se desprende de este tipo de conexión, para conectarse a Internet, es decir, a un proveedor de Internet, se utiliza un módem analógico a digital convencional, que apareció hace unos diez años. Para obtener más información sobre módems, consulte el Capítulo 6, sección “Módem”. Érase una vez, este método de conexión era el más rentable y sencillo: bastaba con comprar un módem, configurar las propiedades de la conexión y ya estaba en Internet. Hoy en día, este método también es común, pero ya está empezando a perder terreno. Para conectarse al proveedor de Internet se utiliza el cable telefónico disponible en cada hogar, diseñado para la comunicación vía teléfono. Para recibir su señal, el proveedor se ve obligado a mantener a su lado un módem similar, que está diseñado, en términos generales, para una conexión punto a punto (de ahí el nombre "método de conexión de sesión" o acceso telefónico a menudo se encuentra acceso). Esto significa que para atender simultáneamente a cientos de usuarios, el proveedor debe tener a su disposición cien líneas y cien módems (módems de grupo). Sin embargo, esto no es lo peor. La principal desventaja de conectarse a través de un módem es baja velocidad, que, dados los métodos actuales de diseño de recursos en Internet, no proporciona una buena velocidad de visualización. Además, ni siquiera tiene que pensar en ver vídeos en directo, escuchar radio por Internet, comunicarse a través de una cámara web, de un mensajero de Internet, etc. Como se mencionó anteriormente, la velocidad teórica de dicha conexión no supera los 56 Kbps. Sin embargo, este método de conexión se utiliza a menudo cuando el sistema analógico existente línea telefónica no permite el uso de tecnologías de transmisión de datos más avanzadas. Organizar el acceso a Internet mediante un módem analógico-digital solo es adecuado para una red local con dos o tres computadoras, no más; de lo contrario, solo obtendrá una parte de la adrenalina de la indignación por la baja velocidad. Conexión mediante módem xDSLComo es el caso de los módems analógico-digitales, se utiliza una línea telefónica normal para conectarse a Internet mediante un módem xDSL. Sin embargo, gracias a una tecnología de transmisión de señal completamente diferente, la velocidad de transferencia de datos es mucho mayor que la que se logra con un módem analógico a digital convencional. Entonces, la mayoría de las veces, por ejemplo, en casa, se utilizan velocidades de 64 Kbps a 512 Kbps. En este caso, la velocidad se puede ajustar dentro de un rango bastante amplio, en ambas direcciones, es decir, para transmitir y recibir información. Hoy en día, los módems ADSL son los más utilizados, cuya principal ventaja es la alta velocidad de transferencia de datos y una línea telefónica de uso gratuito. Así, la velocidad máxima de recepción de datos para los módems ADSL 2+ es de 24 Mbit/s, lo que, como ve, es suficiente para cualquier necesidad. Incluso si la velocidad es de sólo 1 Mbit/s, puedes escuchar la radio, ver películas e intercambiar información fácilmente a alta velocidad en poco tiempo. El uso de un módem xDSL para conectarse a Internet se practica con bastante frecuencia en las redes locales de una empresa o una oficina grande. Nada impide su uso en redes "domésticas", sin embargo, como ha demostrado la práctica, en este caso se utilizan otras opciones, por ejemplo, una línea dedicada. Conexión mediante línea dedicadaUna línea arrendada, sin importar de qué tipo sea (cable telefónico o fibra óptica), le permite conectarse directamente al equipo del proveedor, por lo que puede estar seguro de que la línea será utilizada en su totalidad y solo por un usuario específico. La velocidad de transferencia de datos depende del equipo utilizado. Si se utiliza fibra óptica como portador, nada impide el intercambio de datos a una velocidad de 10-100 Mbit/s. La desventaja de conectarse mediante una línea arrendada es su alto costo, lo que hace que su uso solo sea posible para empresas y grandes organizaciones. Sin embargo, una línea alquilada se utiliza muy a menudo en redes "domésticas", ya que permite tener acceso garantizado a Internet independientemente de muchas condiciones. Conexión a través de Frame RelayLa conexión mediante Frame Relay (traducción aproximada - "estructura variable") se ha utilizado durante mucho tiempo. El punto principal de tal conexión es cambio dinámico velocidad dependiendo de las necesidades del usuario, es decir, inicialmente se determina la velocidad mínima de transferencia de datos, que luego cambia automáticamente según las condiciones. Velocidad máxima La transferencia de datos puede ser de aproximadamente 2 Mbit/s, lo que depende de la calidad de la línea. Este método de conexión se utiliza a menudo en empresas para organizar comunicaciones con áreas remotas. Este método no siempre es adecuado para acceder a Internet. Así, en el caso de las redes “domésticas”, la carga de la línea casi siempre será del 100%. Por tanto, es más rentable contratar una línea dedicada con una determinada velocidad de transferencia de datos: puede que sea más cara, pero es de mejor calidad. Conexión mediante módem inalámbricoRecientemente, el uso de radio aire para la transmisión de datos se ha vuelto cada vez más común. Las ventajas son obvias: velocidad bastante alta y, lo más importante, movilidad. Para conectarse a Internet, solo necesita instalar una antena direccional y un radiomódem conectándolo a su enrutador. La velocidad de transmisión/recepción de datos puede ser bastante alta, por ejemplo 2 Mbit/s. Sin embargo, puede variar, ya que depende directamente de la distancia al proveedor y de las condiciones climáticas. Además, no te olvides de Internet satelital, ya que también implica el uso de radio aire, solo que de una manera mucho más altas frecuencias. La conexión a Internet vía satélite tiene una serie de características que no le permiten volverse muy popular. El primer y más importante inconveniente es el alto coste de dicha conexión, ya que para utilizar dicha Internet será necesario adquirir una costosa antena parabólica y un módem especial. Hay Internet satelital simétrico y asimétrico. El primero de ellos implica el uso de equipos más económicos, pero también requiere de una conexión adicional a Internet terrestre. Esto se debe al hecho de que simples antena satelital Sólo te permite recibir datos, pero para transmitir información necesitas otro tipo de comunicación. Internet asimétrica no tiene tal desventaja, pero el costo del equipo satelital en este caso excede todos los límites razonables. Sin embargo, el uso de Internet asimétrico es la única opción para conectar a Internet pueblos remotos y aislados de la civilización. Otro inconveniente internet satelital– el tiempo de respuesta es demasiado largo. Esto significa que incluso si tienes una conexión con una velocidad de, por ejemplo, 2 Mbps, recibirás información con retraso. Otra opción conexión inalámbrica– utilización de redes GSM existentes, es decir, redes que dan servicio a teléfonos móviles. En este caso, sólo necesitas conectarte. teléfono móvil cualquier de manera accesible a una computadora (cable, puerto de infrarrojos, Bluetooth), configure la conexión de una manera determinada y use su módem para acceder a Internet. La velocidad de transferencia de datos no resiste las críticas, por lo que este tipo de método estacionario para conectarse a Internet se utiliza con bastante poca frecuencia. Considere usar tecnologías inalámbricas La conexión de una red local a Internet debe realizarse con cuidado y sólo si otras opciones de conexión no son satisfactorias. Conexión vía televisión por cableOtra forma de conectarse a Internet en rápido crecimiento es utilizar los sistemas de televisión por cable existentes. Un televisor es un dispositivo que se encuentra en casi todos los hogares y, muy a menudo, se utiliza la televisión por cable para ver programas. Sus ventajas son obvias: una gran cantidad de programas para todos los gustos y para todos los espectadores. Utilizar un cable de televisión existente para transmitir datos desde Internet es bastante tentador y eficaz, ya que no requiere la organización de líneas de cables separadas. La velocidad de transferencia de datos es bastante alta y puede alcanzar los 30 Mbit/s. Sin embargo, use conexión de cable justificado solo en casa, y para organizar el acceso a Internet en una red local incluso talla pequeña Este método no es en absoluto adecuado. Organización del acceso público a Internet.Existen varios mecanismos probados mediante los cuales puede conectar una red local a Internet. La idea general de conectar una red a Internet es sencilla. Basta con organizar la conexión de uno de los ordenadores y enseñarle a “compartir” esta conexión con otros usuarios. Usar una computadora para estos fines es bastante conveniente, ya que le permite ajustar las resoluciones visualmente. También puede utilizar un enrutador con un módem conectado para estos fines, lo cual es más ventajoso porque elimina un "enlace débil" innecesario. Lo único que complica la implementación de esta idea es que es necesario organizar el control sobre el uso de Internet por parte de otras computadoras y monitorear la seguridad de su conexión. Para una red de oficina que consta de más de 20 computadoras, generalmente se configura una computadora separada: una puerta de enlace a Internet, a la que se conecta un módem de alta velocidad, se instala el software necesario y que está destinado únicamente a servir a los usuarios conectados a él. Si no puede seleccionar una computadora separada, puede usar cualquier otra que esté en uso. Por supuesto, en este caso, se le deben imponer algunos requisitos adicionales: como mínimo, debe estar encendido constantemente, sin mencionar el hecho de que es necesario eliminar la situación de congelación. Usando estándar Componentes de Windows experienciaVeamos cómo organizar el acceso compartido a Internet utilizando las capacidades del sistema operativo. sistemas microsoft Windows XP Profesional. Esta situación suele ocurrir en oficinas pequeñas y redes domésticas pequeñas. Para compartir el acceso a Internet, utilizan un servicio especial para compartir Internet llamado ICS (Internet Connection Sharing). Para ello, el ordenador que actuará como principal deberá tener ya configurada una conexión a Internet de cualquier tipo, a través de la cual se organizará el acceso compartido a Internet. Red global.
Elijamos la ruta más simple: use el Asistente de configuración de red, para iniciarlo debe abrir la ventana Conexiones de red (para hacer esto, ejecute el comando Inicio > Lugares de red y haga clic en el enlace Mostrar conexiones de red) y haga clic en el enlace Instalar red domestica o red de oficinas pequeñas. Como resultado, se abrirá una ventana que le indicará para qué puede utilizar el Asistente de configuración de red (Fig. 18.1), incluido, por ejemplo, organizar conexión general a la Internet. 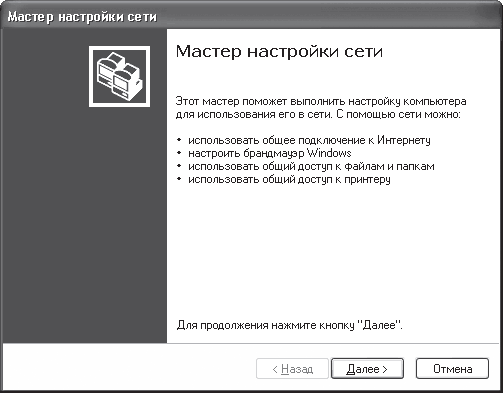 Arroz. 18.1. Asistente de configuración de red Después de hacer clic en el botón Siguiente, se abrirá la siguiente ventana, que brinda consejos sobre la preparación preliminar para las acciones seleccionadas. En particular, se sugiere verificar si la tarjeta de red y el módem están instalados y si están funcionando. Además, se recomienda conectarse a Internet, lo cual no es en absoluto necesario, ya que podrás hacerlo más tarde, comprobando el resultado de compartir. 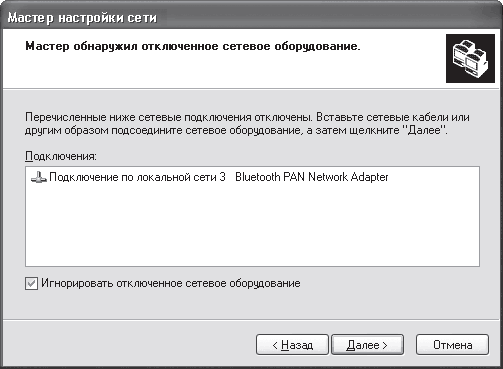 Arroz. 18.2. Conexión de red detectada EN en este ejemplo Hay una conexión de red por cable que no funciona temporalmente porque la tarjeta de red no está conectada a la red. Esto se hizo para probar al maestro. Como puede ver, detectó la conexión y le pidió que la verificara o conectara el cable, lo que se puede hacer más tarde creando un recurso compartido, así que marquemos la casilla de verificación Ignorar equipo de red desconectado. Si hubiera más de una conexión en la lista, el asistente ofrecería seleccionar una de ellas, que sería responsable de conectar la computadora a la red local. En la siguiente ventana, el asistente le pedirá que seleccione un método de conexión (Fig. 18.3). 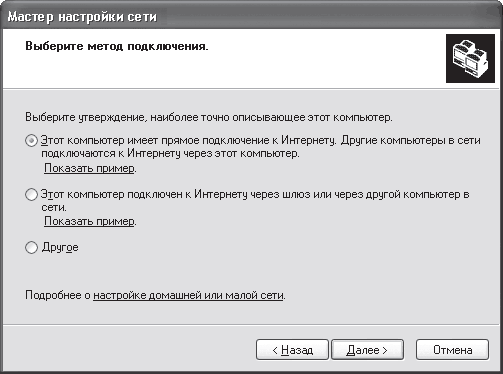 Arroz. 18.3. Seleccionar un método de conexión Hay varias opciones posibles dependiendo de lo que necesites configurar. Si necesita hacer que esta computadora sea responsable de conectarse a Internet y proporcionar otras conexiones a la Red Global a través de ella, debe seleccionar la primera opción: Esta computadora tiene conexión directa a la Internet. Otras computadoras en la red se conectan a Internet a través de esta computadora. Si ya hay una computadora en la red con acceso a Internet y el acceso público ya está configurado en ella, entonces debe seleccionar la segunda opción: Esta computadora está conectada a Internet a través de una puerta de enlace o mediante otra computadora en la red. La tercera opción es un camino más complicado, por lo que no se analizará en este libro. Supongamos que eligió la primera opción. En este caso, la siguiente ventana le pedirá que especifique la conexión responsable de conectarse a Internet (Fig. 18.4).  Arroz. 18.4. Seleccionar una conexión Después de seleccionar la conexión y hacer clic en Siguiente, se abrirá la siguiente ventana en la que deberá especificar el nombre de la computadora y su descripción. Si necesita realizar cambios en una selección anterior, utilice el botón Atrás. En la siguiente ventana se le pedirá que proporcione el nombre del grupo y agregue una descripción. de esta computadora. Para que las computadoras puedan acceder a Internet, deben pertenecer al mismo grupo que la computadora con el uso compartido de Internet configurado. Como nombre del grupo, puede utilizar el nombre actual del grupo en el que se encuentra la computadora o dar uno nuevo. 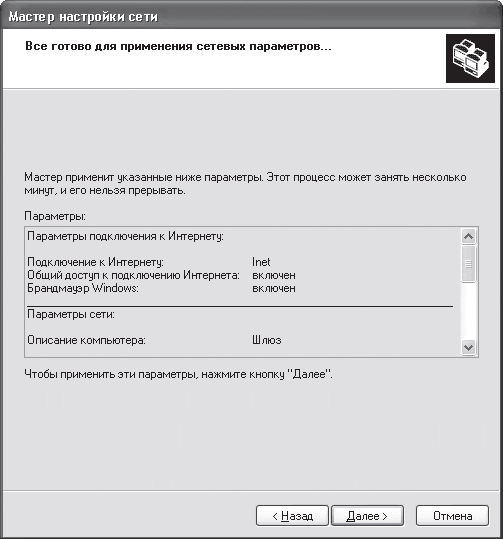 Arroz. 18.5. Información resultante Después de completar la configuración, se abrirá una ventana (Fig. 18.6), en la que deberá seleccionar ultimo punto. Para configurar otras computadoras, es decir, incluirlas en el grupo creado, también utilizan el Asistente de configuración de red. 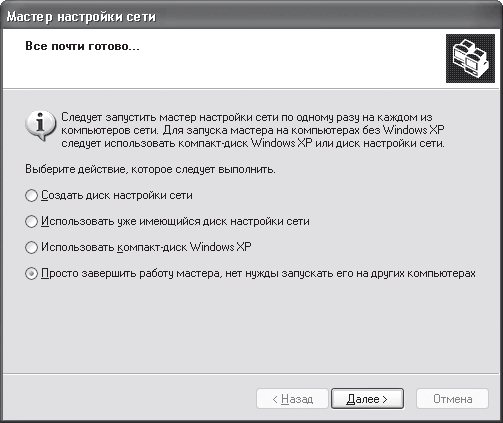 Arroz. 18.6. Terminando el trabajo de maestría. Para que las computadoras restantes se conecten a Internet, deberán configurar ligeramente el protocolo IP. Por lo tanto, debe registrar la dirección IP de la puerta de enlace, que en nuestro caso es 192.168.0.1. Para obtener más información sobre la configuración del protocolo, consulte el Capítulo 16, sección “Configuración del protocolo y verificación de la comunicación”. Usando Kerio WinRouteUsar programas de ayuda para compartir Internet es un paso que vale la pena. Su principal ventaja es la manejabilidad y el control. Además, dichos programas contienen todos los mecanismos necesarios para garantizar el funcionamiento del acceso público a Internet. Kerio WinRoute es uno de esos programas. Antes de instalar este programa, debe comprender que para separar la red local y el tráfico de Internet, debe tener una conexión configurada a Internet. Como regla general, esto se aplica tanto a las redes de oficina como a las "domésticas"; se utiliza una tarjeta de red adicional para crear dicha conexión. Aunque es muy posible que se utilice cualquier tipo de módem. Al instalar el programa, deberá especificar el dispositivo que se utiliza para acceder a Internet; de lo contrario, el tráfico se calculará incorrectamente. El programa no es de gran tamaño, pero aún así combina poderosos mecanismos para permitir compartir Internet y el máximo control. El uso de una sola dirección IP (mecanismo NAT) para acceder a Internet hace que otros clientes estén lo más seguros posible. Además, existe un mecanismo con el que puedes configurar reglas de varios tipos. Después de iniciar el programa, debe realizar ajustes mínimos para que todo el mecanismo comience a funcionar. El hecho es que WinRoute está configurado inicialmente y los cambios necesarios solo se refieren a la indicación de la conexión de red requerida, la lista de protocolos permitidos y la lista de usuarios con contraseñas. Con el tiempo, a medida que aparecen nuevas conexiones y nuevos matices, es posible que tengas que configurar los mecanismos DHCP y DNS integrados, aunque esto no es necesario. La cantidad de parámetros del programa es simplemente asombrosa. Puede configurar una variedad de filtros, bloquear o permitir la ejecución de módulos de software, limitar la velocidad, configurar tablas de enrutamiento, reglas de uso del tráfico y mucho más. Todos los parámetros están divididos en grupos, interconectados en forma de estructura de árbol en el lado izquierdo de la ventana del programa (Fig. 18.7).  Arroz. 18.7. Interfaz del programa Kerio WinRoute La ventaja de WinRoute sobre otros programas similares es la presencia de un firewall integrado y protección antivirus de McAfee. También hay estadísticas detalladas sobre el uso del tráfico, disponibles tanto en la propia interfaz del programa (rama Estado) como a través del navegador. La configuración de computadoras cliente implica ingresar la dirección del servidor proxy en la configuración del protocolo IP (en el campo Puerta de enlace predeterminada). Si desea cobrar fácilmente a los usuarios, asegúrese de agregarlos a todos y asignarles una dirección IP estática. En este caso, no se requiere autorización del usuario. Si se configura un servidor DHCP en la red y las direcciones se emiten dinámicamente, los usuarios serán autorizados cada vez que intenten cargar cualquier página web. |
Popular:
Nuevo
- ¿Cómo saber qué suscripciones y servicios pagos están conectados a su número MTS y desactivarlos?
- Altavoz económico S28 Mini portátil inalámbrico Bluetooth V3
- Distribución de pines del conector micro USB
- Castración de baterías protegidas Sanyo y Panasonic y un pequeño programa educativo sobre Li-ion
- ¿Qué hoteles de Alkmaar tienen buenas vistas?
- Actualización de Android Oreo para Samsung Galaxy (2018)
- Cómo descubrir un número oculto
- Plan tarifario maxi smart mts
- Configuración automática de Internet "Megafon": instrucciones para los usuarios
- Directorio de programas de afiliados ¿Qué programa de afiliados es mejor?