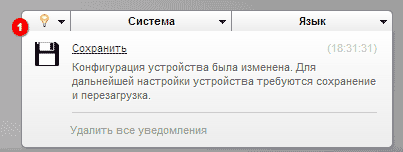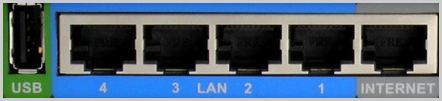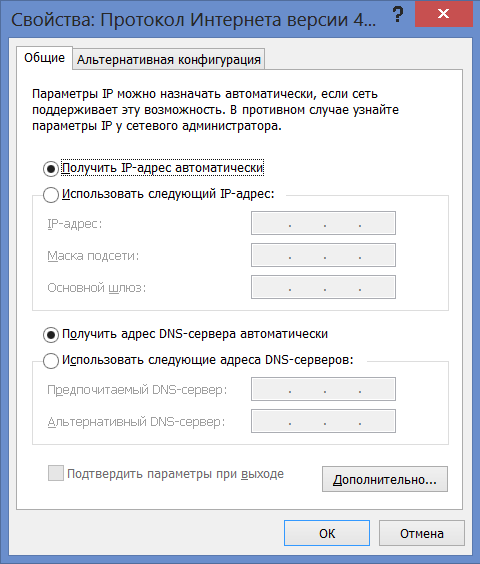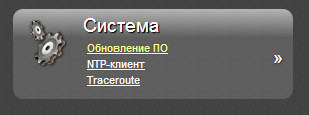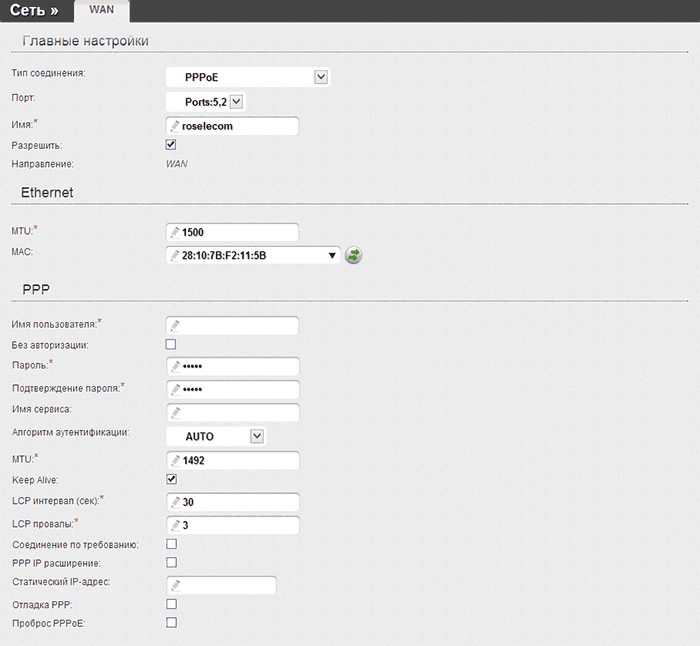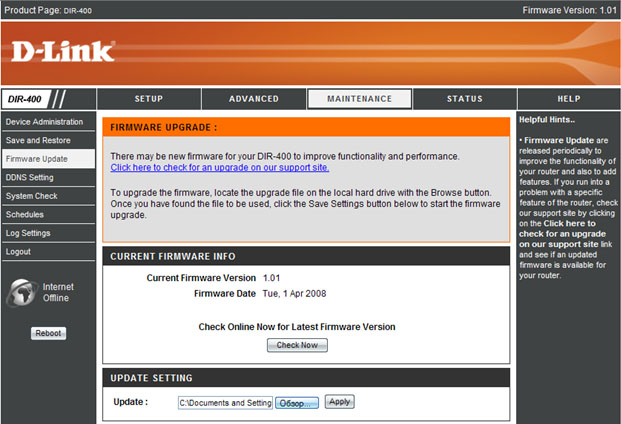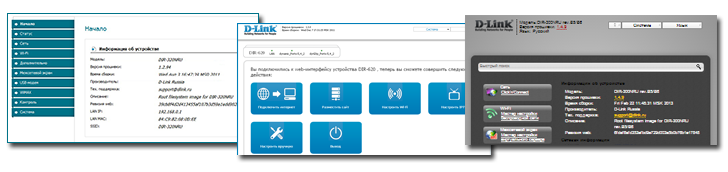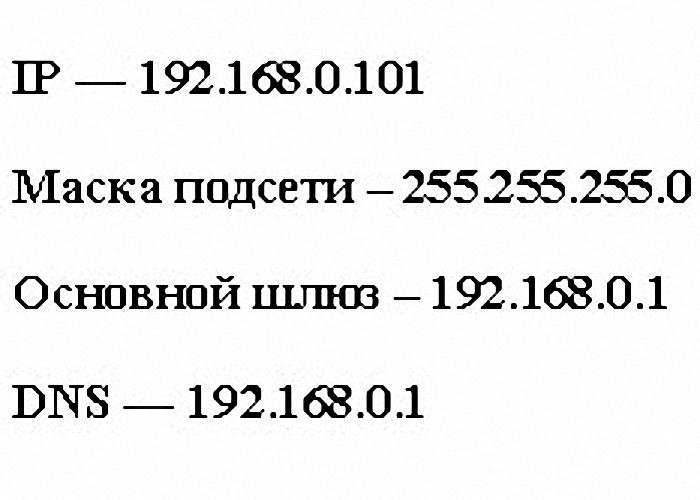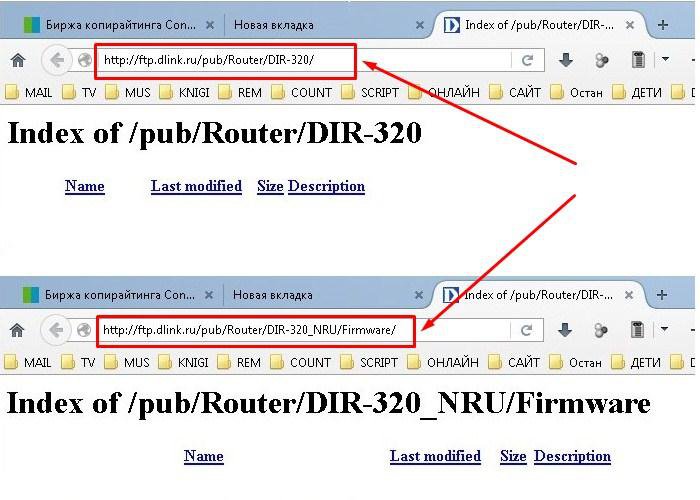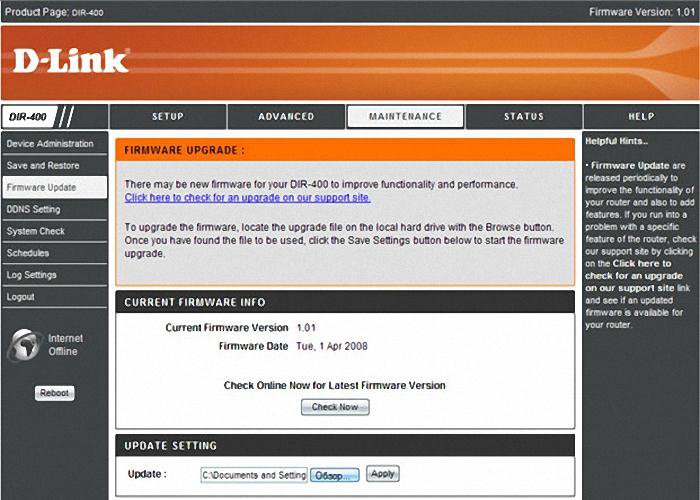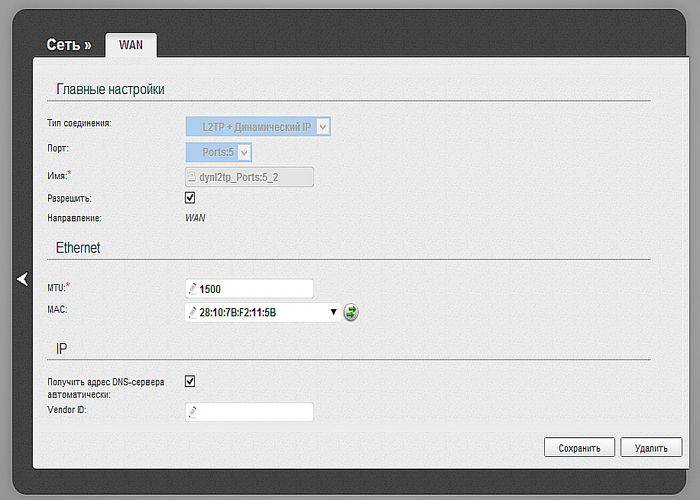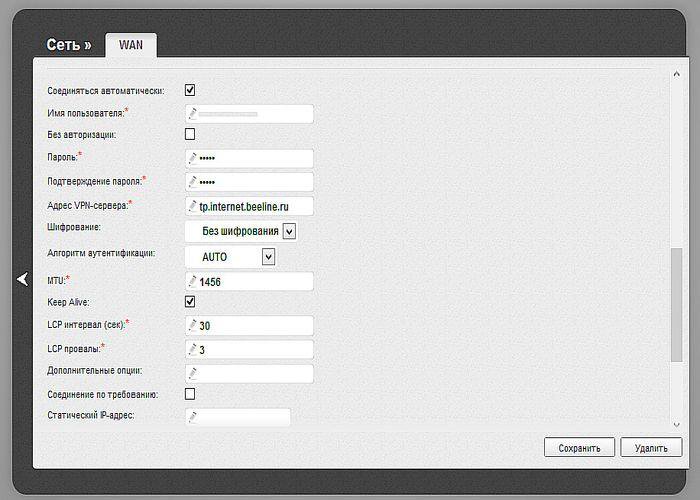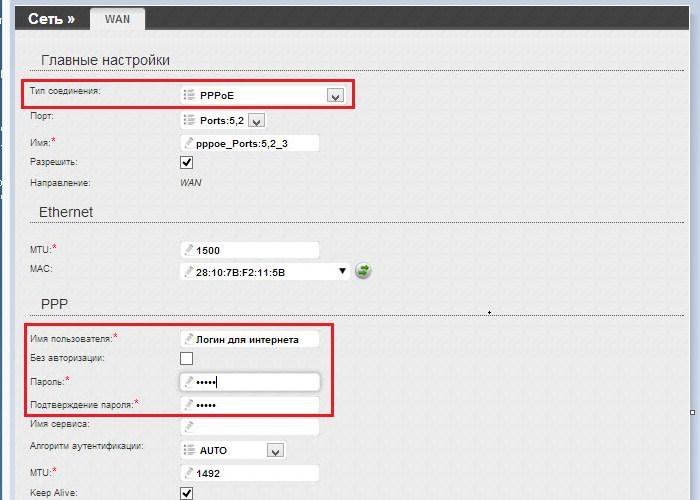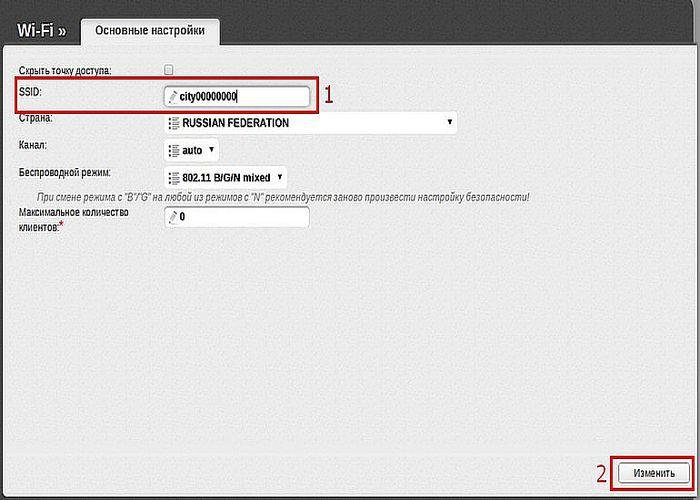Secciones del sitio
Selección del editor:
- Salida de parte de un sprite html de imagen
- Configuración de detalles adicionales e información adicional para la nomenclatura 1c detalles adicionales y diferencias de información
- Qué hacer cuando no hay datos de registro
- Solicitud de selección de datos (fórmulas) en MS EXCEL Selección de Excel por macro de condición
- Correo electrónico temporal temporal de una sola vez Correo electrónico temporal, sitios de correo, registro en redes sociales
- Qué hacer si la computadora no ve el teléfono a través del puerto USB
- ¿Cómo instalar Windows en Mac?
- Firmware de configuración de Asus rt n16
- Cómo averiguar el bitness del sistema operativo y el procesador en Windows
- Cómo desactivar el Firewall de Windows: desactivación completa y deshabilitación de programas individuales Cómo desactivar completamente el firewall de Windows 7
Publicidad
| Cómo configurar un módem d link dir 320 Verifique el segmento de LAN cableada. Reemplazar un microcircuito viejo o actualizar uno nuevo |
|
Ampliamente utilizado en la creación de redes inalámbricas. Una de las más populares Enrutadores D-Link– modelo DIR-320. Veamos cómo se configura el enrutador D-Link DIR-320 usando el proveedor de Internet Beeline como ejemplo. Configuración de una tarjeta de red para el enrutador D-Link DIR-320Antes de comenzar a conectar el enrutador, debe configurar tarjeta de red en una computadora o computadora portátil. Esto se aplica a cualquier modelo de enrutador, incluido el D-Link DIR-320. Este enrutador admite la distribución automática de direcciones IP, por lo que debe establecer configuraciones similares en el controlador de red. Entonces, encienda la computadora o computadora portátil en la que planea configurar el enrutador. Si el sistema operativo Windows XP está instalado en su computadora, vaya al menú "Inicio" y luego al "Panel de control". Haga clic en el icono " Conexiones de red" y en la ventana que aparece, busque el elemento "Conectar a través de red local" Haga clic derecho en este icono y vaya a "Propiedades". En la nueva ventana, seleccione la pestaña "General". En la lista de componentes, busque el elemento "Protocolo de Internet (TCP/IP)" y haga clic en el botón "Propiedades". Se abrirá otra ventana en la que deberá configurar los puntos frente a los elementos "Obtener una dirección IP automáticamente" y "Obtener una dirección de servidor DNS automáticamente". Guarde los cambios haciendo clic en el botón "Aceptar". Si eres usuario Sistema operativo Windows 7, configuración dirección IP automática ocurre según un algoritmo diferente. Vaya al menú Inicio y escriba la palabra "Red" en la barra de búsqueda. Aparecerá una lista de resultados en la que deberá seleccionar la opción "Ver conexiones de red". En la ventana que aparece, busque el icono "Conexión de área local" y haga doble clic en él. Luego haga clic en el botón "Propiedades". En la lista de componentes, seleccione el elemento "Protocolo de Internet versión 4" y haga doble clic para configurarlo. En la nueva ventana, marque las opciones "Obtener una dirección IP automáticamente" y "Obtener una dirección de servidor DNS automáticamente". Luego haga clic en "Aceptar" para completar la instalación.
Solución de problemas al conectar el enrutador D-Link DIR-320Al configurar una tarjeta de red, pueden surgir problemas que se resuelven mejor en esta etapa. Uno de esos problemas es configurar la dirección IP incorrecta. Por lo tanto, debe comprobar oportunamente si ha recibido la dirección correcta. Entonces, vaya a la ventana para ver las conexiones de red y seleccione "Conexión de área local". Haga doble clic para abrir una nueva ventana. Si tiene Windows XP instalado en su computadora o computadora portátil, verá una sección "Más detalles" en la parte superior de la ventana. En el caso de Windows 7, hay un botón “Detalles” en la parte central de la ventana. Elegimos nuestra opción y buscamos el campo en el que se indica la dirección IP. La dirección IP correcta es "192.168.0.xxx". En lugar de xxx, se puede representar cualquier número del 0 al 999. Si hay problemas al configurar la dirección IP, se escribirá en el formato “169.xxx.xxx.xxx”. Puede haber varias razones para este problema, pero siempre se puede resolver de una manera: debe configurar las direcciones IP correctas en la configuración de la tarjeta de red. Volvemos a las “Propiedades” del ítem “Conexión de área local”. Si tiene Windows XP instalado, seleccione la opción “Protocolo de Internet (TCP/IP)”; si tiene Windows 7, luego “Protocolo de Internet versión 4 (TCP/IPv4)”. Luego configure las siguientes configuraciones: IP – 192.168.0.101, máscara de subred – 255.255.255.0, puerta de enlace predeterminada – 192.168.0.1, DNS – 192.168.0.1. Haga clic en el botón "Aceptar". Después de esto, el enrutador debería conectarse a la tarjeta de red de su computadora o computadora portátil sin ningún problema. Reemplazo del firmware del enrutador D-Link DIR-320Para un funcionamiento correcto conexión inalámbrica Debe instalar el firmware más reciente del enrutador. Si su dispositivo no ejecuta el firmware más reciente, deberá actualizarlo. Sin embargo, la información que se presenta a continuación no será superflua en ningún caso: con el tiempo, el firmware queda obsoleto y aparecen nuevas versiones que deben instalarse en su dispositivo. Para actualizar el firmware, debe descargar la última versión del sitio web oficial de D-Link. Tenga en cuenta que necesita el firmware específicamente para el modelo DIR 320. Descargue el firmware y apague Internet para continuar con la configuración del enrutador. Primero, vaya a la interfaz de configuración del enrutador. Utilizamos el método estándar, apto para todos los modelos de enrutador: abra cualquier navegador de Internet e ingrese Barra de dirección Dirección IP del enrutador. De forma predeterminada está configurado en 192.168.0.1. Si esta opción no funciona, mire la dirección IP en la etiqueta ubicada en la parte posterior o inferior del dispositivo.
Después de ingresar la dirección IP y presionar "Entrar", se abrirá una ventana de autorización frente a usted. Aquí debe ingresar su nombre de usuario y contraseña en los campos correspondientes. Dependiendo del firmware, el nombre de usuario y la contraseña pueden ser diferentes. Entonces, para el nuevo firmware del enrutador D-Link DIR-320, la combinación "inicio de sesión/contraseña" parece "admin/admin". Para más versiones anteriores debe utilizar el inicio de sesión "admin" y no completar el campo de contraseña en absoluto. Después de la autorización, accederá al menú principal de configuración del enrutador. Vaya a la pestaña "Mantenimiento", luego seleccione "Actualización de firmware" en la columna de la izquierda. En la sección "Actualizar configuración", especifique la ruta al archivo de firmware. Haga clic en el botón "Examinar" e indique la ubicación del archivo. Luego haga clic en el botón "Aplicar" y espere a que se complete el proceso de instalación. Esta opción adecuado para versiones anteriores Firmware D-Link DIR-320 (la interfaz del firmware está realizada en tonos naranjas). Veamos cómo se actualizan las versiones de firmware que se lanzaron hace relativamente poco tiempo. Diferentes versiones Los firmware se diferencian entre sí por el color de la interfaz. Entonces, si tu dispositivo tiene un firmware con fondo blanco y un menú turquesa ubicado a la izquierda, la actualización se produce de la siguiente manera. Seleccione la opción "Sistema" del menú, luego haga clic en el botón "Actualización de software" y especifique la ruta al archivo haciendo clic en "Examinar". Seleccione el nuevo archivo de firmware e instálelo. Si la interfaz cuenta personal realizado en tonos blancos y azules, y en la parte central de la ventana hay iconos grandes, selecciona la opción “Configurar manualmente”. Luego abra la sección "Sistema" y haga clic en "Actualización de software". Ahora indicamos la ubicación de la nueva versión del firmware y la instalamos. Y por último, si en la interfaz del firmware predominan los tonos negros y grises, pulsa en la opción “Configuración avanzada”. Vaya al bloque "Sistema", haga clic en el botón "Adelante" y seleccione el elemento "Actualización de software". Después de especificar la ubicación del archivo de firmware y hacer clic en el botón "Actualizar", es posible que sienta que el sistema está congelado. No realice ninguna acción durante 5 a 7 minutos. Si nada cambia, ingrese nuevamente la dirección IP en la barra de direcciones de su navegador y repita el proceso de actualización del firmware desde el principio. Una vez instalada la versión actual del firmware, puede continuar con el siguiente paso: configurar Internet y Wi-Fi en el enrutador D-Link DIR-320. Configurar Internet en el enrutador D-Link DIR-320 para BeelineVeamos cómo se configura Internet en el enrutador D-Link DIR-320 usando el ejemplo del popular proveedor ruso Línea recta. Para crear una conexión con el proveedor, vaya a la interfaz de configuración y seleccione "Configuración avanzada". Luego, en la columna “Red”, haga clic en la opción “WAN”. Después de eso, haga clic en el botón "Agregar" y realice las siguientes configuraciones.
El proveedor Beeline utiliza una conexión L2TP e IP dinámica. Es importante tener esto en cuenta al configurar una conexión. Entonces, vamos a “WAN” y en la ventana que se abre configuramos el tipo de conexión en “L2TP + IP dinámica”. Luego complete el campo "Nombre": aquí debe indicar el nombre bajo el cual se mostrará su red en los resultados de búsqueda. Puedes elegir cualquier nombre y escribirlo en letras latinas. También debe completar los campos "Nombre de usuario" y "Contraseña".
Allí debe ingresar los datos recibidos del proveedor y especificados en el acuerdo de conexión a Internet. Si el contrato no se ha guardado, infórmate de los datos llamando al soporte técnico. Luego ingrese la dirección del servidor VPN: "tp.internet.beeline.ru". Haga clic en el botón "Guardar". Si hay otro botón "Guardar" en la parte superior de la ventana, haga clic en él también. Esto completa la configuración de Internet para el D-Link DIR-320. Si proporcionó la información correcta, Internet de Beeline funcionará correctamente. Configuración de Wi-Fi en el enrutador D-Link DIR-320 para BeelineAhora veamos cómo configurar una red Wi-Fi en el enrutador D-Link DIR-320. Volvemos al menú “Configuración avanzada” y en el apartado “Wi-Fi” seleccionamos la opción “ Configuración general" Complete el campo "SSID": este es el nombre de la red que se mostrará en la lista conexiones inalámbricas. Puede ingresar cualquier nombre que desee. Luego haga clic en el botón “Editar” ubicado en la esquina inferior derecha.
Habiendo guardado los cambios, vaya a la configuración de seguridad. Seleccione "Configuración de seguridad". Aquí debe configurar dos parámetros. El primero es "Autenticación de red". En la lista desplegable, seleccione la opción "WPA-PSK2", que proporciona una protección de red confiable. En el campo "Clave de cifrado PSK", ingrese una combinación que servirá como contraseña para conectarse a su red. La contraseña debe tener al menos 8 caracteres. Luego haga clic en el botón "Cambiar" y guarde la configuración.
Esto completa la configuración del enrutador D-Link DIR-320. Puedes utilizar Internet y red inalámbrica Wifi Vídeotutorial: Configurar D-link DIR-320 El modelo DIR-320 de D-Link es un dispositivo bastante popular para crear una red inalámbrica doméstica. Los asesores de las tiendas suelen recomendar este enrutador como uno de los más confiables y al mismo tiempo económicos. Además, muchos proveedores utilizan el DIR-320 como enrutador estándar instalado por los clientes cuando se conectan a servicios de Internet. Normalmente, los parámetros del enrutador los ajusta un especialista invitado a instalar el cable del proveedor en las instalaciones. Sin embargo, hay situaciones en las que tienes que hacerlo tú mismo. Para garantizar que la creación de una conexión no se convierta en un problema insoluble, necesita saber cómo configurar un enrutador d directorio de enlace 320. Instalación del enrutador y preparación del sistema.El enrutador está conectado de forma estándar. En la parte trasera de la caja del router podemos encontrar una serie de conectores, entre los que nos interesa Puertos WAN y LAN.
La preparación del sistema implica verificar los parámetros de la tarjeta de red y las propiedades de la conexión de la red local: configuración de WAN
La interfaz parece estándar para enrutadores D-Link con instalado ultima versión firmware: Conexión PPPoEEn la sección "Red", abra el elemento "WAN" para abrir una lista de conexiones a Internet disponibles.
Deje los parámetros restantes sin cambios. Haga clic en el botón "Guardar" para volver a la lista de conexiones. Debería encenderse una luz en el menú de notificaciones en la parte superior; haga clic en ella para actualizar la configuración del hardware. conexión L2TPSi configuró el enrutador upvel ur 315bn para conectarse a Beeline, probablemente encontró la necesidad de especificar la dirección del servidor VPN. Por cierto, esta es la única diferencia entre configurar L2TP y PPPoE. Por lo demás, los procedimientos son completamente idénticos. 
Creando una red inalámbricaLos usuarios que se han encontrado con la necesidad de configurar el enrutador Wi-Fi ASUS RT-G32 o cualquier otro enrutador saben muy bien qué parámetros deben especificarse para crear una red inalámbrica en casa. En Configuración de D-Link DIR 320 no cambia nada en este sentido: 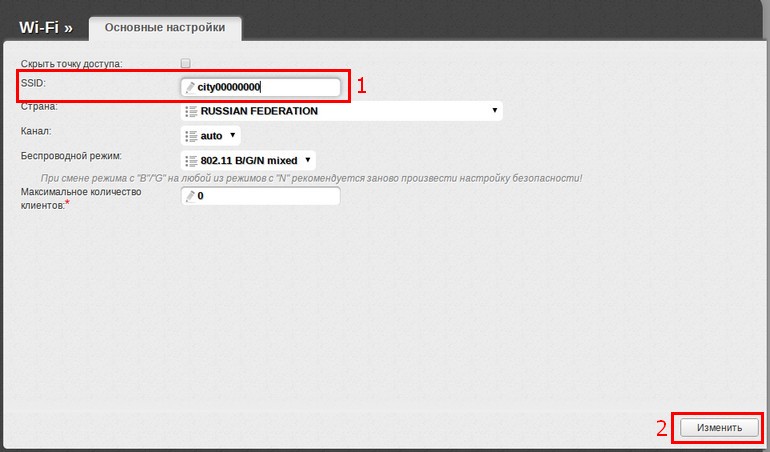
Ahora puedes cerrar la interfaz del enrutador e intentar buscar el punto de acceso creado desde cualquier dispositivo que tenga un módulo Wi-Fi.
Este artículo proporcionará instrucciones detalladas para configurar el enrutador D-Link DIR-320 para que funcione con el proveedor Rostelecom. Toquemos la actualización del firmware, la configuración de una conexión PPPoE de Rostelecom en la interfaz del enrutador y la instalación inalámbrica Redes wifi y su seguridad. Vamos a empezar.
Antes de configurarEn primer lugar recomiendo realizar un trámite como es la actualización del firmware. No es nada difícil y no requiere ningún conocimiento especial. ¿Por qué es mejor hacer esto? Como regla general, un enrutador comprado en una tienda tiene una de las primeras versiones de firmware y cuando lo compra, el sitio web oficial de D-Link ya tiene otras nuevas que corrigen muchos errores que conducen a conexiones rotas y otras cosas desagradables. En primer lugar, debe descargar el archivo de firmware DIR-320NRU a su computadora, para hacer esto, vaya a ftp://ftp.dlink.ru/pub/Router/DIR-320_NRU/Firmware/ El archivo con extensión del contenedor es el archivo de firmware más reciente para su enrutador inalámbrico. Guarda esto en tu computadora.
El siguiente punto es conectar el enrutador:
Una vez completados todos los pasos anteriores, inicie cualquier navegador de Internet, ingrese 192.168.0.1 en su barra de direcciones y vaya a esta dirección. Como resultado, verá un cuadro de diálogo que le solicitará un nombre de usuario y contraseña para ingresar a la configuración del enrutador. El inicio de sesión y la contraseña estándar para D-Link DIR-320 son admin y admin en ambos campos. Después de iniciar sesión, debería ver el panel de administración (panel de administración) del enrutador, que probablemente se verá así: Si se ve diferente, no te alarmes, simplemente en lugar de la ruta descrita en el siguiente párrafo, debes ir a “Configurar manualmente” - “Sistema” - “Actualización de software”.
En la parte inferior, seleccione "Configuración avanzada", luego en la pestaña "Sistema", haga clic en la flecha doble hacia la derecha que se muestra a la derecha. Haga clic en "Actualización de software". En el campo "Seleccionar archivo de actualización", haga clic en "Examinar" y especifique la ruta al archivo de firmware que descargó anteriormente. Haga clic en Actualizar. Durante el proceso de actualización del firmware D-Link DIR-320, la conexión con el enrutador puede interrumpirse y el indicador que va y viene en la página con el enrutador mostrará algo completamente diferente de lo que realmente está sucediendo. En cualquier caso, espera hasta que llegue al final o, si la página desaparece, espera 5 minutos para estar seguro. Después de eso, vaya nuevamente a 192.168.0.1. Ahora, en el panel de administración del enrutador, puede ver que la versión del firmware ha cambiado. Pasemos a configurar el enrutador. Configurar una conexión Rostelecom en DIR-320Vaya a la configuración avanzada del enrutador y en la pestaña "Red", seleccione WAN. Verá una lista de conexiones, de las cuales una ya está presente. Haga clic en él y, en la página siguiente, haga clic en el botón "Eliminar", después de lo cual volverá a la página anterior. lista vacía conexiones. Haga clic en Agregar. Ahora tenemos que ingresar todas las configuraciones de conexión para Rostelecom:
Esencialmente, ingresar algunos ajustes adicionales no requerido. Clic en Guardar". Después de esta acción, se abrirá nuevamente una página frente a usted con una lista de conexiones y en la parte superior derecha habrá una notificación de que la configuración se ha cambiado y debe guardarse. Asegúrese de hacer esto; de lo contrario, será necesario reconfigurar el enrutador cada vez que se apague la energía. Después de 30 a 60 segundos, actualice la página y verá que la conexión cambió de rota a conectada. Nota importante: para que el enrutador establezca una conexión Rostelecom, se debe desactivar una conexión similar en la computadora que utilizó antes. Y en el futuro, tampoco es necesario que lo conecte: el enrutador lo hará y luego proporcionará acceso a Internet a través de redes locales e inalámbricas. Configurar un punto de acceso Wi-FiAhora configuremos una red inalámbrica, para lo cual en la misma sección "Configuración avanzada", en el elemento "Wi-Fi", seleccione "Configuración básica". En la configuración principal tienes la oportunidad de configurar nombre único para un punto de acceso (SSID), diferente del estándar DIR-320: esto facilitará su identificación entre los vecinos. También recomiendo cambiar la región de " Federación Rusa" a "EE.UU." - por experiencia personal, varios dispositivos no “ven” Wi-Fi en la región de Rusia, pero todos en los EE. UU. pueden verlo. Guarde su configuración. El siguiente punto es establecer una contraseña para Wi-Fi. Esto protegerá su red inalámbrica del acceso no autorizado de vecinos y transeúntes si vive en los pisos inferiores. Haga clic en "Configuración de seguridad" en la pestaña Wi-Fi.
Especifique WPA2-PSK como tipo de cifrado e ingrese cualquier combinación de letras latinas y números de al menos 8 caracteres como clave de cifrado (contraseña), luego guarde todas las configuraciones que haya realizado. En este punto, la configuración de la red inalámbrica está completa y puede conectarse a través de Wi-Fi a Internet desde Rostelecom desde todos los dispositivos que lo admitan. Configurar IPTVPara configurar la televisión en el enrutador DIR-320, todo lo que necesita hacer es seleccionar el elemento apropiado en pagina de inicio configuración e indique a qué puerto LAN conectará el decodificador. En general, estas son todas las configuraciones requeridas. Si desea conectar su Smart TV a Internet, esta es una situación ligeramente diferente: en este caso, solo necesita conectarlo con un cable al enrutador (o conectarse a través de Wi-Fi, algunos televisores pueden hacerlo) . En este artículo veremos el tema de cómo configurar el enrutador d link dir 320. El enrutador dir 320 ocupa el tercer lugar en popularidad entre los enrutadores de la empresa Dlink, por lo que a menudo se recomienda en las tiendas. Mucha gente tiene preguntas sobre cómo configurar este modelo. En este artículo repasaremos detalladamente instrucciones de configuración router de wifi directorio de enlace d 320. Consideraremos todos los tipos de conexiones a Internet usando el proveedor Beeline como ejemplo. Lo más importante es que antes de hacer cualquier cosa con el enrutador, lea las instrucciones hasta el final. Configurar una tarjeta de red en Windows 7 y XPAntes de comenzar a configurar cualquier enrutador, debe configurar la tarjeta de red en su computadora. Esto también se aplica al enrutador d link dir 320. En el enrutador Dlink, en la configuración de fábrica, la dirección IP se distribuye automáticamente por defecto. Por lo tanto, necesitamos configurar la dirección IP que se obtendrá automáticamente en nuestro controlador de red. Configurar la dirección IP automáticamente en Windows XP Vaya a "Inicio" y busque "Panel de control". Después de ir al “panel de control” Busque el icono "Conexiones de red", haga clic en él y en la siguiente ventana, haga clic derecho en el icono "Conexión de área local" y seleccione "Propiedades" de la lista. En la ventana que aparece, en la lista con marcas de verificación, seleccione "Protocolo de Internet (TCP/IP)" y haga clic en el botón de propiedades. Luego verificamos si los puntos se configuran automáticamente en los puntos donde hay palabras; de lo contrario, los configuramos y hacemos clic en el botón "Aceptar". Vea la foto a continuación. Configurar la dirección IP automáticamente en Windows 7 Vamos a Inicio, en la barra de búsqueda (que se encuentra en la parte inferior de la ventana de Inicio) escribimos la palabra “Red”. En la lista de resultados, seleccione "Ver conexiones de red". Luego, en la ventana que se abre, haga doble clic en el icono "Conexión de área local". Busque el botón "Propiedades" y haga clic en él. Ahora, en la lista con marcas de verificación, busque “Protocolo de Internet versión 4” y haga doble clic en él. Ahora ponemos puntos en los puntos donde se indican las palabras automáticamente y pulsamos “Aceptar”. ver figura abajo.
Solución de problemas al conectar el enrutador d link dir 320Después de configurar la tarjeta de red, debe verificar si ha recibido la dirección IP correcta. Para hacer esto, debe regresar a "Conexión de área local", hacer doble clic en él y seleccionar el elemento en la ventana que se abre:
Allí verá la dirección IP, debería verse así 192.168.0.xxx, donde xxx es cualquier número, por ejemplo: 101 o 3. Si surgen problemas, la dirección IP será 169.xxx.xxx.xxx. No entraré en detalles sobre por qué sucedió esto, explicaré cómo solucionar el problema. Debe especificar las direcciones IP correctas en la configuración de la tarjeta de red. Tendremos que volver al punto:
Y especifique las siguientes configuraciones:
Luego haga clic en "Aceptar" y el enrutador debería conectarse a su tarjeta de red. Reemplazo del antiguo firmware d link dir 320 por el actualDespués de conectar el enrutador a la computadora, debe actualizar el firmware al último para que no haya problemas con la conexión a Internet y WiFi en el futuro. Esto también le permitirá aprender cómo hacerlo de inmediato, para que en el futuro pueda cambiar fácilmente el firmware del enrutador d link dir 320 y de otros modelos de la familia Dlink. Primero, deberá descargar el firmware más reciente. En http://ftp.dlink.ru/pub/Router/DIR-320_NRU/Firmware/ (para DIR-320NRU) y http://ftp.dlink.ru/pub/Router/DIR-320/ (para DIR - 320) habrá un archivo con la última versión del directorio de firmware del enrutador 320.
Descárgalo a tu computadora antes de desconectarte de Internet para configurar tu enrutador. Inicie sesión en el enrutador Dlink dir 320 Para cualquier firmware hay entrada estándar en la interfaz de configuración del enrutador. Al abrir cualquier navegador, escriba 192.168.0.1 en la barra de direcciones, luego de presionar “Entrar” se le pedirá autorización. Deberá ingresar su nombre de usuario (nombre de usuario) y contraseña. Solo hay dos opciones
Si compró su enrutador hace mucho tiempo, entonces tiene uno de los primeros firmware 1.0.1. Ella parece ver fig. abajo. Como puede comprender en la figura, después de ingresar la configuración del enrutador, vaya a la pestaña "Mantenimiento" y luego a la sección del menú "actualización de firmware" a la izquierda, haga clic en el botón "Examinar" y seleccione el archivo con el nuevo firmware. . Una vez seleccionado, haga clic en el botón "aplicar" y luego espere la instalación.
Tratemos con el firmware más nuevo de inmediato:
Quiero advertirle de inmediato que después de hacer clic en el botón "Actualizar", el navegador puede congelarse y tendrá la impresión de que hizo algo mal. No hagas nada durante 4-7 minutos. Luego ingrese nuevamente la dirección del enrutador (192.168.0.1) en el navegador. Después de instalar el nuevo "software", puede pasar a lo más importante: configurar Internet y wifi en el enrutador. Configuración de Internet del enrutador d link dir 320Configurar Internet en nuevas versiones El firmware es bastante sencillo y no se diferencia del de otros modelos de la empresa Dlink. Es por eso configuración básica y tipos de conexión como "PPPoE", "IP dinámica", "IP estática", les aconsejo que consideren "" para aquellos que necesitan configuración para Rostelecom. En este artículo hablaré sobre cómo configurar una conexión con el proveedor Beeline. Configuración de un enrutador d link dir 320 beeline Si lees el artículo que sugerí anteriormente, sabrás adónde debes ir para configurar Internet. Si no, lo describiré brevemente:
Para trabajar con el proveedor Beeline, en Tipo de conexión seleccione L2TP + IP dinámica, esto es lo más importante. En el campo Nombre de la conexión, puede ingresar lo que desee, por ejemplo, mybeeline. Los campos Nombre de usuario y Contraseña también son muy importantes; aquí debes ingresar los datos que te proporcionaron los instaladores al conectarte (si los perdiste, consulta con soporte técnico). Dirección del servidor VPN de Beeline tp.internet.beeline.ru. Después de ingresar los datos, haga clic en el botón Guardar. Luego en la parte superior también verás un botón Guardar, haz clic en él. La configuración del enrutador d link dir 320 para Beeline está completa y si ingresó todas las configuraciones correctamente, Internet ya debería estar funcionando. Para mayor claridad, consulte la figura siguiente.
Configurar wifi dir 320Después de configurar Internet, debe configurar y red Wi Fi en el enrutador. Para ello debemos volver a los “ajustes avanzados” y en el bloque “WIFI” seleccionar “Ajustes generales”. Aquí solo nos interesa la configuración "SSID": este es el nombre de la red, es decir. el nombre que será visible en la lista de conexiones inalámbricas. Elija un nombre que le guste y haga clic en cambiar.
También vale la pena establecer medidas de seguridad para que los vecinos nocivos no jueguen. En el mismo bloque, haga clic en el enlace "Configuración de seguridad". Ahora nos interesan dos puntos:
Después de ingresar todos los datos, haga clic en "Cambiar".
Eso es todo, la configuración del enrutador está completa. Pero estas no son todas las capacidades de este enrutador. Varios artículos indican todas las capacidades posibles de este enrutador. Para encontrarlos entra en barra de búsqueda en la parte superior “320” y recibirás todos los artículos que hablan sobre el directorio del enrutador 320. En muchos dispositivos, la configuración es bastante sencilla si conoces todos sus matices. Para realizar la conexión, debe delinear un plan para la secuencia de operaciones para configurar el equipo principal para que funcione en la red global junto con el dispositivo e implementar la configuración del enrutador D-Link Dir 320. Orden de trabajoLas instrucciones que seguiremos son las siguientes:
Configurar una tarjeta de redAntes de instalar el enrutador, es necesario que la computadora reconozca la tarjeta de red, luego debe configurar la dirección IP en la posición "automática". Esto es necesario para sincronizar la configuración de su PC con el dispositivo D-Link, que lo tiene especificado en la configuración de fábrica.Procedemos según el siguiente esquema:
El esquema es el siguiente:
Cómo configurar un router D-Link Dir 320 NRU sin problemasDespués de configurar la tarjeta en su PC, debe asegurarse de que la dirección IP sea correcta.Regrese al elemento denominado "Área local" y en la ventana que se abre después de hacer doble clic, seleccione:
La dirección IP será algo así como 192. 168. 0. XXX Si no se recibe la dirección, el número será 169.ХХХ. XXX. XXX. XXX – cualquier número (por ejemplo, 101, 204, 3) no más de 255. Para insertar las direcciones correctas deberá devolver:
Al final, haga clic en "Aceptar". Reemplazar un microcircuito viejo o actualizar uno nuevoExplicaremos paso a paso cómo flashear el firmware del router mediante un PC, es decir, cómo restablecer los parámetros originales.Primero descargue la versión actual de su dispositivo desde las páginas indicadas en la figura:
Para restablecer y crear ajustes necesarios Algunos modelos requieren desconectar el cable de Internet de la PC. Entonces, marque ambas opciones. Cómo iniciar sesión - Enlace 320:
Para flashear:
Primera opción. Buscamos la palabra “Sistema” en el menú de la izquierda y pulsamos en el botón. A continuación, en "Actualización de software", active el escáner "Examinar" y seleccione el archivo requerido. Segunda opción “Configurar manualmente” – “Sistema”, vaya al elemento “Actualización de software” y seleccione el archivo. Tercera opción “Configuración avanzada” – “Sistema”, luego haga clic en adelante y haga clic en “Actualización de software”.
Conexión a proveedores y Wi-FiComunicaciones BeelinePrimero, vaya a "Configuración avanzada" - "Red" - "WAN" - "Agregar".
Ajustes enrutador de enlace D Dir 320 Beeline está terminado. Comunicación Rostelecom Las acciones principales son las mismas que en relación con Beeline. Más:
Configurar una red Wi-Fi También comienza con "Configuración avanzada", pero luego haga clic en "Wi Fi" - "General" - "SSID", ingrese cualquier inscripción - el nombre de su red personal y haga clic en “Cambiar”.
A continuación, vaya a "Seguridad" - "Autenticación de red:" - "WPA-PSK2", ingrese 8 o más caracteres en la "Clave de cifrado" y haga clic en "Cambiar".
Felicidades. Hiciste todo bien. Instrucciones visuales para configurar Dir 320 (video)Video útil con la configuración del enrutador:Puede configurar el enrutador usted mismo. Al hacer esto, ahorrará dinero, aprenderá cómo configurar un dispositivo y, tal vez, iniciará su propio negocio conectando usuarios a las redes Beeline y Rostelecom. |
Popular:
Nuevo
- Configuración de detalles adicionales e información adicional para la nomenclatura 1c detalles adicionales y diferencias de información
- Qué hacer cuando no hay datos de registro
- Solicitud de selección de datos (fórmulas) en MS EXCEL Selección de Excel por macro de condición
- Correo electrónico temporal temporal de una sola vez Correo electrónico temporal, sitios de correo, registro en redes sociales
- Qué hacer si la computadora no ve el teléfono a través del puerto USB
- ¿Cómo instalar Windows en Mac?
- Firmware de configuración de Asus rt n16
- Cómo averiguar el bitness del sistema operativo y el procesador en Windows
- Cómo desactivar el Firewall de Windows: desactivación completa y deshabilitación de programas individuales Cómo desactivar completamente el firewall de Windows 7
- Potente conversor de archivos HTML a Doc, PDF, Excel, JPEG y texto utilizando el programa Total HTML Converter

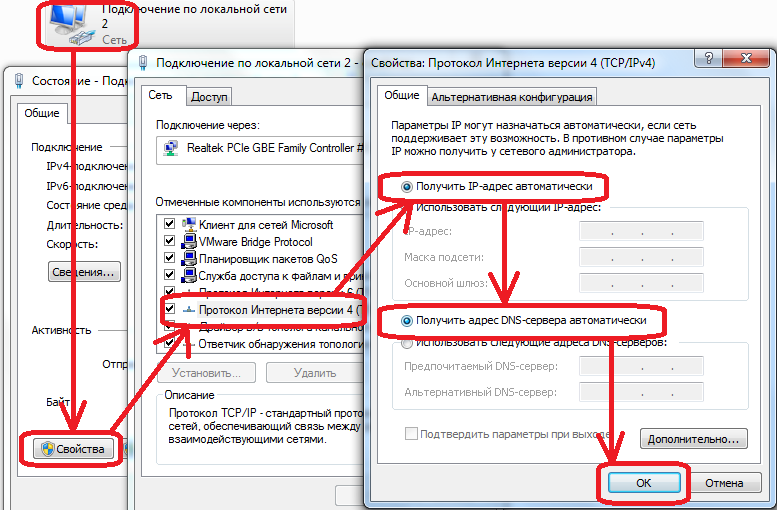

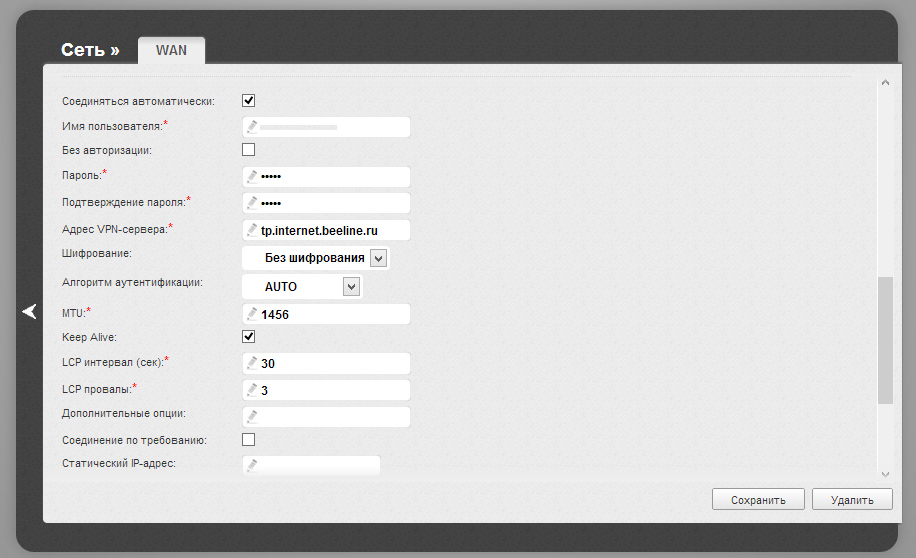
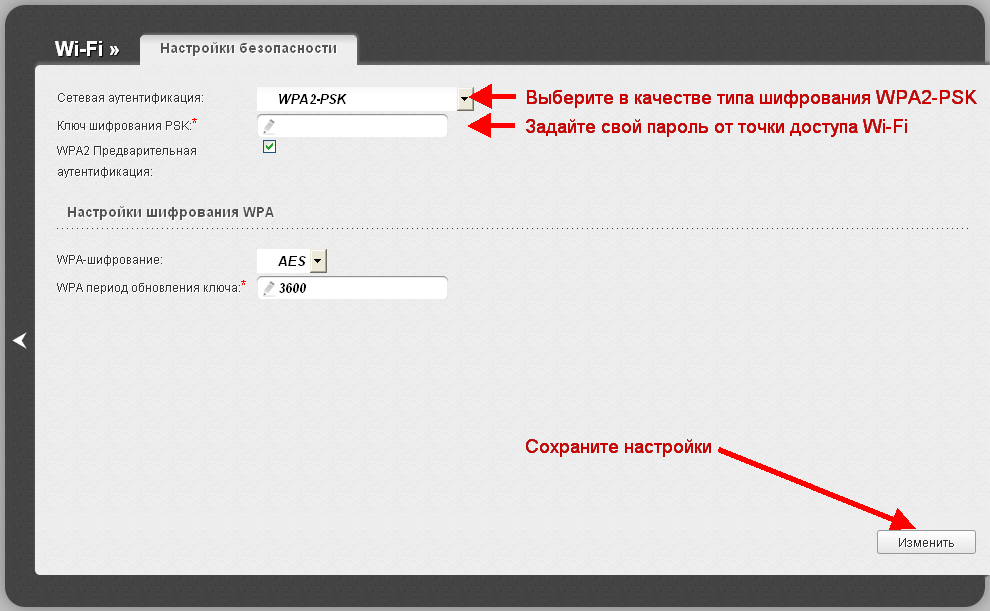
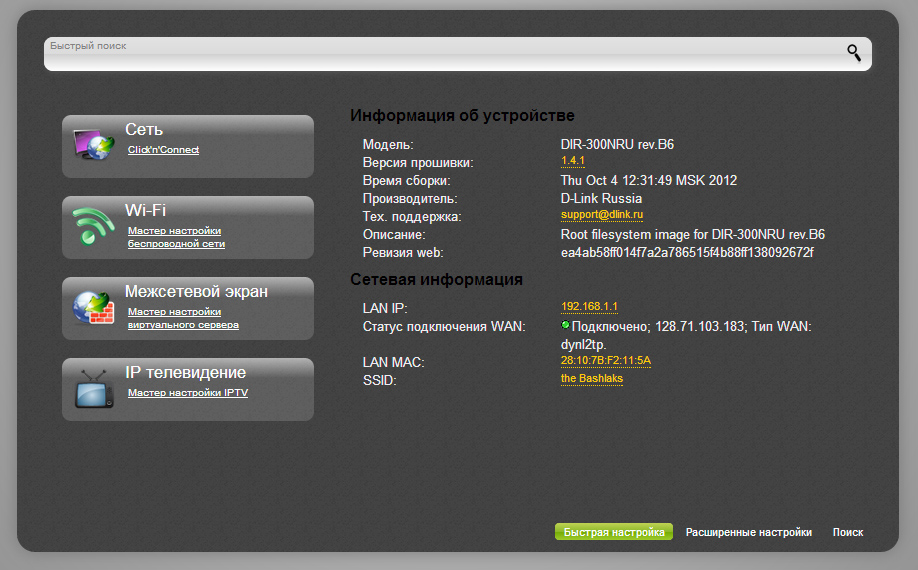 Si configura el enrutador D-Link DIR-615 u otros modelos de enrutadores domésticos económicos de D-Link, ya debería haber comprendido todas las secciones disponibles de la interfaz. Si esta es su primera experiencia creando una conexión a Internet, aprenderá rápidamente a navegar aquí.
Si configura el enrutador D-Link DIR-615 u otros modelos de enrutadores domésticos económicos de D-Link, ya debería haber comprendido todas las secciones disponibles de la interfaz. Si esta es su primera experiencia creando una conexión a Internet, aprenderá rápidamente a navegar aquí.