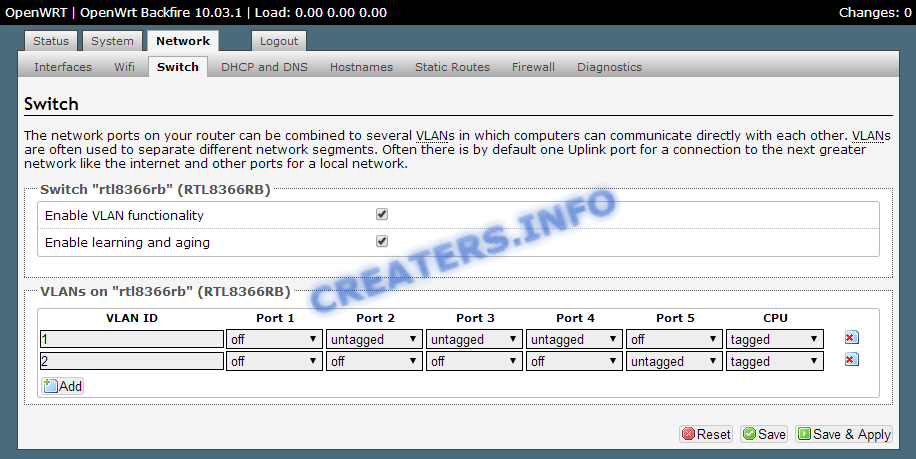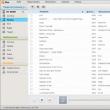Secciones del sitio
Selección del editor:
- ¿Qué es un cuestionario de Internet?
- Cómo actualizar la BIOS de Dell sin batería (con éxito)
- Instrucciones de instalación de Windows XP
- Entrar en modo seguro a través de "Configuración del sistema"
- Solución de problemas del mouse
- Acelerando tu computadora portátil
- Clonación de iPhones: razones y análogos existentes.
- Cómo configurar y configurar un recordatorio en iPhone Cómo configurar un recordatorio en iPhone 8
- Cómo ingresar a la cuenta personal de un personal militar sin registrarse - instrucciones
- Entrada personal a la oficina del militar sin registro, por número personal
Publicidad
| El puerto wan del enrutador se quemó, ¿qué debo hacer? El enrutador se quemó después de una tormenta: repárelo o tírelo a la basura |
|
Un hermoso día soleado de verano, muy rápidamente (como suele ocurrir en verano) se formó una tormenta sobre la zona donde vivo. Y por supuesto, ¿qué sería de una tormenta de verano sin truenos y relámpagos? Después de uno de los rayos, mi enrutador TP-LINK841N perdió por completo el contacto con el mundo exterior, en otras palabras, su puerto WAN se quemó. El primer examen de la víctima mostró que lo más probable es que el paciente esté vivo, aunque no todos los órganos funcionan. Con el puerto WAN todo está claro: no se puede reanimar, pero los puertos LAN incluso parecían dar signos de vida, aunque dos de ellos, el segundo y el cuarto, no pudieron extraer más de 10 MBit (aparentemente, interferencia en el cable del proveedor durante una tormenta causó muchos daños) según el enrutador), el Wi-Fi funcionó correctamente y eso es todo Dispositivos inalambricos vio la red y se conectó exitosamente a ella. La situación es ciertamente triste, porque se trata de la segunda víctima en un mes. Ir a la tienda por el tercero, sin preparación previa: protección contra rayos para el cable del proveedor, y esto implica conexión a tierra, etc., en general, de alguna manera no quería renunciar potencialmente a otras 400 jrivnia a la naturaleza. Como resultado, después de comunicarme con mis amigos sobre este tema, me recomendaron que intentara reasignar uno de los 4 puertos LAN como puerto WAN. Por qué no. Para obtener el firmware que necesitamos, haga lo siguiente:
Como resultado, obtendremos (para mi enrutador) esta ruta http://download1.dd-wrt.com/dd-wrtv2/downloads/others/eko/BrainSlayer-V24-preSP2/2014/06-23-2014- r24461 /tplink_tl-wr841ndv8/ . Porque Anteriormente, mi enrutador funcionaba con firmware de fábrica; para cambiar a DD-WRT necesitará un archivo de microcódigo llamado factory-to-ddwrt.bin. Después de descargar archivo requerido, vaya a la interfaz web del enrutador - si el enrutador tiene configuración estándar(y los no estándar siempre se pueden restablecer usando el botón de reinicio) luego en Barra de dirección navegador, ingrese 192.168.1.1, responda a la solicitud de inicio de sesión/contraseña con admin/admin, respectivamente (cuyo enrutador está programado para el proveedor, el inicio de sesión y la contraseña estándar se pueden encontrar en contraportada enrutador). Vaya a Herramientas del sistema-> Actualización de firmware. Página de actualización del microcódigo del enrutador en estándar Firmware TP-Link Seleccione el archivo factory-to-ddwrt.bin descargado previamente para cargarlo. Haga clic en el botón Actualizar y espere unos cinco minutos; después de la actualización, el enrutador se reiniciará. Después de reiniciar el enrutador, vaya a la dirección 192.168.1.1, como resultado veremos algo como esto:  Ventana inicial después de flashear dd-wrt Ventana inicial después de flashear dd-wrt En realidad, se nos pide que especifiquemos un usuario y una contraseña para la administración a través de la interfaz WEB; la contraseña especificada aquí también será para el usuario root cuando trabaje con el enrutador a través de la consola. Después de guardar los datos que especificó, el enrutador los solicitará inmediatamente cuando ingrese a la interfaz WEB. En este punto, el procedimiento para cambiar el firmware se puede considerar completo. Ahora, de hecho, pasemos al procedimiento para configurar puertos. Busqué muchas páginas tanto en Google como en el foro DD-WRT, pero todavía no pude encontrar ninguna recomendación funcional (tal vez hice algo mal, pero nada funcionó: el puerto LAN no quería funcionar como WAN), hasta ahora no encontré ningún comentario sobre uno de los artículos sobre un tema similar. Desafortunadamente, no puedo proporcionar un enlace a la fuente original (perdido en el tiempo :)), pero la esencia del consejo fue que para que el puerto LAN se convierta en un puerto WAN, se debía ejecutar el siguiente conjunto de comandos en el enrutador (para ejecutar comandos y mostrar el resultado de su trabajo, use la página Administración->Comandos): vconfig agregar eth1 2  Página para ejecutar comandos en el shell del enrutador Página para ejecutar comandos en el shell del enrutador Para ejecutar comandos, deben escribirse (pegarse) en el campo Comandos y presione Ejecutar comandos. No puedo decir hasta qué punto “por religión” este es el método correcto, pero a mí me funcionó después de ejecutar estos comandos. 3er puerto LAN el enrutador fue asignado como puerto WAN, recibió una IP externa del proveedor y todo funcionó. Para evitar tener que repetir todo este "asunto" cada vez que inicia el enrutador, vale la pena agregar este conjunto de comandos al Inicio. Para hacer esto, pegue el conjunto de comandos anterior en el campo Comandos y presione el botón Guardar inicio. Al final debería quedar algo como esto:  Así es como debería verse la página después de guardar los comandos en Inicio Así es como debería verse la página después de guardar los comandos en Inicio En este punto se puede dar por finalizado el procedimiento de traslado portuario. A continuación, todo lo que tienes que hacer es configurar el enrutador para que funcione con tu proveedor; yo no tuve la oportunidad de hacer esto porque... La conexión con mi proveedor es a través de TFTP, es decir. Obtengo la dirección del servidor DHCP del proveedor. Me alegraré si esta solución te ayudó, como a mí. ¿Se quemó el puerto WAN de su enrutador después de una tormenta? Suficiente problema comun en primavera y verano. Aunque esto puede suceder sin tormenta. Mi Enrutador TP-Link El puerto WAN RL-WR1043ND v1.6 falló en un día soleado de verano. ¿Qué hacer? ¿Comprar un enrutador nuevo? No. Iremos por el otro lado. Probablemente, muchos usuarios sepan que existen firmwares alternativos que amplían significativamente la funcionalidad de los enrutadores domésticos. Los más famosos de estos proyectos son OpenWRT y DD-WRT. En mi caso, elegí OpenWRT por su apertura y abundancia de instrucciones de configuración. En particular, el firmware alternativo le permite asignar uno de los puertos LAN del enrutador como puerto WAN, porque estructuralmente todos los puertos en el TP-Link RL-WR1043ND pertenecen a un conmutador y su división en WAN y LAN se produce en el software. nivel, con la única diferencia de que software El fabricante no permite asignar puertos como quiera el usuario. Por supuesto, ¿quién comprará entonces nuevos dispositivos? :) El proceso de actualización del enrutador TP-Link RL-WR1043ND v1.6 con firmware OpenWRT alternativoY así, abre la tabla de equipos compatibles en el sitio web de OpenWRT y busca allí tu enrutador. La tabla indica que la primera versión de WR1043ND (1-1.11) puede instalar OpenWRT 12.09. Si abre la página dedicada a este modelo de enrutador, entre muchos información útil Puede encontrar una tabla de compatibilidad de firmware, en la que para v1.6 se recomienda instalar la versión estable del firmware OpenWRT Backfire 10.03.1. Lo instalaremos. Descripción detallada El proceso de firmware se puede encontrar, por lo que no nos detendremos en él. Solo agregaré que la versión 12.09 se está actualizando con el mismo éxito. Reasignación del puerto WAN del enrutador TP-Link RL-WR1043ND v1.6Hemos instalado correctamente el firmware OpenWRT y podemos proceder a asignar un nuevo puerto WAN. Para hacer esto, vaya a la interfaz web del enrutador y abra las pestañas Red> Cambiar. Allí verás la configuración del switch del router, el cual tiene 5 puertos. El puerto 1 es nuestra WAN "de fábrica". Lo apagamos y en su lugar activamos el Puerto 5, que corresponde al puerto 4 del enrutador. Simplemente haga que la configuración se vea como en la imagen:
Puede asignar cualquier otro puerto realizando la misma configuración. Al finalizar la operación, haga clic en "Guardar y aplicar" y conecte el cable del proveedor al nuevo puerto. ConclusiónAsí, restauramos la funcionalidad de TP-Link RL-WR1043ND v1.6 y evitamos la necesidad de comprar un nuevo enrutador, perdiendo uno de los puertos LAN. En teoría, de esta manera puedes revivir cualquier enrutador que sea compatible con OpenWRT, ya que los puertos Ethernet de los enrutadores domésticos suelen tener la forma de un solo conmutador. |
| Leer: |
|---|
Nuevo
- Cómo actualizar la BIOS de Dell sin batería (con éxito)
- Instrucciones de instalación de Windows XP
- Entrar en modo seguro a través de "Configuración del sistema"
- Solución de problemas del mouse
- Acelerando tu computadora portátil
- Clonación de iPhones: razones y análogos existentes.
- Cómo configurar y configurar un recordatorio en iPhone Cómo configurar un recordatorio en iPhone 8
- Cómo ingresar a la cuenta personal de un personal militar sin registrarse - instrucciones
- Entrada personal a la oficina del militar sin registro, por número personal
- Dispositivo de computadora personal