|
Todo administrador de 1C:Enterprise sabe que la tarea de separar los derechos de los usuarios y cambiar correspondientemente la interfaz de trabajo es una de las principales a la hora de implementar un sistema de contabilidad o añadirle nuevos usuarios. La eficiencia del trabajo y la seguridad de los datos dependen de qué tan bien se complete esta tarea. Por lo tanto, hoy hablaremos sobre las características de configurar los derechos de usuario y la interfaz en una aplicación administrada.
En primer lugar, me gustaría señalar los aspectos principales de este tipo de entornos. Muchos abordan esta cuestión de forma unilateral, considerándola simplemente como una medida de protección contra el acceso no autorizado a los datos o su modificación no autorizada. Al mismo tiempo, se olvidan de la otra cara de la moneda: crear un entorno de trabajo sencillo y cómodo para el usuario. En los casos en que la interfaz de trabajo del usuario está sobrecargada con elementos innecesarios cuyo significado no le resulta del todo claro, surge una falsa impresión de la excesiva complejidad del programa y existe el temor de cometer un error. Está claro que esto no contribuye en modo alguno a aumentar la productividad de los empleados.
Idealmente, cada empleado debería ver sólo aquellos elementos de la interfaz que necesita para realizar sus tareas inmediatas. Entonces será más fácil trabajar y no habrá tentación de escalar donde no se debe. Además, tiene sentido realizar dichas configuraciones incluso cuando algunos subsistemas simplemente no se utilizan o no es necesario restringir el acceso a ellos. Esto hará que la interfaz sea más sencilla y comprensible y, por tanto, el trabajo del usuario será más fácil y cómodo.
Si retrocedemos un poco, podemos recordar que en las configuraciones convencionales Roles Y Interfaces eran parte de la configuración y para afinarlos era necesario habilitar la posibilidad de realizar cambios, pero en las versiones básicas era imposible en absoluto.
 Las desventajas de este enfoque son obvias: esto complica el mantenimiento de las bases de información y posibles conflictos durante las actualizaciones posteriores, cuando los objetos de configuración modificados requieren cambios en los derechos de acceso. Las desventajas de este enfoque son obvias: esto complica el mantenimiento de las bases de información y posibles conflictos durante las actualizaciones posteriores, cuando los objetos de configuración modificados requieren cambios en los derechos de acceso.
En la aplicación administrada, la configuración de derechos e interfaces finalmente se movió al modo de usuario y se puede configurar directamente desde la interfaz del programa. Los derechos de un usuario se asignan en función de su membresía en grupos de acceso. Vamos a Administración - Configuración de usuarios y derechos - Grupos de acceso - Perfiles de grupos de acceso, donde veremos perfiles preinstalados para los principales grupos de acceso.
 Un usuario puede ser miembro de varios grupos de acceso a la vez, en cuyo caso los derechos resultantes se sumarán. En general, todo es bastante claro y familiar, excepto que la configuración ahora se realiza en modo usuario y no en el configurador. Un usuario puede ser miembro de varios grupos de acceso a la vez, en cuyo caso los derechos resultantes se sumarán. En general, todo es bastante claro y familiar, excepto que la configuración ahora se realiza en modo usuario y no en el configurador.
Pero si intentamos encontrar la configuración de la interfaz, fracasaremos. En una aplicación administrada, la interfaz del espacio de trabajo se genera automáticamente, según los derechos de acceso. Por ejemplo, comparemos las interfaces de los paneles de las secciones Administrador y Gerente de ventas:
 En general, la idea es buena, si hay derechos de acceso al objeto, lo mostramos en la interfaz, si no, lo ocultamos. Esto es mucho mejor que los mensajes emergentes en una aplicación normal sobre violaciones de acceso cuando esta última no cumple con la interfaz designada. Si agrega derechos a un grupo de acceso o, por el contrario, los elimina, los elementos de la interfaz asociados a ellos aparecerán o desaparecerán por sí solos. ¿Cómodo? Sí. En general, la idea es buena, si hay derechos de acceso al objeto, lo mostramos en la interfaz, si no, lo ocultamos. Esto es mucho mejor que los mensajes emergentes en una aplicación normal sobre violaciones de acceso cuando esta última no cumple con la interfaz designada. Si agrega derechos a un grupo de acceso o, por el contrario, los elimina, los elementos de la interfaz asociados a ellos aparecerán o desaparecerán por sí solos. ¿Cómodo? Sí.
El usuario también puede configurar de forma independiente su espacio de trabajo dentro de los límites de sus derechos de acceso. A primera vista, todo parece estar bien, pero había una pega. No existe ningún mecanismo que le permita configurar y asignar centralmente una interfaz "predeterminada" a los usuarios en una aplicación administrada.
Si miramos Administración - Configuración de usuario y derechos - Configuración personal de usuario - Configuración de usuario, veremos allí una lista de todos los objetos cuya configuración ha sido cambiada por el usuario, pero no podemos cambiarlos de ninguna manera.
 Aquellos. se nos pide que iniciemos sesión directamente con el usuario y configuremos la interfaz de trabajo en su nombre. Una decisión controvertida, sobre todo si no son dos o tres usuarios. Afortunadamente, los desarrolladores han brindado la posibilidad de copiar la configuración del usuario, lo que nos permite personalizar la interfaz de un usuario de la manera que necesitamos para aplicar rápidamente la configuración a todos los demás. Aquellos. se nos pide que iniciemos sesión directamente con el usuario y configuremos la interfaz de trabajo en su nombre. Una decisión controvertida, sobre todo si no son dos o tres usuarios. Afortunadamente, los desarrolladores han brindado la posibilidad de copiar la configuración del usuario, lo que nos permite personalizar la interfaz de un usuario de la manera que necesitamos para aplicar rápidamente la configuración a todos los demás.
Para no ser infundados, veamos un ejemplo práctico. Como preparación para la transición a las cajas registradoras en línea, se decidió automatizar las cajas registradoras de una pequeña red de clínicas dentales. La base para la automatización clínica fue un software específico de la industria que no se basa en 1C y no brinda la capacidad de conectar un registrador fiscal, por lo que se decidió utilizar la configuración Enterprise Accounting 3.0, que contiene todas las funciones necesarias, para automatizar las cajas registradoras.
Aquí nos enfrentamos a dos dificultades, aunque si miramos más de cerca veremos que son dos caras de una misma moneda. En resumen: el personal nunca antes había trabajado con 1C y, por lo tanto, era necesario crear un entorno de trabajo que fuera lo más fácil de aprender posible, protegiendo al mismo tiempo la base de información de una posible influencia no calificada del personal. Una aplicación gestionada permite combinar de forma sencilla los negocios con el placer, limitando al usuario y al mismo tiempo permitiéndole trabajar cómodamente, sin notar las restricciones.
Vamos a empezar. En primer lugar, debe crear un perfil de grupo de usuarios. Si abrimos los perfiles estándar veremos que no hay ninguna opción para cambiarlos. Esto, en nuestra opinión, es correcto; la historia conoce muchos ejemplos en los que, en un arrebato de celo oficial, los derechos estándar fueron reducidos a tal estado que tuvieron que ser restaurados desde la configuración estándar. Esto también puede inducir a error a otros usuarios o administradores de esta base de datos, que esperan ver conjuntos estándar de derechos en perfiles estándar.
Por lo tanto, buscaremos el perfil más adecuado para nuestras tareas, en nuestro caso es Gerente de Ventas, y haremos una copia del mismo, a la que le daremos el nombre de Cajero. Ahora podremos configurar los derechos a nuestro gusto. Sin embargo, no es del todo conveniente trabajar con la lista plana que se ofrece de forma predeterminada, a menos que necesite encontrar rápidamente una opción que ya conoce; en la mayoría de los casos, es mucho más conveniente trabajar con la lista habilitando la agrupación por subsistemas;
 No nos detendremos en esta cuestión, ya que la cesión de derechos depende de las tareas concretas a las que se enfrenta el usuario sólo podemos aconsejar tener prudencia y no llegar a los extremos; Recuerde que su tarea es crear un ambiente de trabajo cómodo y seguro, y no prohibir por completo todo lo posible. No nos detendremos en esta cuestión, ya que la cesión de derechos depende de las tareas concretas a las que se enfrenta el usuario sólo podemos aconsejar tener prudencia y no llegar a los extremos; Recuerde que su tarea es crear un ambiente de trabajo cómodo y seguro, y no prohibir por completo todo lo posible.
Habiendo creado un perfil, asignamos un grupo de acceso a los usuarios requeridos y ejecutamos el programa en uno de ellos. Dependiendo de los derechos asignados, verá una interfaz generada automáticamente.
 En principio esto ya está bastante bien, pero en nuestro caso todo recién comienza. Para nuestra sorpresa, muchos usuarios y administradores aún no tienen idea de cómo configurar la interfaz “Taxi” y continúan quejándose de sus “inconvenientes”. En principio esto ya está bastante bien, pero en nuestro caso todo recién comienza. Para nuestra sorpresa, muchos usuarios y administradores aún no tienen idea de cómo configurar la interfaz “Taxi” y continúan quejándose de sus “inconvenientes”.
Vamos a Menú principal - Ver, donde veremos una serie de ajustes referentes a la interfaz.
 Empecemos con configuración del panel de sección, en nuestro caso, el surtido se limitó a una breve lista de servicios, por lo que la sección de almacén resultó superflua, para no complicar ni sobrecargar la interfaz, simplemente la eliminaremos. Empecemos con configuración del panel de sección, en nuestro caso, el surtido se limitó a una breve lista de servicios, por lo que la sección de almacén resultó superflua, para no complicar ni sobrecargar la interfaz, simplemente la eliminaremos.
 Luego, en cada apartado, al pulsar sobre el engranaje de la esquina superior derecha, configuraremos secuencialmente la navegación y las acciones. Aquí también eliminaremos todo lo que no sea necesario en el trabajo diario y, por el contrario, pondremos en primer plano lo necesario. Luego, en cada apartado, al pulsar sobre el engranaje de la esquina superior derecha, configuraremos secuencialmente la navegación y las acciones. Aquí también eliminaremos todo lo que no sea necesario en el trabajo diario y, por el contrario, pondremos en primer plano lo necesario.
 Incluso puedes comparar cómo era y cómo llegó a ser: Incluso puedes comparar cómo era y cómo llegó a ser:
 Finalmente, configuremos los paneles. Como tenemos pocas particiones, tiene sentido mover el panel de partición hacia arriba y el panel abierto hacia abajo, ampliando así el espacio de trabajo horizontalmente, lo cual es importante para monitores con una diagonal pequeña o formato 4:3. Finalmente, configuremos los paneles. Como tenemos pocas particiones, tiene sentido mover el panel de partición hacia arriba y el panel abierto hacia abajo, ampliando así el espacio de trabajo horizontalmente, lo cual es importante para monitores con una diagonal pequeña o formato 4:3.
 Una vez completado, debes verificar todas las configuraciones nuevamente; lo mejor es hacerlo simulando las acciones reales de un cajero, lo que te ayudará inmediatamente a evaluar la facilidad de trabajar con la interfaz. En nuestro caso, conseguimos un lugar de trabajo de caja sencillo y cómodo; en cualquier caso, no hubo problemas con el dominio del mismo por parte del personal: Una vez completado, debes verificar todas las configuraciones nuevamente; lo mejor es hacerlo simulando las acciones reales de un cajero, lo que te ayudará inmediatamente a evaluar la facilidad de trabajar con la interfaz. En nuestro caso, conseguimos un lugar de trabajo de caja sencillo y cómodo; en cualquier caso, no hubo problemas con el dominio del mismo por parte del personal:
 Ahora iniciemos sesión nuevamente en el programa como administrador y vayamos a Administración - Configuración de usuario y derechos - Configuración de usuario personal - Copiar configuración. Nuestra tarea es distribuir los cambios que hemos realizado a los usuarios restantes del grupo Cajeros. El funcionamiento en sí es bastante sencillo: seleccionar el usuario cuya configuración estamos copiando, indicar a quién y seleccionar qué exactamente. Ahora iniciemos sesión nuevamente en el programa como administrador y vayamos a Administración - Configuración de usuario y derechos - Configuración de usuario personal - Copiar configuración. Nuestra tarea es distribuir los cambios que hemos realizado a los usuarios restantes del grupo Cajeros. El funcionamiento en sí es bastante sencillo: seleccionar el usuario cuya configuración estamos copiando, indicar a quién y seleccionar qué exactamente.
 Y finalmente, puedes evitar que el usuario personalice la interfaz por su cuenta, para ello vuelve al perfil del grupo y desmarca la acción; Guardar datos de usuario. Y finalmente, puedes evitar que el usuario personalice la interfaz por su cuenta, para ello vuelve al perfil del grupo y desmarca la acción; Guardar datos de usuario.
 Como puede ver, configurar la interfaz y los derechos de usuario en una aplicación administrada es bastante simple y, a pesar de algunas deficiencias, brinda a los administradores mucha mayor flexibilidad y conveniencia, permitiéndoles crear rápidamente entornos de trabajo convenientes y seguros. Como puede ver, configurar la interfaz y los derechos de usuario en una aplicación administrada es bastante simple y, a pesar de algunas deficiencias, brinda a los administradores mucha mayor flexibilidad y conveniencia, permitiéndoles crear rápidamente entornos de trabajo convenientes y seguros.
Por favor habilite JavaScript para ver el El programa 1C:Accounting 8 utiliza las siguientes herramientas de interfaz de usuario: menú principal, barras de herramientas, barra de funciones, menú contextual y combinaciones de teclas de acceso rápido.
Después de iniciar el programa, se abre la ventana principal del programa en la pantalla (Figura 2.5). En la parte superior de la ventana está línea de cabecera, que contiene el nombre del programa y su edición. La siguiente línea contiene menú principal del programa, y debajo contiene uno o más reglas con barras de herramientas, que contiene conjuntos de botones con iconos para un acceso rápido a los comandos utilizados con más frecuencia. Debajo de las líneas está Espacio de trabajo ventana principal del programa con un formulario de procesamiento abierto Panel de funciones. En el área de trabajo, mientras trabaja con el programa, puede abrir otras ventanas con revistas, documentos primarios, libros de referencia e informes. En la parte inferior de la ventana hay barra de estado.
El contenido de la ventana principal del programa, así como el conjunto de comandos, funciones, botones y otras herramientas disponibles para su uso, dependen de la interfaz que esté habilitada actualmente. En una configuración típica, los principales conjuntos de interfaces son: completa, contable y administrativa. La interfaz se selecciona mediante los comandos de menú correspondientes. Servicio → Cambiar interfaz. Se puede utilizar el conjunto de herramientas más completo cuando la interfaz completa está habilitada. Si la interfaz "Contabilidad" está habilitada, entonces en el menú Operaciones Faltarán más de la mitad de los comandos; si la interfaz "Administrativa" está habilitada, la mayoría de los elementos del menú principal desaparecerán. En adelante se supone que el programa tiene habilitada la interfaz “Completa”.
Figura 2.5 - Ventana principal del programa 1C: Contabilidad 8
Al seleccionar la interfaz completa Menú principal
contiene los siguientes elementos:
Archivo– los comandos de este menú están destinados a trabajar con archivos. Estos comandos son familiares para los usuarios de Windows: incluyen, por ejemplo, los comandos Nuevo, Abrir, Guardar, Guardar como, Imprimir, Vista previa, Salir y etc.
Editar– este menú incluye comandos para editar, buscar datos y reemplazar datos. También son familiares para los usuarios de Windows: Cortar, copiar, pegar, seleccionar todo, buscar y etc.
Operaciones– utilizando los comandos de este menú, puede seleccionar opciones para trabajar con datos de la base de datos. Por ejemplo, al ejecutar el comando Operaciones →Planes de cuentas Se abrirá una ventana para seleccionar un plan de cuentas en la pantalla. Algunos comandos del menú Operaciones duplicar elementos del menú principal.
Banco, Caja registradora, Compra, Venta, Existencias, Producción, SO, NMA, Salario, Personal
– estos elementos del menú están destinados al mantenimiento de la sección correspondiente de contabilidad. Contienen un conjunto completo de revistas, documentos primarios y libros de referencia sobre el área contable que se procesa.
Informes– los comandos de este menú están destinados a configurar, generar e imprimir una amplia variedad de informes.
Compañía– este elemento del menú contiene comandos generales. Con su ayuda, puede cambiar, por ejemplo, al modo de configurar parámetros contables, definir políticas contables, ver y editar el calendario de producción, directorios de uso general: organizaciones, divisiones organizativas, almacenes (lugares de almacenamiento), contrapartes, etc.
Servicio –
Este menú incluye comandos diseñados para cambiar al modo operativo con las funciones de servicio del sistema: configuración de usuario, configuración del programa, calculadora, bloqueo temporal, cambio de interfaz, transferencia grupal de documentos, etc.
Ventana– este menú contiene comandos diseñados para administrar las ventanas del programa: Organizar en fila, Organizar horizontalmente, Organizar verticalmente, Cerrar todo y etc.
Referencia– este menú incluye comandos diseñados para acceder a información de ayuda, así como para ver información sobre el programa.
El programa tiene dos tipos de barras de herramientas: un panel flotante (ubicado debajo del menú principal) y barras de herramientas rígidas (ubicadas en cada ventana del programa: libros de referencia, documentos, informes, etc.).
Menú de contexto al objeto señalado por la flecha del mouse, se llama presionando el botón derecho del mouse. El contenido de este menú depende de dónde se llama. Muchos comandos del menú contextual están duplicados por comandos de menú. Comportamiento, así como los botones correspondientes de la barra de herramientas.
Una herramienta de programa útil y conveniente es panel de funciones
. Ocupa la parte principal de la ventana principal del programa y consta de varias pestañas (en la Figura 2.5 el panel de funciones está abierto en la pestaña Compañía). La barra de funciones ayuda a los usuarios novatos a ponerse al día más rápido y ayuda a los usuarios avanzados a realizar las tareas diarias de manera más eficiente. Las secciones de contabilidad se presentan en el panel de funciones en forma de diagramas de trabajo que demuestran la secuencia típica de operaciones comerciales.
Cada pestaña del panel de funciones corresponde a un área de contabilidad separada (Cajero, Banco, Compra, Venta, Producción, etc.) y se divide convencionalmente en cuatro partes: la parte más grande en la parte superior está ocupada por un diagrama de flujo de documentos, en la parte superior en la parte inferior izquierda hay una lista de registros de documentos correspondientes a esta área de contabilidad, en la parte inferior en el medio hay una lista de directorios utilizados en esta área de contabilidad y en la parte inferior derecha hay una lista de informes que están preconfigurados para mostrar información sobre ciertas cuentas involucradas en esta área contable.
Las pestañas “Monitor contable” y “Administrador” tienen funciones y significados especiales en el panel de funciones. El primero le permite recibir de forma rápida y conveniente datos sobre los saldos de cuentas corrientes y en la caja registradora, sobre los montos de cuentas por cobrar y por pagar, sobre los plazos para la presentación de informes, así como sobre los plazos para el pago de impuestos. La segunda pestaña se creó para que el gerente reciba información operativa sobre la situación financiera y el desempeño financiero de la organización.
Usando el panel de funciones, puede cambiar rápidamente al modo deseado con un solo clic.
Al trabajar con el programa, puede utilizar el llamado "Teclas de acceso rápido"
.
Por ejemplo, el cambio al modo de edición de documentos se realiza presionando la tecla F2, al modo de crear un nuevo documento - usando la tecla Insertar etc. En la Tabla 2.1 se presenta una descripción de algunas acciones estándar para trabajar con el programa.
Tabla 2.1 - Descripción de acciones estándar para trabajar con el programa.
| Acción | Descripción | "Teclas de acceso rápido | Botones en la barra de herramientas |
| Agregar | Agregar un nuevo documento, una nueva línea a un documento, un nuevo elemento a un directorio | "Insertar" (Ins) |
|
| Agregar un grupo | Agregar un nuevo grupo de elementos en el directorio (creando directorios jerárquicos) | "Control" + "F9" |
|
| Borrar | Marcar un documento, un elemento en un directorio para eliminarlo, eliminar una línea en un documento | "Eliminar" (Eliminar) |
|
| Copiar | Agregar uno nuevo (documento, línea en un documento, elemento en un directorio) copiando uno existente | "F9" |
|
| Abrir un elemento en una lista | Abrir (por ejemplo, para cambiar) un documento en un diario, una línea en un documento, un elemento en un directorio | "F2" |
|
| Lista abierta | Abrir una lista para seleccionar un elemento (diario de documentos, directorio) | "F4" | o |
| Actualizar | Actualizar la lista actual (en un directorio, documento, informe, etc.). | "Ctrl" + "Mayús" + "R" |
|
| Ingrese basado en | Crear un documento basado en otro documento | -
|
|
| Conducta | Publicar un documento | -
|
|
| Cancelación | Cancelación de publicación de documentos. | -
|
|
| Resultado | Abrir el resultado de la contabilización de documentos: generar asientos en el registro contable y asientos en otros registros | -
|
|
| Anote | Guardar (por ejemplo, modificado o nuevo) un documento, un elemento en un directorio sin cerrar el formulario | "Control" + "S" | o |
| Registre y cierre el formulario (para un documento con publicación) | Guarde (por ejemplo, un documento nuevo o modificado), un elemento en el directorio cerrando el formulario y para el documento, y manteniendo presionado | "Ctrl" + "Entrar" | o |
| Abrir ayuda | Abrir ayuda sobre un documento, libro de referencia u otros objetos del programa | F1 |
|
La interfaz de todas las soluciones de aplicaciones del sistema 1C:Enterprise 8 tiene un concepto único basado en el uso de elementos estándar proporcionados por la plataforma. Gracias a este enfoque, los usuarios familiarizados con cualquier solución de aplicación pueden dominar rápidamente el trabajo con otras soluciones de aplicación del sistema 1C:Enterprise 8. 2.6. Administración del trabajo de los usuarios en el programa 1C:Accounting 8 Cuando los usuarios trabajan con el sistema 1C:Enterprise 8 en la red, la separación e integración del acceso son importantes. Cada usuario del sistema debe tener libre acceso a información general, como directorios. Por otro lado, es necesario que cada usuario trate únicamente con la información que necesita para trabajar, y no pueda de ninguna manera, a través de sus acciones, afectar el trabajo de otros usuarios o el desempeño del sistema en su conjunto. El configurador del sistema 1C:Enterprise contiene herramientas de administración avanzadas diseñadas para resolver estos problemas. En primer lugar, en el proceso de creación de una configuración, se crea la cantidad requerida de conjuntos estándar de derechos (roles e interfaces) que describen los poderes de varias categorías de usuarios para acceder a la información procesada por el sistema (Figura 2.6). Los roles se pueden establecer dentro de una gama bastante amplia: desde la capacidad de ver solo un número limitado de tipos de documentos hasta un conjunto completo de derechos para ingresar, ver, corregir y eliminar cualquier tipo de datos, así como sus campos y registros individuales. (grupos de registros). Todos los componentes de la configuración están estrechamente interconectados y, por regla general, requieren cambios coordinados (especialmente para los derechos de usuario). Por lo tanto, la asignación de roles sólo se puede realizar para objetos de configuración existentes (documentos específicos, revistas, directorios, informes). La adición de un nuevo objeto a la estructura de configuración debe ir acompañada de los cambios correspondientes en los roles. Para garantizar una experiencia de usuario eficiente en el proceso de configuración de una tarea, se puede crear una interfaz de usuario individual para cada usuario. Dicha interfaz incluye comandos del menú principal y barras de herramientas configuradas para que el usuario trabaje con la información a la que el acceso le permite su conjunto de derechos. El sistema tiene en cuenta la asignación de derechos a los objetos al crear una interfaz de comando de usuario. Si, por ejemplo, el usuario tiene prohibido ver un directorio, entonces el comando para abrir el formulario de lista de este directorio se eliminará automáticamente de la interfaz de comandos.
 Figura 2.6. - Ventana de configuración con un conjunto típico de derechos (roles e interfaces) En el sistema 1C: Enterprise 8, es posible crear una lista de usuarios a los que se les permite trabajar con el sistema. Esta lista se utilizará para autorizar al usuario cuando inicie sesión en el sistema. Se puede establecer una contraseña para que cada usuario inicie sesión en el sistema. Se utiliza para confirmar los derechos del usuario para trabajar en el sistema 1C:Enterprise 8. La lista de usuarios del sistema 1C:Enterprise 8 no forma parte de la configuración de tareas. Se crea por separado en la organización específica en la que se utiliza el sistema. Llame en la pantalla seleccionando un elemento del menú en el modo "Configurador" Administración → Usuarios. La ventana de lista de usuarios tiene un panel de comando para mantener la lista (crear, editar y eliminar) y un campo de tabla con dos columnas. en una columna Nombre Se muestra una lista de usuarios registrados para trabajar con el sistema 1C:Enterprise. Columna Nombre completo puede contener una transcripción del nombre indicado en la primera columna. Para agregar un nuevo usuario, haga clic en el icono Agregar. En la ventana que se abre Usuarios en el marcador Básico indicado Nombre, Nombre completo, Contraseña. en el marcador Otros se indican: Funciones disponibles, interfaz principal, idioma(Figura 2.7). Figura 2.6. - Ventana de configuración con un conjunto típico de derechos (roles e interfaces) En el sistema 1C: Enterprise 8, es posible crear una lista de usuarios a los que se les permite trabajar con el sistema. Esta lista se utilizará para autorizar al usuario cuando inicie sesión en el sistema. Se puede establecer una contraseña para que cada usuario inicie sesión en el sistema. Se utiliza para confirmar los derechos del usuario para trabajar en el sistema 1C:Enterprise 8. La lista de usuarios del sistema 1C:Enterprise 8 no forma parte de la configuración de tareas. Se crea por separado en la organización específica en la que se utiliza el sistema. Llame en la pantalla seleccionando un elemento del menú en el modo "Configurador" Administración → Usuarios. La ventana de lista de usuarios tiene un panel de comando para mantener la lista (crear, editar y eliminar) y un campo de tabla con dos columnas. en una columna Nombre Se muestra una lista de usuarios registrados para trabajar con el sistema 1C:Enterprise. Columna Nombre completo puede contener una transcripción del nombre indicado en la primera columna. Para agregar un nuevo usuario, haga clic en el icono Agregar. En la ventana que se abre Usuarios en el marcador Básico indicado Nombre, Nombre completo, Contraseña. en el marcador Otros se indican: Funciones disponibles, interfaz principal, idioma(Figura 2.7).

Figura 2.7.- Creación de un usuario en la lista de usuarios de configuración
En el modo "Configurador" en el menú. Administración → Usuarios activos
puede ver una lista de usuarios activos que trabajan tanto en modo de configuración como en modo de ejecución de configuración, y por elemento Cuaderno
- mostrar un registro, que muestra todas las acciones de usuarios específicos en el programa.
Una tarea importante de la administración del programa es mantener copias de archivo de la base de información. La carga y descarga de la base de información se realiza en el modo “Configurador”. Este procedimiento debe realizarse periódicamente para que, en caso de destrucción de la base de datos, sea posible restaurar los datos originales con pérdidas mínimas.
Para descargar la base de datos y crear un archivo, utilice el elemento Administración → Descargar base de datos
.
Para cargar la base de información desde el archivo, seleccione el elemento Administración → Cargar base de datos
.
|
PREGUNTAS DE PRUEBA SOBRE EL TEMA |
La interfaz de usuario de 1C es un conjunto de comandos en el menú, botones de comando y la capacidad de configurarlos. En pocas palabras, la interfaz de usuario de 1C es un medio de comunicación entre una persona y un programa.
Mientras trabaja, el contador presiona los elementos del menú y el programa, a su vez, reacciona de alguna manera a estos clics.
El funcionamiento de las configuraciones estándar se basa en los principios generales del funcionamiento de la interfaz. Si un usuario de 1C Contabilidad 8 tiene experiencia trabajando con una configuración, le resultará bastante fácil entender cómo trabajar en otra configuración de la octava plataforma, siempre que, por supuesto, esté familiarizado con la contabilidad en sí en el área temática.
Por otro lado, las interfaces 1C tienen características cuyo conocimiento ayudará significativamente a los usuarios novatos a la hora de trabajar:
1. Muchas configuraciones de 1C tienen varias interfaces. Además, pueden diferir mucho. Porque diferentes usuarios del programa requieren diferentes funcionalidades de acuerdo con las tareas que se resuelven. El contable medio no necesita (e incluso es peligroso) la interfaz completa del jefe de contabilidad. O el gerente de ventas no necesita la interfaz del gerente de compras o del cajero.
2. Además de las interfaces estándar en 1C Enterprise puedes configurar tus propias interfaces. Esta es una tarea para programadores, pero no es muy difícil y cualquier programador, e incluso un usuario competente, puede afrontar fácilmente el desarrollo de su propia interfaz. Por ejemplo, para un cajero es mejor crear una interfaz 1C con solo dos tipos de documentos "Orden de efectivo entrante" y "Orden de efectivo saliente" y dos directorios "Contrapartes" e "Individuos".
3. Sucede a menudo que La misma operación se puede realizar de diferentes maneras.. El mismo libro de referencia o documento se puede encontrar en 1C en varias secciones diferentes del menú o barra de funciones, y el mismo comando se puede ejecutar a través del menú o usando alguna combinación de teclas.
Cómo cambiar la interfaz en 1C
Los usuarios novatos a veces se encuentran en una situación desagradable: en los cursos aprenden a trabajar en la interfaz completa, y cuando llegan a trabajar, de repente resulta que el programa con el que van a trabajar se ve completamente diferente y no pueden encontrarlo familiar. elementos de la interfaz. En realidad, es el mismo programa, pero tiene incluida una interfaz de usuario diferente.
Para cambiar la interfaz en los programas 1C, debe ejecutar el menú Servicio - Cambiar interfaz— busque y seleccione una interfaz entre las preinstaladas en el sistema. Para realizar esta operación, el usuario debe tener derechos de acceso a las interfaces. El procedimiento de cambio se muestra en la imagen (se puede hacer clic).
Un aspecto importante de la formación de 1C es comprender la esencia de los mecanismos contables de Contabilidad 8.2, y no simplemente realizar operaciones contables en el programa.
En se muestran las interfaces de contabilidad típicas, las formas de cambiarlas y cómo personalizar la interfaz 1c para adaptarla a sus necesidades. También analiza las posibilidades de configurar registros de documentos y libros de referencia, partes tabulares de documentos, configurar el panel de funciones y las barras de herramientas. La experiencia demuestra que personalizar la composición de las partes tabulares de los documentos se convierte en un descubrimiento agradable incluso para los usuarios experimentados.
Puede obtener una lección completa sobre cómo trabajar con interfaces de forma gratuita. Para hacer esto, envíe una solicitud en cualquier formato por correo electrónico.
Importante. Las interfaces de los programas 1C Enterprise no limitan los derechos de acceso de los usuarios a los objetos de configuración; sirven únicamente para la comodidad del usuario. Para restringir de manera confiable el acceso a los objetos de configuración (directorios, documentos, registros, informes e interfaces, entre otros), se utilizan configuraciones de derechos de acceso a los objetos (roles) de la base de información de 1C.
Al leer el artículo anterior Interfaz de comando administrada del programa de contabilidad 1C 8ª ed. 3.0: el primer contacto, probablemente hayas notado que nunca hablamos de interfaces especiales para tal o cual usuario. No lo dijeron porque simplemente no están en el programa 1C Accounting 8 edición 3.0.
Lo más probable es que esto sorprenda a los usuarios del programa 1C Accounting 8 edición 2.0. Después de todo, tiene esas interfaces.
- Contabilidad.
- Impuesto sobre la renta de las personas físicas de un empresario.
- Administrativo.
- Lleno.
Esto es cierto. ¿Así que lo que? ¿Qué nos dieron estas interfaces? Digamos que en el departamento de contabilidad hay dos contadores más además del jefe de contabilidad. Uno se ocupa únicamente de las transacciones bancarias y en efectivo, mientras que el otro mantiene registros de los activos fijos. En este caso, fue necesario invitar a un programador a desarrollar interfaces especializadas para cada uno de estos usuarios. Sólo un especialista que conozca bien la configuración puede crear y describir correctamente nuevos roles y derechos. Por supuesto, dichos cambios sólo son posibles si la configuración deja de ser compatible.
Por el contrario, en el programa 1C Contabilidad 8ª ed. 3.0, el usuario puede, de forma independiente o con la ayuda de un colega más capacitado, crear la interfaz de comando necesaria para su trabajo. Veamos algunos ejemplos de cómo se hace esto.
1. La interfaz de comando es una interfaz 1C administrada.
Interfaz de comando en el programa 1C Accounting 8 ed. 3.0 es una interfaz administrada. Esto significa que el usuario puede administrarlo de forma independiente directamente en el modo 1C Enterprise. Sí, es el usuario, y no sólo el programador en el modo Configurador.
Para hacer esto, en el panel de comando del sistema, en el menú principal hay un elemento "Ver", que brinda acceso a los comandos para editar los paneles de interfaz administrados.
Sólo dos comandos requieren explicación.
- Panel de sección. Habilita o deshabilita la visualización del panel de partición en la interfaz de comando.
- Barra de navegación y acción. Habilita o deshabilita la visualización de la barra de navegación y la barra de acciones en la interfaz de comandos.
2. Crea una interfaz para la calculadora.
Veamos cómo crear y configurar una interfaz usando un ejemplo simple. Digamos que nuestro usuario solo necesita dos apartados para trabajar: “Banco y caja” y “Empleados y salario”. Puede eliminar particiones innecesarias en el formulario que se puede recuperar usando el comando “PANEL DE INFORMACIÓN\Menú principal\Ver\Configuración del panel de particiones”.

Usando el botón “Eliminar” eliminar secciones que nuestro usuario no necesita. Deje únicamente “Banco y caja” y “Empleados y salarios”. Después de guardar los cambios (botón Aceptar), obtenemos la siguiente interfaz.

Preste atención al atributo "Mostrar" en el formulario "Configuración del panel de sección". Le permite mostrar secciones no solo como imágenes con texto. Por ejemplo, se pueden reflejar sólo con texto, como en la figura.

Esta característica puede resultar muy útil para aquellos usuarios que trabajan con pantallas pequeñas.
3. Configure la interfaz para el cajero.
Configuremos una interfaz para un cajero que se ocupa únicamente de transacciones en efectivo. Supondremos que el administrador ya creó el usuario “Cajero” y le otorgó los derechos correspondientes.
Primero, observamos una característica importante que debe tenerse en cuenta al crear sus propias interfaces.
Cada vez que inicias un programa nuevamente, siempre se abre automáticamente en la sección "Escritorio".
Puede desactivar completamente el modo de visualización del panel de secciones o dejar solo una sección en él, por ejemplo, "Banco y caja". O podrías completar el trabajo, por ejemplo, en la sección "Compras y Ventas". No importa. Cada vez que inicias el programa nuevamente, el “Escritorio” siempre se actualiza. No se puede eliminar.
Por lo tanto, si solo necesitamos una sección de contabilidad, por ejemplo, "Banco y Caja", entonces no será posible mostrarla solo en el panel de secciones. La sección "Escritorio" también se mostrará junto con ella. En nuestro caso, esto muestra enlaces que el cajero no necesita.
Procedamos de la siguiente manera. Active "Escritorio". Observe que hay un enlace de comando para "Documentos en efectivo" en su barra de navegación. Editemos las barras de navegación y acción de la sección Escritorio.

Para editar la barra de navegación, ejecute el comando “PANEL DE INFORMACIÓN\Menú principal\Ver\Personalizar panel de navegación”.

Al manipular los botones “Agregar”, “Agregar todo”, “Eliminar” y “Eliminar todo”, deje solo el comando de navegación “Documentos en efectivo” en la ventana derecha.

Ahora editemos la barra de acciones de la sección del escritorio. Para hacer esto, ejecute el comando “PANEL DE INFORMACIÓN\Menú principal\Ver\Personalizar barra de acciones”.

Al manipular los botones Agregar, Agregar todo, Quitar y Quitar todo, deje solo los comandos delineados en rectángulos rojos en la ventana derecha.
Supusimos que nuestra organización no se dedica a las ventas minoristas. Por lo tanto, el cajero no necesita el documento "Informe de ventas minoristas". También asumimos que el cajero no necesita informes contables estándar. Por lo tanto, también los eliminamos de la barra de acciones.
Usando el comando “PANEL DE INFORMACIÓN\Menú Principal\Ver\Barra de Partición”, deshabilite la visualización de la barra de sección. Salga del programa y vuelva a abrirlo como cajero. Así será su interfaz.

¡Nada extra! Sólo los documentos necesarios para el cajero y dos informes. Si es necesario, puede abrir una lista de documentos de efectivo haciendo clic en el comando de navegación "Documentos de efectivo". Está ubicado en la barra de navegación.
4. Interfaz del programa 1C Accounting 7.7
Los desarrolladores de 1C son muy conscientes de que no importa cuán buena sea la nueva interfaz, muchos de nosotros vivimos según el principio: lo mejor es enemigo de lo bueno. Entonces, al cambiar del programa 1C Accounting 7.7, a menudo se puede escuchar. No entiendo nada sobre la nueva interfaz, no tengo tiempo para resolverlo, tengo trabajo urgente.
Estos usuarios pueden instalar la octava edición en su programa 1C:Accounting con unos pocos clics. 3.0 es la interfaz siete que tanto amaba. Se ve como se muestra en la imagen.

Externamente, por supuesto, difiere de la interfaz original de siete. Pero estructuralmente todo es igual.
Puede habilitar la interfaz siete solo si el modo "Marcadores" está configurado en el programa para abrir formularios de objetos. Se instala en el formulario "Opciones", que se llama mediante el comando "Panel de comando del sistema\Menú principal\Herramientas\Opciones".

Luego, en el panel de la sección, active la sección "Administración" y haga clic en el enlace "Configuración del programa" en la barra de acciones.

En el formulario "Configuración del programa" que se abre en el área de trabajo, vaya a la pestaña "Interfaz" y active el botón de opción "Interfaz similar a 1C: Contabilidad 7.7".

Todo. Guarde el resultado haciendo clic en Aceptar. Trabaje con las siete interfaces con las que está familiarizado. Al mismo tiempo, no olvide tomarse el tiempo para dominar la interfaz original en la base de datos de demostración. Cuando te acostumbres a la interfaz nativa de 1C: Contabilidad 8ª ed. 3.0, entonces podrás restaurarlo muy rápidamente.
Para hacer esto, en el panel de la sección, haga clic en el enlace "Servicio". En el panel de navegación, haga clic en el enlace "Configuración del programa". Active la pestaña "Interfaz" y especifique "Interfaz estándar 1C: Contabilidad 8". Y, por supuesto, está bien.

6. Gestionar las formas de los objetos
Programa 1C Contabilidad 8 ed. 3.0 proporciona al usuario algo más que la capacidad de controlar la interfaz de comando. También puede controlar las formas de objetos individuales. Se trata de formularios de revistas (listas) de documentos, formularios de los propios documentos y libros de referencia. Para administrar estos formularios, hay un botón "Todas las acciones" en la esquina superior derecha de un formulario abierto en el espacio de trabajo. Y hay un comando "Cambiar forma".
Por supuesto, el programador tiene más opciones a la hora de crear formularios de objetos. Sin embargo, veamos un ejemplo sencillo.
Inicialmente, la forma del documento "Factura de pago a clientes" tiene el aspecto que se muestra en la figura.

Ahora supongamos que nuestra organización se dedica únicamente a brindar servicios. Por lo tanto, no necesitamos los detalles de “Almacén” y “Dirección de entrega”. En la parte tabular, tampoco necesitamos los marcadores "Productos" y "Artículos retornables". Para deshacerse de ellos, haga clic en el botón "Todas las acciones" y seleccione "Cambiar formulario".

Si la sucursal que necesitamos no está abierta, haga clic en la cruz. Está en el círculo a la izquierda de la rama. Luego elimine las banderas de aquellos detalles y páginas que no necesitamos.
De igual forma podrás modificar el panel de comando del formulario de documentos. Hagamos los siguientes cambios. Primero, expanda la rama "Panel de comando".
- Botón "deslizar para cerrar". Ahora solo muestra texto. En el formulario "Configuración de formulario", en la rama "Panel de comando", seleccione la rama "Publicar y cerrar". En la ventana de la derecha, asigne el atributo "Pantalla" al valor "Imagen y texto".
- Botones “Grabar” y “Estructura de subordinación”. Para estos botones, asigne también el atributo "Pantalla" a "Imagen y texto".
- Marco alrededor de sombreros. Para mayor belleza y claridad, los encabezados izquierdo y derecho se pueden delinear con un marco.
Al final nos saldrá el siguiente formulario para el documento “Factura de pago al comprador”.

Para usuarios cautelosos, me gustaría señalar lo siguiente.
Atención. No tengas miedo de experimentar con la configuración de la forma de los objetos. No cambian el contenido contable de la base de datos.
Por supuesto, es mejor entrenar en una base de demostración. Pero, si no le gustó algo en la base de datos de trabajo al configurar un formulario, entonces no es necesario restaurar constantemente el estado original del formulario.
Para hacer esto, en el formulario del objeto, ejecute el comando "Todas las acciones \ Cambiar formulario". Se abrirá la ya conocida “Configuración de formulario”. En él, ejecute el comando "Todas las acciones \ Establecer configuración estándar".
7. Informar errores
Programa 1C Contabilidad 8 ed. 3.0 controla la finalización de los detalles obligatorios. Sin embargo, las ediciones anteriores también lo hicieron. Pero a diferencia de ediciones anteriores, los mensajes de diagnóstico de 1C Accounting 8 edición 3.0 se han vuelto más informativos. Muestran qué detalles contienen errores y cuáles.
Por ejemplo, los usuarios novatos suelen cometer este error. Intentan completar los detalles del documento no seleccionándolos de directorios relevantes, sino ingresando manualmente los valores requeridos. La figura muestra que el usuario ingresó manualmente Zarya LLC en el atributo "Contraparte". Dicha contraparte es el programa de contabilidad 1C ed. No encontré 2.0 en el directorio "Contrapartes". Por lo tanto, al redactar el documento, informó un error como se muestra en la figura.

Pero si el usuario no ha sido capacitado, si no sabe que la mayoría de los detalles se completan mediante la selección de los directorios correspondientes, ese mensaje no le causará más que desconcierto.
Y así es como reacciona el programa 1C Accounting ed. 3.0.

Aquí el programa no dice simplemente que el valor ingresado es incorrecto. Te dirá que no se encontró el valor. Es fácil adivinar dónde no se encuentra si hace clic en el botón "Seleccionar de la lista".
En formularios con muchos detalles requeridos, siempre existe la posibilidad de que se pasen por alto algunos de ellos. En este caso, el programa también mostrará mensajes informativos. Al mismo tiempo, le mostrará dónde olvidó completar los detalles.

Hay dos formas de pasar de un error a otro. Ya sea usando las flechas de navegación en el mensaje de diagnóstico o haciendo clic en los enlaces en la barra de mensajes.
Probablemente eso sea todo. Espero que la interfaz de comando administrada del programa de contabilidad 1C 8ª ed. 3.0 no será un obstáculo a la hora de dominar este programa. De hecho, es más conveniente, pero necesita dedicar un poco de su valioso tiempo para dominarlo.
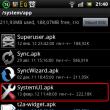

 Las desventajas de este enfoque son obvias: esto complica el mantenimiento de las bases de información y posibles conflictos durante las actualizaciones posteriores, cuando los objetos de configuración modificados requieren cambios en los derechos de acceso.
Las desventajas de este enfoque son obvias: esto complica el mantenimiento de las bases de información y posibles conflictos durante las actualizaciones posteriores, cuando los objetos de configuración modificados requieren cambios en los derechos de acceso. Un usuario puede ser miembro de varios grupos de acceso a la vez, en cuyo caso los derechos resultantes se sumarán. En general, todo es bastante claro y familiar, excepto que la configuración ahora se realiza en modo usuario y no en el configurador.
Un usuario puede ser miembro de varios grupos de acceso a la vez, en cuyo caso los derechos resultantes se sumarán. En general, todo es bastante claro y familiar, excepto que la configuración ahora se realiza en modo usuario y no en el configurador. En general, la idea es buena, si hay derechos de acceso al objeto, lo mostramos en la interfaz, si no, lo ocultamos. Esto es mucho mejor que los mensajes emergentes en una aplicación normal sobre violaciones de acceso cuando esta última no cumple con la interfaz designada. Si agrega derechos a un grupo de acceso o, por el contrario, los elimina, los elementos de la interfaz asociados a ellos aparecerán o desaparecerán por sí solos. ¿Cómodo? Sí.
En general, la idea es buena, si hay derechos de acceso al objeto, lo mostramos en la interfaz, si no, lo ocultamos. Esto es mucho mejor que los mensajes emergentes en una aplicación normal sobre violaciones de acceso cuando esta última no cumple con la interfaz designada. Si agrega derechos a un grupo de acceso o, por el contrario, los elimina, los elementos de la interfaz asociados a ellos aparecerán o desaparecerán por sí solos. ¿Cómodo? Sí. Aquellos. se nos pide que iniciemos sesión directamente con el usuario y configuremos la interfaz de trabajo en su nombre. Una decisión controvertida, sobre todo si no son dos o tres usuarios. Afortunadamente, los desarrolladores han brindado la posibilidad de copiar la configuración del usuario, lo que nos permite personalizar la interfaz de un usuario de la manera que necesitamos para aplicar rápidamente la configuración a todos los demás.
Aquellos. se nos pide que iniciemos sesión directamente con el usuario y configuremos la interfaz de trabajo en su nombre. Una decisión controvertida, sobre todo si no son dos o tres usuarios. Afortunadamente, los desarrolladores han brindado la posibilidad de copiar la configuración del usuario, lo que nos permite personalizar la interfaz de un usuario de la manera que necesitamos para aplicar rápidamente la configuración a todos los demás. No nos detendremos en esta cuestión, ya que la cesión de derechos depende de las tareas concretas a las que se enfrenta el usuario sólo podemos aconsejar tener prudencia y no llegar a los extremos; Recuerde que su tarea es crear un ambiente de trabajo cómodo y seguro, y no prohibir por completo todo lo posible.
No nos detendremos en esta cuestión, ya que la cesión de derechos depende de las tareas concretas a las que se enfrenta el usuario sólo podemos aconsejar tener prudencia y no llegar a los extremos; Recuerde que su tarea es crear un ambiente de trabajo cómodo y seguro, y no prohibir por completo todo lo posible. En principio esto ya está bastante bien, pero en nuestro caso todo recién comienza. Para nuestra sorpresa, muchos usuarios y administradores aún no tienen idea de cómo configurar la interfaz “Taxi” y continúan quejándose de sus “inconvenientes”.
En principio esto ya está bastante bien, pero en nuestro caso todo recién comienza. Para nuestra sorpresa, muchos usuarios y administradores aún no tienen idea de cómo configurar la interfaz “Taxi” y continúan quejándose de sus “inconvenientes”. Empecemos con configuración del panel de sección, en nuestro caso, el surtido se limitó a una breve lista de servicios, por lo que la sección de almacén resultó superflua, para no complicar ni sobrecargar la interfaz, simplemente la eliminaremos.
Empecemos con configuración del panel de sección, en nuestro caso, el surtido se limitó a una breve lista de servicios, por lo que la sección de almacén resultó superflua, para no complicar ni sobrecargar la interfaz, simplemente la eliminaremos. Luego, en cada apartado, al pulsar sobre el engranaje de la esquina superior derecha, configuraremos secuencialmente la navegación y las acciones. Aquí también eliminaremos todo lo que no sea necesario en el trabajo diario y, por el contrario, pondremos en primer plano lo necesario.
Luego, en cada apartado, al pulsar sobre el engranaje de la esquina superior derecha, configuraremos secuencialmente la navegación y las acciones. Aquí también eliminaremos todo lo que no sea necesario en el trabajo diario y, por el contrario, pondremos en primer plano lo necesario. Incluso puedes comparar cómo era y cómo llegó a ser:
Incluso puedes comparar cómo era y cómo llegó a ser: Finalmente, configuremos los paneles. Como tenemos pocas particiones, tiene sentido mover el panel de partición hacia arriba y el panel abierto hacia abajo, ampliando así el espacio de trabajo horizontalmente, lo cual es importante para monitores con una diagonal pequeña o formato 4:3.
Finalmente, configuremos los paneles. Como tenemos pocas particiones, tiene sentido mover el panel de partición hacia arriba y el panel abierto hacia abajo, ampliando así el espacio de trabajo horizontalmente, lo cual es importante para monitores con una diagonal pequeña o formato 4:3. Una vez completado, debes verificar todas las configuraciones nuevamente; lo mejor es hacerlo simulando las acciones reales de un cajero, lo que te ayudará inmediatamente a evaluar la facilidad de trabajar con la interfaz. En nuestro caso, conseguimos un lugar de trabajo de caja sencillo y cómodo; en cualquier caso, no hubo problemas con el dominio del mismo por parte del personal:
Una vez completado, debes verificar todas las configuraciones nuevamente; lo mejor es hacerlo simulando las acciones reales de un cajero, lo que te ayudará inmediatamente a evaluar la facilidad de trabajar con la interfaz. En nuestro caso, conseguimos un lugar de trabajo de caja sencillo y cómodo; en cualquier caso, no hubo problemas con el dominio del mismo por parte del personal: Ahora iniciemos sesión nuevamente en el programa como administrador y vayamos a Administración - Configuración de usuario y derechos - Configuración de usuario personal - Copiar configuración. Nuestra tarea es distribuir los cambios que hemos realizado a los usuarios restantes del grupo Cajeros. El funcionamiento en sí es bastante sencillo: seleccionar el usuario cuya configuración estamos copiando, indicar a quién y seleccionar qué exactamente.
Ahora iniciemos sesión nuevamente en el programa como administrador y vayamos a Administración - Configuración de usuario y derechos - Configuración de usuario personal - Copiar configuración. Nuestra tarea es distribuir los cambios que hemos realizado a los usuarios restantes del grupo Cajeros. El funcionamiento en sí es bastante sencillo: seleccionar el usuario cuya configuración estamos copiando, indicar a quién y seleccionar qué exactamente. Y finalmente, puedes evitar que el usuario personalice la interfaz por su cuenta, para ello vuelve al perfil del grupo y desmarca la acción; Guardar datos de usuario.
Y finalmente, puedes evitar que el usuario personalice la interfaz por su cuenta, para ello vuelve al perfil del grupo y desmarca la acción; Guardar datos de usuario. Como puede ver, configurar la interfaz y los derechos de usuario en una aplicación administrada es bastante simple y, a pesar de algunas deficiencias, brinda a los administradores mucha mayor flexibilidad y conveniencia, permitiéndoles crear rápidamente entornos de trabajo convenientes y seguros.
Como puede ver, configurar la interfaz y los derechos de usuario en una aplicación administrada es bastante simple y, a pesar de algunas deficiencias, brinda a los administradores mucha mayor flexibilidad y conveniencia, permitiéndoles crear rápidamente entornos de trabajo convenientes y seguros. Figura 2.6. - Ventana de configuración con un conjunto típico de derechos (roles e interfaces) En el sistema 1C: Enterprise 8, es posible crear una lista de usuarios a los que se les permite trabajar con el sistema. Esta lista se utilizará para autorizar al usuario cuando inicie sesión en el sistema. Se puede establecer una contraseña para que cada usuario inicie sesión en el sistema. Se utiliza para confirmar los derechos del usuario para trabajar en el sistema 1C:Enterprise 8. La lista de usuarios del sistema 1C:Enterprise 8 no forma parte de la configuración de tareas. Se crea por separado en la organización específica en la que se utiliza el sistema. Llame en la pantalla seleccionando un elemento del menú en el modo "Configurador" Administración → Usuarios. La ventana de lista de usuarios tiene un panel de comando para mantener la lista (crear, editar y eliminar) y un campo de tabla con dos columnas. en una columna Nombre Se muestra una lista de usuarios registrados para trabajar con el sistema 1C:Enterprise. Columna Nombre completo puede contener una transcripción del nombre indicado en la primera columna. Para agregar un nuevo usuario, haga clic en el icono Agregar. En la ventana que se abre Usuarios en el marcador Básico indicado Nombre, Nombre completo, Contraseña. en el marcador Otros se indican: Funciones disponibles, interfaz principal, idioma(Figura 2.7).
Figura 2.6. - Ventana de configuración con un conjunto típico de derechos (roles e interfaces) En el sistema 1C: Enterprise 8, es posible crear una lista de usuarios a los que se les permite trabajar con el sistema. Esta lista se utilizará para autorizar al usuario cuando inicie sesión en el sistema. Se puede establecer una contraseña para que cada usuario inicie sesión en el sistema. Se utiliza para confirmar los derechos del usuario para trabajar en el sistema 1C:Enterprise 8. La lista de usuarios del sistema 1C:Enterprise 8 no forma parte de la configuración de tareas. Se crea por separado en la organización específica en la que se utiliza el sistema. Llame en la pantalla seleccionando un elemento del menú en el modo "Configurador" Administración → Usuarios. La ventana de lista de usuarios tiene un panel de comando para mantener la lista (crear, editar y eliminar) y un campo de tabla con dos columnas. en una columna Nombre Se muestra una lista de usuarios registrados para trabajar con el sistema 1C:Enterprise. Columna Nombre completo puede contener una transcripción del nombre indicado en la primera columna. Para agregar un nuevo usuario, haga clic en el icono Agregar. En la ventana que se abre Usuarios en el marcador Básico indicado Nombre, Nombre completo, Contraseña. en el marcador Otros se indican: Funciones disponibles, interfaz principal, idioma(Figura 2.7). 
























