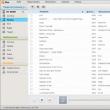Secciones del sitio
Selección del editor:
- ¿Qué es un cuestionario de Internet?
- Cómo actualizar la BIOS de Dell sin batería (con éxito)
- Instrucciones de instalación de Windows XP
- Entrar en modo seguro a través de "Configuración del sistema"
- Solución de problemas del mouse
- Acelerando tu computadora portátil
- Clonación de iPhones: razones y análogos existentes.
- Cómo configurar y configurar un recordatorio en iPhone Cómo configurar un recordatorio en iPhone 8
- Cómo ingresar a la cuenta personal de un personal militar sin registrarse - instrucciones
- Entrada personal a la oficina del militar sin registro, por número personal
Publicidad
| Cómo borrar micro sd de archivos. Averigüemos cómo formatear una unidad flash si está protegida contra escritura. |
|
Al trabajar con unidades flash, a veces surgen ciertas dificultades. Por ejemplo, a menudo el sistema, al intentar copiar cualquier información a un medio o formatearla, de repente muestra un mensaje que indica que el disco está protegido contra escritura. Como resultado, no puede transferir archivos a una unidad extraíble, ni eliminarlos ni cambiarlos. ¿Qué hacer en tal situación? Y lo más importante, ¿cómo formatear una unidad flash protegida contra escritura y devolverla a su estado de funcionamiento habitual? En primer lugar, te recomendamos que mires de cerca los propios medios. Algunas unidades flash USB y tarjetas de memoria tienen un interruptor especial. Tiene dos posiciones: una activa el bloqueo de escritura y la otra lo elimina. Esto significa que todo lo que tienes que hacer es mover la palanca para quitar la protección. Al mismo tiempo, será posible volver a escribir cualquier información en la unidad flash. Es cierto que primero debe formatear la unidad con las herramientas estándar de Windows.
Si no hay ningún interruptor en la unidad flash, simplemente verifíquelo con un software antivirus. La unidad extraíble puede estar infectada con malware, lo que la obliga a estar protegida contra escritura y evita que se formatee.
Eliminar la protección de un disco usando la utilidad DiskpartLos sistemas operativos (SO) que comienzan con Windows XP tienen una utilidad de consola. Se llama diskpart. Entonces, usando esta herramienta puedes administrar varios discos. Incluyendo el acceso a los medios “problemáticos”. Trabajar con la utilidad es fácil:  Después de todas las manipulaciones, la unidad flash protegida contra escritura debería cambiar el sistema de archivos. Además, nuevamente será posible cargar cualquier información en él. Sin embargo, tenga en cuenta que existen diferentes sistemas de protección contra escritura. No todo se puede eliminar con la utilidad diskpart. Por lo tanto, si el procedimiento no da el resultado deseado, pruebe con otro método. Hablaremos de ello más a fondo. Eliminar la protección contra escritura de una unidad flash a través del Editor de políticas de grupoOtro método que le permite formatear una unidad flash incluso si está protegida contra escritura. Se basa en el uso de las capacidades del Editor de políticas de grupo local:  ¿Cómo eliminar la protección de una tarjeta de memoria usando la utilidad diskmgmt.msc?Existe otro componente estándar de Windows para la administración de discos. Se llama utilidad diskmgmt.msc. Para utilizar esta herramienta del sistema operativo para eliminar la protección contra escritura, debe:
¿Es posible formatear una unidad flash protegida contra escritura utilizando programas de terceros?A veces, las herramientas estándar de Windows no ayudan a resolver un problema relacionado con el funcionamiento de los medios extraíbles. Por lo tanto, no debes descuidar las utilidades especiales. Están diseñados específicamente para restaurar y formatear unidades flash USB, tarjetas SD, etc. Así que puedes utilizar:
¿Qué más puede ayudar a eliminar la protección contra escritura en los archivos?
Buen día. Recientemente, varios usuarios se comunicaron conmigo con el mismo tipo de problema: al copiar información a una unidad flash, se produjo un error con aproximadamente el siguiente contenido: " El disco está protegido contra escritura. Quitar la protección o utilizar otra unidad«. Esto puede ocurrir por varios motivos y no existe una única solución. En este artículo daré las principales razones por las que aparece este error y su solución. En la mayoría de los casos, las recomendaciones del artículo harán que su unidad vuelva a funcionar normalmente. Empecemos... 1) La protección mecánica contra escritura en la unidad flash está habilitada La razón más común por la que aparece un error relacionado con la seguridad es el interruptor de la propia unidad flash (Bloqueo). Anteriormente, había algo similar en los disquetes: escribías algo que necesitabas, lo cambiabas al modo de solo lectura y no te preocupas por olvidar y borrar accidentalmente los datos. Estos interruptores generalmente se encuentran en unidades flash MicroSD. En la Fig. 1 muestra una unidad flash de este tipo, si el interruptor está configurado en modo de bloqueo, entonces solo podrá copiar archivos desde la unidad flash, ¡será imposible escribirlo o formatearlo! Arroz. 1. MicroSD con protección contra escritura. Por cierto, a veces también puede encontrar un interruptor de este tipo en algunas unidades flash USB (ver Fig. 2). Vale la pena señalar que esto es extremadamente raro y solo en empresas chinas poco conocidas. Figura 2. Unidad flash RiData con protección contra escritura. En general, de forma predeterminada, Windows no prohíbe copiar y escribir información en unidades flash. Pero en caso de actividad de virus (y de hecho, de cualquier malware) o, por ejemplo, al utilizar e instalar varios ensamblajes de diferentes autores, es posible que se hayan modificado algunas configuraciones en el registro. Por tanto, el consejo es sencillo:
1. Comprobación de la configuración del registro Cómo ingresar al registro:
Por cierto, en Windows 7 puedes abrir el Editor del Registro a través del menú INICIO. Nota. Capítulo Control tendrás, pero la sección Políticas de dispositivos de almacenamiento- puede que no exista... Si no existe, es necesario crearlo, para ello simplemente haga clic derecho en la sección Control y seleccione una sección del menú desplegable, luego asígnele un nombre: Políticas de dispositivos de almacenamiento. Trabajar con secciones se parece al trabajo más común con carpetas en el Explorador (ver Fig. 4). Más adelante en la sección Políticas de dispositivos de almacenamiento crear un parámetro DWORD 32 bits: Para hacer esto, simplemente haga clic en la sección Políticas de dispositivos de almacenamiento haga clic derecho y seleccione el elemento apropiado en el menú desplegable. Por cierto, un parámetro DWORD de 32 bits de este tipo ya se puede crear en esta sección (si lo tuviera, por supuesto). Arroz. 5. Registro: creación de un parámetro DWORD 32 (en el que se puede hacer clic). Ahora abra este parámetro y configúrelo en 0 (como en la Figura 6). Si tienes el parámetro DWORD 32 bits ya ha sido creado previamente, cambie su valor a 0 . Luego, cierre el editor y reinicie su computadora. Arroz. 6. Establecer el parámetro Después de reiniciar la computadora, si el motivo fue el registro, puede escribir fácilmente los archivos necesarios en la unidad flash. 2. Políticas de acceso local Además, las políticas de acceso local pueden limitar la escritura de información en las unidades conectadas (incluidas las unidades flash). Abrir editor de políticas de acceso local- solo presiona los botones Ganar+R y en la línea de ejecución ingrese gpedit.msc y luego la tecla Enter (ver Fig. 7). Luego, a la derecha, preste atención al parámetro “ Unidades extraíbles: desactivar la escritura". Abra esta configuración y deshabilítela (o configúrela como No configurada). En realidad, después de los parámetros especificados, reinicie su computadora e intente escribir archivos en la unidad flash USB. 3) Formateo de bajo nivel de una unidad flash/disco En algunos casos, por ejemplo con ciertos tipos de virus, no queda más que formatear el disco para eliminar completamente el malware. El formateo de bajo nivel destruirá absolutamente TODOS LOS DATOS de la unidad flash (ya no podrá recuperarlos utilizando varias utilidades) y, al mismo tiempo, ayudará a devolverle la vida a una unidad flash (o disco duro). al que muchos ya se han dado por vencidos... Qué utilidades se pueden utilizar. En general, hay utilidades más que suficientes para el formateo de bajo nivel (además, en el sitio web del fabricante de la unidad flash también puede encontrar 1 o 2 utilidades para "reanimar" el dispositivo). Sin embargo, por experiencia, llegué a la conclusión de que es mejor utilizar una de las siguientes 2 utilidades:
Ejemplo de formateo de bajo nivel (en HDD LLF Low Level Format Tool) 1. Primero, copie TODOS los archivos NECESARIOS de la unidad flash al disco duro de su computadora ( es decir, haces una copia de seguridad. ¡Después de formatear, ya no podrás recuperar nada de esta unidad flash!). 3. Debería ver una lista de todos los discos y unidades flash conectados. Encuentra el tuyo en la lista (centrate en el modelo del dispositivo y su capacidad). Arroz. 9. Seleccionar una unidad flash 4. Luego abra la pestaña FORMATO DE BAJO NIVEL y haga clic en el botón Formatear este dispositivo. El programa le preguntará nuevamente y le advertirá sobre la eliminación de todo lo que hay en la unidad flash; simplemente responda afirmativamente.
Arroz. 10. Comience a formatear 5. A continuación, espere mientras se realiza el formateo. El tiempo dependerá del estado del medio formateado y de la versión del programa (los pagos funcionan más rápido). Cuando se complete la operación, la barra de progreso verde se volverá amarilla. Ahora puedes cerrar la utilidad y comenzar el formateo de alto nivel.
Arroz. 11. Formateo completo 6. La forma más sencilla es simplemente ir a " Este computador" (o " Mi computadora"), seleccione la unidad flash conectada en la lista de dispositivos y haga clic derecho sobre ella: seleccione la función de formateo en la lista desplegable. A continuación, asigne un nombre a la unidad flash y especifique el sistema de archivos (por ejemplo, NTFS, ya que admite archivos de más de 4 GB. Consulte la Fig. 12).
Arroz. 12. Mi computadora / formateando una unidad flash Eso es todo. Después de este procedimiento, su unidad flash (en la mayoría de los casos, ~97%) comenzará a funcionar como se esperaba ( La excepción son los casos en los que los métodos de software no ayudan a la unidad flash...). ¿Por qué ocurre este error? ¿Qué puedo hacer para evitar que vuelva a ocurrir? Y finalmente, le daré algunas razones por las que aparece un error relacionado con la protección contra escritura (el uso de los consejos que se enumeran a continuación aumentará significativamente la vida útil de su unidad flash).
Por ahora me despido, si tienes algo que añadir te lo agradecería. ¡Buena suerte y menos errores! Muy a menudo, las personas almacenan información importante en unidades extraíbles que pueden ser necesarias en cualquier momento: documentos, archivos personales, etc. Algunas personas guardan "archivos para el alma" en una tarjeta de memoria: música, películas y fotografías favoritas. Pero, desafortunadamente, a veces sucede lo inesperado y la unidad flash deja de funcionar, y luego es necesario descubrir cómo quitar la protección de la tarjeta de memoria. Las unidades extraíbles pueden fallar por varias razones. Convencionalmente, se pueden dividir en cinco grupos:
Quitar la protección contra escritura de la MicroSDHay diferentes formas de eliminar la protección de una tarjeta. Primero, intente eliminar la protección en el Editor del Registro de Windows. Para hacer esto, presione las teclas Windows + R en su teclado al mismo tiempo, escriba regedit y presione Enter. Después de eso, abra HKEY_LOCAL_MACHINE\SYSTEM\CurrentControlSet\Control\StorageDevicePolicies, en los datos de WriteProtect cambie el valor de uno a cero. No olvides guardar tus cambios. Al final del procedimiento, desconecte la unidad y reinicie la PC. Si esto no ayuda, pruebe con otros métodos. Desbloquear la tarjetaColoque la unidad extraíble sobre una superficie plana con la etiqueta hacia arriba. En el lado izquierdo verá una pequeña palanca de interruptor: el botón de bloqueo, que sirve para proteger la tarjeta contra un borrado accidental. No hay un "casillero" en la microSD, por lo que debe insertar la unidad en el adaptador y mover la palanca en la dirección opuesta hasta que se detenga. Cambiar las propiedades del discoSi la protección de la unidad le impidió copiar los datos a otra unidad y necesita guardarlos, intente el siguiente procedimiento. Conecte la tarjeta a su computadora, busque su nombre en la lista de dispositivos y haga clic derecho sobre ella. Se desplegará un menú, seleccione "Propiedades" y luego "Acceso". Se abrirá la siguiente ventana, en ella selecciona “Configuración avanzada” y marca la casilla junto a “Compartir”. Confirme los cambios haciendo clic en "Aceptar". Cambiar el sistema de archivosAl escribir un archivo en un dispositivo de almacenamiento de más de 4 GB, puede aparecer una ventana de notificación de error debido a limitaciones en el sistema de archivos. Si la unidad está formateada con FAT32, el tamaño de los datos es una de sus limitaciones de escritura. Cambie el sistema de archivos a NTFS. Para hacer esto, haga clic derecho en el icono del disco CD y en el menú que se abre, haga clic en "Formatear ...". Configure el sistema de archivos en NTFS y haga clic en "Iniciar". Quitar la protección microSD usando un dispositivo móvilCasi todos los dispositivos móviles de última generación: teléfonos inteligentes, cámaras, reproductores, PDA pueden formatear microSD. Puede encontrar esta opción a través de la configuración y formatear la unidad flash directamente a través del dispositivo. El hecho es que el dispositivo podría tener instalada protección de memoria para garantizar la confidencialidad de los datos. Eliminar la protección en la configuración. Por supuesto, todos los dispositivos electrónicos tienen sus propias características y, si tiene alguna dificultad, lea las instrucciones de su dispositivo o comuníquese con un centro de servicio para obtener asesoramiento. Usamos softwarePuede eliminar la protección contra escritura mediante software, pero la información del medio permanecerá intacta. Se han desarrollado muchos scripts y utilidades para dicha operación; reset.zip es un buen ejemplo. Lo principal es descargar programas solo de fuentes confiables para no introducir virus en su computadora. Como último recurso, puede realizar un formateo de bajo nivel utilizando la herramienta de formato de bajo nivel del disco duro, pero borrará todos los datos de la unidad flash. La principal ventaja de la utilidad es que restaura las unidades más desesperadas que no fueron formateadas por las herramientas de Windows. ¿Quizás tu tarjeta ha sido dañada físicamente?A veces sucede que al intentar escribir nuevos datos en la unidad, se producen daños físicos: la tarjeta está ligeramente doblada, uno de los contactos de la unidad flash o del adaptador está sucio y la microSD lo corta. Si el problema es la contaminación, limpie los contactos con un bastoncillo de algodón, después de humedecerlo en acetona o un líquido que contenga alcohol. Si la tarjeta está muy doblada, no será posible restaurarla. Una tarjeta ligeramente curvada se puede enderezar con una prensa, pero hay que actuar con cuidado. Para una tarjeta microSD, solo necesita usar el adaptador nativo, ya que con otro adaptador es poco probable que pueda "cargar archivos". Formateo: si otros métodos no ayudaronSi no puede acceder a los datos de la tarjeta, puede intentar "revivir" la tarjeta formateándola. Pero recuerda, toda la información será eliminada. Por qué formatear la tarjeta:
¿Cómo formatear? Haga clic derecho en el icono de la unidad flash. Cuando se abra el menú contextual, seleccione el comando "formato". ResumirHemos descrito todas las formas posibles de restaurar y eliminar la protección de unidades extraíbles. Tenga en cuenta que el uso cuidadoso de la unidad flash, la extracción segura de la computadora, la protección contra la humedad, etc. extenderá significativamente la vida útil de la unidad y evitará que ocurran problemas. Si su tarjeta comienza a funcionar incorrectamente, elija el "tratamiento" adecuado: ¡utilice las recomendaciones anteriores! La era de los disquetes ya pasó, pero a veces, al intentar escribir en una unidad flash, el usuario puede enfrentar una situación conocida desde los días en que se usaban los disquetes: está bloqueado y no se puede usar. Veremos cómo resolver este problema en detalle en nuestro artículo de hoy. Entonces, necesita escribir cierta información en una unidad flash, la inserta y recibe un mensaje como "El disco está protegido contra escritura, elimine la protección o use otra". Este problema se puede resolver con bastante rapidez, y hablaremos de esto un poco más adelante, pero ahora deberíamos decir algunas palabras sobre el propósito de instalar protección contra descargas en . ¡Nota! Esta operación se realiza con un solo propósito: se puede copiar espontáneamente a un medio extraíble sin el conocimiento del usuario. Métodos para eliminar la protección contra escritura de una unidad flashHay dos formas clave de eliminar la protección de una unidad flash: hardware y software. La solución de hardware es instalar un interruptor de bloqueo, que está presente en algunos modelos de unidades, así como en las tarjetas SD. La mayoría de las veces, el interruptor de palanca se encuentra en el borde lateral de la unidad. Inspeccione cuidadosamente su unidad existente y busque un ícono de candado abierto/cerrado o la palabra Bloquear en él. ¡Nota! Quitar el bloqueo es muy sencillo: simplemente mueva la palanca de bloqueo en la dirección opuesta. Eso es todo. Inserte el medio en la ranura correspondiente y repita la operación de escritura del archivo nuevamente. La solución de software implica la interacción de un controlador de unidad flash, que es responsable de la capacidad de registrar información. Puede eliminar la protección contra escritura utilizando este método utilizando la línea de comando del Editor del Registro o la Política de grupo local. Obtenga más información sobre todos los métodos anteriores. Quitar la protección usando regedit1. Haga clic en "Inicio" e ingrese - en el campo de búsqueda. Haga clic derecho (RMB) en el programa y en el menú contextual vaya al elemento "Ejecutar como administrador".
2. Vaya a la sección StorageDevicePolicies: HKEY_LOCAL_MACHINE\SYSTEM\CurrentControlSet\Control\StorageDevicePolicies ¡Importante!¡Importante! Si no existe tal cosa, tendrás que crearla. Para hacer esto, haga clic en la sección Control - Nuevo - Sección. Lo llamamos "StorageDevicePolicies" sin comillas. Si no existe dicha sección, debe crearla.
Cree (RMB en la columna derecha del registro) un parámetro DWORD (32 bits) en la rama creada. Por conveniencia, llamemos al elemento WriteProtect.
3. Asegúrese de que el valor de WriteProtect sea 0. Haga clic derecho en WriteProtect y seleccione "Cambiar". Si el valor es "1", debe cambiarlo a "0" y hacer clic en "Aceptar".
4. Cierre el editor de registro, retire los medios y reinicie la computadora. Inserte la unidad flash. Ahora la unidad flash funciona como de costumbre y le permite escribir archivos. Quitar la protección usando DiskpartSi no pudimos desbloquear usando regedit, intentemos hacerlo usando el intérprete de comandos Diskpart, que le permite administrar los comandos que el usuario ingresa en la línea de comando cuando trabaja con particiones y discos. 1. “Inicio”, ingrese el nombre - cmd - en el campo de búsqueda. Haga clic derecho en el programa y seleccione "Ejecutar como administrador" en el menú contextual.
2. Ahora debes ingresar los comandos: diskpart y list disk, y luego de ingresar cada uno de ellos, presionar la tecla Enter. 3. En la lista anterior, determine qué número de serie en el nombre tiene la unidad flash. Esto se puede hacer en función del tamaño especificado, en nuestro caso una unidad flash de 8 GB, presentada en la tabla como "Disco 1" con una capacidad de 7441 MB. 4. Seleccione el disco con el comando “select”, borre los atributos que permiten solo leer “attributes disk clear readonly”. Si, deberás ingresar los siguientes comandos: “limpiar”, crear una partición “crear partición primaria”, formatearla en NTFS “format fs=ntfs” o FAT “format fs=fat”.
Eliminar la protección mediante el Editor de políticas de grupo local1. Ábralo presionando la combinación de teclas Win + R, después de lo cual debe ingresar el comando gpedit.msc y presionar "OK" o Enter.
La mayoría de los usuarios cuentan con unidades flash (usb sd, trascendent, microsd, kingston, sandisk, cd, flash, qumo, microsd, apacer, verbatim, sdhc, psp), disco duro d (hdd), dvd o cualquier otro almacenamiento extraíble o local. Probablemente los utilices con gran regularidad. Le permiten copiar sus medios, fotografías y documentos importantes. A pesar de su alta resistencia al daño mecánico y la capacidad de almacenar datos durante muchos años, como todos los demás dispositivos, se deterioran. Uno de los errores más comunes que puede afectar a las unidades flash USB, tarjetas de memoria o discos es un mensaje molesto: el error "El disco está protegido contra escritura". Aquellos que alguna vez han tenido un problema similar saben exactamente a qué me refiero. Incapacidad para copiar/agregar/eliminar archivos: esto puede provocar frenesí. Después de esforzarse por reparar, la mayoría termina renunciando a las reparaciones y comprando otras nuevas. ¿Qué debo hacer si el sistema escribe que el disco está protegido contra escritura? ¿Cómo eliminar esta notoria protección? A continuación se presentan algunas soluciones simples pero efectivas para restaurar un disco o unidad flash a un estado de funcionamiento. Utilice estos sencillos consejos y simplemente olvídese del mensaje: "el disco está protegido contra escritura", aunque aquí hay un punto con el que me he encontrado más de una vez. Es un problema del microprocesador. Si falla, aunque sea parcialmente (puede leerlo, puede copiarlo o formatearlo, no), entonces solo una utilidad del fabricante de la unidad puede solucionarlo, y aun así no siempre. Comencemos a desbloquear discos y unidades flash.Tiene una unidad flash USB conectada a su computadora y desea copiar algunos archivos. Aquí te espera una sorpresa: “El disco está protegido contra escritura. Elimine la protección contra escritura o utilice otra unidad." Entonces dices: "...joder, ¿cómo pasó esto"? No entre en pánico: respire profundamente y mantenga la calma. Esto es sólo un mensaje de error. Ahora seguiremos juntos algunos pasos sencillos para eliminar la protección contra escritura en una unidad flash USB. Es sólo tecnología y podemos arreglar muchas cosas. Paso 1: revisa tu unidad USB en busca de virusCada vez que conecta una unidad USB a su computadora, debe buscar virus automáticamente, especialmente si la usó en computadoras que no son de su propiedad. Los virus suelen llenar las unidades USB con sus archivos; esto puede provocar un mensaje: protegido contra escritura. Dependiendo de su software antivirus, se puede configurar para escanear automáticamente las unidades USB cuando están conectadas. Si no tienes dicha herramienta, tendrás que realizar el escaneo manualmente, no es difícil.
Si encuentra un virus, elimínelo utilizando programas antivirus. Lo más probable es que donde hay un virus, haya dos o más. Para este trabajo, las utilidades gratuitas Doctor Web y AVG tienen buenas recomendaciones. Paso 2: verifique la carcasa de la unidad flash USBAlgunas unidades flash USB están equipadas con un interruptor mecánico que le permite colocarlas en la posición protegida contra escritura. Puede ser un interruptor deslizante muy pequeño que puede activarse por sí solo en un bolsillo o en la carcasa de una computadora (si es un adaptador). Si esta es su situación, simplemente mueva el interruptor a la posición abierta e intente copiar los archivos nuevamente.
Hoy en día no existen muchas unidades USB con este tipo de cerraduras. Por lo tanto, es muy probable que este no sea su problema. Por otro lado, si esta no es la cuestión, entonces las siguientes soluciones son un poco más complicadas. Paso 3: asegúrese de que el disco no esté llenoSi su unidad USB está llena, también puede recibir un mensaje de error de escritura. Así que busque su unidad USB, haga clic derecho sobre ella y seleccione Propiedades. Esto le dará un buen gráfico circular de cuánto se está utilizando y cuánto espacio libre hay disponible en su disco.
Paso 4 – Sistema de archivosAsegúrese de no estar utilizando un archivo protegido contra escritura. Sí, recibirás un mensaje de error diferente, pero tal vez sacaste conclusiones precipitadas y pensaste que era toda la unidad flash USB la que estaba bloqueada. Esto pasa.
Haga clic derecho en el archivo que está intentando grabar y luego en "propiedades" y la pestaña "seguridad". Ahora verá varias opciones en la parte inferior de esta ventana y una de ellas es de solo lectura. Asegúrese de que la casilla de verificación esté desmarcada o desmarcada y luego haga clic en el botón Aplicar. Ahora debería poder escribir en este archivo. Paso 5: Utilidad de línea de comandos Diskpart¿Has trabajado alguna vez en la línea de comandos de Windows? Esto no da tanto miedo como podría pensarse y, como tal, es el siguiente paso lógico para eliminar la protección. Haga clic e ingrese la palabra CMD en el campo: buscar programas y archivos. Ahora, haz clic en la parte superior (icono negro). Verá la siguiente ventana:
Ingrese el comando "DiskPart" y presione Enter. Diskpart es una herramienta integrada en Windows y a la que se puede acceder a través de una utilidad de línea de comandos. Con él podremos cambiar los valores asociados a tu unidad USB.
Asegúrese de que esta sea realmente su unidad USB. Ahora escriba el comando Seleccionar disco 3, asumiendo que su USB es el número 3, y presione Enter. Ahora pegue otro comando allí (borrar disco de solo lectura) y luego haga clic en Entrar. De esta manera, habrá borrado cualquier atributo de solo lectura que pueda haber en esa unidad USB. Ahora cierre el símbolo del sistema e intente escribir en la unidad USB nuevamente. Si la protección continúa bloqueando el acceso, continúe. Paso 6 - al registroSi ninguno de los pasos anteriores le funcionó, entonces debería hacer algo un poco peligroso: ingresar al registro. Si no está satisfecho con el registro, puede continuar con el paso 7 para formatear la unidad USB. O tal vez tenga un amigo que sea técnico en informática y pueda verificar el registro por usted. Pruébelo usted mismo: es un cambio de registro bastante simple y puede hacerlo. Haga clic en el menú Inicio e ingrese el comando – regedit – en el campo Buscar programas y archivos. Verá algo como la imagen en el cuadro a continuación.
Haga clic en el icono en la parte superior y se abrirá la ventana del Editor del Registro. Al hacer clic en las flechas al lado de los elementos del menú, navegue hasta la rama HKEY_LOCAL_MACHINE\SYSTEM\CurrentControlSet\Control\StorageDevicePolicies y busque la clave denominada WriteProtect.
Si existe una entrada de este tipo, haga clic derecho sobre ella y haga clic en "Editar".
Ahora, probablemente encontrará que este parámetro está establecido en 1. 1 significa sí y 0 significa no. Ahora cambie el valor a 0 y haga clic en el botón Aceptar.
Cierre el Editor del Registro, retire el dispositivo USB y luego conéctelo nuevamente. Ahora debería poder grabar en su unidad USB. De lo contrario, será necesario formatear el disco. Paso 7: formatee la unidad USBADVERTENCIA: Asegúrese de haber realizado una copia de seguridad de todos los archivos y la información en su unidad USB. Todos los datos se perderán después del formateo. Formatear su disco duro es el último recurso. Sin embargo, debería hacer que su USB sea capaz de leer y escribir. Antes de formatear una unidad USB, determine qué sistema de archivos ya tiene: NTFS o FAT32. Normalmente, el sistema de archivos que ya tiene será el más adecuado para él. Ahora haga clic derecho en la unidad USB seleccionada y seleccione "Propiedades"; allí verá el sistema de archivos. Cierre la ventana Propiedades, haga clic derecho en la unidad USB nuevamente y seleccione formato. Esto describe la herramienta integrada de Windows, pero a veces es aconsejable, especialmente si las funciones integradas no produjeron el resultado deseado.
En la ventana Formato, tiene varias opciones. Ya ha determinado en qué sistema de archivos formateará. Sugiero desmarcar la casilla de verificación "Formato rápido". Esto hará más que simplemente borrar archivos. Si hay sectores defectuosos en esta unidad USB, el formateo completo arrojará un error. El formateo no debería llevar mucho tiempo. Por supuesto, cuanto mayor sea el volumen, más tiempo llevará. Suponiendo que no tenga un problema físico con la unidad, estará formateada y lista para leer y escribir. ConclusiónA veces el problema es simple y puede tratarse de forma sencilla. Pruebe los métodos anteriores, ya que suelen ser correctos. Si el problema es profundo y requiere una acción drástica, asegúrese de que así sea. Ahora que tiene muchas herramientas de solución de problemas en su arsenal, debería poder volver a poner en funcionamiento sus unidades flash y unidades, lo que podría ahorrarle un buen centavo. Por supuesto, si tiene algún consejo adicional, también nos encantaría leerlo. Buena suerte. Palabras clave: usb sd, trascender, microsd, kingston, sandisk, cd, flash, qumo, microsd, apacer, verbatim, sdhc, psp, externo, flash drive, dvd. |
| Leer: |
|---|
Nuevo
- Cómo actualizar la BIOS de Dell sin batería (con éxito)
- Instrucciones de instalación de Windows XP
- Entrar en modo seguro a través de "Configuración del sistema"
- Solución de problemas del mouse
- Acelerando tu computadora portátil
- Clonación de iPhones: razones y análogos existentes.
- Cómo configurar y configurar un recordatorio en iPhone Cómo configurar un recordatorio en iPhone 8
- Cómo ingresar a la cuenta personal de un personal militar sin registrarse - instrucciones
- Entrada personal a la oficina del militar sin registro, por número personal
- Dispositivo de computadora personal