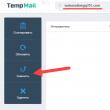Secciones del sitio
Selección del editor:
- Cargador basado en una fuente de alimentación ATX Fuente de alimentación de laboratorio basada en un controlador 3528 PWM
- Qué hacer si el cable no carga tu iPhone
- Máquina virtual para Mac Windows virtual en mac os
- Sobre el servicio Tele2 Cómo ingresar la confirmación de pago al número 312
- Trabajando con la memoria interna EEPROM Borrado de eeprom
- Instalación y actualización del firmware de Huawei y Honor
- Crear subtítulos en Subtitle Workshop
- Terapia con láser (terapia con láser) Dispositivo terapéutico con láser "Matrix" ¿Qué trata el dispositivo de terapia con láser Matrix?
- Suscripciones fraudulentas y fraude en suscriptores de Telegram para el canal de Telegram
- Especialidad "Tecnologías de la infocomunicación y sistemas de comunicación" (licenciatura) Tecnologías de la infocomunicación y sistemas de comunicación 11
Publicidad
| Configuración del navegador Yandex. Configuración del navegador Yandex: dónde encontrarlas, qué son y cómo cambiarlas Abra la configuración del menú del navegador para mostrar información adicional |
|
Para trabajar en línea, todo usuario de PC, ya sea con Windows 10, Mac o Android, utiliza un navegador. Podría ser Google Chrome, Ópera o Navegador Yandex. Escribimos sobre esto antes. Esta vez proponemos considerar el tema de cómo configurar el navegador Yandex para un uso cómodo en todas las versiones del sistema operativo Windows. ¿Cómo acceder al menú de configuración del navegador Yandex?Configura cada opción navegador popular Yandex estaremos a través del Menú. Para acceder a él, debe hacer clic en el icono de la bandeja, que estará ubicado en todas las versiones del navegador en la esquina superior derecha. Si haces clic en este botón, obtendrás acceso rápido a funciones como:
Todas estas configuraciones del navegador Yandex son fáciles de usar, ya que el navegador admite el idioma ruso y tiene un sistema de sugerencias. ¿Cómo personalizar la página de inicio al inicio?¿Qué es un comienzo o pagina de inicio? Este es el sitio que se abre cuando el usuario inicia el navegador. El sitio de inicio puede ser cualquier cosa: Google, Softikbox, Yandex, etc. Para personalizar la vista inicial del navegador al inicio, debe ingresar https://home.yandex.ru en la barra de direcciones y seguir el enlace. Seleccione "Abrir una página específica", "Establecer dirección" y copie la dirección del recurso deseado.
Guarde la configuración. Ahora el navegador se iniciará desde el sitio que especificó. Se puede cambiar según se desee. O, si algo salió mal, restablezca la configuración del programa a la inicial. Configurar complementos en el navegador Yandex¿Qué son los complementos y para qué sirven? este navegador? Los complementos son complementos especiales que ampliarán la funcionalidad del navegador. Por ejemplo, se encuentra en una región en la que está habilitada la prohibición de visitar un determinado recurso web. Al descargar un complemento VPN, el usuario puede ocultar su ubicación real, evitando así el bloqueo. O te encanta la música, las películas y los libros, pero no puedes descargarlos desde el sitio. Luego, descarga el complemento especial Save From Net y descarga cualquier contenido de YouTube, VKontakte, Odnoklassniki, etc. Sin embargo, muchos usuarios suelen preguntarse si vale la pena instalar extensiones. ¿Afectan la seguridad del programa? Naturalmente, es difícil dar una respuesta inequívoca a estas preguntas, ya que nadie puede garantizar la seguridad total del programa. El sistema verifica la seguridad de todas las extensiones, pero no puede garantizar la estabilidad de su funcionamiento y el nivel máximo de protección. Algunos expertos etiquetan los complementos como una laguna jurídica para los estafadores, debilidad en el sistema. Sin embargo, varios adiciones útiles Aún así recomendamos instalarlo. Están seguros. Con estas 4 extensiones, la seguridad de tu navegador y del sistema en su conjunto no se verá afectada, pero tu comodidad aumentará. Para instalar la extensión, debe abrir "Menú", "Complementos".
Abrirá nueva pagina. Desplácese hacia abajo y haga clic en el botón "Directorio de extensiones para Yandex.Browser".
Aquí debe encontrar la extensión que necesita. Por ejemplo, descarguemos un bloqueador de anuncios. Ingrese "Adblock" en la barra de búsqueda.
Seleccionar el complemento apropiado. Descargaremos una extensión para bloquear anuncios en YouTube.
Para instalar la extensión, debe hacer clic en el botón "Agregar al navegador Yandex".
Aparecerá una notificación indicando que el complemento se ha instalado correctamente.
Así, instalamos todas las demás extensiones. Opciones para cambiar la apariencia del navegadorSi abre la configuración clásica del programa y va a la pestaña "Configuración", el segundo elemento será "Personalizar la apariencia" del navegador. ¿Qué se puede cambiar usando estos puntos?
También puedes cambiar la animación o el fondo del panel express usando los botones ubicados debajo de los íconos. Por ejemplo, para cambiar el fondo, debe hacer clic en "Galerías de fondo" y seleccionar una nueva imagen o cargar la suya propia.
Para eliminar el ícono de un sitio, puede hacer clic en su esquina superior derecha y seleccionar "Eliminar".
Para agregar un sitio, haga clic en el botón "Agregar".
Entonces puedes cambiar apariencia navegador, adaptándolo a tus necesidades y estilo. Contenido web del navegador YandexCambie la escala de la página, ajuste la fuente para facilitar la lectura en línea, habilite las sugerencias: todo esto se puede hacer en la sección "Configuración", "Configuración avanzada" y "Contenido web".
Es importante tener en cuenta que también puedes cambiar los parámetros de escala a través del menú inicial. Haga clic en el botón “Menú” e inmediatamente debajo habrá un botón para acercar y alejar la página.
¿Cómo administrar contraseñas en el navegador Yandex?Ya escribimos anteriormente que con una extensión especial puede instalar un complemento de administración de contraseñas y, si necesita iniciar sesión en un sitio web, la extensión le ofrecerá utilizar datos previamente guardados. Sin embargo, el propio Yandex tiene una función para administrar formularios y contraseñas. Para hacer esto, vaya a la pestaña "Configuración", "Contraseñas".
Si hace clic en iniciar sesión, aparecerá una pequeña ventana. Contendrá la dirección del sitio, el nombre de usuario y la contraseña para iniciar sesión.
Sin embargo, para guardar las contraseñas, debe ir a "Configuración", "Configuración avanzada", buscar el elemento "Contraseñas y formularios" y marcar la casilla "Habilitar el autocompletado de formularios con un clic" (al colocar el cursor en el campo para ingresar una contraseña, el propio programa ingresa los datos requeridos), así como "Habilitar administrador de contraseñas".
Así, incluso si olvidas tu contraseña, podrás consultarla en esta sección. ¡IMPORTANTE! Para guardar contraseñas, al ingresar datos por primera vez, no olvide hacer clic en el botón “Guardar contraseña” Trabajar con el historial en el navegador YandexAl visualizar páginas en Internet, Yandex Browser guarda datos sobre ellas en el "Historial". Gracias a esto, el usuario puede buscar rápida y fácilmente por fecha, nombre del sitio Información necesaria, que miré antes. Para acceder al Historial de Yandex, debe hacer clic en el botón "Menú" y seleccionar "Historial" de la lista o simplemente presionar la combinación de teclas "Ctrl+H".
Una nueva ventana se abrirá. Observamos qué sitios visitamos y a qué hora.
Es importante tener en cuenta que el historial de navegación se puede borrar para que el almacenamiento del programa no se obstruya. Para hacer esto, puede marcar manualmente los enlaces innecesarios en el "Historial" y hacer clic en "Eliminar".
Si no desea que se guarde nada en el historial, debe hacer clic en "Menú", "Modo incógnito".
EN este modo la historia no se guarda en absoluto. Contraseñas también. Gestión de datos personales del usuarioHay una sección de "Datos personales" en la configuración de su navegador. ¿Para qué sirve esta sección?
Comencemos con el primero: el botón "Configuración de contenido".
Si haces clic en él, aparecerá una pequeña ventana. Aquí debe permitir guardar datos locales.
Si hace clic en el botón “Borrar historial de descargas”, se abrirá una pequeña ventana. Aquí puede colocar marcas junto a las posiciones que deben borrarse (lo hacemos cuando el navegador tiene errores).
Desde esta sección podrás personalizar tu feed de Zen para ver noticias y recomendaciones. ¿De qué es responsable el menú contextual?Si abre "Configuración", "Configuración avanzada", encontrará el "Menú contextual".
¿Para qué sirve este menú? Cuando trabaja con un sitio web, es posible que necesite copiar texto, una imagen, imprimir información, traducir texto de idioma extranjero, ver el código de la página. Si lo tienes habilitado Menú de contexto en la configuración, puedes usarlo.
Descargas en el navegador YandexSi necesita guardar algún archivo de la red, se envía a la sección "Descargas" del navegador Yandex. Allí se almacena hasta que la descarga se complete al 100%. A continuación, el archivo se elimina de la lista y se coloca en la carpeta de descargas. Lo selecciona el usuario o lo establece de forma predeterminada. Puede acceder a las "Descargas" del navegador Yandex desde el menú principal o presionando el botón "Ctrl+J".
Esta carpeta contendrá todos los archivos, incluidos los descargados anteriormente. Puedes moverlos, eliminarlos y hacer otras cosas con ellos.
Puede cambiar la carpeta para descargar archivos al momento de descargar el archivo si su tamaño máximo excede el permitido para la carpeta de almacenamiento. Para hacer esto, seleccione otro directorio y haga clic en "Guardar". O abra "Configuración", "Configuración avanzada", "Archivos descargados". Aquí habrá un botón "Cambiar". Haga clic en él y seleccione otra carpeta como principal para descargas.
Recomendamos marcar la casilla junto a "Preguntar siempre dónde guardar los archivos". Esto le permitirá elegir de forma independiente la ubicación donde se ubicarán los archivos descargados y no establecer una sola carpeta predeterminada. Sincronizar datos del navegador usando una cuenta compartida¿Por qué es necesaria la sincronización de datos? Para empezar, observamos que la sincronización es el intercambio de datos entre dispositivos y cuentas. Después de instalar Windows, comprar un teléfono, el usuario crea una cuenta (a menudo es Google, ya que sin ella es imposible trabajar con teléfonos inteligentes). Luego de iniciar sesión, el usuario tiene la oportunidad de habilitar la sincronización de datos, lo que permitirá:
Habilitar la sincronización es lo primero en la configuración del programa. Haga clic en "Habilitar...".
A continuación, introduzca el nombre de usuario y la contraseña para cuenta Google. Necesitas iniciar sesión en tu página. Si no tiene una cuenta, debe crear una. Ahora, si inicia sesión en la misma cuenta solo desde su teléfono, verá en la configuración los parámetros que configuró en su PC. Esto es sincronización. Red, idioma y regiones en la configuración del navegador YandexLas configuraciones en esta sección le permiten configurar la visualización correcta de información para la región del usuario. Si necesita acceder a un sitio web sin pasar por los datos de ubicación, debe habilitar un servidor proxy o instalar una VPN de terceros.
Si necesita cambiar el idioma del navegador, habrá un botón correspondiente inmediatamente debajo de la configuración del proxy. Sin embargo, la configuración sólo tendrá los idiomas ruso e inglés. Puede descargar un idioma adicional haciendo clic en el botón "Agregar".
Posición de las pestañasTodos estamos acostumbrados al hecho de que la posición predeterminada de las pestañas está en la parte superior, encima de la barra de direcciones. Sin embargo, Yandex Browser le permite mover pestañas hacia abajo.
¿Quién podría sentirse cómodo con esta ubicación? Sin embargo, las pestañas pueden estar ubicadas en la parte inferior del navegador.
Ahorro de energía en YandexLa función de ahorro de energía se implementa específicamente para dispositivos portátiles. Le permite ahorrar energía de la batería en una computadora portátil que no está conectada a la red. Cuando se activa, el navegador cambia su apariencia: un color apagado y un sonido correspondiente notificando que esta opción está activada.
Perfiles de usuarioSi su computadora o computadora portátil es utilizada por varias personas, incluido un niño, en la configuración puede seleccionar la sección "Perfiles" y establecer la configuración para el segundo usuario.
Al hacer clic en el botón "Agregar", aparecerá una ventana de configuración. Seleccione un icono de perfil y establezca un nombre.
Se creará un acceso directo independiente para este perfil en el escritorio. El usuario accederá a Internet a través de este acceso directo. Como resultado, el historial no se guardará en un solo navegador. El trabajo de dos usuarios en una aplicación estará separado por perfiles. Seguridad del navegador YandexEn la configuración del programa solo hay un botón que le permite acceder a la configuración de seguridad.
Es importante tener en cuenta que el navegador Yandex tiene habilitada la opción Proteger, que escanea automáticamente los sitios visitados y los archivos descargados. Sin embargo, si vas a la sección de configuración de seguridad, puedes aumentar la protección adicional.
¿Por qué desmarcamos la opción "Eliminar amenazas automáticamente en fondo"? El hecho es que el navegador puede considerar que algunos contenidos o archivos descargados no son seguros (aunque no lo sean) y bloquearlos. Es por eso esta función vale la pena apagarlo. Tampoco se deben utilizar servidores DNS, ya que la configuración de cada enrutador incluye la selección automática de un servidor adecuado. Si habilita esta opción, el contenido se cargará lentamente, Internet será débil (más precisamente, la conexión del navegador será de baja velocidad). ¿Cómo hacer que Yandex sea el navegador predeterminado?Para que Yandex sea el programa predeterminado para ver páginas web, debe abrir "Configuración", buscar el subelemento "Navegador predeterminado" y hacer clic en el botón especial.
Confirme la acción seleccionada y reinicie el navegador. Restablecer la configuración del navegador YandexSi el programa dejó de funcionar correctamente y reinstalar el software no es su opción, restablecer la configuración le ayudará a eliminar algunos fallos. Es bastante sencillo de hacer. Abra "Configuración", haga clic en "Mostrar configuración avanzada" y en la parte inferior encontrará el botón "Restablecer configuración".
El programa advertirá que todas las configuraciones se restablecerán a la configuración inicial. Confirma la acción seleccionada.
Después del reinicio, el programa se iniciará de forma independiente desde la página de inicio de Yandex. Estos ajustes, que describimos anteriormente, le permitirán configurar su navegador para navegar de forma cómoda y segura en Internet. Sin embargo, esto no significa que no pueda configurar usted mismo otros parámetros necesarios. No hay restricciones en este navegador. Ganó popularidad en RuNet debido a su funcionalidad, trabajo rapido y una gran cantidad de funciones adicionales. Gran crítico, pero se puede mejorar aún más. En este artículo aprenderás cómo configurar el navegador Yandex para que trabajar con él solo traiga placer. Hagamos que Yandex Browser sea lo más conveniente posible. En primer lugar, vayamos a la configuración del navegador Yandex; vea cómo hacerlo en las instrucciones a continuación:
Configuración general
Simplemente ingrese su nombre de usuario y contraseña y todos sus dispositivos se sincronizarán. Puede trabajar con su cuenta en cualquier dispositivo y tener acceso a marcadores, sitios guardados, documentos y configuraciones de usuario.
Las configuraciones adicionales del navegador Yandex se encuentran en los enlaces debajo de las categorías y elementos. InterfazContinuemos sintonia FINA Navegador Yandex. Pestaña " Interfaz"Hay una serie de opciones que podemos habilitar o deshabilitar a nuestro criterio. Dependiendo de las tareas, ¿necesita el " yandex» en la barra de tareas de la izquierda, consejos, Zen feed en pagina de inicio. Configuración de barra inteligente, pestañas y barra lateral.
HerramientasDetengámonos en este punto con un poco más de detalle. Revisa la caja " Autocompletar formulario de oferta» sólo si está trabajando en la PC de su casa o si ninguna persona no autorizada tiene acceso a su computadora. Las opciones de bloqueo de anuncios están marcadas de forma predeterminada; algunos sitios no podrán cargar ni mostrar contenido por completo debido a esta restricción. Si necesita trabajar con un sitio que contiene publicidad que interfiere con el usuario, esta opción se puede desactivar o estos sitios se pueden agregar a excepciones.
Función " Gestos del ratón"También está incluido. Una característica injustamente olvidada que facilita mucho el trabajo con el navegador. En la sección de configuración de gestos, observe qué gestos son responsables de qué funciones. Algunos pueden interferir con su trabajo o simplemente ser un inconveniente: apáguelos. Una opción importante que no se puede ignorar es “ Descargas" De forma predeterminada, todos los archivos se descargan al disco del sistema en la carpeta " Descargas" Es muy incómodo. En el proceso de trabajar en disco del sistema Se acumulan muchos archivos. Cambie el marcador a " Preguntar siempre dónde guardar archivos" Y ahora, al descargar cualquier archivo, aparecerá una ventana del explorador para poder seleccionar de forma independiente el directorio de descarga. Seleccione una partición existente en el disco o cree una nueva carpeta.
Deje los dos puntos siguientes como están o desmárquelos a su discreción; son simplemente útiles. La función de reproducción de vídeo encima de las pestañas es relativamente conveniente. Al cambiar rápidamente entre pestañas, también debe desactivar el video en la ventana de la derecha y la pestaña misma. Dejar estos elementos o desactivarlos a criterio del usuario. La función Turbo debe activarse si su Internet es lento. Con una conexión de alta velocidad a Internet ilimitada, puede cambiar al estado "En" apagado».
Yandex.Collections se puede desactivar por completo si no las utiliza. Lo mismo ocurre con la búsqueda de páginas y la visualización de archivos PDF.
Sitios webEn este apartado podremos configurar la solicitud de envío de notificaciones, cambiar el tamaño y escala de fuente. El navegador admite una gran cantidad de fuentes.
En el apartado "" podremos configurar permisos para:
SistemaPor último, pero no menos importante, está el elemento de configuración del navegador.
MarcadoresEsta función le permite guardar una cantidad infinita de sitios (páginas) como favoritos en su navegador.
DescargasAquí es donde se almacenan todas nuestras descargas. Posibilidad de ejecutar el archivo descargado o mostrarlo en una carpeta. Cuando se borran el caché y el historial de descargas, la información de esta sección se elimina automáticamente.
HistoriaEsta sección almacena todos los sitios visitados desde la última vez que borró el caché de su navegador. Desde aquí podemos ir a un sitio en particular, eliminarlo del historial o borrar todo el historial haciendo clic en el botón correspondiente en la esquina superior derecha de la ventana. La sección del historial del navegador se encuentra en: historial del navegador. Se abre desde el menú de opciones o usando el atajo de teclado Ctrl + N.
ComplementosInteresante y muy útil sección" Complementos" Inicialmente, Yandex.Browser ya tiene varias extensiones instaladas. También puede instalar extensiones de terceros haciendo clic en el botón al final de la lista "Directorio de extensiones del navegador Yandex". Cabe destacar que Yandex no tiene su propia tienda de extensiones; para instalar complementos en Yandex.Browser, se utiliza el directorio de extensiones de Opera.
No te dejes llevar por las extensiones. Cada nueva extensión instalada en el navegador carga el sistema y elimina algo memoria de acceso aleatorio. Utilice extensiones de las que no pueda prescindir en su trabajo diario. En casos excepcionales, puede utilizar análogos de programas de escritorio. SeguridadEsta sección es la página de configuración de la tecnología Proteger. En operación normal sitios aquí no debe tocar la configuración. Están configurados pensando en la máxima seguridad y protección del usuario.
Contraseñas y tarjetasUna sección importante: aquí se guardan todos sus nombres de usuario y contraseñas de todos los sitios en los que se registró. Si no desea que el navegador recuerde las contraseñas, márquelo en la configuración. Desmarque las casillas para guardar contraseñas automáticamente y completar formularios automáticamente. Lo mismo se aplica a tarjetas bancarias. Esta sincronización es cómoda, pero de este modo proporcionamos a los atacantes toda la información necesaria para hackear.
Otros dispositivosSincronizar el navegador con otros dispositivos le permite trabajar con diferentes dispositivos tableta de teléfono inteligente otra PC usando un nombre de usuario y contraseña de Yandex. Gracias a la sincronización, siempre tendrá acceso a su configuración, datos de usuario, correo y otros servicios de Yandex. Estés donde estés, ya sea en el tren, en casa o en el trabajo.
Menú contextual del elemento " Configuración del navegador Yandex» contiene las secciones de configuración más importantes. Aquí podemos activar el modo turbo con un solo clic si los sitios comienzan a cargarse lentamente. Abierto nueva pestaña en modo incógnito. En el modo incógnito, no se guarda ninguna información de la página. Después de cerrar una pestaña en este modo, se eliminarán todos los datos de la sesión. Configuración devuelta a el estado inicial, los marcadores se han eliminado, excepto los archivos descargados a la PC. Desde aquí podremos abrir rápidamente el historial o la página de descargas, el apartado de contraseñas y mapas. Y también ve a la sección “ Complementos" En el capitulo " Además» ver la versión del navegador y actualizarla si la versión actual está disponible. Y algunas funciones más útiles. PersonalizaciónArriba hablamos de conveniencia, configuración de usuario, parámetros, opciones, pero eso no es todo. El navegador puede hacerse no solo funcional, sino también hermoso. Para ello, dispone de todas las herramientas necesarias.
Personaliza el fondo de la página de inicio:
A la derecha tenemos varios widgets, un widget de correo Yandex, con acceso directo al correo y Yandex.Disk. En la parte inferior izquierda hay un botón para llamar a Alice y descubrir qué puede hacer Alice. En la parte central inferior de la ventana, se muestran varios mosaicos del servicio de noticias Zen (si no lo ha desactivado en la configuración). Esta es una fuente interminable de recomendaciones. Dependiendo de la frecuencia con la que veas las noticias de Zen y de tu actividad, este feed se forma según tus preferencias.
El botón en forma de cuatro cuadrados en la parte superior izquierda de la ventana abre todos los servicios de Yandex. Desde aquí podremos lanzar rápidamente cualquier servicio.
El botón en la esquina superior izquierda le permite fijar el panel en todos los sitios y tener siempre acceso rápido al historial, la posibilidad de guardar el sitio como favoritos y acceder a los servicios de Yandex. Y también a Alicia. No cubriré los 25 navegadores en este artículo (hoy esto es exactamente con cuántos navegadores pueden funcionar Sistema operativo Windows), te cuento los más comunes. Muchos usuarios piensan erróneamente que elegir un navegador es una tarea sencilla y que todos son iguales, que se muestran igual en todas las páginas del sitio web. Además de diferencias tan obvias como la apariencia de la interfaz de usuario y el sistema de gestión de programas, también existen diferencias ocultas en la seguridad, la velocidad de carga y visualización de páginas y la presencia de funciones auxiliares adicionales. Si tomamos la totalidad de los factores enumerados, las diferencias pueden ser graves. “Personaliza el navegador Google Chrome”En el camino, también vienen aquí las configuraciones del navegador "Internet Mail.ru", "Comodo Dragon", "Yandex", "Nichrome". Todos estos navegadores se ejecutan en el motor Chromium. La configuración y las interfaces de estos navegadores casi no son diferentes. Haga clic en el botón "Configuración y control" (llave inglesa en la esquina superior derecha). Vemos un menú contextual con el que puedes ver el historial, descargas, etc., pero hoy nos centraremos en la configuración. Haga clic en la línea "Configuración".
En la ventana de configuración que se abre, seleccione "Básico".
Ahora, en la pestaña que se abre, veremos lo que se nos pide que elijamos: qué página veremos cuando iniciemos el navegador. Marqué la casilla de verificación "Página de inicio".
En la línea de la ventana que se abre, ingresamos la página que queremos ver al iniciar el navegador: google, mail.ru, yandex.ru, webalta, etc. Si marca el punto "Página de acceso rápido", cuando Al abrir el navegador, accederá a la página que mostrará los sitios que visita con más frecuencia. Al hacer clic en la línea "Administrar motores de búsqueda" podemos seleccionar la búsqueda que más nos convenga de la lista de propuestas. Decidimos hacer Google Navegador Chrome predeterminado, luego haga clic en el botón "Establecer Google Chrome como navegador predeterminado". Al hacer clic en el botón "Oferta para guardar contraseñas", el navegador le pedirá que guarde la contraseña al completar el campo de contraseña en los sitios, cuando vuelva a ingresar a este sitio, el navegador completará la contraseña por sí mismo;
En configuraciones adicionales puede configurar la revisión ortográfica y la traducción de páginas. También puede especificar la ruta para guardar los archivos descargados, ya sea de forma predeterminada, o en una carpeta que usted creó, o en el escritorio, etc. Seguramente instale Google Chrome Antes de esto, utilizabas otro navegador en el que tenías marcadores o favoritos. Puede importar marcadores y configuraciones desde otro navegador a Google Chrome haciendo clic en el botón correspondiente en Configuración. "Personalice el navegador Internet Explorer (al menos IE 9, al menos IE 10)"Haga clic en el botón "Configuración" (engranaje en la esquina superior derecha).
Haga clic en la línea "Opciones de Internet" en IE 9 o "Opciones de navegador" en IE 10.
Vemos la ventana "Propiedades" que se abre; en la pestaña "General" puede ingresar la dirección de la página (páginas) que desea designar como su página de inicio.
En la pestaña "Seguridad", configuramos el nivel de seguridad que se utilizará al visitar sitios: "Medio", "Superior al promedio", "Alto". No lo configures en un nivel alto, de lo contrario bloqueará todo, configúralo en "Por encima del promedio".
Mientras se ejecuta Internet Explorer, puede crear un acceso directo al sitio que desee y colocarlo en su escritorio. mesa de ventanas. Para hacer esto, haga clic derecho en la página del sitio y seleccione la pestaña "Crear acceso directo".
En la pestaña de privacidad, también puede configurar los ajustes que más le convengan colocando el control deslizante en la posición deseada. Luego “Aplicar”, “Aceptar”.
En la pestaña Programas, puede configurar IE como su navegador predeterminado. Instalar complementos. Asignar programas para trabajar con correo electrónico.
Al ir a la pestaña "Administrar complementos", puede habilitar o deshabilitar complementos y barras de herramientas que se inician con el navegador. Cuanto más habilitado, más tiempo se inicia el navegador. Por tanto, deja sólo lo imprescindible que necesitas.
EN línea de comando En la pestaña "Seguridad", puede habilitar el filtro "SmartSreen" para abrir páginas de Internet de forma segura. Puede activar la protección de seguimiento y borrar el historial de su navegador.
Al hacer clic derecho en un espacio vacío en la parte superior del navegador, puede habilitar o deshabilitar los complementos que necesita. ¡Estaba bromeando sobre Webalta! El otro día lo capté en mi computadora con un programa. Lo limpié por todas partes, leí cómo eliminar las barras de herramientas en este artículo. Ni siquiera sabía que lo tenía hasta que comencé a tomar "capturas de pantalla" para el artículo.
Puede arrastrar cualquier sitio y motor de búsqueda desde "Favoritos" al "Panel de favoritos" con el mouse. Arrastré los motores de búsqueda que uso con más frecuencia.
Haciendo clic en el triángulo Barra de dirección Verás las direcciones de los últimos sitios que visitaste, la revista y tus favoritos. Puede ir allí inmediatamente haciendo clic en la línea deseada.
yo suelo Mozilla Firefox 19 e IE 10. Al iniciarse, Firefox tarda mucho más en cargarse que IE, pero una vez cargado funciona de manera estable y falla muy raramente, mientras que IE tiene fallas. Me encanta Firefox por la gran cantidad de complementos y extensiones; ningún otro navegador tiene tantos. La configuración es muy sencilla. Amigos míos, si están utilizando el sistema operativo Windows, no les recomiendo que configuren ningún navegador predeterminado que no sea Internet Explorer. Y más aún, Dios no lo quiera, eliminarlo. Escribí esto para aquellos que quieren utilizar todas las funciones de una PC. Demasiado en Windows está relacionado con IE, puedes no usarlo, ¡pero no te atrevas a eliminarlo! La configuración para IE 10 es simple, casi no difiere de IE 9. Ahora, además de Win 7, también tengo Win 8 en mi computadora. IE 10 se integró inmediatamente en Windows 8; “Personaliza el navegador Mozilla Firefox”Mozilla Firefox 15, 16, (17 no lo olvidé pero no he visto la versión rusa), 18, 19 son varias veces más rápidos que las versiones anteriores. CON mayor velocidad inicio, tiempos de carga de página reducidos, rendimiento mejorado de las aplicaciones web y la inclusión de aceleración de gráficos por hardware, Firefox es óptimo para trabajar con sitios web interactivos complejos.
Para abrir la configuración, haga clic en este triángulo.
Fácil de configurar Página principal, en la misma ventana puede especificar la ruta para guardar los archivos. Me resulta conveniente descargarlo a mi escritorio.
Siempre puedes comprobar la velocidad de descarga de los archivos.
Firefox Sync: acceda a su historial, marcadores, pestañas abiertas, contraseñas, barra de direcciones inteligente y datos de formularios desde varias computadoras. Flexibilidad en la personalización. El concepto de extensiones y complementos merece una atención especial en el navegador. La esencia de la idea es que el navegador en su "forma pura" proporciona sólo lo básico: la barra de direcciones, pestañas, menú del programa. Nada especial, nada superfluo. Si el usuario está satisfecho con esto, no tiene que preocuparse por añadir nada. Pero creo que esto solo te convendrá hasta el momento en que intentes instalar el primer complemento. Nuevo administrador de complementos: elige entre más de 200.000 complementos para ayudarte a personalizar las características, la funcionalidad y la apariencia de Firefox. Mozilla Firefox es el navegador más extensible y personalizable del planeta. Puede personalizar barras de herramientas, instalar módulos de extensión y temas adicionales. Como una caña de pescar telescópica, Mozilla Firefox puede transformarse de un navegador pequeño y compacto a una herramienta de viaje sorprendentemente rica en funciones. red mundial. También puedes conocer más sobre las posibilidades. Extensiones de Firefox viendo los videos. Privacidad y seguridad.
Privacidad y seguridad en el navegador. No rastrear: Firefox lidera el movimiento para implementar un estándar universal de No rastrear, que permite a los usuarios decirle a los sitios que no quieren que los sitios rastreen su comportamiento y lo utilicen para publicar anuncios. Firefox da prioridad a la privacidad al corregir fallas en algunos estándares web, lo que hace imposible que otros usuarios accedan al historial de su navegador.
Seguridad de transporte estricta HTTP (HSTS): establece automáticamente una conexión segura para evitar ataques de intermediarios y la interceptación de datos confidenciales durante el proceso de inicio de sesión. Política de protección de contenido (CSP): previene ataques de secuencias de comandos entre sitios al permitir que los sitios le indiquen al navegador qué contenido es legítimo. Con Firefox estás libre de varios software espía, así como desde controles ActiveX. Puede controlar de forma independiente su privacidad y gestionar de forma flexible sus datos personales. El navegador le permite eliminar instantáneamente los rastros de su presencia en Internet. El motor JavaScript acelera la carga de páginas y mejora el rendimiento de juegos y aplicaciones web. Firefox incluye aceleración de hardware, vídeo de alta definición (WebM), gráficos 3D, almacenamiento sin conexión, tipografía profesional y la API de audio de Mozilla para ayudarte a crear a partir de audio. efectos visuales y mucho más. Firefox incluye una consola integrada de informes de errores web y una consola para desarrolladores web. Extensiones adicionales como Firebug facilitan el desarrollo y la depuración de páginas web. Firefox sigue funcionando incluso si fallan los complementos Adobe Flash, Apple QuickTime o Microsoft Silverlight. Si uno de estos complementos falla o se congela, el resto de Firefox no se verá afectado. Simplemente actualice la página para recargar el complemento.
Ahora es posible agregar sitios a favoritos, gracias al asterisco en la barra de direcciones, con un solo clic. La gestión de la revista y los marcadores está unificada y se realiza en una única ventana de diálogo. Seleccionar los enlaces necesarios se ha vuelto más conveniente debido a la presencia de grupos especiales de marcadores agregados recientemente y los sitios visitados con más frecuencia. Línea de entrada de dirección inteligente Tan pronto como comienza a ingresar una dirección, aparece inmediatamente una ventana emergente, donde todas las coincidencias se muestran en negrita.
Línea de entrada de dirección inteligente. La ventana contiene una lista de sitios visitados anteriormente. La línea responde no solo a las direcciones de los sitios, sino también a sus títulos, lo que simplifica y acelera enormemente la entrada. Se muestran en una ventana con un historial de sitios abiertos anteriormente. Incluso si no recuerda la dirección exacta, el nombre del recurso le indicará la forma correcta.
Actualizaciones automáticas Ya no es necesario descargar manualmente nuevas versiones del navegador a medida que estén disponibles. El sistema de actualización descarga automáticamente pequeños parches de unos pocos cientos de kilobytes de tamaño, lo que le ahorra tiempo. Empecé usando Mozilla Firefox 13, pero hoy ya estoy usando Firefox 19, es decir, él mismo se actualizó a la versión 19. Composición básica óptima Un navegador sencillo e intuitivo tiene todo lo que pueda necesitar en la vida cotidiana. Marcadores, diario, modo de pantalla completa, escalado de texto y mucho más: todo esto está en Mozilla Firefox. Bloqueador de ventanas emergentes Ya no te molestarán las ventanas emergentes que aparecen cuando visitas muchos sitios. Puede especificar de forma independiente qué sitios permitirán que se abran ventanas emergentes y cuáles no. Leer correos electrónicos sin spam Cliente de correo Mozilla Thunderbird es un gran complemento para Firefox. Con MozBackup puedes hacer una copia de seguridad de los datos de tu perfil de Firefox o restaurar datos desde respaldo Perfil de Firefox. Puede guardar y restaurar datos como configuraciones, marcadores, historial, extensiones, contraseñas, cookies, formularios guardados, lista de descargas, certificados y estilos. Aplicaciones. Ver animaciones Flash, ejecutar subprogramas de Java y mucho más es posible utilizando complementos para Mozilla Firefox. Complementos de búsqueda de Mozilla.org Con los complementos de búsqueda, puede agregar Búsqueda de Firefox en sitios populares. Complementos de búsqueda desde el sitio web de Mozilla Rusia. Utilizando complementos de búsqueda, puede agregar búsquedas de sitios rusos populares a Firefox. Diccionarios de Mozilla.org Diccionarios para revisión ortográfica en Firefox. Diccionarios del sitio web de Mozilla Rusia.
"Personaliza el navegador Opera"Si no le gusta la configuración predeterminada del navegador, describiré cómo configurar Opera, pero solo lo básico. En Opera tenemos tres opciones de configuración: Configuración (Ctrl+F12), Configuración rápida(F12) y apariencia (Shift+F12). Recuerda estas claves. La configuración se abre haciendo clic en el botón rojo "Menú" en la esquina superior izquierda y luego seleccionando "Configuración - General".
La pestaña Formularios le ayudará a completar cierta información sobre usted. Esto puede resultar conveniente, es decir, le permite reducir el tiempo que lleva completar formularios típicos en algunos sitios.
En la pestaña "Buscar", puede editar la lista de motores de búsqueda utilizados, que cambian en la esquina superior derecha del navegador. Decide según tu gusto qué necesitas y qué no.
No es necesario cambiar mucho en la pestaña "Páginas web". A menos que, si tienes una conexión lenta, puedas activar el modo turbo y desactivar las imágenes, o mostrar sólo las almacenadas en caché.
Pasemos a la configuración avanzada. En la subsección “Pestañas” personalizamos todo a tu gusto. Personalmente, simplemente descarté los bocetos que, en mi opinión, eran innecesarios.
En la subsección "Notificaciones", probablemente valga la pena apagar el sonido; personalmente, desmarqué la casilla "Mostrar notificaciones de la aplicación Opera Unite", porque no uso este servicio.
En la subsección "Navegación", configure el rediseño de la página en "Continuo" y marque la opción "Mostrar la dirección web completa en el campo de dirección". El resto, creo, queda a tu criterio.
La siguiente es la subsección "Historial". Aquí es importante determinar el tamaño del caché, tanto en memoria como en disco. Es necesario para mostrar rápidamente una página que ya ha visitado (es decir, sin recargarla desde Internet, utilizando una copia guardada en el disco o en la memoria). Cuanto mayor sea el caché, más páginas almacenará. Si la carga rápida de sitios ya visitados no es importante para usted, puede establecer ceros de forma segura para ambos parámetros (Memory Cache y Disk Cache, respectivamente). Si esto es importante para usted, le recomiendo establecer el valor máximo permitido (400 Mb) tanto aquí como allá (si la RAM se está agotando, puede confiar en el caché del disco deshabilitando el caché de RAM). Establecí el tiempo para verificar las actualizaciones en el servidor en "Cada hora", aunque este valor podría haberse establecido más alto.
En la subsección "Seguridad", marque la casilla de verificación "Habilitar protección contra fraude y malware" y en la pestaña "Protocolos de seguridad", marque todas las casillas disponibles.
En la pestaña "Red", en los elementos "Número de conexiones al servidor" y "Número total de conexiones", configure 32 y 128, respectivamente. Es posible que los propietarios de conexiones a Internet débiles deban volver a la configuración recomendada (16 y 64).
Extensiones útiles para navegador ópera. Bloqueo de anuncios y scripts. Con Opera11, como en FF y Google Chrome, ha aparecido una lista de extensiones que se pueden instalar, dotando al navegador de nuevas capacidades. Hoy tocaré dos extensiones que todos necesitan (son responsables de la seguridad y comodidad de estar en Internet): NotScripts (análogo a Noscript para Firefox) y Opera Adblock (análogo a Adblocks Plus). No guiones.Impide la ejecución de scripts en la página si usted no lo ha permitido. El hecho es que JavaScript es una de las fuentes de diversas infecciones de Internet, por lo que bloquear y monitorear su ejecución es uno de los elementos clave de seguridad. Un poco más sobre esto en la página del complemento. Puede instalar el complemento yendo a la página que lo contiene y haciendo clic en el botón "Instalar". Después de la instalación, aparecerá un triángulo de complemento en la esquina superior derecha. Hacemos clic en él con el mouse y vemos un pequeño mensaje que necesitamos hacer esto y aquello para que el complemento funcione. Ahora hacemos clic en él y vemos una página con la configuración que se abre frente a nosotros. Es decir, si ahora estás en sonikelf.ru, si algo no funciona, entonces permites el script sonikelf.ru, no mail.ru. Después de eso, miras detenidamente para ver si lo que necesitabas funcionó. Si la respuesta es sí y todo funciona como deseas, entonces no tocas nada más. De lo contrario, observe detenidamente qué otros scripts existen y seleccione uno más de ellos, permitiéndolo. Y así sucesivamente hasta que lo que necesitas esté en pleno funcionamiento. Trate de evitar permitir scripts que lleven nombres de sitios distintos a este. Googlecode, Yandex, etc. suelen ser scripts seguros. Bloqueo de anuncios.Se instala de la misma forma (botón Instalar). Después de la instalación, vaya a “Menú – Extensiones – Administrar extensiones” y en la línea Adblock, haga clic en la imagen del engranaje y, en el menú desplegable, seleccione “Configuración”. En la configuración, en la pestaña "Suscripciones", debemos marcar dos casillas de verificación "ruso" en las listas FanBoy y EasyList. En la pestaña "Botón", marque la casilla de verificación "Mostrar el botón en la barra de direcciones de Opera". Esto permitirá que se muestre el botón del complemento cerca de la barra de direcciones. Para personalizar la personalización de Opera, debes comenzar con el diseño, ahí es donde lo encontrarás. botones necesarios. Presione Shift+F12, vaya inmediatamente a la pestaña Barras de herramientas y en la parte inferior marque la casilla Mostrar paneles ocultos al configurar. Ahora vemos todos los paneles a la vez. Procedemos de la siguiente manera: hacemos clic en el panel deseado y luego configuramos los parámetros en los campos deslizantes (abajo, arriba, ocultar, mostrar, ubicación del icono, etc.). A continuación, configuramos la navegación; aquí es mucho más simple: los Botones panel, el menú de la izquierda - Navegador. Tome cualquier botón y arrástrelo al panel de control. Los botones más necesarios son Atrás, Adelante, Inicio, Actualizar, Iniciar, Crear, Contraseñas (si es necesario). También puedes configurar Opera presionando Ctrl+F12. Aquí puede configurar su página de inicio y administrar contraseñas. También puede arrastrar el formulario de búsqueda de cualquier sistema al panel deseado. Aquí puedes ajustar otros parámetros: gestión de cookies, secuencia de comandos java, contenido, bloqueo de sitios (ver. control parental) e incluso control por voz. Cómo desactivar los torrents en Opera. ¿O tal vez no lo apagarás? Ahora no uso Opera; BitTorrent tuvo que instalarse como un programa separado. ¿No sabes cómo usar Torrent? El administrador de este sitio me dijo confidencialmente que pronto publicaría un artículo sobre la configuración de Torrent. Bueno, ¿si no quieres descargar Opera desde un torrent? Instrucciones para deshabilitar un torrent en Opera, aunque... Entramos en el configurador: escribimos opera:config en la barra de direcciones y presionamos enter. Torrent en Opera se utiliza por defecto. En el parámetro Bit Torrent, desmarque Habilitar y haga clic en "Guardar" a continuación. Ahora Opera 9 guardará silencio sobre el torrent, y Opera 10 y 11 le ofrecerán elegir usted mismo o usar su programa, pero ya no lo descargarán sin preguntar. Pero es mejor primero, por si acaso, guardar el archivo de configuración C:\Documents and Settings\admin\Application Data\Opera\Opera\profile\opera6.ini. Si comete un error, puede devolver todo fácilmente a su lugar. Eso parece ser todo, no describí las configuraciones en detalle, pero intenté cubrir aquellas que serán necesarias inmediatamente después de instalar el navegador. ¡Buena suerte a todos! Nos vemos en las páginas del sitio. Si decide probar el navegador Yandex, pero no tiene idea de cómo configurarlo, es mejor consultar las instrucciones. Al hacer clic en la opción incorrecta, corre el riesgo de interrumpir todo el funcionamiento de la aplicación. Por supuesto, todos los navegadores siguen aproximadamente el mismo principio, por lo que un nuevo usuario puede entender intuitivamente dónde hacer clic y qué hacer; sin embargo, algunas funciones y configuraciones están ocultas en lugares completamente diferentes en el navegador Yandex. Lea atentamente las instrucciones y explicaciones de este artículo para configurar usted mismo su navegador según sus deseos y preferencias. Cómo configurar las funciones básicas del navegador YandexCuando abra su navegador por primera vez, verá algo similar a la siguiente captura de pantalla: tendrá varias pestañas en el medio de la pantalla, una hermosa pantalla de presentación y una barra de herramientas en la parte superior.
Una vez dentro de esta opción, podrás comenzar a depurar el navegador.
Después de configurar la sincronización, regrese al menú de configuración anterior. Frente a usted habrá un bloque grande llamado "Configuración de apariencia" y un bloque más pequeño "Mostrar barra de marcadores". Lea cada línea con atención para comprender lo que dice. Aquí están las líneas más importantes de este menú:
Todos los demás puntos son de naturaleza puramente estética. El bloque inferior con la barra de marcadores es necesario para mostrar sus sitios guardados. Si desea ver la barra con ellos siempre, establezca el valor en "Siempre". "Solo en el marcador" marcará la ventana de bienvenida en el marcador de Yandex.
Queda muy poco:
En la parte inferior de la configuración puede ver el botón "Mostrar configuración avanzada". Si es un usuario inexperto y tiene miedo de instalar cosas innecesarias, es mejor no intentar configurar Opciones adicionales. Están configurados por defecto en posiciones bastante convenientes.
Cómo configurar complementos en el navegador YandexLos complementos pueden brindarle muchas funciones nuevas: antivirus, anuncios ocultos, noticias emergentes y mucho más.
Cómo configurar marcadores en el navegador Yandex
Haz clic en él y verás un pequeño menú.
La estrella cambiará de color a amarillo.
Para ver sus marcadores, vaya nuevamente al menú de configuración y coloque el cursor sobre la línea "Marcadores".
Verá una lista de estos mismos marcadores que creó anteriormente y un pequeño menú.
Listo. Verás todos los sitios que has guardado.
Cómo configurar un marcador en el navegador YandexEl tablero de bienvenida es muy cómodo de usar y tiene un aspecto bonito. Puede cambiar o eliminar celdas con sitios en la esquina derecha de la ventana.
Después de instalar el programa, lo primero que debes hacer es configurarlo para que sea más cómodo de usar en el futuro. Lo mismo ocurre con cualquier navegador web: la personalización le permite desactivar funciones innecesarias y optimizar la interfaz. Los nuevos usuarios siempre están interesados en cómo configurar el navegador Yandex: busque el menú, cambie la apariencia, habilite características adicionales. Esto no es difícil de hacer y será muy útil si configuración estándar no cumple con las expectativas. Puede ir a la configuración del navegador Yandex usando el botón Menú, que se encuentra en la esquina superior derecha. Haga clic en él y seleccione la opción “ Ajustes»:
Se le dirigirá a una página donde podrá encontrar la mayoría de las configuraciones, algunas de las cuales es mejor cambiarlas inmediatamente después de instalar el navegador. Los parámetros restantes siempre se pueden cambiar mientras se utiliza el navegador web. SincronizaciónSi ya tiene una cuenta Yandex y la habilitó en otro navegador web o incluso en un teléfono inteligente, puede transferir todos sus marcadores, contraseñas, historial de navegación y configuraciones desde otro navegador a Yandex.Browser. Para hacer esto, haga clic en el botón " Habilitar sincronización» e ingrese la combinación de nombre de usuario/contraseña para iniciar sesión. Después de una autorización exitosa, podrá utilizar todos sus datos de usuario. En el futuro, también se sincronizarán entre dispositivos a medida que se actualicen.
Configuración de la aparienciaAquí puedes cambiar un poco la interfaz del navegador. De forma predeterminada, todas las configuraciones están habilitadas y, si no te gusta alguna de ellas, puedes deshabilitarlas fácilmente.
Mostrar barra de favoritosSi utiliza marcadores con frecuencia, seleccione " Siempre" o " Sólo en Tablo" En este caso, aparecerá un panel debajo de la barra de direcciones del sitio donde se almacenarán sus sitios guardados. Tableau es el nombre de una nueva pestaña en el navegador Yandex. BuscarEl valor predeterminado, por supuesto, es sistema de búsqueda Yandex. Puede seleccionar un motor de búsqueda diferente haciendo clic en " yandex» y seleccionando la opción deseada en el menú desplegable.
Abrir al inicioA algunos usuarios les gusta cerrar un navegador con varias pestañas y guardar la sesión hasta la próxima vez que lo abran. A otros les gusta iniciar cada vez un navegador web en blanco sin una sola pestaña. Elija lo que se abrirá cada vez que inicie el navegador Yandex: Tableau o pestañas abiertas anteriormente.
Posición de las pestañasMucha gente está acostumbrada a tener pestañas en la parte superior del navegador, pero también hay quien quiere ver este panel en la parte inferior. Pruebe ambas opciones " Arriba" o " Desde abajo", y decide cuál te conviene más.
Perfiles de usuarioProbablemente ya haya utilizado otro navegador de Internet antes de instalar Yandex.Browser. Durante ese tiempo, ya lograste “habitarlo” creando marcadores de sitios interesantes y estableciendo los parámetros necesarios. Para que trabajar en un nuevo navegador web sea tan cómodo como en el anterior, puede utilizar la función de transferir datos del navegador antiguo al nuevo. Para hacer esto, haga clic en el botón " Importar marcadores y configuraciones" y siga las instrucciones del asistente.
TurboDe forma predeterminada, el navegador web utiliza la función Turbo siempre que la conexión es lenta. Desactive esta función si no desea utilizar la aceleración de Internet. Esto completa la configuración básica, pero puede hacer clic en " Mostrar configuración avanzada", donde también hay varios parámetros útiles:
Contraseñas y formulariosDe forma predeterminada, el navegador ofrece recordar las contraseñas ingresadas en ciertos sitios. Pero si cuenta no eres el único que usa la computadora, es mejor desactivar las funciones " Habilite el autocompletar formulario con un clic" Y " Oferta para guardar contraseñas para sitios web».
Menú de contextoYandex tiene una característica interesante: respuestas rápidas. Funciona así:  Si te gusta esta opción, marca la casilla junto a " Mostrar respuestas rápidas de Yandex».
Contenido webEn este bloque puedes personalizar la fuente si la estándar no te conviene. Puedes cambiar tanto el tamaño de fuente como su tipo. Para las personas con mala visión, se puede aumentar " Escala de página».
Gestos del ratónUna función muy conveniente que le permite realizar diversas operaciones en el navegador moviendo el mouse en ciertas direcciones. Haga clic en el botón Más detalles"para aprender cómo funciona. Y si la función le parece interesante, puede utilizarla inmediatamente o desactivarla.
Archivos descargadosLa configuración estándar del navegador Yandex coloca los archivos descargados en la carpeta de descargas de Windows. Probablemente le resulte más conveniente guardar las descargas en su escritorio o en otra carpeta. Puede cambiar la ubicación de descarga haciendo clic en " Cambiar». ComplementosYandex Browser también tiene varias extensiones integradas que aumentan su funcionalidad y lo hacen más cómodo de usar. Puede acceder a los complementos inmediatamente desde la configuración cambiando de pestaña:
O yendo al Menú y seleccionando “ Complementos».
Revise la lista de complementos sugeridos e incluya aquellos que puedan resultarle útiles. Normalmente se trata de bloqueadores de publicidad, servicios de Yandex y herramientas para crear capturas de pantalla. Pero no hay restricciones para instalar extensiones: puedes elegir lo que quieras.
|
Popular:
Nuevo
- Qué hacer si el cable no carga tu iPhone
- Máquina virtual para Mac Windows virtual en mac os
- Sobre el servicio Tele2 Cómo ingresar la confirmación de pago al número 312
- Trabajando con la memoria interna EEPROM Borrado de eeprom
- Instalación y actualización del firmware de Huawei y Honor
- Crear subtítulos en Subtitle Workshop
- Terapia con láser (terapia con láser) Dispositivo terapéutico con láser "Matrix" ¿Qué trata el dispositivo de terapia con láser Matrix?
- Suscripciones fraudulentas y fraude en suscriptores de Telegram para el canal de Telegram
- Especialidad "Tecnologías de la infocomunicación y sistemas de comunicación" (licenciatura) Tecnologías de la infocomunicación y sistemas de comunicación 11
- Odnoklassniki: cómo abrir mi página