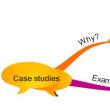Secciones del sitio
Selección del editor:
- Falta el error Bootmgr: causas y soluciones Presione la tecla para reiniciar, ¿qué significa?
- Qué hacer si tu Mac no arranca y se congela en el logo de Apple
- Cómo acelerar tu teléfono Android y aumentar la duración de la batería Acelera Android desactivando las actualizaciones automáticas
- "La aplicación UI del sistema se detuvo" en Samsung Galaxy
- Hermosa galería con clasificación en la galería JQuery Responsive
- Descarga el programa espía Odnoklassniki para Android
- Qué es RSS, en palabras sencillas sobre el servicio de distribución automática de contenidos.
- WD Align: un programa para unidades con tecnología de formato avanzado Instrucciones de alineación
- La carta ha salido del centro de clasificación: ¿qué significa esto?
- DescargarHelper para Yandex
Publicidad
| Actualizar sistema operativo mac os. Cómo actualizar y buscar actualizaciones de software en macOS Mojave |
|
Justo, no demasiado caro y no subestimado. Debería haber precios en el sitio web del Servicio. ¡Necesariamente! sin asteriscos, claro y detallado, cuando sea técnicamente posible, lo más preciso y conciso posible. Si hay repuestos disponibles, hasta el 85% de las reparaciones complejas se pueden completar en 1 o 2 días. Las reparaciones modulares requieren mucho menos tiempo. El sitio web muestra la duración aproximada de cualquier reparación. Garantía y responsabilidad Se debe dar garantía para cualquier reparación. Todo está descrito en el sitio web y en los documentos. La garantía es la confianza en uno mismo y el respeto por ti. Una garantía de 3 a 6 meses es buena y suficiente. Es necesario comprobar la calidad y los defectos ocultos que no se pueden detectar de inmediato. Ves plazos honestos y realistas (no 3 años), puedes estar seguro de que te ayudarán. La mitad del éxito en la reparación de Apple es la calidad y fiabilidad de los repuestos, por eso un buen servicio trabaja directamente con los proveedores, siempre hay varios canales confiables y un almacén propio con repuestos probados para los modelos actuales, para que no tengas que desperdiciar tiempo extra. Diagnóstico gratuito Esto es muy importante y ya se ha convertido en una regla de buenos modales para el centro de servicio. El diagnóstico es la parte más difícil e importante de la reparación, pero no tiene que pagar ni un centavo por ello, incluso si no repara el dispositivo según sus resultados. Servicio de reparaciones y entrega. Un buen servicio valora tu tiempo, por eso ofrece entrega gratuita. Y por la misma razón, las reparaciones se realizan únicamente en el taller de un centro de servicio: se pueden realizar correctamente y de acuerdo con la tecnología solo en un lugar preparado. Horario conveniente Si el Servicio funciona para usted y no para sí mismo, ¡siempre estará abierto! absolutamente. El horario debe ser conveniente para poder adaptarse antes y después del trabajo. Buen servicio funciona los fines de semana y festivos. Te esperamos y trabajamos en tus dispositivos todos los días: 9:00 - 21:00 La reputación de los profesionales consta de varios puntos. Edad y experiencia de la empresa. Un servicio confiable y experimentado se conoce desde hace mucho tiempo. ¿Cuántos maestros en áreas? Si siempre hay varios ingenieros esperándote para cada tipo de equipo, puedes estar seguro: Alfabetización técnica Si hace una pregunta, un especialista debe responderla con la mayor precisión posible. su nuevo sistema operativo de escritorio OS X 10.9 Mavericks. Lo más probable es que esta versión en particular se convierta en la definitiva y pronto esté disponible para que todos la descarguen desde la Mac App Store. El lanzamiento de Mavericks está a la vuelta de la esquina, por lo que ahora es el momento adecuado para preparar adecuadamente su Mac para actualizar a la última versión de OS X. Lea sobre cómo hacerlo correctamente en nuestro material. Que necesitarásEntonces, primero, determinemos qué modelos de Mac son compatibles con el nuevo OS X. Apple no ha anunciado oficialmente los requisitos del sistema para su nuevo sistema operativo, pero a juzgar por el hecho de que funciona en cualquier Mac que admita OS X 10.6.8 y ediciones posteriores. OS X, los modelos compatibles incluyen:
Nota IMPORTANTE: Tenga en cuenta que la capacidad de instalar OS X Mavericks en estos modelos de Mac no garantiza la funcionalidad de funciones como Power Nap, AirPlay-mirroring y AirDrop, que tienen requisitos de sistema más estrictos. Apple tampoco ha dicho cuánta RAM necesita tener su Mac para ejecutar Mavericks, pero la experiencia sugiere que el mínimo es 2 GB, pero si desea ejecutar cómodamente el nuevo OS X, lo mejor es 4 GB de memoria. a bordo. Si su Mac sólo tiene 1 GB de RAM, le recomendamos actualizar el hardware a más RAM si es posible. En Lion o Mountain Lion, puedes consultar las especificaciones de tu Mac en la ventana Acerca de esta Mac, que está disponible en Finder. Los usuarios de Snow Leopard pueden utilizar la utilidad MacTracker ¿No estás seguro de cuánta RAM tiene tu Mac o del tamaño de tu disco duro? Esta información se puede ver haciendo clic en el menú Apple y seleccionando "Más detalles" en la ventana "Acerca de esta Mac". En Lion y Mountain Lion, la opción predeterminada "Más información sobre esta Mac" muestra el modelo y el año de su computadora, así como la cantidad y frecuencia de RAM. Para ver detalles sobre su RAM, haga clic en la pestaña "Memoria". Para ver información sobre el espacio libre en su disco duro, seleccione la pestaña "Almacenamiento". En Snow Leopard, para hacer esto, debe ir al Perfil del sistema, seleccionar la pestaña Memoria o Serial-ATA para ver datos sobre la RAM y el disco duro, respectivamente. Desafortunadamente, Snow Leopard no muestra el modelo y año reales de su Mac en la ventana del Perfilador. Sin embargo, el excelente programa MacTracker le proporcionará esta información. Para instalar Mavericks, necesitará OS X 10.6.8 y versiones más recientes (incluidas las versiones 10.7 y 10.8). La razón principal de esta limitación es que Mavericks, al igual que Lion, Mountain Lion se distribuirá a través de la Mac App Store, que está disponible en OS X a partir de la versión 10.6.6, pero Apple recomienda usar la 10.6.8 para que todo salga bien. Además, los residentes de Cupertino recomiendan instalar las últimas actualizaciones del sistema operativo, así que asegúrese de buscar actualizaciones para su OS X. ¿Qué pasa si su Mac es compatible con OS X Mavericks, pero ejecuta OS X 10.5 anterior? La forma más fácil es comprar Snow Leopard por $20 y actualizar desde allí a Mavericks; pagarás un dinero muy razonable por actualizaciones realmente importantes de tu OS X. Recomendamos encarecidamente adquirir un Magic Trackpad si aún no tiene uno; comenzando con Lion, OS X está bien diseñado para el control del trackpad y es mucho mejor usarlo en lugar de un mouse u otro dispositivo de entrada. Los propietarios de MacBook, por supuesto, no necesitan comprar un trackpad. Antes de la instalaciónAunque Apple considera que la actualización de OS X es un proceso bastante simple de descargar e instalar software, las cosas no siempre van tan bien. Por lo tanto, le recomendamos que complete las siguientes tareas antes de instalar un eje nuevo. Asegúrese de que la unidad del sistema de su Mac esté en buenas condiciones. Para hacer esto, abra la Utilidad de Discos (Aplicaciones > Utilidades), seleccione su disco de inicio de la lista de la izquierda, haga clic en la pestaña Primeros auxilios y luego en el botón Verificar. Si la Utilidad de Discos encuentra algún problema, tendrá que iniciar desde un volumen diferente para solucionar los problemas usando el botón Reparar Disco. Si está actualizando desde Lion o Moutian Lion y su Mac puede usar OS X en modo de recuperación, puede iniciar en modo de recuperación (Ctrl+R mientras se inicia su Mac) y usar la Utilidad de Discos para solucionar problemas directamente allí. Además, si creó un disco de instalación de arranque de Mountian Lion, o un disco de arranque de Lion para Mac nuevos o antiguos, o creó un disco de recuperación separado, puede arrancar desde uno de estos volúmenes y usar la Utilidad de Discos desde allí. Si está actualizando desde Snow Leopard, puede utilizar la utilidad de disco desde el disco de instalación o unidad flash de OS X Snow Leopard incluido.
OS X Disk Utility te permite comprobar el estado de tu disco de inicio Si no confía en sus habilidades, puede utilizar las utilidades especiales Apple Hardware Test o Apple Diagnostics, que se lanzaron recientemente. Haz una copia de seguridad de tu Mac y pruébalo. No descuides este punto, porque en caso de problemas, puede salvarte la vida y guardar tus datos de tu Mac. Puedes crear una copia de seguridad usando SuperDuper o Carbon Copy Cloner, aunque puedes arreglártelas con Time Machine estándar. Cada método tiene sus ventajas: realizar copias de seguridad con utilidades de terceros le permite volver a trabajar de inmediato si algo sale mal, y Time Machine guarda varias versiones de los documentos en los que ha estado trabajando. Se recomienda utilizar estos dos métodos en combinación. Para verificar si su copia de seguridad es incorrecta, use el iniciador de disco en Preferencias del Sistema. Esto le permitirá comprobar si la unidad de copia de seguridad funciona igual que si estuviera arrancando desde una unidad Macintosh estándar o no. Para probar Time Machine, intente restaurar varias versiones nuevas y antiguas de los documentos en los que ha estado trabajando. Solo usuarios de Snow Leopard: deshabilite FileVault. Si está actualizando desde Snow Leopard (OS X 10.6) y utiliza la herramienta de cifrado incorporada FileVault, se recomienda que desactive esta función antes de actualizar a Mavericks. Esto se debe al hecho de que Mavericks, Lion y Mountain Lion utilizan el nuevo algoritmo de cifrado de datos FileVault 2. Por lo tanto, no pruebe suerte con la compatibilidad entre estos dos algoritmos de cifrado de datos. Deshabilite el antiguo FileVault en Snow Leopard antes de instalar Mavericks y, después de una descarga exitosa, inicie FileVault 2 en la configuración del sistema. Deshabilite los algoritmos de cifrado de disco de terceros. Lo mismo se aplica a quienes utilizan soluciones de terceros para cifrar datos en el disco. Antes de instalar el nuevo OS X, desactívelos; de lo contrario, la actualización puede terminar en un desastre para usted. Sólo después de haber instalado Mavericks y estar seguro de que funciona, podrá volver a habilitar los algoritmos de cifrado de datos de terceros. Pero tenga en cuenta que el FileVault 2 integrado no se las arregla peor.
Puede buscar actualizaciones del sistema operativo utilizando la Mac App Store Busque actualizaciones del sistema y aplicaciones integradas de Apple. Para asegurarse de que está utilizando el software y las aplicaciones más recientes de Apple, vaya a Mac App Store en la pestaña Actualizaciones y verifique si el software requiere actualización. Esto es necesario para que todos los programas se ejecuten correctamente en el nuevo OS X y no haya problemas con la compatibilidad de las aplicaciones. En Lion y Mountain Lion, puedes hacerlo usando la opción Actualización de software en el menú Apple. Además, asegúrese de verificar que el firmware de su Mac esté actualizado. Verifique si las actualizaciones de aplicaciones de terceros son compatibles con Mavericks. Cuando OS X recibe actualizaciones importantes, debe asegurarse de que las aplicaciones de terceros que utiliza puedan ejecutarse en la nueva versión del sistema operativo. Es mejor asegurarse inmediatamente de que sus programas estén actualizados a las últimas versiones y funcionen correctamente en Mavericks, para que después de la instalación se sienta decepcionado con las aplicaciones que no funcionan. Para comprobar la compatibilidad, puede visitar el sitio web de cada desarrollador de aplicaciones específico, pero es mejor y más sencillo utilizar la lista especial de programas compatibles compilada por RoaringApps. La lista incluye columnas para varias versiones de OS X; asegúrese de consultar la columna Mavericks. Si la verificación muestra una versión más reciente de la aplicación, actualice. Para las aplicaciones descargadas de Mac App Store, esto es muy simple: haga clic en la pestaña "Actualizaciones" y descargue las actualizaciones para dichos programas. Para las aplicaciones que no descargaste de Mac App Store, tendrás que instalar las actualizaciones tú mismo. Algunos programas incluyen una función para buscar actualizaciones automáticamente; si esta función no es así, deberá visitar el sitio web del desarrollador y descargar la última versión de la aplicación directamente desde allí.
Lista de aplicaciones compatibles para diferentes versiones de OS X en RoaringApps Cuando se trata de software incompatible con el nuevo OS X, las aplicaciones que tendrán más problemas son aquellas que se integran con el sistema en el llamado nivel “bajo”. Un kernel de sistema operativo extendido y una actualización al nuevo OS X son cosas incompatibles, todo puede terminar mal. Es cierto que algunas de las aplicaciones probablemente funcionarán correctamente, pero en general esta no es la mejor opción. Sólo usuarios de Snow Leopard: busque programas realmente antiguos. Si todavía estás ejecutando Snow Leopard, es posible que tengas varios programas compatibles con PowerPC que no se ejecutarán en una Mac basada en Intel. En Snow Leopard y versiones anteriores de OS X, Apple proporcionó una utilidad llamada Rosetta que permitía convertir el código de una aplicación compatible con PowerPC para ejecutarlo en Intel. Snow Leopard no tiene esta utilidad instalada de forma predeterminada; su Mac sólo le pedirá que la descargue cuando abra una aplicación compatible con PowerPC. Tenga en cuenta que en OS X 10.7 y posteriores, Rosetta no se puede instalar en absoluto. Ninguna aplicación PowerPC se ejecutará en Mavericks, por lo que si tiene una aplicación PowerPC realmente importante, asegúrese de que sea compatible con Intel. O encontrar alternativas aceptables y más modernas. Como último recurso, puede conservar el antiguo OS X para ejecutar dichos programas. Para verificar las aplicaciones compatibles con PowerPC que ha instalado, use la utilidad Profiler (Aplicaciones > Utilidades) y luego haga clic en la columna Ver, que puede ordenar las aplicaciones por tipo de procesador compatible. No olvides que ningún programa compatible con PowerPC en Mavericks, Lion y Mountain Lion funcionará no será. Configura tu cuenta de iCloud. El servicio de sincronización en la nube de iCloud está integrado en muchos componentes de OS X. Así que, para evitar problemas, asegúrate. que ha iniciado sesión en su cuenta de iCloud y ha habilitado la sincronización de varios tipos de datos en ella. Si estás actualizando desde Snow Leopard, obtén una cuenta de iCloud tan pronto como instales Mavericks. Consiga un viaje extra. Nunca está de más tener otro disco de reserva en el que poder instalar un sistema operativo. Por ejemplo, es posible que desee instalar Mavericks en una segunda unidad primero para probar la funcionalidad de su nuevo OS X. Esto es especialmente cierto si por alguna razón su unidad principal está dañada. En general, tener un disco adicional nunca será superfluo. Felicitaciones, está listo para actualizar a Mavericks.Gracias a Mac App Store, el proceso de actualización de OS X se ha vuelto simple y ya no es necesario usar CD o unidades flash para instalar software nuevo. Ahora que su Mac está completa y correctamente lista para actualizar a OS X 10.9, todo lo que tiene que hacer es esperar a que se lance la versión final de Mavericks en la App Store. Al parecer, esto sucederá muy pronto. Esperamos que esta guía le ayude a configurar y preparar adecuadamente su Mac para actualizar al nuevo OS X. Si tiene alguna pregunta o adición, déjela en los comentarios, estaremos encantados de escuchar sus sugerencias. Quédese con MacRadar: se volverá más interesante. La versión final de macOS a día de hoy es macOS 10.13 High Sierra. La última versión de macOS se llama macOS 10.13 High Sierra y se lanzó el 25 de septiembre de 2017. Apple suele lanzar una nueva versión de software una vez al año. Estas actualizaciones son gratuitas y están disponibles en la Mac App Store. Última versión de macOS: 10.13 High SierraLa versión más reciente del software Mac es macOS 10.13, también conocido como macOS High Sierra. Esta es la decimocuarta versión del sistema operativo lanzada por Apple para Mac. macOS 10.13 High Sierra tiene los mismos requisitos de hardware que macOS 10.12 Sierra. Puedes instalarlo en los siguientes dispositivos:
High Sierra contiene varias mejoras interesantes. El navegador Safari ha comenzado a bloquear la reproducción automática de vídeos y anuncios que atormentan al usuario en Internet. La búsqueda de Spotlight ahora está disponible en la aplicación Mail. La aplicación Fotos ofrece un conjunto de herramientas de edición más avanzadas. Apple comenzó a utilizar el nuevo sistema de archivos APFS de forma predeterminada y también mejoró la compatibilidad con gráficos. Mac ahora puede usar tarjetas gráficas externas. El motor gráfico Metal 2 ha mejorado la reproducción y Metal for VR ha mejorado la compatibilidad con la realidad virtual en Mac. Cómo comprobar si tienes la última versiónPara saber qué versión de macOS está ejecutando su computadora, haga clic en el ícono de menú " Manzana”en la esquina superior izquierda de la pantalla y seleccione la opción “Acerca de esta Mac“.
Se abrirá una ventana donde en la pestaña "Descripción general" verá el nombre y el número de versión del sistema operativo instalado en esta computadora. Cada versión tiene varias pequeñas actualizaciones, que se indican con números (en este caso “.4”). Estas actualizaciones contienen parches de seguridad y otras correcciones. Aparecen periódicamente en la Mac App Store.
Cómo actualizar tu sistema operativo a la última versiónSi aún no lo tienes instalado en tu MacmacOS High Sierra, puedes actualizarlo fácilmente en MacTienda de aplicaciones. Ábrelo, busca “High Sierra” o sigue el enlaceactualizar el sistema operativo. Haga clic en el " Descargar”en la página de macOS High Sierra para que puedas instalarlo en tu Mac. El tamaño del archivo supera los 5 GB, por lo que la descarga llevará algún tiempo. Una vez que el archivo esté completamente descargado en su Mac, iniciará automáticamente el instalador. Siga sus instrucciones para instalar la nueva versión.
Además del agradable tema oscuro, el Finder mejorado y otras ventajas, el nuevo Mojave se diferencia de la versión anterior de MacOS en la Mac App Store rediseñada, que, como saben, Apple no ha cambiado en mucho tiempo. Es difícil de creer hoy en día, pero no ha habido cambios importantes en la Mac App Store desde 2011 (fue entonces cuando las Mac tenían OS X Leopardo de las Nieves, y toda la humanidad jugó Angry Birds). Sin embargo, esta vez la Mac App Store se actualizó, por supuesto, pero de tal manera que tampoco hay nada particularmente sorprendente. Por la sencilla razón de que la aplicación simplemente se volvió más parecida a aquella con la que todos los usuarios de Apple están familiarizados desde hace mucho tiempo. La nueva Mac App Store ahora tiene pestañas (“ Apertura«, « Creación«, « Trabajo«, « Un juego«, « Desarrollo«, « Categorías" Y " Actualizaciones"), que, en teoría, debería facilitar la navegación por la tienda, hay vistas previas de aplicaciones de vídeo y las valoraciones y reseñas se han vuelto más visibles. En general, parece que debería ser más cómodo para el usuario. Pero hay una rareza que al principio resulta un tanto desconcertante. El caso es que desde el tiempo OS X León Apple enseñó a los usuarios a actualizar el sistema operativo a través de la Mac App Store. Y ella lo hizo. Todo el mundo ya está acostumbrado a buscar y descargar actualizaciones del sistema operativo a través de la tienda. Y hoy, probablemente, sólo aquellos que usan Mac hace mucho, mucho tiempo(es decir, al menos 8 años) todavía recuerdo que antes del lanzamiento de OS X Lion era necesario actualizar el sistema operativo de una manera un poco diferente: no a través de la tienda, sino simplemente en " Ajustes del sistema". Entonces, en Mac OS Mojave esta regla se aplica nuevamente.
Entonces, volviendo al tema, si a usted también le desconciertan las preguntas... cómo actualizar MacOS Mojave y por qué Mac App Store no muestra actualizaciones del sistema...entonces, repetimos, no es la tienda que necesitas. Abierto " Ajustes del sistema " y haga clic en " Actualización de software "(o haga clic en el ícono de Apple en la esquina de la pantalla, luego - " Acerca de esta Mac" y además - también " Actualización de software«): En la ventana “Actualización de software”, también puedes activar la opción “ Instalar automáticamente actualizaciones de software de Mac“, y luego la computadora buscará actualizaciones por sí misma. En el capitulo " Además"También puedes indicar que debe ver con las actualizaciones: simplemente verificar la disponibilidad, descargar, pero no instalar, o buscar, descargar e instalar automáticamente. Al mismo tiempo, también puedes especificar qué y con qué actualizaciones (MacOS, aplicaciones o actualizaciones de seguridad) puede hacer el Mac. Hoy intentaremos descubrir cómo actualizar Mac OS. Cualquier sistema operativo requiere una actualización oportuna. De lo contrario, dejará de funcionar o empezará a fallar. Todo esto causa muchos problemas a los usuarios. Por eso, a continuación hablaremos sobre cómo reemplazar el software previamente instalado en una computadora de Apple. Esta operación no causará ninguna dificultad. Especialmente si sigues las instrucciones sugeridas. Tipos de actualizacionesAl pensar en cómo, primero tendrá que comprender qué quiere lograr exactamente el usuario. Hoy en día, existen varios tipos de actualizaciones. ¿De qué se trata? Por ejemplo, un usuario moderno puede encontrar:
Consideraremos ambos escenarios. En el primer caso, los programas y aplicaciones instalados se actualizarán, pero el sistema operativo seguirá siendo antiguo. Al reemplazar Mac OS, básicamente estás instalando desde cero. Durante la operación, la persona adquirirá una nueva versión del sistema operativo de Apple. ¿Qué necesitarás?¿Cómo actualizar Mac OS X 10.6 o cualquier otra versión del sistema operativo? Para empezar, debes prepararte adecuadamente para el proceso. De lo contrario, la idea simplemente no tendrá ningún sentido.
¿Qué se necesita para la actualización? Por ejemplo:
Todo es extremadamente simple y claro. Normalmente, los propietarios de equipos Apple no necesitan ninguna preparación especial para las operaciones. Podrán implementar las tareas asignadas sin ningún problema. App Store y "actualizaciones"¿Cómo actualizar Mac OS? Comencemos con lo más simple: descargar software nuevo. Esta es una forma bastante conveniente y eficaz de actualizar programas y aplicaciones en una Mac. ¿Cómo proceder exactamente? Las instrucciones en este caso se ven así:
Sólo tenemos que esperar un rato. El sistema operativo buscará nuevas versiones del software instalado y las inicializará.
Reinicio completo y AppStorePuedes actualizar tu Mac (y no solo) usando la App Store. Y completamente. Para hacer realidad tu idea necesitas:
Ahora está claro cómo actualizar Mac OS. Normalmente esta operación requiere hasta 1 hora de tiempo libre. Todo depende de la velocidad de Internet. Restauración del sistemaExiste una forma diferente de actualizar Mac OS 10.9 (y no solo). Por ejemplo, restaurando el sistema operativo. El caso es que las nuevas versiones del sistema operativo son cada vez más exigentes. Y funcionan mucho mejor en versiones de software anteriores. Cuando se inicialice el nuevo Mac OS, el usuario podrá deshacerse de él. ¿Cómo hacerlo?
La restauración de Mac OS actualizándolo se realiza de la siguiente manera:
Esta técnica requiere un mínimo de tiempo y esfuerzo. Incluso un niño puede manejarlo fácilmente. Lo principal es tener conexión a Internet. Sin él, el procedimiento de recuperación es imposible. Como nuevo¿Cómo actualizar Mac OS X 10.7.5? Todo depende de lo que quiera hacer exactamente el usuario. A veces lo que se requiere no es una actualización, sino una reversión del sistema operativo, por ejemplo, a la versión "nativa". Hacer realidad tu idea es tan fácil como pelar peras. Todo usuario de Mac OS tiene derecho a devolver el sistema operativo que instaló al comprar la computadora. Pero no todo el mundo entiende cómo se puede poner en marcha una operación de este tipo. ¿Cómo "actualizar" Mac OS 10.7.5 a la versión "nativa" del sistema operativo? Sólo tiene que seguir las siguientes instrucciones:
Eso es todo. En unos minutos, el sistema operativo volverá a su versión "nativa". Este procedimiento a veces no se denomina recuperación, sino actualización. Entonces lo investigamos. Unidad flash¿Cómo actualizar Mac OS? Puede continuar utilizando la instalación "desde una unidad flash". Así se llama la técnica en la que se realiza la instalación mediante memoria flash. El método es adecuado para una instalación "limpia". ¿Que es necesario? Tener una unidad flash con una capacidad de al menos 8 GB y el nombre Sin título. ¿Cómo proceder?
Para actualizar Mac OS 10.6.8 (y versiones anteriores), necesitará:
De hecho, todas las operaciones anteriores no causan ningún problema a los usuarios. Y si quieres, puedes actualizar el sistema operativo de Apple en cualquier momento. Desde el discoLa última opción que queda es el desarrollo de los acontecimientos. Al pensar en cómo actualizar Mac OS, el usuario puede llegar a la conclusión de que no a todos les gusta la inicialización desde una unidad flash. ¿Qué hacer en tales circunstancias? Simplemente puede reinstalar el sistema operativo existente de la forma antigua y probada: utilizando el disco de instalación. O lo compras o lo creas tú mismo. El algoritmo de acciones en este caso casi no difiere de la inicialización del sistema operativo a través de una unidad flash. Simplemente inserte el disco de instalación en la unidad y reinicie la computadora. El sistema detectará el asistente de instalación y lo mostrará en pantalla. Ya sólo le queda al usuario realizar las acciones indicadas en el monitor. Y en unos minutos, el nuevo Mac OS (o el antiguo, según la elección de cada uno) aparecerá en el ordenador. FinalmenteDescubrimos cómo actualizar Mac OS. Ahora el proceso de inicialización no causará ninguna dificultad. Logramos descubrir cómo es posible actualizar el software y el sistema operativo en dispositivos Apple. Si desea actualizar algún sistema operativo, se recomienda reinstalarlo por completo. Todo lo que necesitas hacer es buscar una nueva versión de la aplicación, descargarla y ejecutar el asistente de inicialización. Esta técnica se utiliza con bastante frecuencia. Pero no se deben descuidar las capacidades de la AppStore.
Todas las operaciones anteriores son absolutamente gratuitas. Lo principal que debe recordar es que los productos Apple no se pueden instalar en computadoras normales. Para hacer esto, necesita dispositivos Apple originales. De lo contrario, ninguno de los métodos de actualización ayudará. Como muestra la práctica, incluso un usuario novato puede reinstalar y actualizar Mac OS. Y las instrucciones que hemos estudiado aclararán al máximo lo que sucede en la pantalla. |
Popular:
Nuevo
- Qué hacer si tu Mac no arranca y se congela en el logo de Apple
- Cómo acelerar tu teléfono Android y aumentar la duración de la batería Acelera Android desactivando las actualizaciones automáticas
- "La aplicación UI del sistema se detuvo" en Samsung Galaxy
- Hermosa galería con clasificación en la galería JQuery Responsive
- Descarga el programa espía Odnoklassniki para Android
- Qué es RSS, en palabras sencillas sobre el servicio de distribución automática de contenidos.
- WD Align: un programa para unidades con tecnología de formato avanzado Instrucciones de alineación
- La carta ha salido del centro de clasificación: ¿qué significa esto?
- DescargarHelper para Yandex
- Cómo recuperar tu antiguo Skype - Restaurar Skype Eliminé Skype, cómo restaurarlo