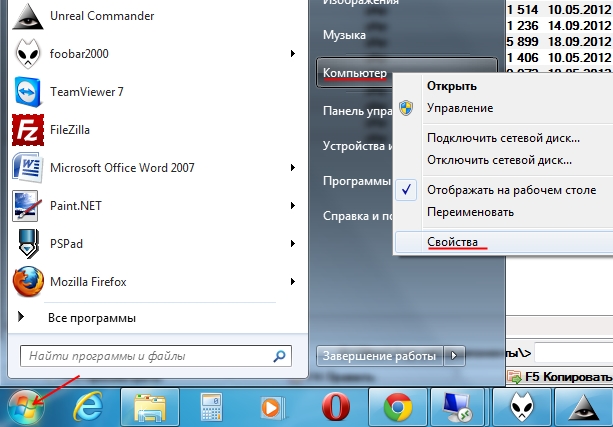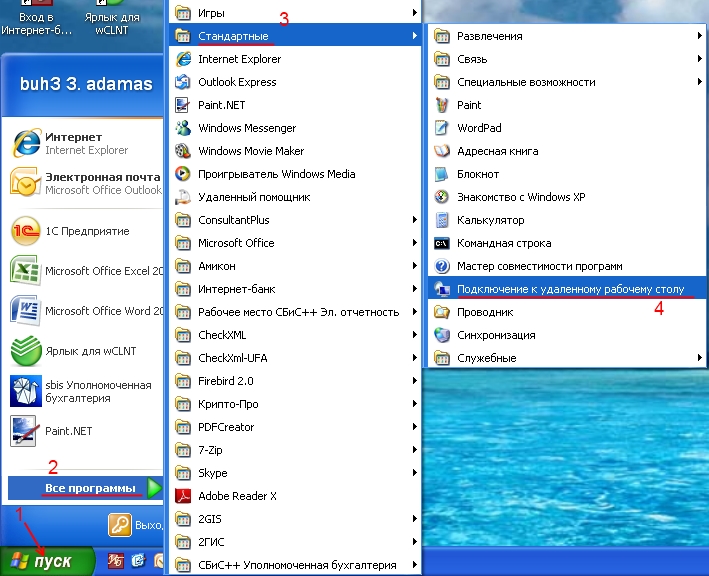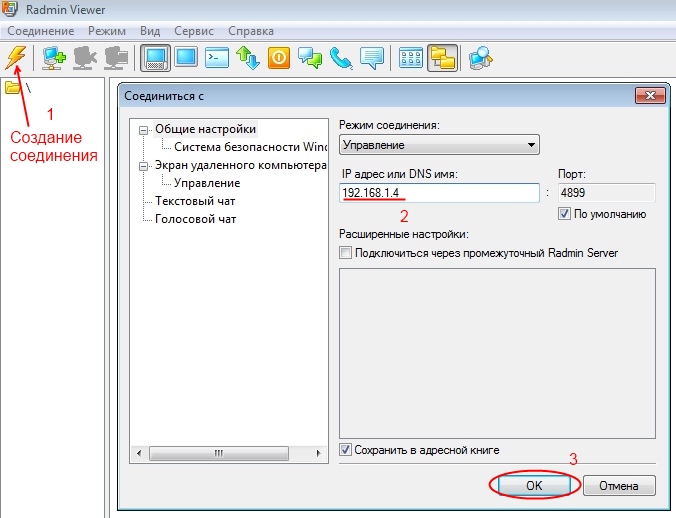Secciones del sitio
Selección del editor:
- ¿Cómo instalar Windows en Mac?
- Firmware de configuración de Asus rt n16
- Cómo averiguar el bitness del sistema operativo y el procesador en Windows
- Cómo desactivar el Firewall de Windows: desactivación completa y deshabilitación de programas individuales Cómo desactivar completamente el firewall de Windows 7
- Potente conversor de archivos HTML a Doc, PDF, Excel, JPEG y texto utilizando el programa Total HTML Converter
- Cómo eliminar encabezados y pies de página en Excel Cómo hacer un encabezado y pies de página en Excel
- Diseño y principio de funcionamiento.
- Crea un retrato a partir de una fuente usando Photoshop Retratos a partir de letras
- Historia del dispositivo
- Cómo reinstalar un programa en tu computadora Cómo reinstalar un juego sin eliminarlo
Publicidad
| Acceso remoto a través de red local. Conexión a un escritorio remoto (computadora) |
|
Las conexiones remotas se han generalizado hace relativamente poco tiempo. Esto se debe al desarrollo de las redes locales y al surgimiento del acceso a Internet en asentamientos grandes y medianos. Hace unos 10 años, ni siquiera se podía soñar con conectarse a una computadora que se encontraba a varias decenas o cientos de kilómetros de distancia. Pero, sin embargo, la idea de conectarse a una computadora a distancia se probó mientras se trabajaba en redes locales. Y una de las razones del desarrollo de esta característica fue la pereza (o conveniencia) humana. Dejame darte un ejemplo. Un determinado administrador de sistemas tiene 30 computadoras en su red local, que están distribuidas en salas de oficina de un área bastante grande o en diferentes pisos. Durante su trabajo, los usuarios suelen tener dudas sobre el funcionamiento de los programas, equipos y búsqueda de información. El administrador de la red tiene que salir de su oficina cada 10-15 minutos. lugar de trabajo y ayudar a los usuarios, incluso si el problema es menor, porque incluso con un teléfono, a veces no es posible identificar correctamente el problema y recomendar una solución. Pero si hay una conexión remota configurada a los ordenadores de los usuarios en la red local, el administrador del sistema puede, sin levantarse de su asiento, resolver el problema por completo, ya que verá y controlará el ordenador del usuario de forma independiente. En una situación en la que los usuarios de computadoras se encuentran en diferentes partes de la ciudad, además de la comodidad, la capacidad de conectarse de forma remota a las computadoras brindará a la organización ahorros significativos en costos de transporte y liberará al conductor para otras necesidades de la empresa. Conexión a una computadora en una red localConsideremos el siguiente caso. Hay varias computadoras en la red local, cada una de las cuales tiene su propia dirección IP y nombre. () La tarea es la siguiente: conectarse desde la computadora 192.168.1.2 (it) a la computadora 192.168.1.4 (buh3). Sin utilizar Internet, esto se puede hacer mediante una conexión de escritorio remoto o mediante programa administrador, que es bastante popular a pesar de la licencia paga. Conexión de escritorio remotoEn primer lugar, debe abrir la opción para conectarse al escritorio en la computadora a la que se conectará (en el ejemplo, “buh3” con dirección IP 192.168.1.4). Si el ordenador al que desea conectarse tiene un sistema operativo instalado sistema windows 7, o uno de plataformas de servidor Windows Server 2003 o 2008, entonces necesitas: Haga clic derecho en el icono "Computadora" en el escritorio y seleccione "Propiedades" en el menú que aparece. En general, configure el interruptor para poder conectarse con cualquier versión de Escritorio remoto. Haga clic en el botón "Aceptar" en la ventana de propiedades del sistema.
Si Windows XP está instalado en la computadora conectada, el procedimiento para abrir el acceso al escritorio es el siguiente: Haga clic derecho en el icono "Mi PC" en su escritorio y seleccione "Propiedades". Vaya a la pestaña "Sesiones remotas". Marque la casilla "Permitir acceso remoto a esta computadora” y haga clic en “Aceptar”.
Nota: si no hay ningún ícono “Mi PC” o “Computadora” en su escritorio, búsquelo a través del botón “Inicio” (esquina inferior izquierda del escritorio de Windows).
Una vez configurada la computadora remota, vaya a la computadora desde la que se conectará. Debe iniciar una conexión de escritorio remoto en él. Para Windows 7, siga estos pasos: Haga clic en el botón "Inicio" en la esquina inferior izquierda del escritorio de Windows. Abra el grupo "Estándar". Inicie el acceso directo "Conexión a escritorio remoto". En el campo "Computadora", ingrese la dirección IP o el nombre de la computadora a la que se conectará. Haga clic en el botón "Conectar". Cuando aparezca una solicitud de autorización, ingrese el nombre y la contraseña del usuario en la computadora conectada o el usuario del dominio (si hay un dominio organizado en su red).
Iniciar una conexión a Escritorio remoto en Windows XP es ligeramente diferente que en Windows 7. Haga clic en el botón Inicio. Abra "Todos los programas" (o "Programas"). Expanda el grupo "Accesorios" e inicie "Conexión a escritorio remoto". En cuanto a Windows 7, ingrese la dirección IP o el nombre de la computadora a la que se conectará y haga clic en el botón de conexión. Al conectarse, debe ingresar el nombre de usuario y la contraseña disponibles en la computadora o dominio.
Si al intentar conectarte recibes un aviso de que el ordenador al que te estás conectando no tiene certificado, continúa la conexión respondiendo afirmativamente a la pregunta. Después de establecer una conexión con el escritorio remoto, podrá controlar su computadora a distancia. En este caso, se bloquea el acceso del usuario sentado directamente frente al ordenador remoto y se intercepta el control. Él no ve lo que estás haciendo. Para recuperar el control, el usuario debe desbloquear el sistema presionando la combinación de teclas Ctrl+Alt+Supr e ingresando su nombre y contraseña de Windows. Otro usuario remoto que se conecte más tarde al ordenador también puede tomar el control. El método de control basado en conexión a escritorio remoto no es muy conveniente para brindar asistencia, ya que su interacción con el usuario no ocurre en línea. Pero esta conexión es ideal para trabajar en una computadora remota donde no hay usuarios trabajando. Pueden ser servidores o su propio lugar de trabajo, ubicado en otra habitación. Conexión mediante el programa RAdminEl programa RAdmin consta de dos partes: Servidor y Visor. El componente Servidor debe estar instalado en la computadora a la que se conectará. Si tiene muchas computadoras en una red local a las que periódicamente necesita establecer una conexión, entonces este componente debe instalarse en cada computadora. Después de la instalación, el icono del servidor RAdmin aparece en la bandeja del sistema (esquina inferior derecha del escritorio). A través de él puede acceder a la configuración del componente, donde deberá establecer un nombre y contraseña para la conexión. La siguiente figura muestra la secuencia de creación de un usuario, contraseña y asignación de derechos para la parte del servidor RAdmin.
El componente Visor se instala en la computadora desde la cual se realiza la conexión. Suele ser la computadora del administrador del sistema. Después de iniciar el componente Visor, cree una nueva conexión, especifique la dirección de la computadora a la que se está conectando e ingrese el nombre y la contraseña especificados en el lado del componente Servidor.
La conexión a través de RAdmin permite trabajar en computadora remota en modo totalmente interactivo, es decir Todo lo que haces se muestra en la pantalla de una computadora conectada en línea. Además, puedes enviar mensajes de texto y mensajes de voz, así como transferir archivos. Conexión a una computadora remota a través de InternetEl proceso de conexión a una computadora remota a través de Internet se lleva a cabo de la misma manera que para una red local, si la computadora conectada tiene una dirección IP externa dedicada (o "blanca"). Pero en las redes modernas esto es extremadamente raro, ya que la conexión a través de Internet no se realiza a una sola computadora, sino a otra red local, y ya en ella a una computadora específica. El punto de entrada en una red remota es un enrutador o puerta de enlace, después de pasar por el cual se llegará al control remoto. red local y podrá acceder a las computadoras locales.
Todas las computadoras en la red local remota tienen direcciones IP internas y no tienen direcciones externas dedicadas. Sólo el enrutador tiene una dirección IP externa dedicada. Aquí es donde se debe realizar la conexión. Pero para conectarse al enrutador e ir a la computadora deseada en la red local, debe configurar el reenvío de puertos en el enrutador (“reenvío de puertos”). La redirección funciona de la siguiente manera: Te conectas a la dirección IP externa del enrutador, especificando además de la dirección el puerto de conexión. Dependiendo del número de puerto, el enrutador (de acuerdo con la configuración de redirección) transfiere su conexión a una computadora específica en la red local remota. La configuración del reenvío de puertos requiere ciertos conocimientos de redes y depende del modelo de enrutador. Al tener el reenvío de puertos en funcionamiento en el enrutador, puede conectarse a una computadora remota que sea parte de una red local remota usando los métodos enumerados anteriormente: conectarse al escritorio y usar el programa RAdmin. Conexión mediante TeamViewerEl programa TeamViewer le permite conectarse rápidamente a una computadora remota y no requiere conocimientos especiales sobre la construcción de redes y su configuración. Esta es una opción conveniente para la mayoría de los usuarios. El programa funciona cuando hay una conexión a Internet. Los ordenadores se conectan a través del servidor TeamViewer. No importa dónde estén ubicadas físicamente las computadoras y cómo estén dispuestas las redes locales.
Existen varias versiones de TeamViewer, las más populares son: TeamViewer: versión completa. Tiene la capacidad de establecer una conexión a una computadora remota y permitirle conectar un socio con usted. Soporte rápido de TeamViewer. Sólo se puede conectar a propia computadora. Lanzado por el usuario por separado. La conexión desde el exterior sólo es posible si el programa está en ejecución. Anfitrión de TeamViewer. Conéctese solo a su propia computadora, comienza al inicio Sistema operativo. Se utiliza en los casos en que es necesario conectarse a una computadora remota sin la aprobación y confirmación del usuario de la computadora. Veamos el proceso de conexión a través de programa TeamViewer. En el ordenador desde el que se realiza la conexión se debe instalar versión completa TeamViewer. En la computadora remota, debe instalar la versión completa o la versión Host, o guardar el archivo de inicio de TeamViewer QuickSupport (esta versión no requiere instalación).  Después de iniciar sesión, podrá trabajar en la computadora remota de forma interactiva. El usuario podrá ver todo lo que hace, así como realizar cualquier acción de forma independiente. TeamViewer es gratuito para uso personal privado, pero las empresas deberán adquirir licencias para utilizarlo.
¿Para qué sirve la función Internet-ID?La principal tarea que resuelve la tecnología Internet-ID es simplificar al máximo el procedimiento de conexión a una computadora remota. Requerido previamente sintonia FINA enrutadores, reenvío de puertos, mapeo de puertos o configuración de una "conexión inversa". Todas estas manipulaciones son muy difíciles para usuarios comunes y a veces causan problemas incluso para avanzados administradores de sistemas. Internet-ID le permite evitar todo esto.¿Cómo funciona?La tecnología Internet-ID se basa en el hecho de que conexión de red con un Host remoto se instala a través de servidores dedicados especiales de la empresa TektonIT (o un Mini servidor de ID de Internet corporativo). A su vez, el Host remoto también mantiene constantemente y de forma automática una conexión con estos servidores.El principio de funcionamiento es muy similar al funcionamiento de servicios de mensajería populares como ICQ o Skype. Configuración de la conexión de identificación de Internet.Para poder conectarse a un Host remoto mediante una conexión de ID de Internet, debe obtener un identificador en el Host. Esto activará automáticamente el mecanismo de identificación de Internet y establecerá comunicación con nuestros servidores. Haga clic derecho en el ícono Host al lado del reloj del sistema. En el menú, seleccione "Configurar la conexión de ID de Internet". Icono de host en el área de notificación En la ventana que aparece, haga clic en el botón "Obtener nueva identificación". Recuerda, anota o copia este DNI en tu portapapeles. Será útil para acceder a este Host. Ahora el Host está listo para aceptar conexiones del Cliente (Visor), el acceso a la computadora está configurado. Del lado del Cliente, al crear una nueva conexión o en la configuración de una existente, especifique en el campo ID el identificador del Host al que desea acceder. Ahora el Cliente, al conectarse, siempre utilizará el módulo “Internet-ID”. Para utilizar Internet-ID para una conexión existente, en sus propiedades (sección "Configuración básica"), especifique la ID deseada y marque la casilla a su izquierda. Para conectarse directamente y deshabilitar el uso del mecanismo de identificación de Internet, simplemente desmarque la casilla a la izquierda de la identificación en la configuración de conexión. ¡Atención! Mini servidor de identificación de Internet.Los administradores de sistemas tienen la oportunidad de implementar su propio servidor de identificación de Internet corporativo para no depender de los servidores de TektonIT. Puede obtener más información sobre el servidor Mini Internet-ID.¿Alguna vez has querido acceder a algunos archivos en la computadora de tu trabajo mientras estás en casa? te olvidaste computador de casa informe necesario para la clase? Puede configurar sus computadoras para que se pueda acceder a ellas desde cualquier parte del mundo desde prácticamente cualquier computadora. Hay muchas formas de hacerlo, incluidas herramientas integradas disponibles para descargar. software y soluciones basadas en navegador. Siga leyendo para descubrir cómo. PasosA través del escritorio remoto de Windows
Permita conexiones de escritorio remoto a la computadora a la que desea acceder. En PC bajo control de ventanas, al que desea acceder, debe activar el Escritorio remoto para que otras computadoras puedan conectarse a él. Puedes hacer esto en Pro o Enterprise Versiones de Windows XP, Vista, 7 y 8. Este método requiere que esté en la misma red que la computadora a la que se está conectando, ya sea a través de un enrutador o VPN. Usando TeamViewer para cualquier sistema operativo
Descarga TeamViewer. es gratis para uso doméstico un programa que le permite configurar rápidamente una conexión remota entre sus computadoras. Esto es especialmente útil para computadoras Mac, ya que configurar un cliente nativo para conexiones remotas muy complejo y potencialmente costoso. También es ideal para conexiones entre Mac y PC y viceversa. Usando Google Chrome Remote Desktop para cualquier sistema operativo
|
Popular:
¿Cómo saber el VID, PID de una unidad flash y para qué se utilizan estos números de identificación?
|
Nuevo
- Firmware de configuración de Asus rt n16
- Cómo averiguar el bitness del sistema operativo y el procesador en Windows
- Cómo desactivar el Firewall de Windows: desactivación completa y deshabilitación de programas individuales Cómo desactivar completamente el firewall de Windows 7
- Potente conversor de archivos HTML a Doc, PDF, Excel, JPEG y texto utilizando el programa Total HTML Converter
- Cómo eliminar encabezados y pies de página en Excel Cómo hacer un encabezado y pies de página en Excel
- Diseño y principio de funcionamiento.
- Crea un retrato a partir de una fuente usando Photoshop Retratos a partir de letras
- Historia del dispositivo
- Cómo reinstalar un programa en tu computadora Cómo reinstalar un juego sin eliminarlo
- Modo php de perfil egoísta