|
El funcionamiento estable de una computadora o computadora portátil el día anterior no significa que el próximo lanzamiento estará libre de sorpresas. El más desagradable e inesperado de ellos es que el sistema operativo no se carga. Una pantalla azul o negra con comentarios incomprensibles para el usuario te hace pensar en lo peor y los reinicios frecuentes dan miedo. En la versión 10, puede utilizar la recuperación automática del sistema o resolver el problema manualmente. El primer método puede ser utilizado incluso por usuarios sin experiencia. Averigüemos qué hacer si Windows 10 no se inicia, por qué sucede esto y cómo prevenirlo. Hay fallas de inicio de software y hardware. La mayoría de las veces, los problemas surgen debido al primer tipo de error. Hay varias razones: - archivos de fuentes no verificadas. Los productos de software infectados por virus provocan daños en los componentes del sistema de la PC;
- el sistema ha sido actualizado. Si el proceso fue incorrecto o fue interrumpido por el usuario, luego de actualizar y reiniciar la PC no arrancará;
- las aplicaciones y programas están instalados incorrectamente;
- Experimenta con particiones del disco duro: compresión, particionado, formateo, etc. La próxima vez que inicie, aparecerá una pantalla negra con "Bootmgr está comprimido".

- Limpieza del disco mediante un software especial. Al cargar, aparecerá una pantalla negra con "Falta Bootmgr";

- El apagado de la PC se realizó incorrectamente;
- Hay aplicaciones cuestionables en el inicio. En este caso, cuando enciende el dispositivo, el sistema se iniciará de acuerdo con el estándar, pero en la última etapa (antes de cargar el escritorio) se reiniciará. El procedimiento se puede repetir varias veces.
Por qué los fallos del software causan problemasSupongamos que el día anterior el usuario instaló actualizaciones o controladores en una computadora portátil o PC. Su descarga e instalación no se realizó correctamente, es decir, los archivos no se copiaron por completo al disco del sistema. Por lo tanto, el sistema operativo recurre a los controladores declarados pero no instalados. También pueden surgir problemas debido a problemas con la RAM y como resultado de cambiar el medio de arranque en el BIOS. En el último caso, la computadora busca el gestor de arranque requerido que no está en el disco del sistema. La falla del hardware también imposibilita la carga del sistema operativo. Los errores más "aterradores" son INACCESSIBLE_BOOT_DEVICE y CRITICAL_PROCESS_DIED, seguidos de una solicitud de reinicio. Su PC tuvo un problema y necesita reiniciarse. Estos son los tipos más comunes de errores de pantalla azul. Las fallas de software y hardware pueden provocar cargas o reinicios interminables. En cualquier caso, no hay por qué entrar en pánico. Debe intentar ingresar al entorno de recuperación del sistema operativo. 

Cómo entrar en el entorno de recuperaciónInicialmente, Windows 10 intentará solucionar el problema por sí solo y, si falla, notificará al usuario con una pantalla azul. 


La recuperación automática suele tener éxito. En este caso, el sistema operativo Windows 10 tarda bastante en cargarse, pero finalmente se inicia. - Cualquiera que sea la ventana azul que aparezca, para resolver el problema debe seleccionar el menú "Opciones avanzadas". Ir al menú transferirá automáticamente al usuario al entorno de recuperación del sistema.


- En el siguiente paso, debe seleccionar un punto de "reversión": la fecha y hora antes de actualizar el sistema, experimentar con discos o descargar nuevos programas.

Luego haga clic en "Siguiente" y "Finalizar". El proceso finaliza reiniciando la PC. En 4 de cada 10 casos, las acciones tomadas ayudarán. Los casos más graves (pantalla negra, no se pudo encontrar el entorno de recuperación) se pueden resolver reinstalando Windows 10. También será útil una unidad flash USB (DVD) de arranque. En este último caso, la distribución del sistema operativo x32 Bit o x64 Bit ya debe estar grabada en un medio externo. Todo usuario experimentado debe tener uno a mano. Se llama MSDart. Al comprar un sistema operativo con licencia, se distribuye de forma gratuita. También puedes comprarlo en el sitio web oficial o descargarlo. La distribución contiene las imágenes de arranque correctas del sistema operativo utilizado. ¡Importante! Cuando graba usted mismo una unidad flash o un disco de arranque, debe verificar la profundidad de bits del sistema instalado. Esta es exactamente la razón por la que deberías descargar MSDart. Hay errores que solo se pueden corregir reinstalando el sistema operativo o usando una unidad flash (disco) con MSDart.
Cómo restaurar el sistema desde una unidad flash USB de arranquePara iniciar el procedimiento, debe insertar el medio en su PC o computadora portátil. Luego reinicie el dispositivo presionando F2 o F8 durante el reinicio. Esta acción llevará al usuario a la configuración del BIOS de la computadora. 
- Aquí debe seleccionar como prioridad el dispositivo de arranque que estaba conectado a la PC.

- Presione salir. El último punto guardará los cambios y reiniciará desde el medio externo instalado. Después del reinicio, aparecerá la primera ventana en la pantalla pidiéndole que seleccione un idioma de inicio.
¡Importante! El principio de selección y la ventana para cambiar las prioridades de arranque dependen de la placa base.

- Haga clic en el botón "Siguiente" y realice las acciones indicadas en la imagen a continuación.

Aquí necesitamos el elemento de menú "Restaurar sistema". Pasemos al nuevo menú "Seleccionar acción". 
- Vaya al elemento de la lista "Solución de problemas". Llegamos al menú “Opciones avanzadas”.

- La forma más sencilla es volver a un punto determinado, es decir, a ese conjunto de controladores, archivos del sistema y otras cosas que dieron el 100% y la carga correcta de Windows 10. Esta oportunidad la brinda el elemento de la lista "Restaurar sistema". Debes hacer clic en él. En la nueva ventana, ingresa la fecha y hora del “punto” que deseas usar para comenzar.

El elemento del menú no se puede utilizar si los puntos de control no se han guardado.
La segunda opción más sencilla para restaurar el sistema operativo es "Restaurar imagen del sistema". El método sólo funcionará si se guardaron las imágenes. Dado que solo los usuarios avanzados crean copias de seguridad de los sistemas operativos, lo más probable es que este elemento del menú no se pueda utilizar. Si tienes una copia de seguridad, en la ventana que aparece simplemente indica la ubicación donde está almacenada y haz clic en “Siguiente”. 
Este comando hará que todos los archivos dañados se reemplacen automáticamente con copias buenas del archivo. Si el usuario estaba instalando un sistema operativo adicional y accidentalmente formateó, comprimió y manipuló archivos de arranque, entonces debe ir al elemento "Recuperación de inicio". En ese menú, se restaurará el gestor de arranque y Windows 10 se iniciará automáticamente. El procedimiento llevará mucho tiempo. 
Los usuarios de la versión con licencia del sistema operativo pueden utilizar la opción "Volver a la compilación anterior". Cuando el sistema se actualiza correctamente, los archivos de la versión anterior se guardan en la carpeta Windows.OLD. Esta es una ayuda temporal. La funcionalidad del sistema se mantendrá durante 10 a 30 días. Al utilizar esta solución al problema, debe aceptar el hecho de que los archivos creados después de actualizar el sistema operativo se perderán. 
El elemento más difícil de la lista es "Línea de comando". Sólo debe utilizarse si los intentos anteriores no tuvieron éxito. Este menú le permite resolver el problema “manualmente”: - habilitar herramientas de solución de problemas;
- comparar letras de partición;
- iniciar el editor de registro, utilidades, etc.
La conveniente utilidad BCDboot puede ayudar a corregir la situación. Copia el gestor de arranque y sobrescribe la partición reservada del sistema. Para realizar la recuperación de archivos del sistema, debe averiguar dónde se encuentra la carpeta de Windows. Dado que se trata de un directorio del sistema, normalmente se encuentra en la unidad local C (Sistema) o D. 
- Inicie el símbolo del sistema.

- Ingrese el comando:
BCDboot C:\Windows (donde C es la unidad del sistema)
- En 8 de cada 10 casos esto es suficiente para corregir errores. Pero si no funciona, entonces debes sobrescribir los registros de arranque del medio y la partición de respaldo. Para ello, escribimos secuencialmente en la línea de comando:
bootrec /fixmbr - espera la confirmación de la finalización exitosa del proceso bootrec /fixboot - espera la confirmación de la finalización exitosa del proceso
Si surgen problemas después de que su PC haya sido infectada con un virus, el producto de software Sfc.exe integrado en el sistema operativo le ayudará. El procedimiento de "tratamiento" durará mucho tiempo. En este momento, el proceso no se puede interrumpir. 
Si está seguro de que se produjeron fallos después de descargar las actualizaciones, debe ejecutarlo en modo seguro y eliminar todos los archivos instalados. No es difícil entrar. En el menú de recuperación automática debes ir a "Reiniciar". Si las medidas anteriores no ayudan, entonces queda la reinstalación. Para protegerse de tales situaciones, se recomienda hacer una copia de seguridad de su sistema y tener siempre a mano una unidad flash con MSDart.
Instrucciones en vídeoPara mayor claridad, sugerimos ver un video de capacitación sobre el tema.
Una pantalla azul con tal error en Windows puede ocurrir durante el proceso de inicio de la computadora o durante su funcionamiento, al actualizar el BIOS, al conectar un disco duro adicional, después de restablecerlo a su estado original, después de instalar controladores dañados y por otras razones. El sistema operativo en tal situación no puede acceder a archivos importantes del sistema. El error se traduce literalmente " Dispositivo de arranque no disponible» ¿Cómo se ve el error? Formas de resolver el error.
Consideremos posibles opciones para solucionar problemas. Dependerán en gran medida del evento que precedió a la aparición del mal funcionamiento. En primer lugar nosotros recomendamos Deshabilite las unidades no principales, si las hubiera.
Error después de instalar actualizaciones o restablecer Windows 10
En la ventana " La computadora no arranca correctamente”, que en tal situación aparecerá después de recopilar información de error, haga clic en “”.

Aquí nos interesa "". Luego seleccione " Habilitar modo seguro».
 Al iniciar el sistema en seguro modo, Reanudar PC de forma estándar mediante botón Comenzar– el problema se puede solucionar.
Otra opción está en Opciones adicionales seleccione un artículo Recuperación mientras se carga. Las herramientas estándar pueden ayudar a resolver el problema.
Otro punto útil - Restauración del sistema a un punto de restauración, puede usarlo para retroceder a un punto de restauración anterior.
Primero revisa el cargo baterias BIOS, que está en la placa base. Quitar esta batería restablecerá la configuración.
Otra opción es entrar al BIOS (o) y cambiar el modo de funcionamiento. AHCI en IDE(o viceversa).

Ahorrar la configuración seleccionada y Reanudar ORDENADOR PERSONAL.

Corrupción del disco o cambios de partición
Una causa común de este problema es el daño al disco en el que está instalado el sistema operativo. Esto puede suceder como resultado partición del disco con un sistema ya instalado en particiones (por ejemplo, Acronis y similares).
Si es posible abrir Opciones adicionales, entonces las acciones de recuperación serán similares anterior punto.
También puedes intentar ejecutar línea de comando y con su ayuda producir recuperación.
Para hacer esto, ingrese el comando “ sfc/scannow" y confirme el escaneo después reiniciar Ventanas. Luego inicie la consola nuevamente e ingrese el comando " chkdsk C: /r /f /x» para comprobar la integridad y corregir errores.
Por supuesto, este método de abrir la consola funcionará si es posible abrirla. Parámetros adicionales o si tiene éxito lanzamiento sistemas al menos por un tiempo.


Seleccione el idioma, la edición del sistema operativo instalado y el tipo de arquitectura.


Después de crear los medios de instalación, arrancar desde él, seleccionándolo primero en la lista de prioridades del dispositivo de arranque. Seleccione el idioma, el formato de hora y haga clic en Siguiente.

En la ventana Instalar debes seleccionar el elemento “ Restauración del sistema"(Repara tu computadora) ubicado en la parte inferior de la pantalla.

Elegir Solución de problemas y luego devuelva la computadora a su estado original. O seleccione opciones adicionales y repita los pasos del primer paso.

Si todo lo demás falla
Si ninguno de los métodos ayuda, la mejor recomendación es reinstalar sistema. Para hacer esto, use una unidad flash USB de arranque. La reinstalación tampoco ayuda: tienes problemas con un disco duro. Escanear Y arreglalo errores del disco duro utilizando un programa de recuperación especializado (por ejemplo, HDD Scan o Victoria).
A veces, después de iniciar el sistema, en lugar de la carga habitual de Windows y el escritorio, aparece una "pantalla azul" en el monitor, acompañada del mensaje "dispositivo de arranque inaccesible". Por lo tanto, el sistema operativo notifica al usuario que el inicio normal de Windows 10 es imposible debido a la falta de acceso adecuado. “” en esta situación actúa como una especie de protector de los datos disponibles. Hoy le diremos qué causa este error y también hablaremos sobre cómo solucionar el error del dispositivo de arranque inaccesible en Windows 10.
Principales causas de error.
Muy a menudo, el error "dispositivo de arranque inaccesible" ocurre después de instalar el sistema operativo usando el centro de actualización.
En tal situación, los desarrolladores recomiendan utilizar la herramienta de creación de medios, gracias a la cual puede crear medios flash de arranque. Todo esto se hace con el objetivo de realizar una instalación limpia, acompañada del formateo de las particiones.
 Vale la pena señalar que en esta situación no es necesario buscar una clave de activación; durante la instalación, la PC debe estar conectada a la red global. Gracias al acceso a Internet, el propio sistema se pondrá en contacto con determinados servidores, tras lo cual Microsoft dará luz verde para registrar el dispositivo. Vale la pena señalar que en esta situación no es necesario buscar una clave de activación; durante la instalación, la PC debe estar conectada a la red global. Gracias al acceso a Internet, el propio sistema se pondrá en contacto con determinados servidores, tras lo cual Microsoft dará luz verde para registrar el dispositivo.
Sin embargo, la opción descrita no siempre funciona. En este caso, vaya a la versión anterior del sistema operativo y luego instale nuevamente la actualización para Windows 10. Cuando este “ritual” llegue a su fin, continúe con una instalación limpia.
Preste atención al estado del sistema: debe estar en modo activo; de lo contrario, la búsqueda y el registro de la clave recaerán sobre sus hombros y el sistema no lo hará.
Además de la actualización, los nuevos controladores son un “iniciador” muy común del error. En tal situación, no hay instrucciones especiales; sólo hay una salida: eliminar lo "nuevo".
Solucionar el error sin una instalación limpia
En algunos casos, un "dispositivo de arranque inaccesible" puede brindarle al usuario la capacidad de solucionar un problema sin una instalación limpia. A veces, el sistema aún se inicia y el error aparece solo entre 5 y 7 minutos después de comenzar a trabajar.
¿Cómo puedo eliminar un dispositivo de arranque inaccesible?
1) abra la línea de comando e ingrese "sfc /scannow", después de lo cual se iniciará;

2) usando la misma ventana "Ejecutar", escriba el comando "Chkdsk /f". En este caso, se comprobará el disco. Si ocurre algún error, el sistema lo eliminará inmediatamente;
3) inicie el sistema en modo seguro, luego active la recuperación del sistema hasta el último punto de control.
 Los programas especiales son la clave para resolver el problema. Los programas especiales son la clave para resolver el problema.
Ya hemos mencionado la herramienta de creación de medios "local", que crea una unidad flash USB de arranque y otras funciones útiles para escanear su disco duro. Todos los esfuerzos de los desarrolladores pueden evaluarse exclusivamente en tono positivo, pero nadie está inmune a los problemas, la falta de resultados y otras deficiencias. En este caso, los productos de otros desarrolladores vienen al rescate, ofreciendo una impresionante lista de herramientas que ayudan a analizar tu disco duro al 100%. Me gustaría detenerme en los tres programas más famosos que trabajan en esta dirección.
Programa para comprobar el disco duro - CrystalDiskInfo
Con la ayuda de este programa, el usuario recibirá información significativa y detallada que, de una forma u otra, se relaciona con el disco duro.
En particular, puede obtener información sobre la temperatura, los modos de transferencia del disco, la velocidad del eje del disco duro, el número de serie, el firmware, etc. En general, un seguimiento exhaustivo de la A a la Z.
 En cuanto a la instalación, el programa tampoco destaca como algo abstruso. El acuerdo de licencia, la ubicación de instalación de la utilidad, la creación de una carpeta, un acceso directo... En realidad, este es un proceso estándar bien conocido, por lo que no tiene sentido insistir en ello. En cuanto a la instalación, el programa tampoco destaca como algo abstruso. El acuerdo de licencia, la ubicación de instalación de la utilidad, la creación de una carpeta, un acceso directo... En realidad, este es un proceso estándar bien conocido, por lo que no tiene sentido insistir en ello.
Programa de recuperación - Victoria
Muchos usuarios afirman que CrystalDiskInfo simplemente no tiene competidores. Los profesionales y especialistas tienen un punto de vista diferente: es la utilidad que lleva el nombre de un hermoso nombre femenino la que tiene una gran demanda entre los maestros. Puede descargar el programa bielorruso (!) siguiendo el enlace www.140200.pro/archives/486.
 "Victoria" se destaca por el hecho de que no requiere instalación para funcionar; lo principal es que el archivo porttalk.sys está disponible en el sistema (puede encontrarlo en /system32/drivers/). Dado que el programa funcionará directamente con el dispositivo, la velocidad de funcionamiento será gratamente impresionante. Además, la herramienta cuenta con una gran cantidad de pruebas que proporcionarán un análisis detallado del estado del disco duro y problemas evidentes. Curiosamente, la publicación de actualizaciones se detuvo en 2008 y, a pesar de esto, la utilidad todavía ocupa una posición de liderazgo entre los usuarios de los países de la CEI. "Victoria" se destaca por el hecho de que no requiere instalación para funcionar; lo principal es que el archivo porttalk.sys está disponible en el sistema (puede encontrarlo en /system32/drivers/). Dado que el programa funcionará directamente con el dispositivo, la velocidad de funcionamiento será gratamente impresionante. Además, la herramienta cuenta con una gran cantidad de pruebas que proporcionarán un análisis detallado del estado del disco duro y problemas evidentes. Curiosamente, la publicación de actualizaciones se detuvo en 2008 y, a pesar de esto, la utilidad todavía ocupa una posición de liderazgo entre los usuarios de los países de la CEI.
¿Qué es DiskMark?
CrystalDiskInfo y Victoria siguen luchando año tras año por el título de mejor herramienta de monitorización de discos duros, y DiskMark tiene sus fans y con eso basta. Para obtener el programa en su PC, descárguelo de este sitio: www.download.cnet.com/CrystalDiskMark/3000-2094_4-75330576.html.
 En general, la utilidad no tiene tantas capacidades como los programas mencionados anteriormente, pero puede realizar varias pruebas interesantes y útiles (principalmente relacionadas con la velocidad de lectura). En general, la utilidad no tiene tantas capacidades como los programas mencionados anteriormente, pero puede realizar varias pruebas interesantes y útiles (principalmente relacionadas con la velocidad de lectura).
En general, para eliminar el error "dispositivo de arranque inaccesible", puede utilizar las habilidades "diez" o puede recurrir a herramientas especiales que encontrarán y neutralizarán el problema con unos pocos clics.
Vale la pena señalar que entre los motivos que hemos indicado se mencionan las actualizaciones del sistema y de los controladores, que muchas veces se convierten en el “iniciador” de muchos errores relacionados. Esperamos que este artículo le ayude a deshacerse de la molesta y aterradora "pantalla azul" que ha estado causando miedo a los usuarios del sistema operativo Windows durante muchos años.
Si tienes alguna pregunta sobre el tema "Corrigiendo el error del dispositivo de arranque inaccesible en Windows 10″, puedes preguntarles en los comentarios
if(function_exists("las_calificaciones")) ( las_calificaciones(); ) ?>
INACCESSIBLE_BOOT_DEVICE es una pantalla azul de la muerte que puede aparecer en el sistema operativo Windows 10. Este bloqueo crítico indica literalmente que el cargador de arranque del sistema no pudo acceder o encontrar la unidad donde se encuentra Windows 10. Razones por las que ocurre INACCESSIBLE_BOOT_DEVICE al iniciar Windows 10. Puede haber muchos, y ahora le describiremos los más comunes.
- Actualización del firmware del BIOS.
- Transferir el sistema operativo de un disco a otro.
- Cambiar particiones de disco.
- Reinicie el sistema operativo.
- Instalando actualizaciones.
- Otras razones...
Como puedes ver, hay bastantes razones. Además, la solución a la pantalla azul de la muerte INACCESSIBLE_BOOT_DEVICE dependerá del motivo exacto por el que ocurrió. Entonces, recuerde lo que hizo antes de que apareciera este problema y pasemos directamente a los métodos de solución.
¿Cómo solucionar el error INACCESSIBLE_BOOT_DEVICE?
Método No. 1 Prioridad de carga
Comencemos con la solución más simple y, lo que es más importante, obvia: verificar la prioridad de arranque del disco con su sistema. El gestor de arranque no pudo acceder ni encontrar la unidad donde se encuentra su sistema operativo, lo que significa que no puede ingresar y aparece INACCESSIBLE_BOOT_DEVICE.
Este problema a veces ocurre debido al hecho de que el disco con el sistema no está configurado como la primera prioridad de arranque en BIOS o UEFI. Por ejemplo, la unidad que usó para instalar Windows 10 usando un disco puede ser la primera en iniciarse y olvidó cambiar el orden de inicio nuevamente al HDD o SSD con el sistema.
Vaya a la configuración de BIOS o UEFI y asegúrese de que su unidad esté en primer lugar en el orden de inicio. Una vez que hagas esto, reinicia tu computadora y busca la pantalla azul de la muerte INACCESSIBLE_BOOT_DEVICE. Si ya no estaba, entonces era simplemente una cuestión de orden de carga. Si no, entonces seguimos adelante.
Método #2 Modo seguro
El siguiente método será útil para aquellos usuarios que experimentaron la pantalla azul de la muerte INACCESSIBLE_BOOT_DEVICE después de realizar una actualización de Windows 10 o después de devolver el sistema a su estado original. Todo lo que necesita hacer es iniciar sesión en Modo seguro y luego volver a iniciar sesión, pero solo en Modo normal.
Sí, es tan simple como eso. Repasemos los pasos mediante los cuales puede ingresar al Modo seguro. En la mayoría de los casos, en la pantalla de bloqueo crítico habrá una opción llamada "Opciones avanzadas" en la que deberá hacer clic. A continuación, aparecerá la pantalla "Seleccionar acción" frente a usted: haga clic en el elemento "Solución de problemas".
Dado que estamos experimentando problemas al iniciar el sistema, a continuación debemos seleccionar el elemento "Opciones de inicio". Frente a ti verás una lista que consta de nueve puntos. En el número cuatro habrá un elemento "Habilitar modo seguro": presione la tecla F4 para ingresar al modo seguro.
Una vez que ingrese al Modo seguro, reinicie su computadora e intente ingresar en Modo normal. Algunos usuarios que han reiniciado o actualizado el sistema afirman que con esta acción puedes deshacerte fácilmente de la pantalla azul de la muerte INACCESSIBLE_BOOT_DEVICE. Teniendo en cuenta lo fácil que es realizar el método, ¿por qué no intentarlo, verdad?
Método #3 Restablecer BIOS o UEFI
Veamos ahora un método que ayudará a los usuarios que encuentren esta falla crítica después de realizar una actualización de BIOS o UEFI. El caso es que el fallo INACCESSIBLE_BOOT_DEVICE podría aparecer al cambiar la configuración del modo de funcionamiento de las unidades SATA. Es lógico: realizamos una actualización y algunas configuraciones cambiaron.
Vaya a la configuración de BIOS o UEFI y profundice en la sección sobre unidades SATA. Vea si algo ha cambiado desde la actualización. Intente cambiar el modo SATA. En general, experimente con la configuración (en la mayoría de los casos, las unidades funcionan en modos IDE(ATA) o ACHI; cambie entre ellos) y reinicie su computadora hasta que la pantalla azul de la muerte desaparezca y pueda iniciar sesión normalmente.
También me gustaría señalar que la configuración en BIOS o UEFI puede cambiar debido a apagados repentinos del sistema, por ejemplo, durante un corte de energía repentino. Entonces, si su computadora se apagó repentinamente no hace mucho, entonces definitivamente debería mirar en el BIOS o UEFI para verificar la configuración allí para el modo de funcionamiento SATA.
Método #4 Usando la utilidad CHKDSK
INACCESSIBLE_BOOT_DEVICE también puede aparecer si algo le ha sucedido a su disco. Por ejemplo, su sistema de archivos podría dañarse debido a algunos eventos en el sistema o después de acciones del usuario. Muy a menudo, este problema ocurre después de cambiar las particiones de un disco.
De una forma u otra, para resolver el problema, puede intentar utilizar la utilidad CHKDSK, que puede comprobar si hay errores en su disco y también intentar solucionarlos. Sin embargo, como no podemos iniciar sesión en el sistema de forma normal, sólo podemos utilizar la utilidad CHKDSK desde el entorno de recuperación.
En el segundo párrafo, ya hemos indicado el método para ingresar al entorno de recuperación: en la pantalla azul de la muerte en la esquina de la pantalla habrá un enlace "Opciones avanzadas", al hacer clic en el cual podrá ir al entorno de recuperación. . Sin embargo, a veces este enlace no aparecerá en la pantalla con INACCESSIBLE_BOOT_DEVICE. En este caso, deberá utilizar el disco de instalación de Windows 10.
De una forma u otra, vaya a "Solución de problemas → Configuración avanzada". Busque el símbolo del sistema en la lista de opciones y ábralo. Entonces, primero, usted y yo debemos averiguar en qué partición del disco se encuentra el sistema operativo. Para hacer esto, ingrese el comando en la línea parte del disco y presione Entrar.
Luego ingrese en la línea de comando volumen de lista. Verá una lista de particiones en su disco. Recuerde (o anote en algún lugar) cuál contiene su sistema operativo y gestor de arranque. Una vez que haya terminado de recopilar información, ingrese el comando en la línea salida y presione Entrar.
Ahora intentemos reparar su disco posiblemente dañado usando la utilidad CHKDSK. Ingrese el comando en la línea de comando chkdsk C: /r y presione Entrar. C es el nombre del volumen del disco en el que se encuentra su sistema operativo. Tenga en cuenta que puede haber una letra diferente en el comando, ¡así que no se salte los pasos con el comando diskpart!
La comprobación del disco puede llevar bastante tiempo, pero tenga paciencia y espere a que finalice. Por cierto, r en el comando para que la utilidad corrija automáticamente los daños encontrados en el disco, ¡de modo que ni siquiera tenga que hacer nada manualmente!
Una vez que se complete el proceso, reinicie su computadora e intente iniciar sesión normalmente. Si el error INACCESSIBLE_BOOT_DEVICE desapareció, entonces el problema estaba en el disco.
Método No. 5 Restaurar el gestor de arranque de Windows 10
Y pasamos al último método, que es adecuado para usuarios que se enfrentan a la pantalla azul de la muerte INACCESSIBLE_BOOT_DEVICE después de cambiar las particiones del disco. Al realizar estos cambios, siempre existe la posibilidad de que algo salga mal. En nuestro caso, cambiar las particiones del disco podría dañar el gestor de arranque de Windows, por lo que se produjo un fallo crítico y la imposibilidad de iniciar sesión en el sistema.
Ahora intentaremos restaurar el gestor de arranque. Siga los pasos que se describieron en el método anterior y acceda al símbolo del sistema. Ingrese el comando en él bcdboot.exe C:\Windows /s E: y presione Entrar. CON es la letra responsable del volumen en el que se encuentra el sistema operativo, y mi— sección para el gestor de arranque (los datos pueden variar según su sistema). Una vez que se complete el proceso de creación de archivos de descarga, reinicie su computadora. Si el problema era un gestor de arranque "roto", entonces INACCESSIBLE_BOOT_DEVICE Windows 10 debería haber desaparecido.
¿Encontraste un error tipográfico? Seleccione el texto y presione Ctrl + Enter
El sistema operativo Windows 10 de Microsoft es bastante confiable y no tengo ninguna queja particular: todavía hay que esforzarse mucho para romperlo. Sin embargo, los casos son diferentes, y por eso hoy quiero hablarte de los principales errores al cargar Windows 10 y cómo solucionarlos. En más de la mitad de los casos, es bastante posible restaurar el arranque del sistema y su funcionamiento normal; solo necesita mantener la calma y seguir correctamente las instrucciones a continuación. Pantalla negra al iniciar WindowsEste es quizás el error de arranque de Windows 10 más común, que uno de cada tres usuarios ha encontrado al menos una vez. Una pantalla negra sin signos de “vida” del sistema operativo puede ir acompañada de la aparición de un cursor en la pantalla o incluso sin él. No tiene sentido esperar más de 15 a 20 minutos para que el sistema se inicie correctamente; el escritorio no aparecerá. La causa más común es el fallo de algunos controladores o su instalación incorrecta. En este caso, no es necesario que usted mismo haya realizado la instalación; algunos programas, así como el Centro de actualización, pueden hacerlo.
La solución en este caso es iniciar el sistema operativo en modo de recuperación, arrancando desde la unidad flash de instalación de Windows. Abre la sección Diagnóstico, en la siguiente ventana haga clic en Opciones adicionales y luego - Restauración del sistema. 
Después de esto, verá una lista de puntos de recuperación disponibles. Seleccione el más cercano en el tiempo y haga clic en el botón "Siguiente". 
De esta forma volverá al estado operativo anterior. Como sugiere la práctica, normalmente después de esto el error de carga del sistema operativo desaparece y el sistema se inicia. Windows se congela en el logoEn este caso, el sistema operativo Windows 10 se carga hasta cierto punto, después del cual se congela en el logotipo del sistema o se reinicia, y así hasta el infinito. La razón es la corrupción de los archivos del sistema. Si esto no se debe a un daño físico en el disco duro, entonces puedes restaurar Windows a través del disco de instalación, como en el caso anterior. 
Solo aquí, en los parámetros adicionales, seleccione la sección "Recuperación de inicio". Si no puede restaurar el funcionamiento normal, pruebe el siguiente consejo. Error "La computadora no se inicia correctamente"En esta situación, Windows 10 no puede arrancar, pero al menos no pierde el control de la computadora y le indica al usuario que la computadora no está funcionando correctamente. 
Por supuesto, puede hacer clic en el botón "Reiniciar", pero como regla general esto no da ningún resultado (si a veces arranca normalmente y otras no, verifique su disco duro). Para corregir la situación, debe hacer clic en "Opciones avanzadas" y luego ir a la sección Solución de problemas > Opciones adicionales > Opciones de arranque y aquí haga clic en el botón “Reiniciar”. Después de esto, debería aparecer el siguiente menú: 
Presione la tecla 6
o F6 para iniciar el Modo seguro de Windows con soporte de línea de comandos.
Su PC debería reiniciarse nuevamente e iniciarse en Modo seguro. En este caso, debería aparecer una ventana de línea de comando en la pantalla. Ingrese los siguientes comandos uno por uno: Sfc /scannow dism /Online /Cleanup-Image /RestoreHealth apagado -r El último comando nuevamente provocará un reinicio y Windows aún debería iniciarse normalmente. Sistema operativo no encontradoEsta es la opción más triste de todas. La computadora simplemente no llega al punto de cargar Windows y escribe errores como este en una pantalla negra. Primero: “Error de arranque. Reinicie y seleccione el dispositivo de inicio adecuado o inserte el medio de inicio en el dispositivo de inicio seleccionado”. 
Segundo: "No se encontró un sistema operativo". Intente desconectar cualquier unidad que no contenga un sistema operativo. Presiona CTRL Alt Del para reiniciar." Generalmente hay tres razones para este fenómeno. 1. La configuración de BIOS o UEFI falló. Puede ocurrir debido a una subida de tensión o a una batería CR2032 agotada. Vaya a la configuración del BIOS y verifique si el disco duro en el que está instalado el sistema operativo está configurado correctamente. 2. Daño al gestor de arranque del sistema.. Para restaurarlo, necesitará nuevamente el disco de instalación. Ir a la sección Diagnóstico >> Opciones adicionales y ejecuta la línea de comando: 
Debería aparecer una ventana de línea de comando en la que deberá ingresar los siguientes comandos uno por uno: Bootrec /RebuildBcd bootrec /fixMbr bootrec /fixboot De esta forma sobrescribiremos los archivos del gestor de arranque. Reinicie la PC y verifique el funcionamiento del sistema. 3. Daños en el disco duro. Bueno, esta es la opción más triste y, lo más importante, costosa, ya que tendrás que comprar un disco duro nuevo.
|
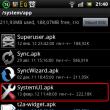





































 Vale la pena señalar que en esta situación no es necesario buscar una clave de activación; durante la instalación, la PC debe estar conectada a la red global. Gracias al acceso a Internet, el propio sistema se pondrá en contacto con determinados servidores, tras lo cual Microsoft dará luz verde para registrar el dispositivo.
Vale la pena señalar que en esta situación no es necesario buscar una clave de activación; durante la instalación, la PC debe estar conectada a la red global. Gracias al acceso a Internet, el propio sistema se pondrá en contacto con determinados servidores, tras lo cual Microsoft dará luz verde para registrar el dispositivo.
 Los programas especiales son la clave para resolver el problema.
Los programas especiales son la clave para resolver el problema. En cuanto a la instalación, el programa tampoco destaca como algo abstruso. El acuerdo de licencia, la ubicación de instalación de la utilidad, la creación de una carpeta, un acceso directo... En realidad, este es un proceso estándar bien conocido, por lo que no tiene sentido insistir en ello.
En cuanto a la instalación, el programa tampoco destaca como algo abstruso. El acuerdo de licencia, la ubicación de instalación de la utilidad, la creación de una carpeta, un acceso directo... En realidad, este es un proceso estándar bien conocido, por lo que no tiene sentido insistir en ello. "Victoria" se destaca por el hecho de que no requiere instalación para funcionar; lo principal es que el archivo porttalk.sys está disponible en el sistema (puede encontrarlo en /system32/drivers/). Dado que el programa funcionará directamente con el dispositivo, la velocidad de funcionamiento será gratamente impresionante. Además, la herramienta cuenta con una gran cantidad de pruebas que proporcionarán un análisis detallado del estado del disco duro y problemas evidentes. Curiosamente, la publicación de actualizaciones se detuvo en 2008 y, a pesar de esto, la utilidad todavía ocupa una posición de liderazgo entre los usuarios de los países de la CEI.
"Victoria" se destaca por el hecho de que no requiere instalación para funcionar; lo principal es que el archivo porttalk.sys está disponible en el sistema (puede encontrarlo en /system32/drivers/). Dado que el programa funcionará directamente con el dispositivo, la velocidad de funcionamiento será gratamente impresionante. Además, la herramienta cuenta con una gran cantidad de pruebas que proporcionarán un análisis detallado del estado del disco duro y problemas evidentes. Curiosamente, la publicación de actualizaciones se detuvo en 2008 y, a pesar de esto, la utilidad todavía ocupa una posición de liderazgo entre los usuarios de los países de la CEI. En general, la utilidad no tiene tantas capacidades como los programas mencionados anteriormente, pero puede realizar varias pruebas interesantes y útiles (principalmente relacionadas con la velocidad de lectura).
En general, la utilidad no tiene tantas capacidades como los programas mencionados anteriormente, pero puede realizar varias pruebas interesantes y útiles (principalmente relacionadas con la velocidad de lectura).










