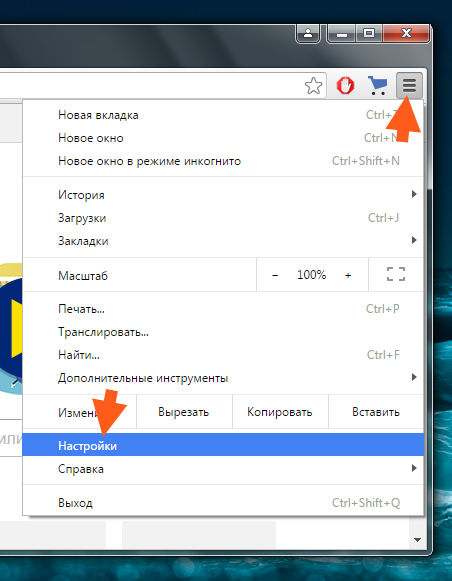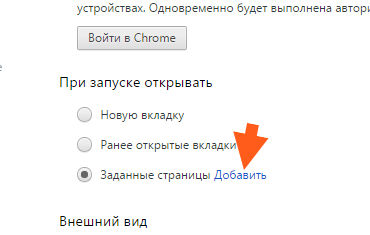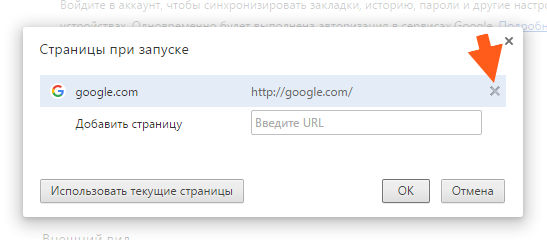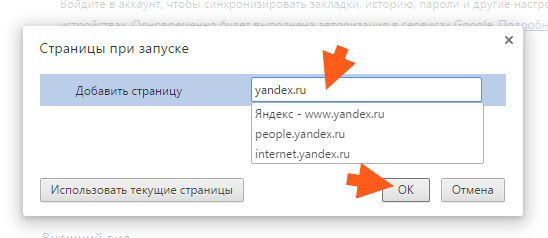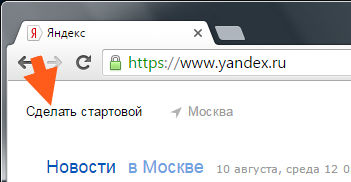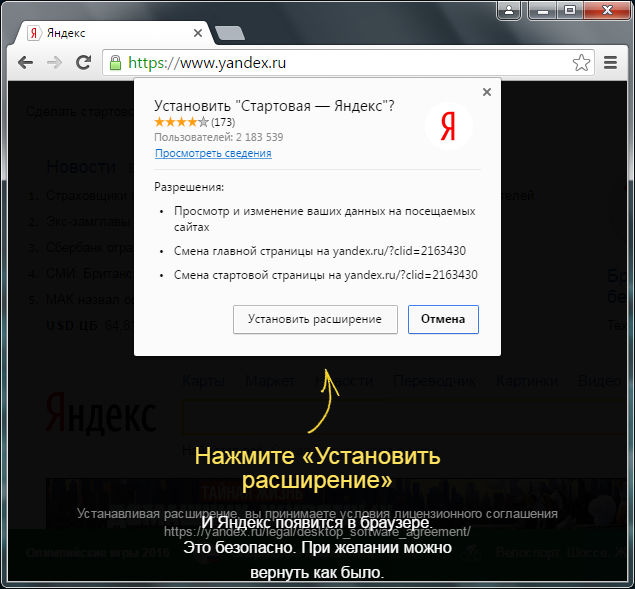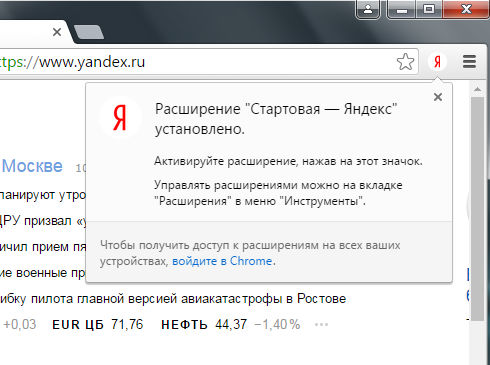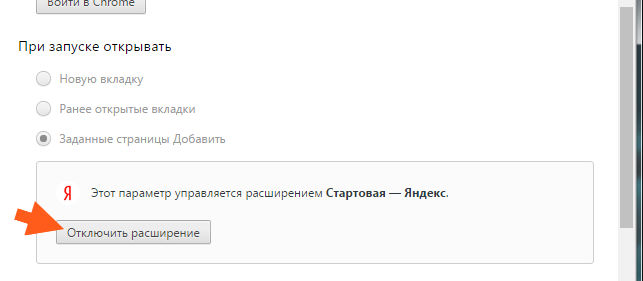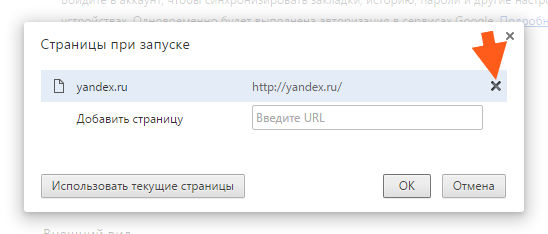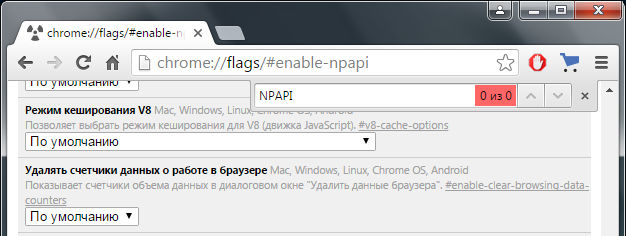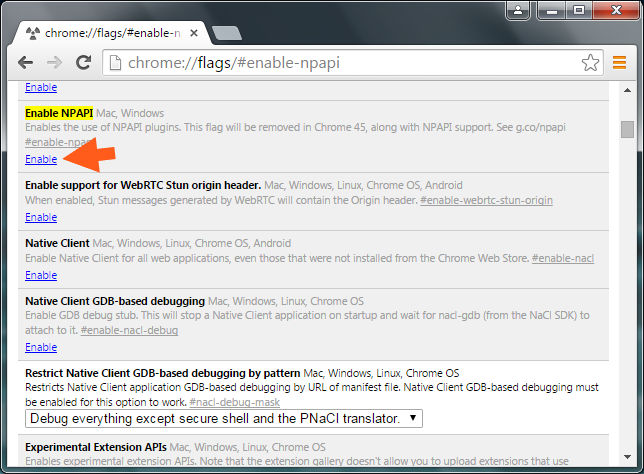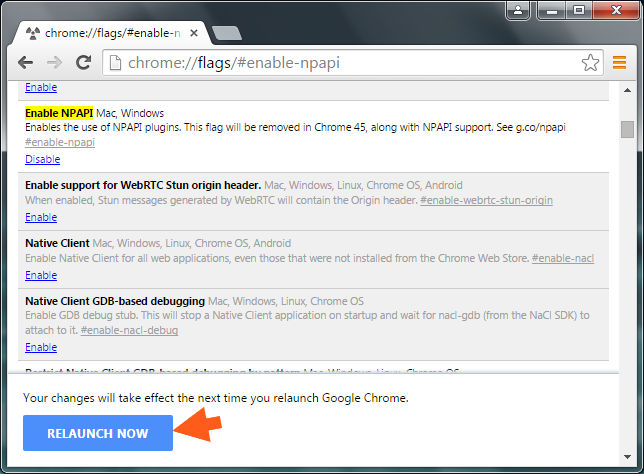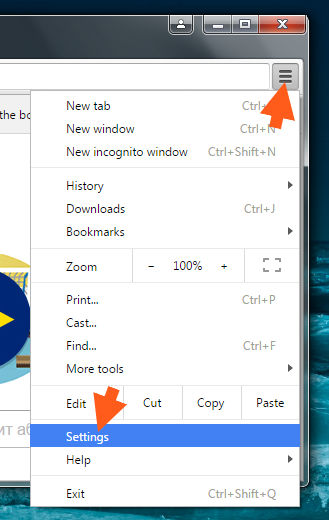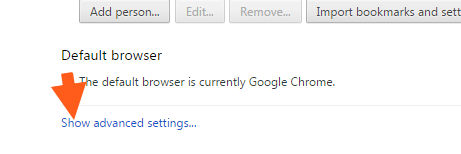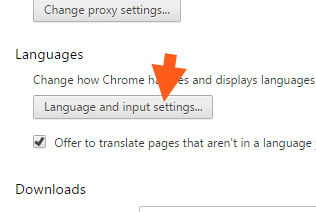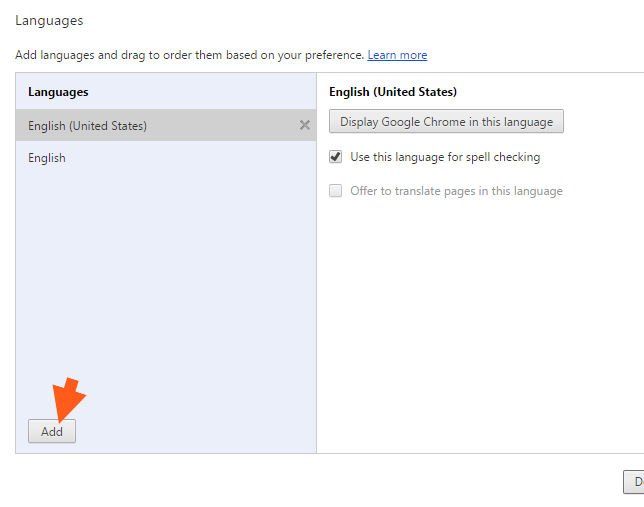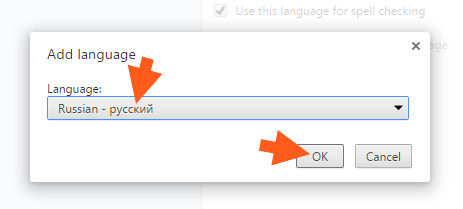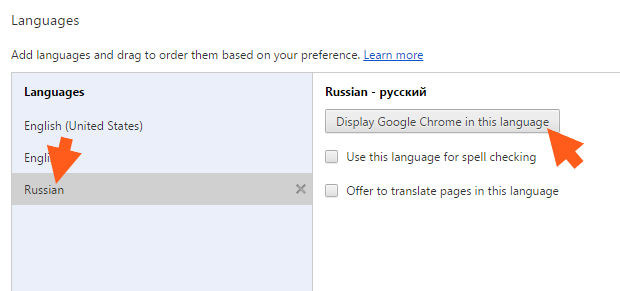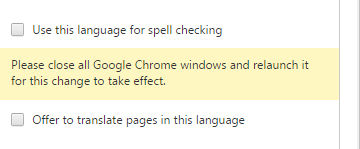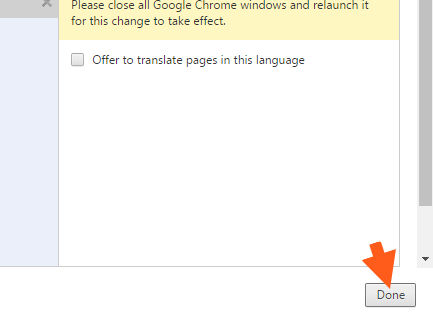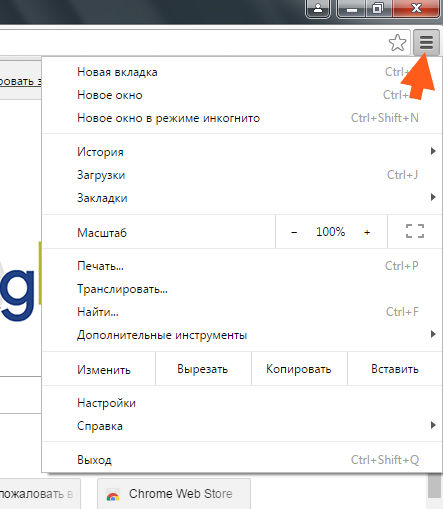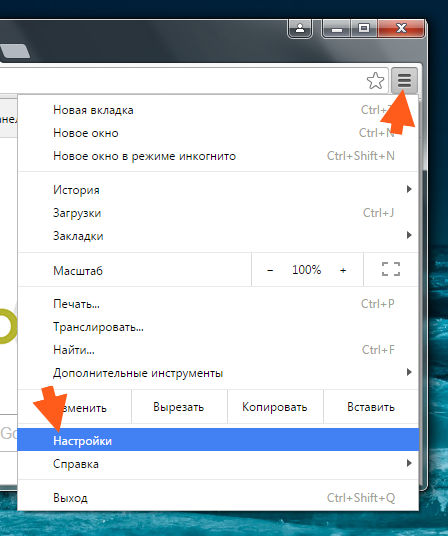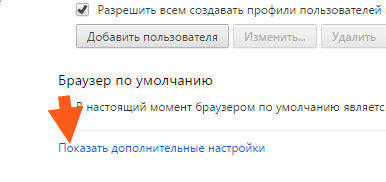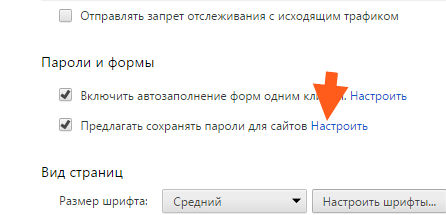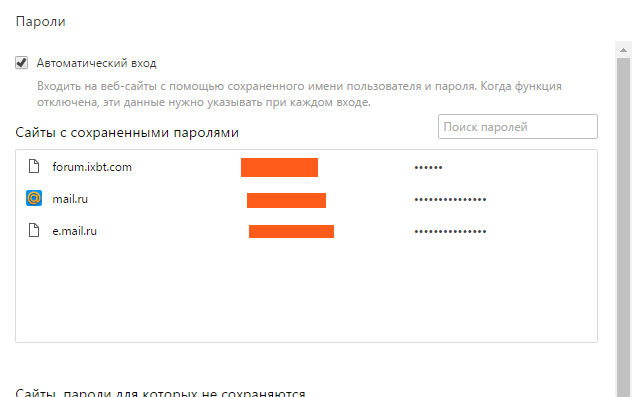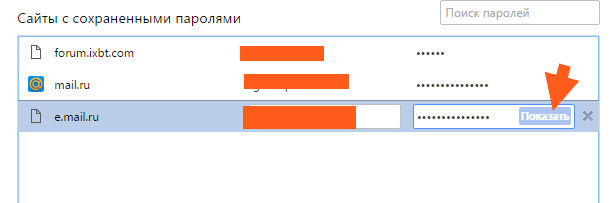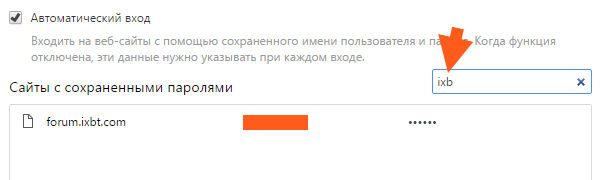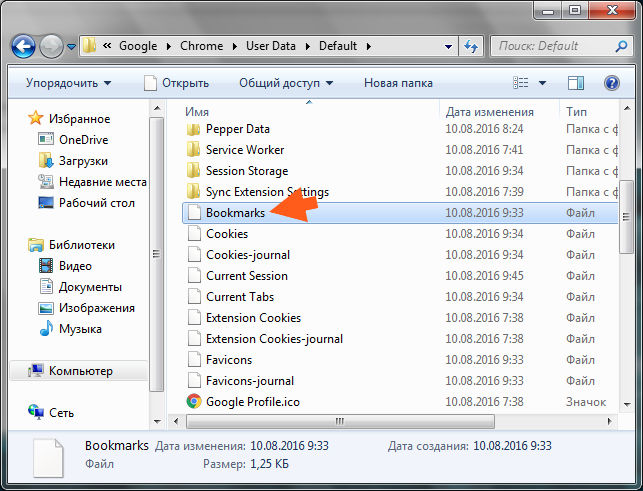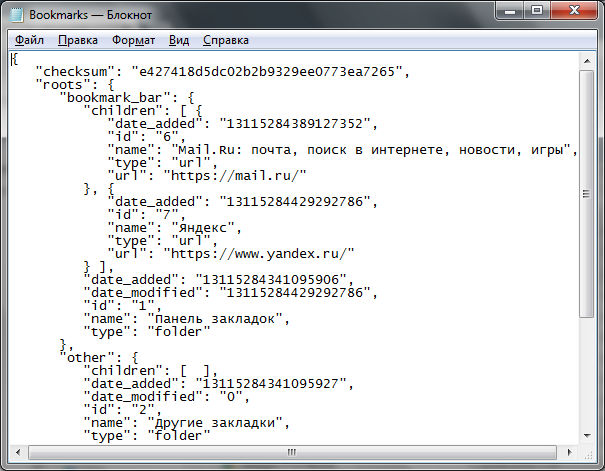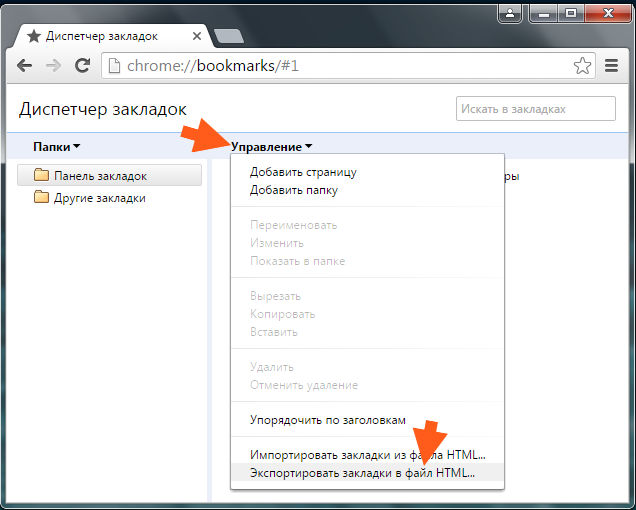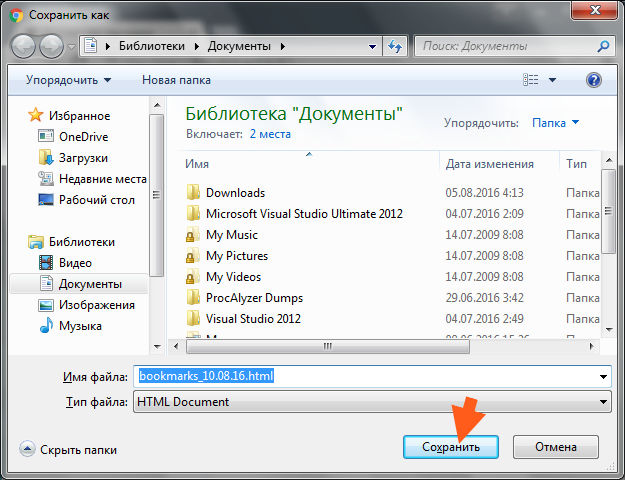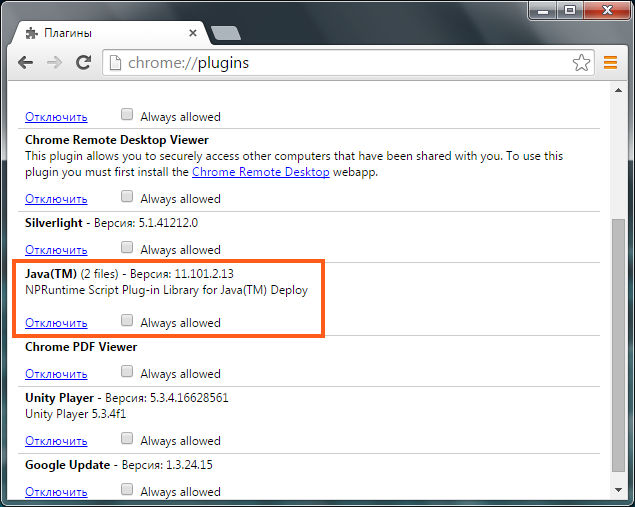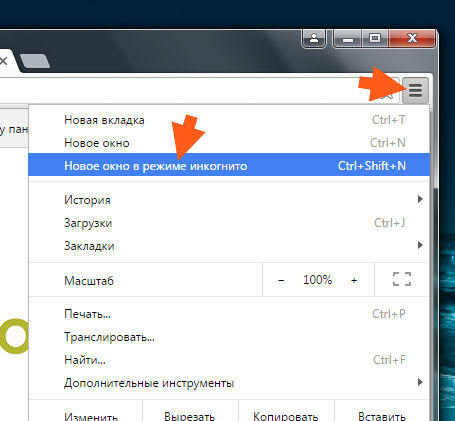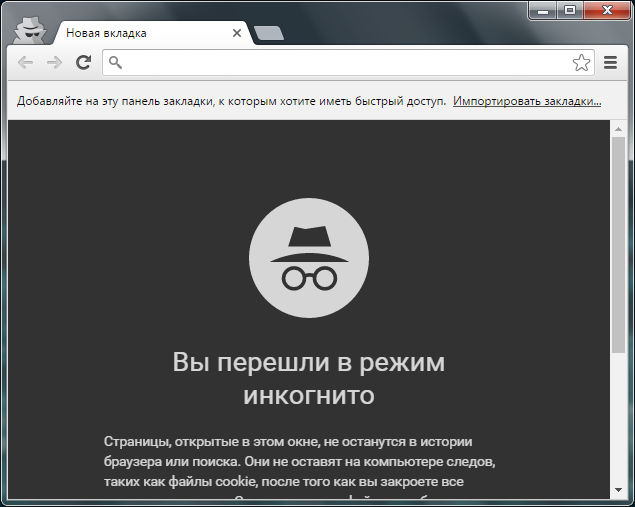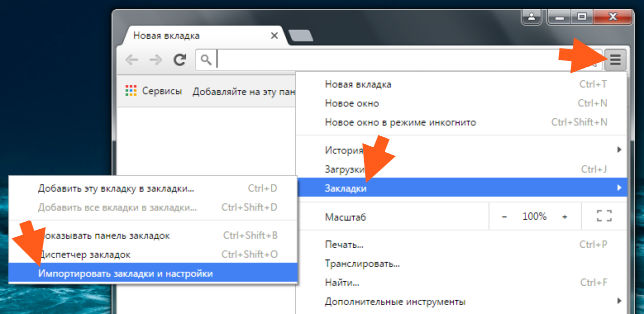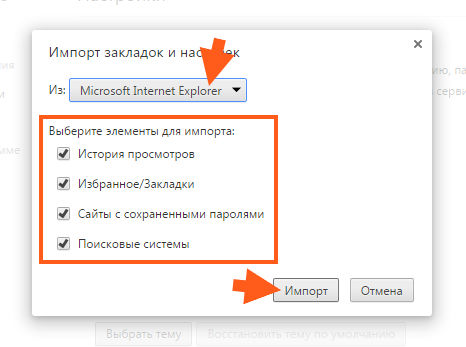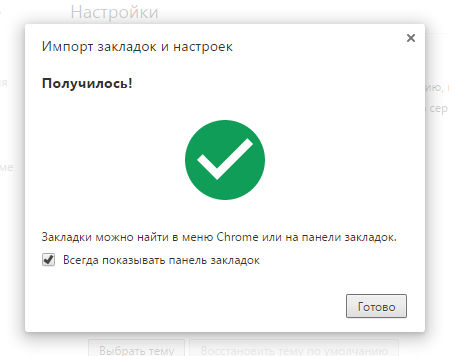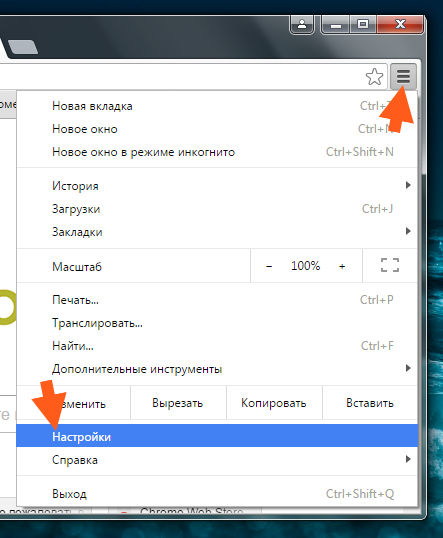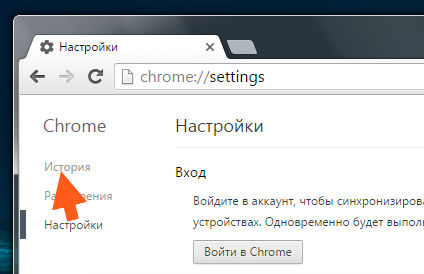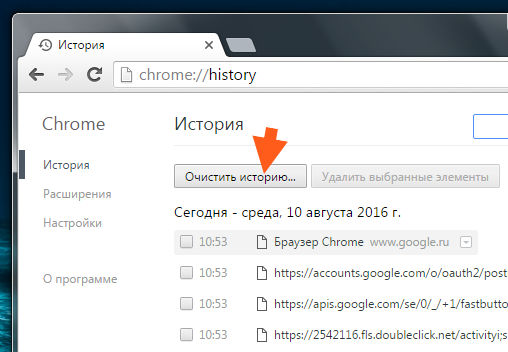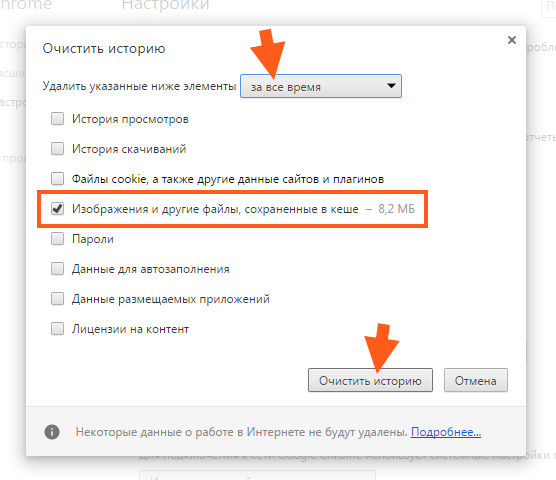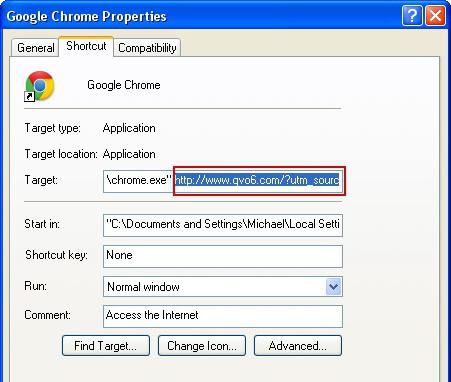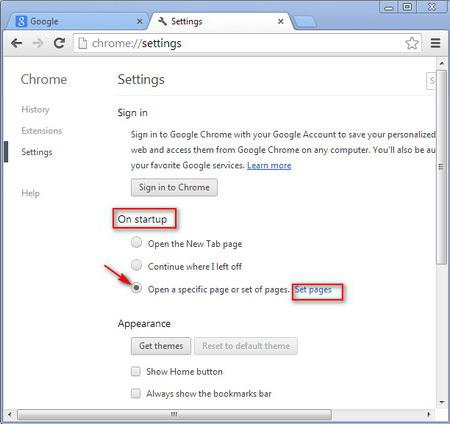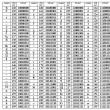Secciones del sitio
Selección del editor:
- ¿Cómo cambiar el nombre de un contacto en un teléfono Android?
- Desvincular su teléfono de su cuenta Desbloquear el gestor de arranque xiaomi
- Personalizando el escritorio Xiaomi Cómo cambiar el escritorio miui
- No disponible para la Biblioteca familiar de Google Play, cómo solucionarlo
- Revisión del Samsung Galaxy A5 (2017): promedio con protección contra el agua y selfies geniales
- Promoción del ecoturismo como una forma de desarrollar la conciencia ambiental (usando el ejemplo de la aldea Russkinskiye) Cómo promover un programa ambiental
- ¿Quién es Lena Miro? Lena Miro opiniones sobre ella.
- Lena Miro: “¿Por qué se necesita magia cuando hay fitness?
- Esto es lo que pasa en la vida de una mujer que puede ofender a cualquiera.
- ¿Qué hacer si Windows XP no se instala?
Publicidad
| Configuración de la página de inicio de Yandex. Cómo eliminar la página de inicio de Yandex |
|
Hola a todos, entonces no lo uso. Google Chrome, pero me creas o no, ya estoy pensando en cambiarme a él. Algo está pasando con Mozilla que es completamente incomprensible. En resumen, empezó a cargar más mi procesador, a cargarlo con algo y, según tengo entendido, a Mozilla no le gustan muchas pestañas. Y sucedió que necesitaba fijar muchas pestañas. En general, sea como sea, a veces tengo que reiniciar este Mozilla. En general, me resulta difícil escribir esto, soy un fanático devoto de Mozilla, este es el segundo navegador después de Opera 12 y pensé que estaría muy feliz con Mozilla. Pero aparentemente Google Chrome está ganando popularidad por una razón... De hecho, Chrome no es tan malo como afirman algunos usuarios avanzados. Sí, sé que hay un problema con el hecho de que consume mucha RAM. Pero creo que esto se puede solucionar con un paraguas. Es broma, me refiero a usar un complemento especial que envía pestañas inactivas al modo de suspensión después de un tiempo. Es decir, restablece todo el contenido de las pestañas en el disco, esto se llama intercambio. Entonces, en este artículo responderé algunas preguntas sobre Google Chrome, espero que puedas encontrar la respuesta a tu pregunta particular aquí. ¿Aquí vamos? ¿Cómo hacer de Yandex la página de inicio en Google Chrome?Sí, creo que Yandex, que siempre está promocionando su software como, por supuesto, estará muy feliz si alguien quiere convertirla en su página de inicio. Incluso crearon una extensión para esto... (escribiré sobre esto más tarde) Yandex realmente parece ser mejor que Google, pero esta es mi opinión: Yandex es simplemente un motor de búsqueda puramente ruso. Y me parece que Yandex entiende mejor lo que buscamos en él que Google. En el sentido de que el ruso entiende mejor. No uso Yandex muy a menudo, incluso se podría decir que últimamente es raro, pero lo admito, sucedió que me gustaron mucho más los resultados en Yandex. En general, creo que tal vez deberíamos cambiar a Yandex como motor de búsqueda principal. En general estas son las cosas Entonces, primero inicie Chrome y seleccione Configuración en el menú:
También puede acceder a esta configuración si simplemente va a esta dirección: cromo://configuración/ Eso es todo, estamos en la configuración, eso es bueno. Comencemos desde la página de inicio, al comienzo de la configuración hay un elemento como Abrir al inicio, indique aquí las páginas especificadas y haga clic en el botón Agregar:
La siguiente ventana aparecerá:
Verá, tengo Google allí; si tiene algo allí, haga clic en la cruz al lado de la dirección y luego, donde está el campo de entrada, escriba allí el motor de búsqueda Yandex. Puede ser solo una versión ligera de ya.ru o la versión completa de yandex.ru (también hay novedades allí). Una vez que haya escrito la dirección del motor de búsqueda, haga clic en Aceptar:
Eso es todo, después de hacer clic en Aceptar, puede cerrar el navegador, iniciarlo nuevamente después de un segundo y asegurarse de que el motor de búsqueda Yandex ahora se cargará. Pero Yandex hizo algo más para ponérselo más fácil a los usuarios, de modo que no fuera necesario cambiar nada allí... ¡Solo necesitas instalar una extensión especial! Y es muy fácil de hacer, sólo necesitas ir a Yandex y hacer clic aquí:
Luego, el propio Yandex le dirá en qué hacer clic:
Eso es todo, ahora siempre tendrás un motor de búsqueda Yandex, ¡no tienes de qué preocuparte! ¿Cómo eliminar Yandex de la página de inicio en Google Chrome?Eliminar Yandex de la página de inicio en Chrome es casi lo mismo que agregarlo, es decir, como ya escribí anteriormente. Pero para estar seguro de que tendrá éxito, le mostraré cómo hacerlo. Mira, ve a la configuración nuevamente, puedes hacerlo rápidamente si vas a esta dirección: cromo://configuración/ Ahora existe algo llamado Abrir al inicio, mira, hay dos opciones: puedes elegir abrir pestañas abiertas anteriormente o abrir nuevo recuadro. Es decir, si elige cualquier opción, Yandex ya no existirá cuando se inicie Chrome. Sin embargo, te aconsejo que elimines la página de inicio. Si de repente ves algo como esto escrito aquí:
Esto significa que tiene una extensión de Yandex para su página de inicio, luego simplemente haga clic en Desactivar extensión y listo. Entonces, para eliminar el inicial, haga clic en el botón Agregar aquí, este:
Y allí estará la dirección del motor de búsqueda Yandex, frente a ella simplemente haga clic en esta cruz y listo:
Después de eso, esta línea con la dirección desaparecerá y todo lo que tienes que hacer es hacer clic en Aceptar. Eso es todo: eliminaste Yandex de la página de inicio en Chrome, ¡hurra! ¿Cómo habilitar manualmente la compatibilidad con NPAPI en Google Chrome?¿Qué es NPAPI de todos modos? No te agobiaré con términos, no te molestaré, no soy así. Diré esto, según tengo entendido, este NPAPI es una interfaz para conectar algunos complementos. Es decir, si no hay soporte para NPAPI o está deshabilitado, entonces puede haber problemas con los complementos o algunos de ellos no se inician en absoluto. Es compatible con muchos navegadores, no sólo Chrome. Mmmm, encontré algo más interesante, en resumen, aquí está la cuestión: Chrome admite este NPAPI solo hasta la versión 45. Es decir, ¡en Chrome solo hasta la versión 45 existe este NPAPI! Esto es un desastre, ni siquiera sé si podré encenderlo o no, bueno, ya veremos... Debes abrir la configuración secreta de Chrome, para ello ve a esta dirección: chrome://flags/#enable-npapi ¿Pues, qué piensas? Mira, tengo un problema aquí, porque el navegador está lejos de la versión 44, por lo que aquí no hay NPAPI:
Es decir, aquí presioné Ctrl + F, bueno, para buscar la configuración con NPAPI, tal vez todavía existe, pero no está aquí y punto, ¿qué debo hacer? Descargaré la versión 44 de Chrome y veré si puedo habilitar este NPAPI allí. Sí, encontrar esta versión número 44 resultó no ser fácil... En resumen, no la encontré tan fácilmente, alguien la publicó en el foro de Google, así que pensé que era mejor descargarla desde allí. Aqui esta el link: La versión que existe es 44.0.2403.157. ¡Pero solo necesitas descargar el instalador sin conexión! Otro pequeño problema es que existe una versión en inglés (más adelante escribiré cómo cambiar el idioma). En general lo instalé, todo estuvo bien, esta es la versión 44. Quizás todavía tengas el problema de que tu perfil no se inicie con la versión anterior de Chrome (error como si fuera imposible cargar el perfil). Bueno, es decir, el perfil es de la versión moderna de Chrome, pero instalaste el anterior, al final puede haber problemas, ¿sabes? Por si acaso, copia el perfil. ¿Pero dónde se almacena? perfil de google¿Cromo? El perfil actual se almacena en la carpeta Predeterminada, aquí está la ruta al mismo: Donde esté VirtMachine, entonces el nombre de su computadora debería estar allí. En general, lo que quiero decir es que si sucede algo, puedes copiar la carpeta Predeterminada por completo antes de instalar la antigua versión 44 de Chrome. Por las dudas, lo diría. Bueno, si apuestas. porque puse Aunque, de nuevo, parece que la versión 44 no es tan antigua... Por cierto, para saber cuánto cuesta. versión de google Chrome, luego ve a esta dirección, todo está escrito allí: cromo://cromo/ Y decidí comprobar si podía desactivar NPAPI en él, ¿es esto una estafa...? En general, ingresé este comando: chrome://flags/#enable-npapi Y aquí está el resultado, hay algo como Habilitar NPAPI:
Es decir, aquí solo necesitas hacer clic en Habilitar y listo, ¡NPAPI se encenderá y todo estará bien! Sólo entonces necesitarás reiniciar y listo:
¡Así que no es una estafa! No creo que esta versión, la 44, sea tan mala y creo que funcionará con normalidad durante mucho tiempo. Si la compatibilidad con NPAPI es fundamental para usted, entonces vale la pena instalarla Por cierto, Google deshabilitó este soporte NPAPI el 1 de septiembre de 2015 y esto se debe a cuestiones de seguridad. Además, si tienes algún problema con el reproductor flash, bueno, no funciona y crees que está relacionado con NPAPI, entonces mira este enlace, este es el foro oficial de Google: Puede que haya información útil allí y, por cierto, dice sobre NPAPI. ¿Cómo habilitar el idioma ruso en Google Chrome?Aquí tengo Chrome en inglés, esto ciertamente no es una tragedia, pero es mucho mejor cuando está en ruso, bueno, todo es tan elementalmente claro. No todo el mundo sabe bien inglés. Entonces, en Chrome, abra el menú principal y seleccione Configuración allí:
Se abrirá la página de configuración (por cierto, también se encuentra en chrome://settings/). Aquí giramos el mouse hasta el final, habrá algo como Mostrar configuración avanzada, haga clic en esto:
Ahora busca allí la configuración de Idiomas, y allí le das clic al botón Configuración de idioma y entrada:
Se abrirá la ventana Idiomas, aquí debe hacer clic en el botón Agregar:
Luego aparecerá el menú, aquí debes seleccionar ruso, así que ya lo seleccioné aquí:
Después de eso, aparecerá en la lista de idiomas; debe seleccionarlo allí y luego hacer clic en el botón Mostrar Google Chrome en este idioma:
Luego se escribirá que para que el ruso funcione, debe reiniciar Chrome:
En general, todavía hacemos clic en este botón Listo en esta ventana:
Ahora cierra el navegador y ejecútalo nuevamente, abre el menú y regocíjate, ahora todo está en ruso:
¿Dónde puedo ver las contraseñas guardadas en Google Chrome?Guardar contraseñas es conveniente, no es necesario que lo recuerdes todo, deja que Chrome lo recuerde por nosotros. Pero a veces sucede que necesitas mirar estas contraseñas, por ejemplo, cuando has olvidado tu contraseña de correo electrónico. Chrome se acuerda de él, pero tú no, que broma Entonces, vamos: abra el menú principal de Chrome y seleccione Configuración allí (o simplemente vaya a chrome://settings/):
Desplácese con el mouse hasta el final y haga clic en Configuración adicional:
Habrá configuraciones como Contraseñas y formularios, luego deberá hacer clic aquí:
Y aquí verás contraseñas e inicios de sesión, mira aquí:
Para ver una contraseña, debe hacer clic en ella (es decir, en estos puntos) y luego aparecerá un botón para mostrar:
¡Después de esto verás tu contraseña! Para encontrar rápidamente una contraseña, ingrese parte del sitio en el campo de búsqueda, será más rápido:
Es así de simple. Para ser honesto, pensé que Chrome no tenía esa función. ¿Dónde almacena Google Chrome los marcadores?Esto significa que los marcadores son sitios que usted agrega a un menú especial del navegador, al que siempre tiene acceso. acceso rápido. Bueno, creo que esto ya te queda claro. Ahora sobre dónde están realmente. Por supuesto, los marcadores se almacenan en la carpeta del perfil del usuario. Entonces en Windows XP se almacenan aquí: C:\Documentos y configuraciones\\Configuración local\Datos de aplicación\Google\Chrome\Datos de usuario\Default\Bookmarks Y en Windows 7 y versiones más recientes aquí: C:\Usuarios\\AppData\Local\Google\Chrome\Datos de usuario\Default\Bookmarks Además, Marcadores no es una carpeta, ¡es un archivo! Bueno, creo que lo entendemos. Así que lo tomé y verifiqué, mi computadora se llama VirtMachine, lo reemplacé con el nombre de la computadora y fui a esta dirección: C:\Users\VirtMachine\AppData\Local\Google\Chrome\User Data\Default Y aquí veo este archivo de Marcadores, estos son todos los marcadores:
Intenté abrirlo con el bloc de notas y este es el contenido que me mostró:
Bueno, también te mostraré cómo exportar marcadores. Así que mira, ve a esta dirección: cromo://marcadores Ahora existe un botón de este tipo Organizar, haces clic en él y en la parte inferior hay un elemento como Exportar marcadores a HTML:
Entonces este archivo HTML también se puede volver a importar a Chrome, bueno, solo en el menú seleccionas no exportar, sino importar, espero que todo quede claro. ¿Cómo habilitar la compatibilidad con Java en el navegador Google Chrome?¡No tengo muy buenas noticias para ti! A partir de la versión 42, Google ha desactivado el soporte para Java, no puedo decir cuánto afectó esto al funcionamiento del navegador, porque mis sitios se abren normalmente como antes. Pero siento que esta estafa está relacionada con NPAPI (escribí arriba) y que todas estas desconexiones han provocado que algunas aplicaciones dejen de funcionar en el navegador. Bueno, hay como juegos y demás. Sólo hay una salida: poner más versión antigua Chroma, parece que instalé el último, ¿dónde más está? Soporte Java, esta versión es 41.0.2272.76. El soporte de Java es importante para Operación adecuada sitios, especialmente la parte multimedia. Si está desactivado puede haber problemas, pero yo no tengo ninguno. Quizás porque solo miro sitios, no juego ni escucho nada allí, es decir, solo leo. Primero asegúrese de tener ultima versión Java, si tienes dudas, puedes descargarlo desde aquí: Allí debe descargar el instalador, luego cerrar todos los navegadores e instalar Java. Ahora, con respecto al complemento de Java, vaya a esta dirección: cromo://complementos/ Y vea si el complemento Java(TM) está habilitado aquí:
Como puede ver, aquí existe este complemento de Java (TV), pero esta no es la última versión, sino la versión 41. Ahora mismo ya tengo la versión 52, ¡guau! Bueno, qué pasteles, no entiendo por qué lo apagaron todo, pero lo más interesante es que definitivamente no esperaba tales trucos de Google... ¿Cómo habilitar el modo incógnito en Google Chrome?El modo incógnito te permite no dejar rastros en el navegador y ya sabes, esta suele ser una característica bastante necesaria. Por ejemplo, viniste de visita a tomar un té y quieres ver algo en Internet, pero no quieres que nadie más lo sepa... Bueno, sobre lo que estabas buscando en Internet... Eso es para esto y hay un modo privado o incógnito, por cierto es lo mismo El modo privado literalmente no deja rastro, pero sólo funciona para el navegador. Es decir, el proveedor aún ve a qué sitios accedes, incluso si tienes habilitado este modo privado, así que ten esto en cuenta. Es solo que al proveedor no le importa lo que enciendas allí, ve las conexiones de tu computadora con ciertas direcciones IP, que son esencialmente sitios, es decir, descubrir el nombre de un sitio por dirección IP no es tan difícil. Por cierto, escribí sobre lo que ve el proveedor. Bueno, ya es suficiente, ¿por qué no comencé a escribir algo sobre eso? Habilitar el modo privado es muy simple, mira, en Chrome, abre el menú principal y selecciona este elemento allí:
Luego se abrirá una ventana, tiene un ícono con el que siempre podrás determinar si estás en modo incógnito o no. Este es el icono:
Bueno, eso es todo, como ves, ¡todo es sencillo y fácil! ¿Cómo transferir favoritos de Internet Explorer a Google Chrome?Entonces instalaste Chrome, todo está bien, pero los marcadores permanecieron en Internet Explorer, ¿qué debes hacer ahora y qué? ¡Está bien, Chrome tiene una función para transferir favoritos desde IE! ¡Bien hecho desarrolladores! A continuación le indicamos cómo hacerlo: abra el menú principal y seleccione Marcadores > Importar:
Luego aparecerá un menú donde deberá seleccionar el navegador desde el cual desea importar datos e indicar qué importar exactamente:
Eso es todo, luego solo verás este mensaje de que todo salió bien:
¿Cómo borrar la caché del navegador Google Chrome?¿Para qué sirve el caché de todos modos? Mira, cuando visitas páginas en Internet, ¿qué haces allí? Probablemente lo leas o lo veas, en general no importa. Pero la mayoría de las veces el texto cambia en las páginas, ¿no te parece? El diseño no cambia todos los días... Entonces, ¿por qué deberíamos cargarlo siempre cuando miramos el sitio? ¡Aquí es donde el caché viene al rescate! Todos los datos que no cambian o que cambian raramente se ingresan en el caché, para que luego no se descarguen de Internet, sino que se extraigan del caché. De lo contrario, cargar lo mismo una y otra vez no es divertido. Ésta es la belleza del caché: ¡acelera la carga de las mismas páginas! Como resultado, el navegador solo descarga texto y algunas cosas pequeñas, y todo esto no requiere mucha conexión a Internet. Lo que quiero decir es que incluso con el caché Internet móvil será un poco más rápido... Pero dicen que debido al caché Chrome es lento, realmente no lo he notado, pero los usuarios todavía escriben sobre esto, no hay humo sin fuego. No sé cómo explicar esto, pero si es así, Ahora le mostraremos cómo borrar el caché en Chrome. ¡Puedes hacerlo, aquí no hay nada complicado! Entonces, abra el menú principal de Chrome y seleccione la configuración allí:
Ahora vayamos a la historia, para ello haga clic aquí:
Ahora mire, seleccione aquí para todo el período y deje solo una casilla de verificación, se trata de los archivos en el caché, esta casilla de verificación:
Por cierto, esta ventana, bueno, aquí es donde puedes borrar el caché, aún puedes acceder a ella simplemente yendo a esta dirección: chrome://configuración/clearBrowserData Bueno, eso es todo chicos, espero que esta información les haya sido útil, después de todo, maldita sea, lo intenté... Mucha suerte para ti y buen humor, para que todo te vaya bien y sonrías más a menudo. 10.08.2016Antes de que el lector se familiarice con una consideración detallada de la cuestión de cómo eliminar "Yandex" de la página de inicio, tiene sentido abordar la razón principal de la dificultad que tienen muchos usuarios, cuyo nombre es ingenua falta de atención. Después de todo, instalar esto o aquello software, muchos de nosotros ni siquiera prestamos atención al hecho de que las ventanas de instalación tienen una determinada casilla de verificación de "consentimiento". La imprudencia y la miopía posteriormente no tienen resultados del todo favorables. Ahora sobre todo en detalle. Carrera por el campeonatoTodo desarrollador de productos de Internet se esfuerza por ocupar el nivel más alto de exigencia. La pregunta que surge es: "¿Cómo eliminar "Yandex" de la página de inicio?" - el resultado de la astucia inventiva de los programadores. De acuerdo, cuanto más difícil sea la decisión, más tiempo llevará resolverla. Como resultado, al ver la inexperiencia, el usuario se convierte en un "rehén voluntario" del escenario del juego de Internet impuesto por alguien "Yandex: ¡quien no esté con nosotros, será nuestro!" Permítanos liberarlo del excesivo cuidado y del efectivo intrusismo de la evolución de los servicios de los profesionales. Para su atención cinco de varias maneras, cómo eliminar "Yandex" de la página de inicio. ¡Empecemos! Opción estándar número 1. Cuando no todo tiene tiempo de "registrarse"El navegador web no importa cuál sea, tiene un conjunto diverso de herramientas en su arsenal: extensiones, complementos, aplicaciones y un entorno de configuración integrado. El principio de su funcionamiento prácticamente no difiere, pero la interfaz de cada uno de ellos todavía tiene signos de individualidad. Por lo tanto, para resolver la cuestión de cómo eliminar "Yandex" de la página de inicio, se utilizarán dos navegadores más populares como ejemplo. Google Chrome 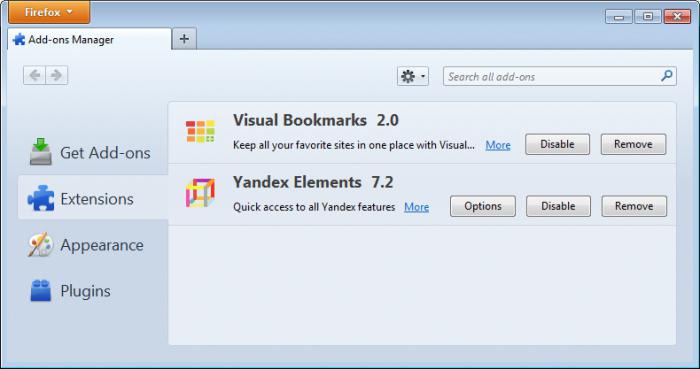 En este caso, cuando iniciando Chrome Se cargarán las páginas que especificó en la lista correspondiente.
Ahora aparecerá el icono "Cúpula" en la parte superior izquierda de la pantalla y, al hacer clic en él, accederá a la página principal, cuya dirección especificó en la configuración. Mozilla Firefox
Opción original número 2. Atajos "infectados"Como remover pagina de inicio"Yandex" si métodos estándar¿impotente? Verifique el ícono del navegador:
Opción extraordinaria No. 3. Vinculación de host
Opción extravagante número 4. Personalidad influyenteSi ninguno de los métodos anteriores ha tenido el efecto deseado y todo sigue como antes (el "invitado no invitado" no abandona el navegador), lo más probable es que el problema del navegador requiera una consideración "avanzada". Google Chrome
Mozilla Firefox
Atención: Teniendo en cuenta la dificultad de entender por qué se instala tal o cual aplicación, y a veces la "plaga" puede disfrazarse de cualquier cosa, simplemente desactívelas metódicamente, analizando el resultado de sus acciones reiniciando el navegador. Habiendo descubierto al “culpable” de tus desventuras, elimínalo. Opción final número 5. “metástasis” del navegadorA veces, la cuestión de cómo eliminar la página de inicio de un determinado "invasor" de Internet se resuelve de forma bastante sencilla.
FinalmenteRecuerda que todos los motores de búsqueda están interesados en ti como usuario habitual. Pueden ofrecerte muchas cosas útiles y, en general, aplicaciones gratuitas, extensiones y programas. Pero si algo empieza a “estresarte”, piénsalo. Quizás la respuesta esté en algún lugar cercano. Recientemente, al instalar la mayoría de los programas, se puede observar la presencia del servicio Yandex.Bar en el paquete de instalación. Parecería que en un momento las marcas correspondientes se pueden eliminar, pero a veces simplemente puedes olvidarte de su presencia e instalar no solo este servicio, sino también hacer de "Yandex" la página de Internet predeterminada. Necesitará
Instruccionescuando haces clic en el signo "+" (nueva pestaña), aparece la página buscador– esto es muy inconveniente cuando se utiliza el panel de inicio rápido. De momento, en cualquier navegador se puede impedir la visualización de la página predeterminada o cambiarla por otra. |
Popular:
Nuevo
- Desvincular su teléfono de su cuenta Desbloquear el gestor de arranque xiaomi
- Personalizando el escritorio Xiaomi Cómo cambiar el escritorio miui
- No disponible para la Biblioteca familiar de Google Play, cómo solucionarlo
- Revisión del Samsung Galaxy A5 (2017): promedio con protección contra el agua y selfies geniales
- Promoción del ecoturismo como una forma de desarrollar la conciencia ambiental (usando el ejemplo de la aldea Russkinskiye) Cómo promover un programa ambiental
- ¿Quién es Lena Miro? Lena Miro opiniones sobre ella.
- Lena Miro: “¿Por qué se necesita magia cuando hay fitness?
- Esto es lo que pasa en la vida de una mujer que puede ofender a cualquiera.
- ¿Qué hacer si Windows XP no se instala?
- Cómo crear rápida y fácilmente una unidad flash USB de arranque