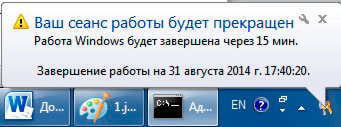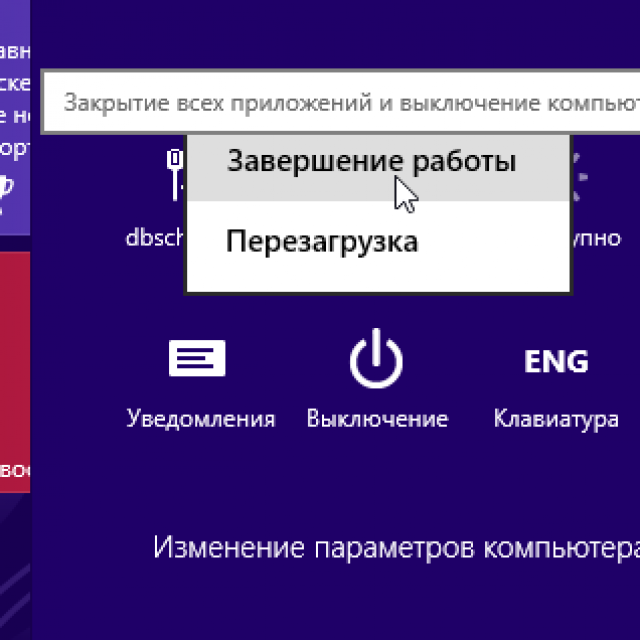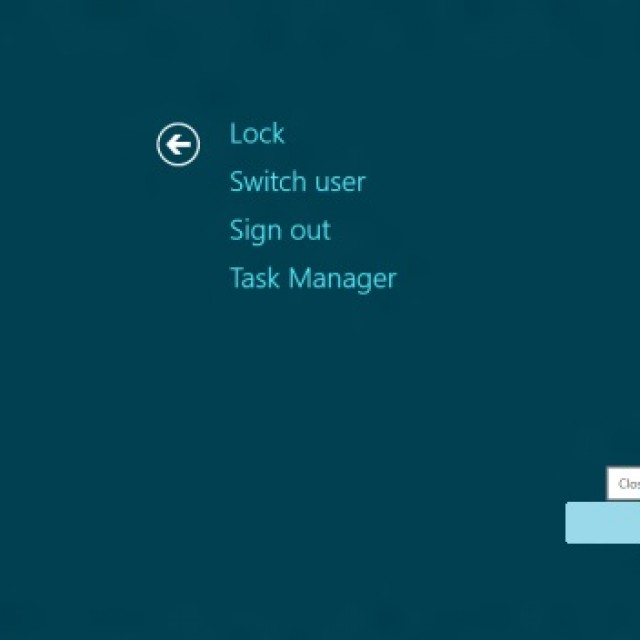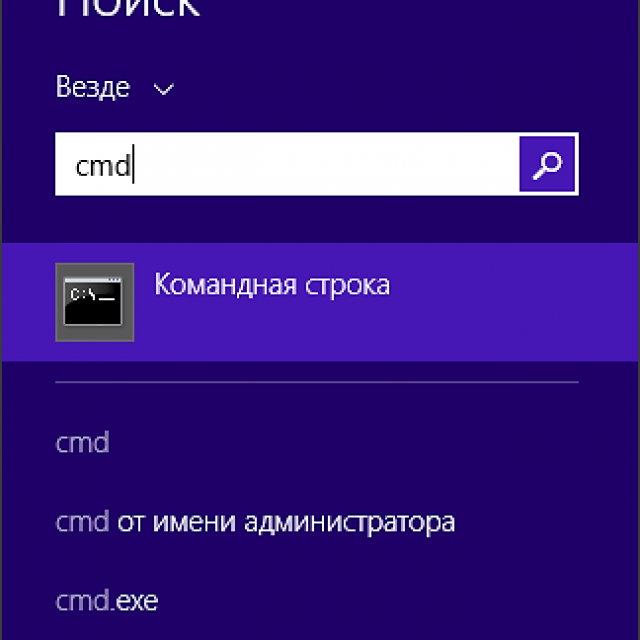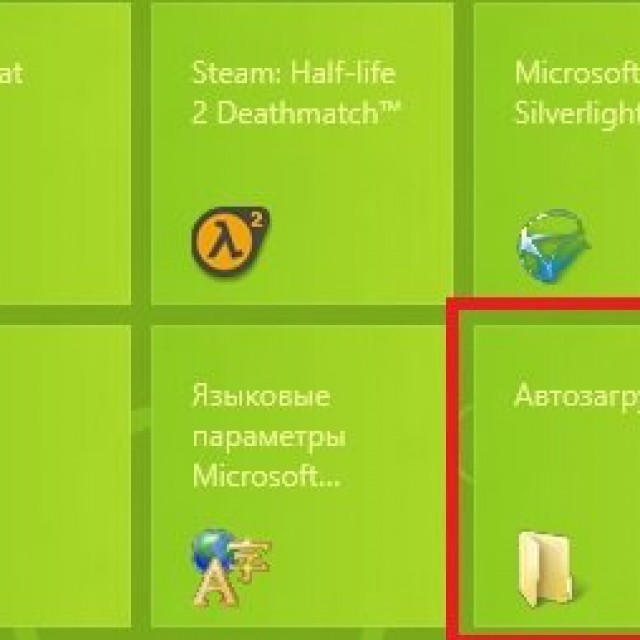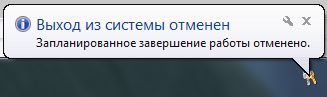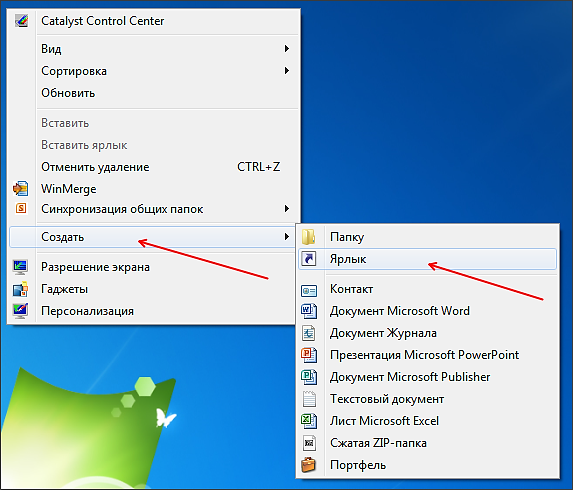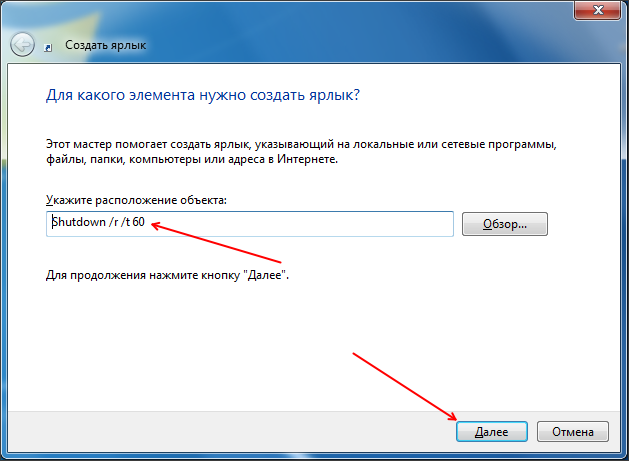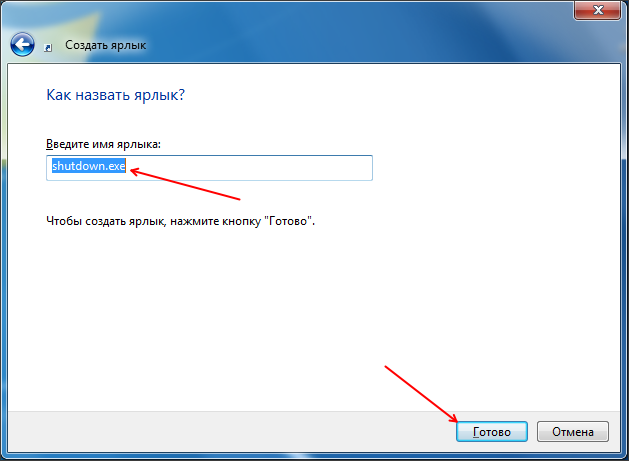Secciones del sitio
Elección del editor:
- La mejor unidad del sistema para PC (hágalo usted mismo) Caja compacta para PC con sus propias manos
- ¿Cómo reinstalar Windows en una computadora portátil Asus?
- Antivirus gratuito Comodo seguridad en internet
- ¿Qué hacer si no hay una unidad D en su computadora?
- ¿Cómo agregar correctamente una nueva partición en un disco duro?
- Revisión de los altavoces Bluetooth JBL Flip3
- Formatos de libros
- Conexión y configuración de TV interactiva desde Rostelecom
- Cómo eliminar tu cuenta de Instagram
- Tableta Android o iPad: ¿qué elegir?
Publicidad
| Apague y reinicie Windows desde la línea de comando. Reinicie desde la línea de comando de Windows. Todas las opciones posibles. |
|
¿Qué es DNS? DNS significaSistema de nombres de dominio o Servicio de nombres de dominio. Usted especificó un nombre y DNS sustituye la dirección IP del recurso en el que está alojado el sitio. El nombre en este caso es el nombre del host o la dirección IP. Sin DNS, tendrías que recordar la dirección IP de cada sitio web que quieras visitar. Hoy en día existen más de 300 millones de sitios web en Internet y es absolutamente imposible recordar la dirección IP del sitio deseado. ¿Qué es la IP dinámica? ¿Cómo hacer una dirección IP estática a partir de una dinámica? No es necesario comprar una IP estática. Utilice nuestro DNS dinámico gratuito para asignar una dirección dinámica o una URL larga a su recurso para que pueda recordar fácilmente el nombre de host. Monitoreo remoto Tu casa vía webcam en cualquier puerto o lancha servidor propio en su casa con una dirección IP dinámica: todo esto está disponible con el servicioDNSIP . Si un proveedor asigna una IP dinámica, se hace necesario un servicio como DNS dinámico. Al registrarte en nuestro servicio recibes nombre de dominio. Se instala un cliente especial que debe descargarse en la computadora del usuario. Este cliente envía periódicamente información al servidor DNS, informando su dirección IP. El servidor del servicio DynDNS almacena la última IP del usuario y, al acceder al nombre de dominio del usuario recibido durante el registro, redirige la solicitud a esta IP. Red privada. Los servicios regulares ofrecen sólo nombres de dominio de tercer nivel. Esto puede resultar inconveniente. Si tiene una dirección IP dinámica externa, nuestro proyecto innovador le permite obtener un nombre de dominio no solo de tercer, sino también de primer nivel. habiendo instalado aplicación especial en las computadoras tendrás acceso a una red privada en la que podrás acceder a servicios o programas a través de cualquier protocolo o puerto. En este caso, ningún tráfico pasará por nuestro servidor. Toda la información se transferirá directamente entre computadoras. Computadora remota y escritorio remoto. Al usar DynDNS seguro servicio DNSIP le permite conectarse a una computadora remota a través de cualquier programa acceso remoto utilizando cualquier puerto. En este caso, usted se comunica directamente con la computadora remota y nuestro servicio solo le dice a sus programas la dirección IP requerida. Monitoreo de red. Al utilizar nuestro servicio, tendrá acceso al monitoreo de la red. Todos los usuarios conectados (sus nombres de computadora) serán rastreados únicamente por usted. Se le informará qué computadora está en línea y cuál se ha desconectado. Si alguna aplicación en la computadora remota no responde y es necesario reiniciar de manera segura la máquina remota, puede hacerlo presionando un botón sin usar línea de comando Y configuraciones especiales cortafuegos e incluso si red remota no tiene una dirección IP externa. Todo lo que necesitas es una conexión a Internet. De la forma tradicional, los usuarios reinician su computadora haciendo clic en el botón de reinicio en la interfaz de Windows. Si es necesario, recurra a un reinicio físico presionando un pequeño botón ubicado debajo del botón de encendido de la computadora. En el tema del artículo tocaremos el método -. En general, cmd es una gran herramienta. administrador del sistema, proporcionando automatización y velocidad de acciones que no siempre están disponibles en la gestión habitual de Windows. Esto ayudará al comando de apagado, con el que es posible no solo reiniciarlo y cerrar sesión en el sistema. La mayoría de los usuarios, por supuesto, no utilizarán las recomendaciones, pero los profesionales de TI experimentados definitivamente deberían conocer los entresijos del trabajo con la línea de comando. En esta lección veremos el procedimiento para reiniciar su y computadora remota. Para hacer esto, necesitará una PC con cualquier sistema operativo y acceso de administrador. Primero, ya que usando este ejemplo Sistema operativo Reiniciaremos la PC. A continuación, siga los pasos a continuación. Reiniciar la computadora local (su)En la línea de comando escriba apagado –r, después de presionar Enter, verá un mensaje que indica que se apagará en un minuto. El apagado utiliza varias opciones, en nuestro caso es la opción –r, que indica un reinicio del sistema. Usando la construcción de apagado –r –t 900, la computadora se reiniciará en 15 minutos. –t se agrega al comando, con la ayuda del cual se especifica un número (en segundos) al lado. Estos pasos son efectivos cuando instala software que requiere reiniciar después de la instalación y no puede controlar el proceso todo el tiempo. Entonces lo que necesita es reiniciar el sistema automáticamente. Después usando apagado–r –t 900 aparecerá un mensaje en la bandeja (como en la captura de pantalla). Le notificará cuánto tiempo llevará reiniciar.
Reiniciar una computadora remotaPara completar estos pasos, necesita acceso de administrador. Para reiniciar la computadora remota Debe escribir apagado –r -m \\nombre de PC. Donde se coloca "nombre de la PC", deberá ingresar el nombre de la computadora remota. Aquí también puede establecer un cierto valor temporal (segundos) del parámetro -t para reiniciar la computadora. En este caso, es razonable utilizar un comentario en el complemento que contenga el motivo del reinicio. En la línea de comando, ingrese apagado –r -t 500 -m \\PC nombre -c “Reiniciar debido a la actualización del sistema” (entre comillas), para indicar el motivo del apagado. Si desea cambiar o cancelar la configuración de reinicio de su computadora o de una remota, use apagado –a. Luego configure los parámetros nuevamente. De estas maneras puedes reinicie la computadora desde la línea de comando y si necesita cancelar acciones planificadas. Reinicie su computadora con Windows 8 de la manera habitual bastante simple. Mucho más difícil de implementar esta operación, si por alguna razón medios estándar para realizar este trámite simplemente no están disponibles. En tal situación, puede recurrir a otros métodos. Todos ellos son seguros tanto para el sistema operativo como para los datos contenidos en el ordenador. reiniciamosReiniciar una PC con Windows 8 es bastante simple. Esto se puede hacer de diferentes maneras. Los más accesibles y utilizados con frecuencia por los usuarios normales son los siguientes métodos: Se pueden utilizar según sea necesario o simplemente como se desee. Cada método tiene sus propias ventajas y desventajas. Desde la pantalla de inicioSi es necesario, puede reiniciar el sistema operativo incluso antes de que el escritorio se inicie y encienda por completo. Para poder realizar esto deberás seguir estos pasos en riguroso orden: 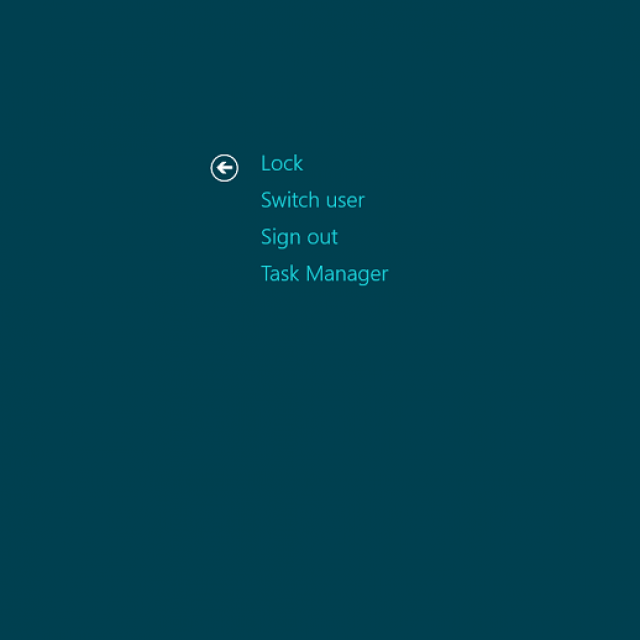 Cuando encuentre el elemento requerido, simplemente haga clic en él con el botón izquierdo del mouse. Después de esto, el sistema operativo se reiniciará. Desde el escritorioEn la mayoría de los casos, para los usuarios normales que acaban de empezar a utilizar Windows 8, reiniciar el sistema operativo después de iniciarlo puede causar algunas dificultades. Dado que el escritorio del sistema operativo en cuestión es muy diferente al escritorio de versiones operativas anteriores sistemas microsoft con tu dispositivo. Para realizar un reinicio del sistema debes: 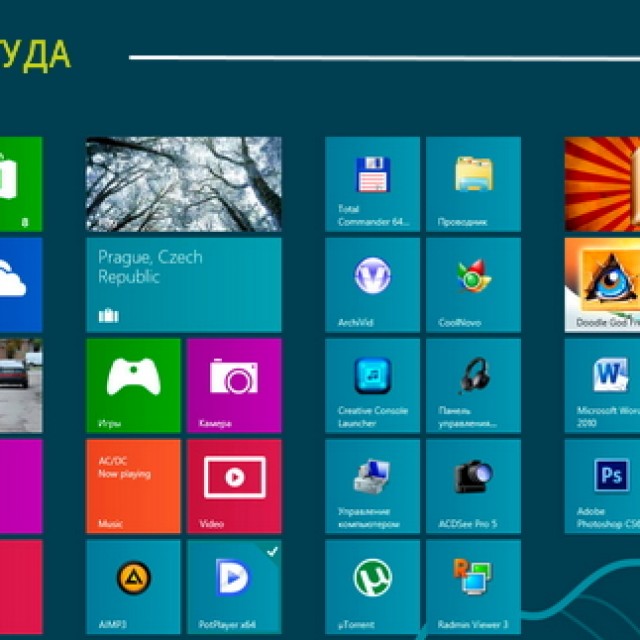 Si por alguna razón no es posible utilizar el mouse, o el usuario no puede encontrar el menú deseado, simplemente puede presionar la combinación de teclas "Win" + "I". Después de esto, se abrirá un menú con opciones para varias acciones, entre las cuales nuevamente estará el elemento "Reiniciar".
Atajo de teclado Ctrl+Alt+SuprimirTambién se puede reiniciar usando una combinación de tres teclas: Ctrl+Alt+Suprimir. Para ello, deberás seguir estos pasos en riguroso orden:
Este método es bastante sencillo de implementar. Su único inconveniente es la necesidad de pulsar varias teclas al mismo tiempo. Para algunos usuarios, esto resulta bastante problemático por varias razones. Cómo reiniciar su computadora a través de la línea de comando de Windows 8El reinicio también se realiza mediante la línea de comando, que se puede iniciar muy rápidamente en cualquier sistema operativo de Microsoft. En la octava versión, puedes utilizar dos métodos para iniciar la línea de comando. La forma más sencilla de hacer esto es:
Hay un inconveniente importante al utilizar este método: se inicia en nombre del usuario actual. Para ejecutar el símbolo del sistema como administrador, siga estos pasos: 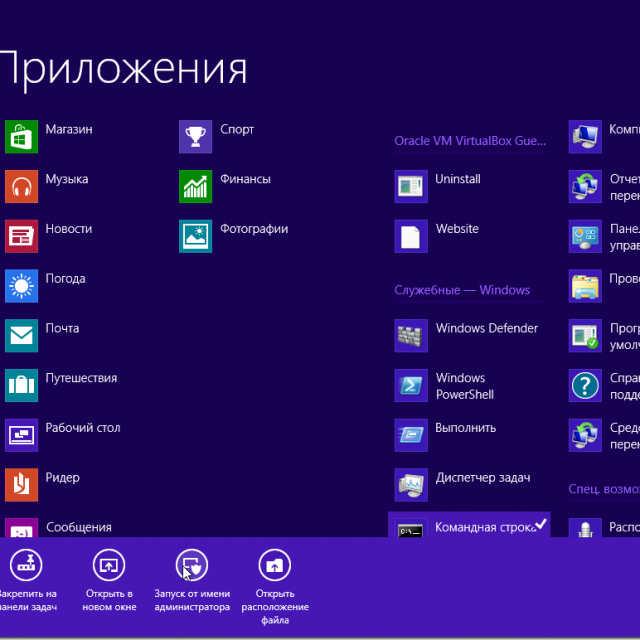 Si lo desea, será posible no sólo ejecutar la función en cuestión, sino también realizar otras acciones con ella. Para realizar un reinicio, debe ingresar el comando apropiado: "Apagar" o "Ping". Video: Instalación de botones de apagado.
Equipo de cierrePara utilizar el comando Apagar, debe realizar las siguientes operaciones simples:
Una ventaja importante del comando Apagar es que es muy versátil. Al usarlo, también puedes reiniciar de forma remota la computadora de otra persona. Para hacer esto, simplemente aplique sangría a un espacio desde el último carácter del comando e ingrese después del carácter "/" letra "i". Aparecerá un cuadro de diálogo que le permitirá completar la operación con éxito.
También este método permite utilizar el apagado retardado. Para hacer esto, simplemente agregue el sufijo “–r” al final de la línea. Después de presionar “Entrar”, aparecerá una ventana notificándole que el trabajo se completará en 1 minuto. Si es necesario, puede seleccionar cualquier hora de apagado. Usando el comando "Ping"Se requiere el comando "Ping" para hacer ping al control remoto dispositivos de red. También se utiliza para preparar la PC remota para un reinicio posterior. Muchas veces esta etapa es la más difícil para realizar una operación del tipo en cuestión. Para que su PC esté disponible para el reinicio remoto, debe hacer lo siguiente: 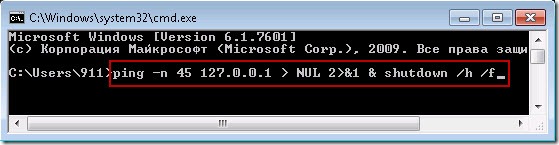 Resolviendo problemas de reinicioA veces surgen situaciones en las que, por alguna razón, reiniciar el sistema operativo es simplemente imposible. Uno de los más razones comunes La imposibilidad de apagar o reiniciar el sistema operativo normalmente es la falta de controladores adecuados para cualquier dispositivo. La mayoría de las veces es una tarjeta de video. Identificar este problema bastante simple. lo mas señales claras son:
Además, la imposibilidad de realizar un reinicio normal del sistema operativo puede ocurrir debido a una versión "húmeda" ventanas instaladas 8. Las primeras distribuciones distribuidas por Microsoft tienen conflictos menores con algunos equipos. Los problemas de este tipo ocurren especialmente a menudo en los equipos Asus. Sólo puede haber dos salidas a esta situación:
Otro motivo de la imposibilidad de reiniciar puede ser la instalación previa. software(juegos, aplicaciones de oficina u otra cosa). Es muy sencillo determinar qué programa es el culpable del error mediante el método de eliminación. Video: botón de apagado de Windows 8.1 en el menú
Debes ver las fechas de instalación y eliminar las más recientes. programas instalados. Las tres razones enumeradas anteriormente son las más comunes cuando ocurre un error que impide el reinicio. Por lo general, resolverlos requiere una mínima cantidad de tiempo y esfuerzo. Si el problema no se puede resolver, debe comunicarse con un profesional calificado. Reiniciar el sistema es un proceso bastante sencillo para el usuario, pero sumamente necesario para el propio ordenador. Dado que el trabajo a largo plazo sin borrar el archivo de paginación y RAM reduce significativamente el rendimiento de la PC, tales situaciones deben evitarse. Si es imposible reiniciar, el problema debe corregirse inmediatamente. Se puede reiniciar de varias maneras – ambos ordinarios, accesibles para todos los usuarios, incluso los más experimentados, y con la ayuda equipos especiales . Es recomendable conocerlos todos, esto minimizará la probabilidad de que surjan problemas con su computadora personal. Gráfico interfaz de windows Con el paso de los años, el conocimiento de la línea de comando se ha desvanecido. Pero no, no, hay que usarlo. En este artículo describiré brevemente cómo utilizar comando de consola cerrar para apagar o reiniciar su computadora control de ventanas . El artículo es relevante para 7/8/8.1/10. familia de ventanasEl comando de apagado para apagar, reiniciar o hibernar
Si estas interesado lista completa parámetros luego ejecute la utilidad comando de consola sin parametros. Ejemplos de uso de la utilidad de apagadoSi ejecuta la utilidad comando de consola con parámetro /i, luego en la pantalla verá algo como lo siguiente (relevante para Windows 7): Cuando se utiliza el reinicio retrasado: Apagar /r /t 180 Recibiremos la siguiente notificación en pantalla:
Si desea cancelar el reinicio programado, use el comando: Cerrar Deberías ver algo como esto en el área de notificación cerca del reloj:
Cómo reiniciar o apagar su computadora inmediatamente desde el símbolo del sistemaPara apagar su computadora inmediatamente, use: Apagar /s /t 0 Para reiniciar su computadora inmediatamente use: Apagar /r /t 0 Expresiones de gratitudSe utilizaron las siguientes fuentes al escribir este artículo. Esta es una excelente herramienta para automatizar diversas operaciones informáticas. Puede usarse para ejecutar programas, obtener información del sistema y controlar su computadora. También puede apagar y reiniciar su computadora usando la línea de comando. En este material hablaremos sobre cómo reiniciar su computadora a través de la línea de comando.
Entonces, para reiniciar la computadora a través de la línea de comando, debe ingresar el comando:
Cuando se ejecuta este comando, la computadora se reiniciará inmediatamente. Si lo necesita, en lugar de ceros debe especificar el retraso deseado en segundos. Por ejemplo:
Al ejecutar dicho comando, la computadora ya no se reiniciará instantáneamente, sino con un retraso de 60 segundos. En este caso, después de ejecutar el comando para reiniciar con retraso, el usuario verá una ventana de advertencia.
Si se especifica un retraso prolongado, en lugar de una ventana de advertencia, el usuario verá un mensaje emergente junto al reloj del sistema.
Mientras el retraso esté vigente, puede marcar la computadora para que se reinicie. Para hacer esto, ingrese el siguiente comando en la línea de comando:
Si no necesita reiniciar, sino que debe usar el parámetro /s en lugar de /r. De lo contrario, el proceso de apagar la computadora no es diferente de reiniciar. Además, el comando Apagar se puede utilizar para crear accesos directos. Para hacer esto, haga clic derecho en el escritorio y seleccione "Crear acceso directo".
En la siguiente ventana, ingrese el nombre del acceso directo y haga clic en el botón "Listo".
Como resultado, recibirá un acceso directo para reiniciar su computadora. Este atajo Puedes dejarlo en tu escritorio, fijarlo a la barra de tareas o colocarlo en la pantalla de Inicio (si estás usando Windows 8). |
| Leer: |
|---|
Popular:
Nuevo
- ¿Cómo reinstalar Windows en una computadora portátil Asus?
- Antivirus gratuito Comodo seguridad en internet
- ¿Qué hacer si no hay una unidad D en su computadora?
- ¿Cómo agregar correctamente una nueva partición en un disco duro?
- Revisión de los altavoces Bluetooth JBL Flip3
- Formatos de libros
- Conexión y configuración de TV interactiva desde Rostelecom
- Cómo eliminar tu cuenta de Instagram
- Tableta Android o iPad: ¿qué elegir?
- Cómo formatear correctamente una continuación de tabla en Word