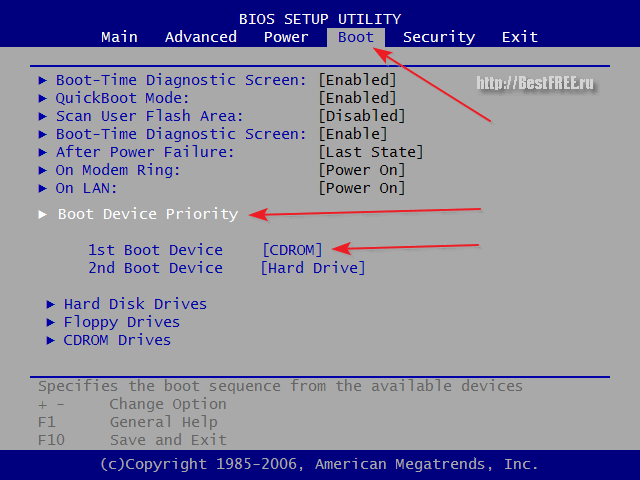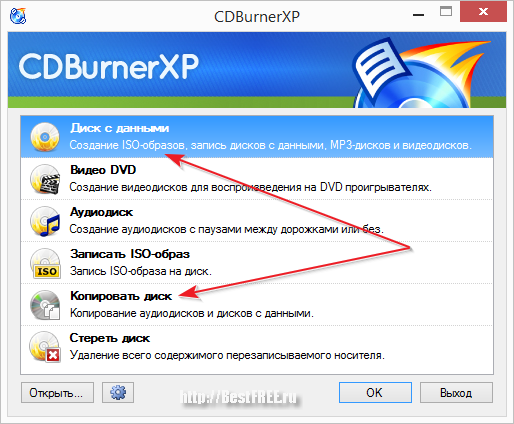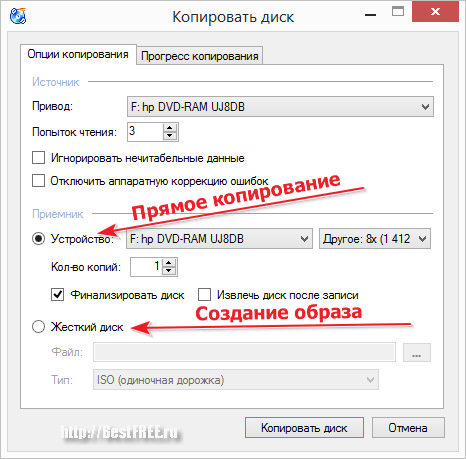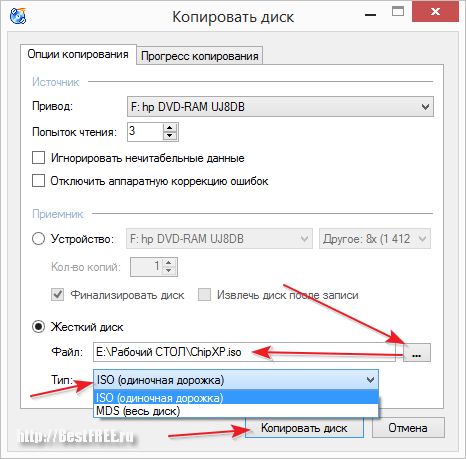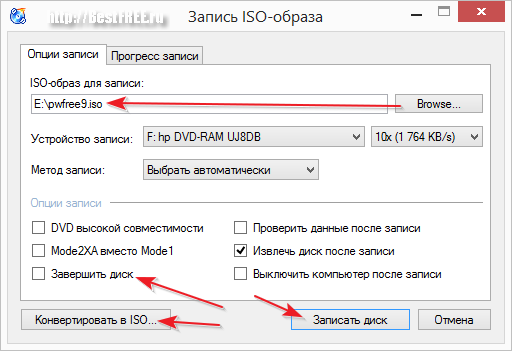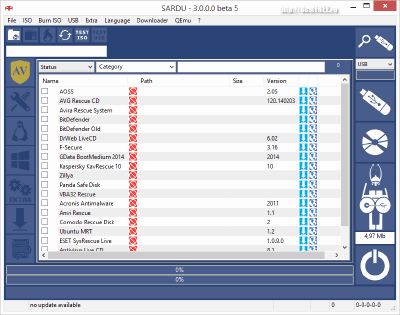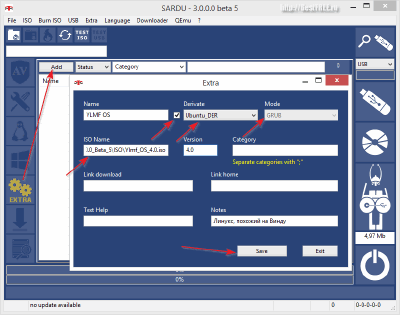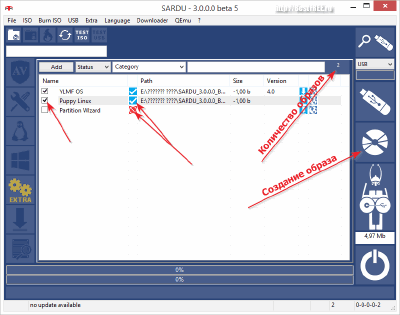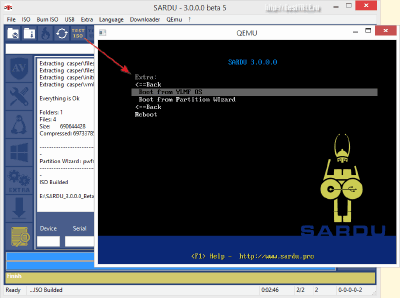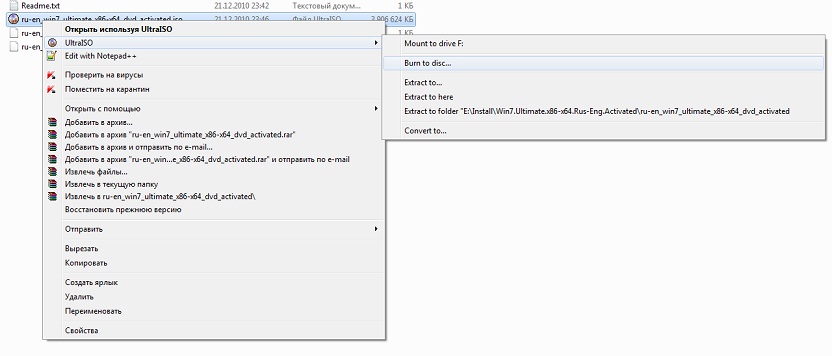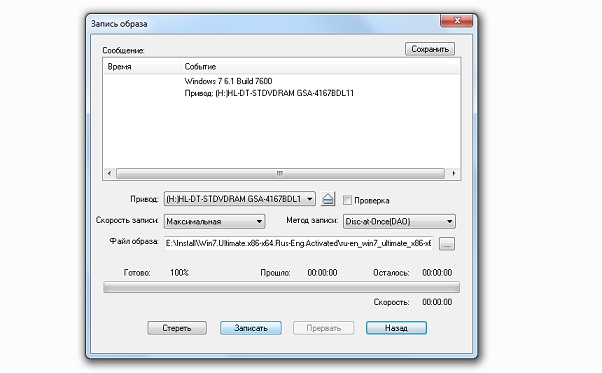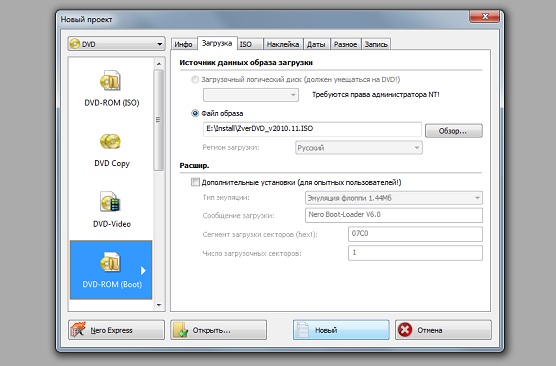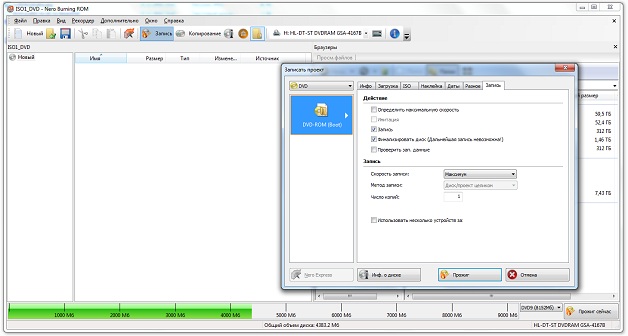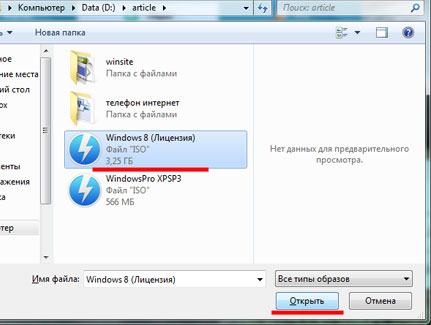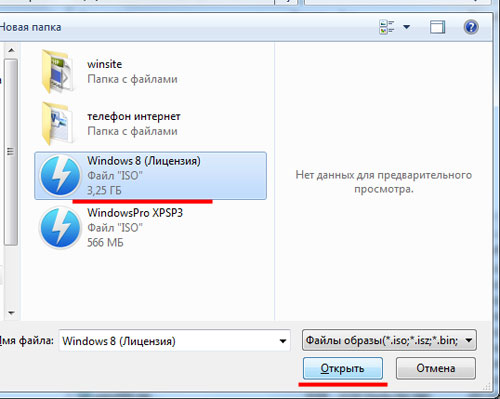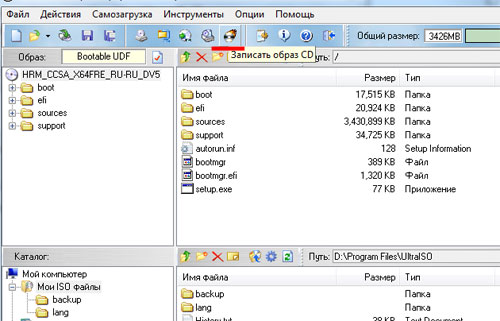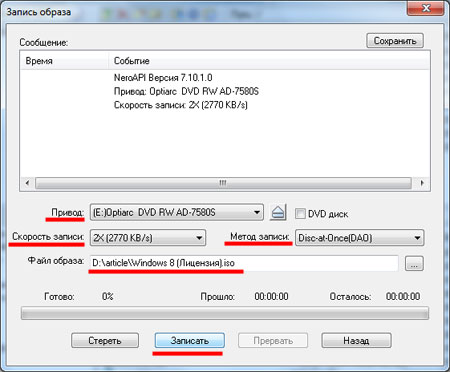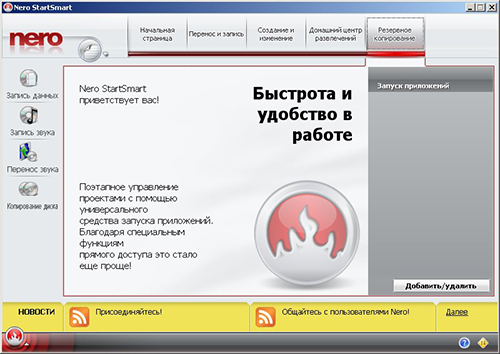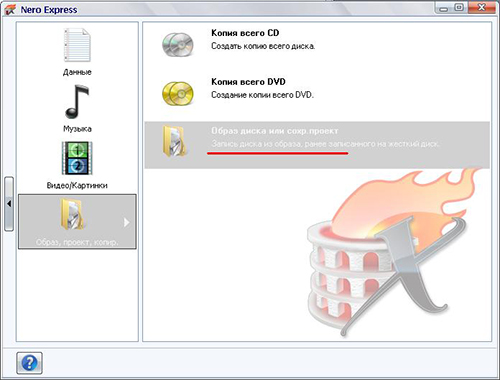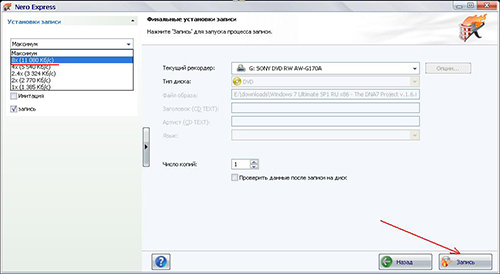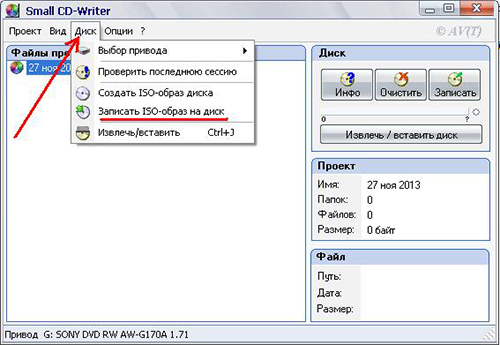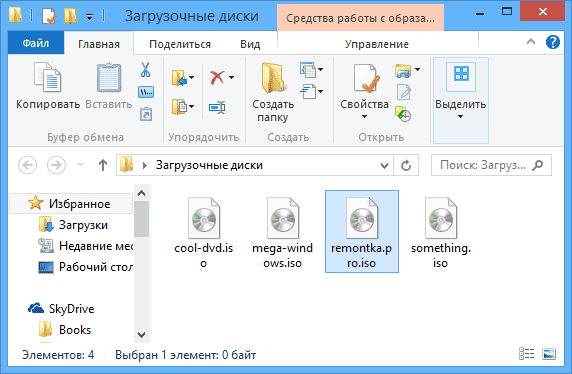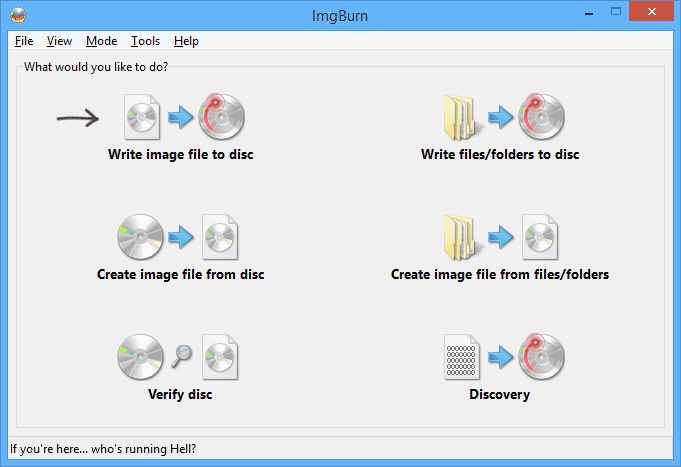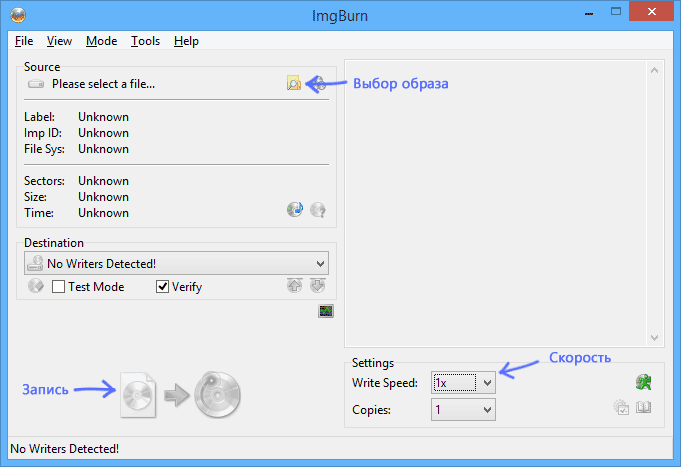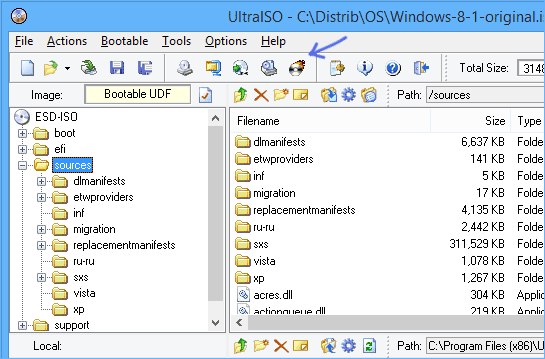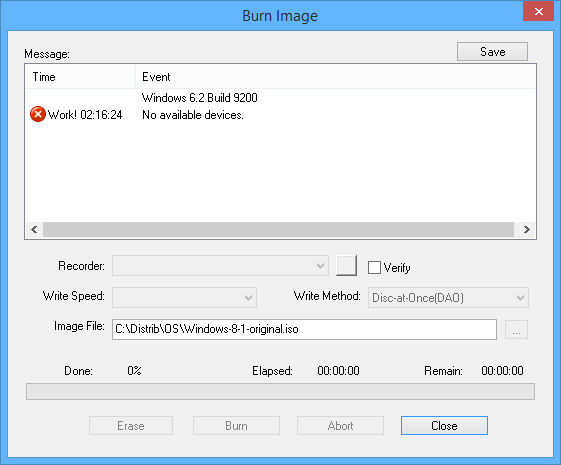Secciones del sitio
Selección del editor:
- ¿Qué es un SSD y cómo instalarlo?
- Cómo poner acento en una letra en Word
- ¿Cómo convertir imágenes a formato PNG?
- Problemas técnicos y sus soluciones v.
- Bioshock remasterizado no arranca
- Cómo configurar su melodía para el contacto deseado en un teléfono inteligente Nokia X2 con dos tarjetas SIM
- Programas gratuitos para Windows descargar gratis
- Cómo grabar cualquier imagen ISO en una unidad flash USB
- Llamadas de números desconocidos
- Olvidé la contraseña de mi cuenta de Google y cuando inicio sesión recibo el mensaje de que ingresaste la contraseña incorrecta.
Publicidad
| Disco de arranque de Windows XP. Creando un disco de arranque |
|
Aprenda a grabar discos de arranque y cree sus propias compilaciones de arranque múltiple con las herramientas que necesita para reinstalar y restaurar su sistema. ¿Cuál es la diferencia entre un chamán y un administrador de sistemas? Como habrás adivinado, hoy hablaremos de discos "mágicos" "chamánicos", que se "encuentran" en grandes cantidades en los poseedores de diversos tipos de especialistas en informática. Y estos no son sólo discos con programas. Algunos de ellos le permiten ejecutar software casi completo incluso en una computadora que no funciona. Sistema operativo! Estos discos se denominan discos de arranque... Arrancando WindowsAntes de empezar a hablar directamente sobre los discos de arranque, vale la pena decir algunas palabras sobre cómo arranque de windows y la computadora en general. EN computadoras modernas Dos subsistemas pueden ser responsables del arranque: BIOS y/o UEFI (en PC nuevas). En forma simplificada, el proceso de inicio de una computadora se ve así:
Por defecto, la carga se realiza desde disco duro después de que el BIOS prueba la funcionalidad de los componentes principales de la computadora. Para poder iniciar su PC desde discos o unidades flash, debe reconfigurar ligeramente el BIOS para iniciar desde un medio externo. Para hacer esto, configure el parámetro Primer dispositivo de arranque en CD-ROM (o USB). Si no sabes cómo hacer esto, puedes leer sobre ello.
Después de haber hecho esta configuración, en el bucle de arranque después de comprobar dónde buscar archivos de arranque, también agregaremos una verificación de la presencia de un disco en la unidad (o una unidad flash en una ranura USB) y una búsqueda del gestor de arranque en él. Para muchos, por cierto, la opción de arrancar desde una unidad de disco está configurada de forma predeterminada (los fabricantes de PC simplemente no cambiaron nada), por lo que quizás no sea necesario manipular el BIOS :) Tipos de discos de arranqueTodos los discos de arranque según su ámbito de aplicación se pueden dividir aproximadamente en 3 categorías:
La primera categoría incluye todo. discos de instalación, que se utilizan para instalar o reinstalar un sistema operativo específico. Un disco normal con Windows que compramos (kh-kg-m:)) en una tienda de informática o distribución de linux de Internet son precisamente de este tipo. La segunda categoría incluye discos que contienen herramientas para restaurar la funcionalidad del sistema operativo principal. Estos resucitadores suelen ser LiveCD listos para usar con Windows, que se pueden ejecutar directamente desde el disco. La utilidad de este tipo de herramientas se incrementa con la inclusión de software adicional para combatir virus, recuperación de datos, etc. La tercera categoría son los discos que no tienen un sistema operativo completo y contienen programas diseñados para realizar una o dos tareas. Los ejemplos incluyen programas para particionar el disco duro o realizar copias de seguridad de datos. La clasificación anterior no es universal, ya que, por ejemplo, un disco LiveCD también puede ser un disco de instalación. También existe el concepto de arranque múltiple, cuando se pueden colocar varios discos en un disco al mismo tiempo. diferentes sistemas o programas. Para aclarar la situación, considere la cuestión de dónde conseguir un disco de arranque... Grabando la imagen terminadaCuando descubrimos qué son los discos de arranque y para qué sirven, surge la pregunta: ¿dónde se puede conseguir una herramienta tan milagrosa? Como en todo asunto, hay dos caminos: simple y complejo... Una opción sencilla es descargar una imagen de disco ya preparada de cualquiera de los numerosos rastreadores de torrents o copiar un disco real tomado de un amigo. El complejo consiste en crear un conjunto casero que contenga todas las herramientas necesarias. Empecemos con algo sencillo... Creo que descargar una imagen ISO ya preparada desde un torrent no será un problema para nadie hoy en día, así que consideremos el caso de copiar un disco real. Casi cualquier programa de grabación de CD y DVD nos servirá para esta tarea. Aquí consideraremos el algoritmo de acciones usando el ejemplo del programa CDBurnerXP.
Si simplemente abre un disco de arranque en su computadora, copia su contenido en una carpeta y luego lo escribe en su disco, nada funcionará, porque cuando grabación regular El área de inicio no se escribe en el disco. Necesitamos crear una copia exacta del disco de arranque de su amigo (o, en otras palabras, su imagen) y luego escribirnos esta copia a nosotros mismos. Para hacer esto, inserte el disco en la unidad y haga clic en el botón "Copiar disco" en la pantalla principal de CDBurnerXP. En la ventana que se abre, puede seleccionar la unidad en la que insertó el disco, la velocidad (si no tiene prisa, es mejor configurarla en aproximadamente 8-x) y el método de copia:
Hay dos métodos de copia. Por defecto, la copia directa está activa. Con él, en la primera etapa, se crea una imagen del disco insertado en una carpeta temporal, y luego se propone quitar el disco e insertar uno vacío para grabar la imagen resultante. Después de grabar, la imagen se elimina de la carpeta temporal. La segunda opción es que solo puedes crear una imagen y guardarla en tu computadora para poder grabarla en un disco real en el futuro o, por ejemplo, publicarla en Internet. Dado que no debería haber problemas con la copia directa, consideremos el segundo método con más detalle.
En primer lugar, en la sección "Receptor" debemos cambiar a " disco duro". Entonces todo lo que queda es especificar la ruta para imagen creada y seleccione su formato. Los formatos ISO y MDF/MDS están disponibles en CDBurnerXP. Recomiendo guardar en ISO, ya que esta es la opción más común para almacenar imágenes y es compatible con la mayoría de los programas. Ahora haga clic en el botón "Copiar disco" y espere a que se complete la creación de nuestra imagen ISO. Como ya dije, la imagen se puede escribir en un disco real sin perder sus propiedades de arranque (lo mismo se aplica a las imágenes descargadas de Internet). En CDBurnerXP, en la ventana principal hay una sección especial separada para esto: "Grabar imagen ISO":
En la ventana que se abre, debemos especificar la ruta a nuestra imagen en formato ISO o MDS. Si descargó la imagen de Internet y está en formato BIN o NRG, entonces CDBurnerXP tiene una herramienta para convertir dichas imágenes a ISO. Haga clic en el botón "Convertir a ISO" y especifique allí la ruta a la imagen deseada. Una vez seleccionada la imagen, todo lo que queda es marcar la casilla de verificación "Finalizar disco" (es posible que algunas computadoras no quieran arrancar desde un disco que no ha sido finalizado) y hacer clic en el botón "Grabar disco". Esperamos a que finalice la grabación y nos convirtamos en propietarios de nuestro propio disco de arranque :) ¿Qué es el arranque múltiple?Siguiendo la clasificación que comentamos anteriormente, un disco de arranque puede diseñarse para resolver una tarea específica, ya sea instalación, reparación o mantenimiento del sistema. Solía ser así. Para cada propósito fue necesario crear un disco separado. Sin embargo, hoy en día existe el “arranque múltiple”... Su esencia es que, utilizando un gestor de arranque no estándar (por estándar de windows es NTLDR), podemos ejecutar, por ejemplo, varios sistemas operativos desde un disco o convertirlo en un disco de instalación y reparación, escribiendo en él varias imágenes al mismo tiempo. Los cargadores de arranque más populares para Windows que permiten SysLinux y GRUB4DOS. Configurarlos manualmente puede literalmente hacer maravillas en términos de arrancar la PC, pero esto requiere que el usuario tenga conocimiento y capacidad para trabajar con código... Sin embargo, hay más maneras simples autoensamblaje de sus propios discos de arranque múltiple utilizando programas de terceros. Creando un disco de arranque múltipleEn las páginas de nuestro sitio web, ya escribí una vez sobre un programa que le permite crear discos de arranque y unidades flash: xBoot. Aquí veremos otro método, que puede ser aún mejor y más conveniente para usted, usando el programa SARDU (abreviatura de Shardana Antivirus Rescue Disk Utility):
La última versión del programa, que se encuentra en el sitio web oficial, por alguna razón no funcionó para mí, así que tuve que buscar una versión anterior 3.0.0.0 Beta 5. Al ejecutarlo te dirá que la versión está desactualizada, pero al menos funcionará :) Aunque el programa está en inglés, no será difícil de entender. Toda su interfaz se puede dividir en cuatro partes:
Para crear su propio ensamblaje de arranque múltiple, es recomendable colocar todas las imágenes ISO de los discos de arranque que necesitamos en la carpeta ISO. Si decide descargar imágenes directamente desde Internet utilizando los enlaces proporcionados, terminarán automáticamente en esta carpeta. Sin embargo, sus imágenes deberán copiarse manualmente. Hay un matiz más. No debe haber letras rusas en la ruta al programa ni a las imágenes. Por tanto, es recomendable descomprimir SARDU directamente en la raíz del disco.
Aquí haga clic en el botón "Agregar" y complete los campos propuestos. De los campos obligatorios, cabe destacar:
El resto de campos son opcionales y podemos rellenarlos como queramos. Después de completar los campos, haga clic en “Guardar” y nuestra imagen aparecerá en la lista. Sin embargo, para que podamos agregarlo al ensamblaje, debemos especificar manualmente la ruta nuevamente haciendo clic en el botón rojo después del nombre de la imagen:
Ahora solo queda marcar las imágenes requeridas confirmadas por el programa (el botón rojo se reemplaza por uno azul) y presionar uno de los botones en el panel derecho: “Crear SARDU USB” (para crear unidad flash de arranque) o "Crear SARDU ISO" (para crear una imagen de disco). Una vez finalizado el trabajo, podemos probar inmediatamente el rendimiento del nuevo disco de arranque múltiple utilizando el emulador QUEmu incorporado haciendo clic en el botón "Probar ISO" (o USB) en panel superior herramientas:
Si todo salió bien, puede iniciar su imagen recién creada y encontrar los sistemas agregados en la sección Extras. conclusionesEntonces descubrimos qué son los discos de arranque y cómo puedes crearlos tú mismo. En el artículo no consideramos, excepto quizás los principios de trabajar directamente con los cargadores de arranque, pero creo que esto es usuarios comunes, como tú y como yo y no necesitamos nada :) El resultado es importante para nosotros, que espero que sea el que obtuvimos. Crear compilaciones de arranque múltiple no es una tarea tan difícil, pero brinda beneficios tangibles en los casos en que nos enfrentamos a la necesidad de reinstalar o reparar algo en el sistema operativo de la computadora. En cuanto a mí, hace bastante tiempo creé la unidad flash ideal, que contiene tanto Linux como un pequeño Windows que se puede ejecutar o instalar en una PC, así como un conjunto de los programas más necesarios. Deseo que tengas unidades flash y discos similares en tu arsenal. Y aún más, ¡te deseo menos averías en tu ordenador! PD Se concede permiso para copiar y citar libremente este artículo, siempre que se indique un enlace activo abierto a la fuente y se conserve la autoría de Ruslan Tertyshny. Crear un disco de arranque usando UltraISOPrimero, debe descargar e instalar el programa UltraISO de Internet. El programa es pago, pero la mayoría de los recursos de Internet publican versiones ya pirateadas (por ejemplo, en el sitio web rutracker.org). Allí puedes descargar imagen de Windows, si aún no lo has hecho. Además, necesitarás un CD o DVD en blanco, que podrás comprar en cualquier tienda o mercado de informática. ¡El siguiente proceso es increíblemente sencillo! Inserte un disco en blanco en la unidad de su computadora, vaya a la carpeta con la imagen de Windows ya descargada. Haga clic derecho en la imagen, seleccione la inscripción "UltraISO", mueva la flecha del mouse hacia la derecha hasta el menú que aparece y seleccione "Grabar en disco...".
creando un disco de arranque usando UltraISO Aparece la ventana "Grabar disco", allí simplemente hace clic en el botón "Grabar" y espera. Cuando se complete la grabación, la unidad le proporcionará un disco de inicio listo.
Crear un disco de arranque con NeroPara crear un disco de arranque usando este método, debe tener cualquier versión del popular programa Nero instalada en su computadora. Además, como en el método anterior, deberás tener un CD o DVD en blanco y una imagen de Windows. Inicie el programa Nero Burning Rom (Inicio->Programas->Nero->Nero Burning Rom). Deberías ver la ventana Nuevo proyecto. A la izquierda, seleccione la opción "DVD-ROM (arranque)" de la lista, luego a la derecha de la línea "archivo de imagen", haga clic en el botón "examinar" y especifique la ruta a la imagen de Windows.
Haga clic en el botón “Nuevo”, luego en la ventana que aparece en la parte superior, seleccione “Grabar”. Es recomendable marcar la casilla junto a "Finalizar disco". Inserte un disco en blanco en la unidad, si aún no lo ha hecho, y haga clic en el botón "Grabar".
Espere a que se grabe su disco de arranque. Eso es todo 😉 Artículo sobre instalación de ventanas XP y después de instalar Windows 7. Saludos cordiales, Alexander Molchanov La necesidad de instalar o reinstalar un sistema operativo en una computadora puede surgir en cualquier momento. En este caso, será de gran ayuda tener a mano una unidad flash o un disco de arranque. Ya hay un artículo en el sitio. Pero debes tener en cuenta que es posible que tengas que reformatearlo para registrar otros datos, o simplemente lo perderás. Si su computadora o computadora portátil tiene una unidad DWD-RW, entonces excelente opcion Será buena idea tener en casa un disco de arranque con el sistema operativo que necesites, por si acaso. En este artículo veremos, cómo crear un disco de arranqueventanas utilizando varios programas. Para grabar un disco de arranque, necesita una computadora con un sistema operativo en funcionamiento, el disco en sí, cuyo volumen debe ser mayor que la imagen del sistema operativo que tiene. También necesitará un programa para grabar un disco de arranque y una imagen del sistema operativo que desea grabar en el disco. El programa de grabación se puede descargar de Internet, preferiblemente de sitios web oficiales. La imagen del sistema se puede descargar a través de torrent, lo más probable es que sea un archivo con la extensión .iso. Entonces vamos crear un disco de arranque de Windows usando Astroburn Lite. Puedes leerlo siguiendo el enlace. Inserte el disco en la unidad e inicie Astroburn Lite haciendo clic en el acceso directo correspondiente en el escritorio. En la ventana principal del programa, vaya a la pestaña "Imagen" y frente al campo "Imagen", haga clic en la lupa "Examinar". A través del Explorador, busque la carpeta en la computadora en la que almacena la imagen del sistema operativo, haga clic en ella y haga clic en "Abrir".
En el campo Velocidad, seleccione la velocidad de grabación. Aquí es mejor seleccionar el valor mínimo de la lista. Disco vacío No tengo uno, por lo que la ventana del programa se ve así. Se verá un poco diferente para ti. Marque la casilla "Verificar". En este caso, inmediatamente después de la grabación, el programa comprobará si hay errores en el disco. Haga clic en "Iniciar grabación" y espere a que se complete el proceso.
Así es como grabamos un disco de arranque de Windows desde una imagen ISO usando Astroburn Lite. Ahora vamos a hacer un disco de arranque usando Programas UltraISO . Descárgalo e instálalo en tu computadora. Después de iniciar UltraISO, aparecerá la siguiente ventana. Haga clic en el botón allí "Periodo de prueba".
Vaya a la pestaña "Archivo" y seleccione "Abrir" en el menú.
Localice la imagen ISO del sistema operativo que desea grabar en el disco de su computadora y haga clic en Abrir.
En el menú de la parte superior, haz clic en "Grabar imagen de CD".
Verifique que la unidad y la imagen para grabar estén seleccionadas correctamente, seleccione la velocidad mínima de grabación. No es necesario cambiar nada en el campo "Método de registro". Haga clic en "Grabar". Espere un momento y el disco de arranque estará listo.
Terminaré aquí. Creo que ahora entiendes cómo crear un disco de arranque a partir de una imagen ISO con el sistema operativo Windows usando uno de los programas descritos en el artículo. Cómo grabar un disco de arranque con Windows 7 - instrucciones Grabar un disco de arranque con Windows 7 no es difícil, pero algunos usuarios aún computadora personal puede haber problemas con esto. En este artículo le diremos cómo grabar correctamente un disco de arranque utilizando los populares programas Nero y Small CD-Writer. Seleccionar una distribución hay muchos en internet Versiones de Windows 7. Algunos de ellos merecen elogios, otros no merecen su atención. Para que su computadora funcione correctamente, sin fallas ni interrupciones, le recomendamos descargar e instalar distribuciones originales de Windows 7, sin ningún cambio. Puede descargar dicha distribución desde el sitio web oficial de Microsoft. Desembalaje del kit de distribución con el sistema operativo. Después de descargar la distribución de arranque del sistema operativo Windows 7 a su computadora, descomprímala si estaba en formato empaquetado (archivos con la extensión .zip o .rar). Para crear un disco de arranque necesitaremos discos DVD-R/DVD-RW, ya que la distribución de Windows 7 ocupa unos 4 Gb de datos y simplemente no caben en un CD. No debe escribir a alta velocidad; al cargar dicho disco, es posible que los datos no sean legibles y no podrá instalar el sistema operativo. Capturar una imagen del sistema operativo con Nero Express
Nero Express es uno de los principales programas de grabación. discos ópticos. Insertamos un DVD-R/DVD-RW en blanco en nuestra unidad y ejecutamos el programa. En la ventana de inicio verá varios elementos del menú, pero usaremos el elemento "Imagen, proyecto, copiar" y el elemento del submenú "Imagen de disco o proyecto guardado".
Después de seleccionar el tipo de grabación, el programa te pedirá que indiques la ubicación de la imagen descargada. Una vez hecho esto, haga clic en "Aceptar".
En la siguiente ventana, el asistente le pedirá que seleccione la velocidad de escritura del disco. Para los discos de arranque, debes elegir una velocidad de aproximadamente 10x-12x, pero a veces es mejor usar una velocidad más baja, especialmente si tienes discos de un fabricante poco conocido.
Al seleccionar la velocidad y hacer clic en "Grabar", el programa creará un disco de arranque a partir de la imagen de distribución. Grabadora de CD pequeñaSi, por alguna razón, no puede o no quiere utilizar el programa Nero Express, podemos recomendarle un programa más sencillo y conveniente. La interfaz de Small CD-Writer es muy sencilla.
Para grabar usando este programa, seleccione el elemento "Disco" en el menú del programa y en él "Grabar imagen ISO en el disco". Una vez hecho esto, haga clic en "Grabar" y espere hasta que se complete el procedimiento. Arranque disco DVD o es posible que se necesite un CD para instalar Windows o Linux, escanear su computadora en busca de virus, eliminar un banner del escritorio, realizar una restauración del sistema; en general, para una variedad de propósitos. Crear un disco de este tipo en la mayoría de los casos no es particularmente difícil, sin embargo, puede plantear preguntas a un usuario novato. En esta instrucción, intentaremos explicar en detalle y paso a paso exactamente cómo se puede grabar un disco de arranque en Windows 8, 7 o Windows XP, qué se requiere exactamente para esto y qué herramientas y programas se pueden usar. Lo que necesitas para crear un disco de arranqueNormalmente, lo único que se necesita es una imagen de disco de arranque y, en la mayoría de los casos, se trata de un archivo con una extensión .iso que se descarga de Internet.
Así es como se ve la imagen del disco de arranque Casi siempre, al descargar Windows, un disco de recuperación, LiveCD o cualquier Disco de Rescate con antivirus, obtienes exactamente la imagen de arranque disco ISO y todo lo que hay que hacer para obtener el medio deseado es grabar esta imagen en el disco. Cómo grabar un disco de arranque en Windows 8 (8.1) y Windows 7Grabar disco de arranque desde la imagen a Últimas Versiones sala de operaciones sistemas windows posible sin ninguna ayuda programas adicionales(sin embargo, esto puede no ser lo más la mejor manera, que se analizará a continuación). He aquí cómo hacerlo: La principal ventaja de este método es que es sencillo y directo y no requiere instalación de programas. Principal desventaja- es que no existen diferentes opciones de grabación. El hecho es que al crear un disco de arranque, se recomienda establecer la velocidad de escritura mínima (y cuando se utiliza el método descrito, se escribirá al máximo) para garantizar una lectura confiable del disco en la mayoría unidades de DVD sin descargar controladores adicionales. Esto es especialmente importante si pretende instalar un sistema operativo desde este disco. El siguiente método es utilizar programas especiales para grabar discos es óptimo para crear discos de arranque y es adecuado no solo para Windows 8 y 7, sino también para XP. Grabe un disco de arranque usando el programa gratuito ImgBurnHay muchos programas para grabar discos, entre los cuales Nero (que, por cierto, es de pago) parece ser el más famoso. Sin embargo, comenzaremos con una versión completamente gratuita y al mismo tiempo. gran programa ImgBurn. Puede descargar el programa de grabación de discos ImgBurn desde el sitio web oficial http://www.imgburn.com/index.php?act=download (tenga en cuenta que para descargar debe utilizar enlaces como Espejo -Proporcionó por, en lugar del gran botón verde Descargar). También puede descargar el idioma ruso para ImgBurn en el sitio. Instale el programa y, durante la instalación, rechace dos programas adicionales que intentarán instalarse (deberá tener cuidado y desmarcar las casillas).
Después de iniciar ImgBurn, verá una ventana principal simple en la que nos interesa el elemento Escribir archivo de imagen en el disco.
Luego de seleccionar este elemento, en el campo Fuente debes especificar la ruta a la imagen del disco de arranque, en el campo Destino seleccionar el dispositivo a grabar, y a la derecha indicar la velocidad de grabación y, lo mejor de todo, seleccionar la más baja posible. Luego haga clic en el botón para comenzar a grabar y espere hasta que finalice el proceso. Cómo hacer un disco de arranque usando UltraISOOtro programa popular para crear unidades de arranque: UltraISO y crear un disco de arranque en este programa es muy simple.
Inicie UltraISO, seleccione "Archivo" - "Abrir" en el menú y especifique la ruta a la imagen del disco. Después de eso, haga clic en el botón con la imagen de un disco de grabación "Grabar imagen de CD DVD" (grabar una imagen de disco).
Seleccione el dispositivo de grabación, la velocidad de escritura y el método de escritura; es mejor dejarlos como predeterminados. Después de eso, haga clic en el botón Grabar, espere un poco y ¡el disco de arranque estará listo! Cómo hacer una unidad flash de arranque, mira el video. |
| Leer: |
|---|
Nuevo
- Cómo poner acento en una letra en Word
- ¿Cómo convertir imágenes a formato PNG?
- Problemas técnicos y sus soluciones v.
- Bioshock remasterizado no arranca
- Cómo configurar su melodía para el contacto deseado en un teléfono inteligente Nokia X2 con dos tarjetas SIM
- Programas gratuitos para Windows descargar gratis
- Cómo grabar cualquier imagen ISO en una unidad flash USB
- Llamadas de números desconocidos
- Olvidé la contraseña de mi cuenta de Google y cuando inicio sesión recibo el mensaje de que ingresaste la contraseña incorrecta.
- El adaptador de red no tiene una configuración de IP válida: solucionando el problema