Secciones del sitio
Selección del editor:
- Configurar el acceso a carpetas compartidas a través de una red en Windows
- Rambler: un motor de búsqueda que ya no existe (desde su apogeo hasta su declive)
- Tecnologías peer-to-peer: desde Cenicienta hasta princesas ¿Qué es el protocolo peer to peer?
- Smartphone Samsung Galaxy A5 (2017) Negro (SM-A520F) - Reseñas
- Revisión de prueba del LG G4: un buque insignia simplificado Especificaciones del LG G4
- Cómo desvincular un smartphone Xiaomi de una cuenta Mi Desvincular un dispositivo de una cuenta xiaomi
- Determinar el modelo de computadora portátil: formas simples
- Lenovo Vibe Z2 - Especificaciones
- Recuperación: ¿qué es y cómo utilizarla?
- Restaurar un Sony Xperia XA Dual a su estado de fábrica
Publicidad
| DNS no funciona en la computadora. ¿Qué es una dirección DNS y cómo configurarla? |
|
¿Quieres poner a prueba rápidamente tus conocimientos? administrador de sistema? Pídele su dirección IP. DNS público Google. Cualquier administrador de sistemas que se precie responderá: "8.8.8.8", y uno avanzado agregará "... y 8.8.4.4". Qué ha pasadoDNS? DNS es un acrónimo de Sistema de nombres de dominio. Traducido como sistema de nombres de dominio, es un sistema que hace coincidir un nombre de dominio y la dirección IP de un host. Entonces, conociendo el nombre del host, puedes obtener su dirección y viceversa. ¿Para qué sirve? World Wide Web Internet está diseñado de tal manera que cada dispositivo (computadora, teléfono, tableta, enrutador) tiene su propio dirección única(de hecho, las direcciones pueden repetirse si hablamos de diferentes redes LOCALES, pero en este artículo hablamos de red global y no entraremos en detalles sobre NAT, PAT y enrutamiento), y puede acceder a este dispositivo solo conociendo su dirección en la red. Al trabajar en Internet, accedemos a decenas de sitios todos los días. Sería difícil recordar todas sus direcciones, formadas por una secuencia de números y puntos, por ejemplo, ¿qué es más fácil de recordar 77.222.61.? Por supuesto, el segundo. Y el sistema de nombres de dominio recordará la dirección por usted. DNS está disponible en todas las computadoras, en todas las redes y en todos los proveedores, además, tiene una forma jerárquica y en el caso de que el sistema de nombres de dominio no pueda determinar la dirección del recurso solicitado; nombre de dominio, reenvía la solicitud al servidor DNS ascendente. La solicitud se puede transmitir hasta uno de los 13 servidores DNS raíz “más importantes del mundo”. ¿Cómo instalar un servidor DNS?El servidor puede realizar varias funciones, puede actuar como un catálogo global, almacenar información de archivos, trabajar con bases de datos y trabajar con varios usuarios simultáneamente. Dependiendo del propósito del servidor, se instalan roles en él: un conjunto especial de programas que permiten al servidor realizar las funciones necesarias. Cómo instalar un rol¿Servidores DNS? Realizaremos la instalación en Windows Server 2012 R2. La mayoría de las veces, la función del servidor DNS se instala con un controlador de dominio. Pero si durante la instalación Directorio Activo Si desmarcó la casilla de verificación "Servidor DNS", o simplemente no se necesita AD, entonces solo necesita instalar el servidor DNS. Para hacer esto, vaya al Administrador del servidor y haga clic en el botón "Agregar funciones y características". Se abre la ventana del Asistente para agregar funciones y características. Lea el texto introductorio del asistente y haga clic en Siguiente. Asegúrese de que Instalar funciones y características esté seleccionado y haga clic en Siguiente. Seleccione un servidor del grupo de servidores. En nuestro caso solo hay un servidor, es posible que tengas más. Seleccione Función Servidor DNS. Al marcar la casilla requerida, veremos aparecer la ventana "Asistente para agregar funciones y componentes". Estos componentes son necesarios para administrar la función instalada. Si va a administrar el servidor DNS desde otro servidor, puede omitir agregar estos componentes. De vuelta en la ventana con el Servidor DNS marcado, haga clic en Siguiente, luego en Siguiente y en Siguiente nuevamente hasta que el botón Instalar se active. Haga clic en el botón "Instalar". La instalación comenzará. Una vez completada la instalación (la instalación tardará menos de 5 minutos), aparecerá el siguiente mensaje: "Instalación completada en YourServerName". Puede hacer clic en el botón "Cerrar". Ahora aparecerá una nueva línea "DNS" en el Panel de monitoreo del servidor, así como en el menú Inicio. Si hace clic en esta línea, se iniciará el "Administrador de DNS". Se parece a esto.
Actualmente no hay zonas configuradas en el servidor DNS. Un servidor de este tipo se denomina servidor de caché. Las zonas son partes del espacio de nombres del cual es responsable el servidor. Las zonas de búsqueda directa implican resolver un nombre en una dirección IP. Una zona de búsqueda inversa, por otro lado, relaciona una dirección IP con un nombre. Creemos una zona de visualización directa y hagámosla configuración fácil. Para hacer esto, haga clic derecho en la inscripción "Zonas de visualización hacia adelante" y luego en "Crear una nueva zona".
Se abrirá la ventana "Asistente para la creación de nuevas zonas", haga clic en "Siguiente". Se abrirá la ventana de selección del tipo de zona. Si no tienes otra servidor DNS seleccione “Zona principal” y “Siguiente”. En la siguiente ventana debe especificar el nombre de la zona. Se recomienda utilizar su dominio. En nuestro caso el nombre sería: . Haga clic en Siguiente". En la siguiente ventana, seleccione el tipo de actualización dinámica. Se recomienda permitir actualizaciones dinámicas, pero sólo si DNS se utilizará exclusivamente en su red local. De lo contrario, este elemento puede entrañar riesgos de seguridad, de los que le avisará el “Asistente para nueva zona”. Haga clic en "Siguiente" y "Finalizar". La zona de visualización directa ha sido creada con éxito, llevemos a cabo su sencilla configuración. La configuración de una zona de navegación se realiza agregando registros DNS a la zona. Hay varios tipos de registros DNS. Veamos los tipos principales:
Creemos un registro A para nuestra nueva zona de búsqueda directa. Para hacer esto, haga clic derecho en la zona y seleccione el elemento del menú contextual apropiado, como se muestra en la figura. En la ventana "Nuevo nodo" que se abre, ingrese el nombre del nodo, por ejemplo GateWay, y su dirección IP, por ejemplo 192.168.0.1. Haga clic en el botón "Agregar nodo". ¡Listo! ¡La entrada ha sido creada exitosamente! En este artículo, intentamos explicar en el lenguaje más comprensible a una persona común y corriente sin conocimientos profundos de TI qué es DNS, cómo instalar la función de servidor DNS en Windows Server 2012, nos familiarizamos con los principales tipos de registros y mostramos en imágenes cómo se realizan estos registros. Y si todo lo anterior le pareció difícil, nuestros especialistas configurarán un servidor para usted en menos de una hora. Muy a menudo, al responder a comentarios sobre la solución de algún problema con el funcionamiento de la conexión a Internet, cable de red, o Wi-Fi, recomiendo verificar la configuración de recuperación de IP y DNS para una conexión específica (inalámbrica o mediante red local). Dado que se trata de la configuración incorrecta para recibir IP y dirección DNS Muy a menudo se convierte en la causa de diversos errores y falta de Internet en la computadora. En este artículo, escribiré en detalle. (y te lo mostraré en las capturas de pantalla), cómo verificar la configuración de IP y DNS para la conexión deseada, cómo configurar recibo automático IP y cómo configurar direcciones estáticas. Ya he escrito sobre esto más de una vez en diferentes artículos, pero cuando esta información esté en un artículo separado, será mejor y más conveniente. Además, te mostraré cómo hacer todo esto en un determinado Sistema operativo Windows 8, Windows 7 y Windows XP. Las diferencias no son fuertes, pero es mucho más fácil hacer algo si las instrucciones están escritas específicamente para su sistema. ¿Por qué hay problemas para conectarse a Internet si la IP y el DNS están configurados incorrectamente? Todo es muy sencillo. Por ejemplo, en una computadora hay dos conexiones, digamos, dos formas de conectarse a Internet: vía wi-fi - Inalámbrico conexión de red , y a través de un cable de red – coneccion LAN. Si, por ejemplo, no tienes Wi-Fi en tu computadora, entonces solo habrá una conexión de red, pero esto no importa. Entonces, para cada conexión, puede configurar la dirección IP, la máscara de subred, la puerta de enlace predeterminada y el DNS. O configure la recepción automática de estos parámetros. Es muy importante. El problema puede ser que, por ejemplo, alguna dirección IP estática esté configurada en su computadora (no importa para Adaptador inalambrico, o conexiones de red local). Por ejemplo, la configuración permaneció al conectarse directamente al proveedor o a otra red. Pero allí se indica alguna dirección estática, tal vez usted mismo experimentó con algo y permaneció allí. Supongamos que instaló un nuevo enrutador Wi-Fi y está intentando conectarle su PC o computadora portátil. Por cable o wifi. El ordenador, por supuesto, intenta conectarse con esa IP. (y otros parámetros), que se especifican en las propiedades de conexión. Pero el problema es que el enrutador no quiere conectar una computadora con direcciones tan estáticas, quiere emitir una IP automáticamente, que la computadora, por supuesto, no acepta. Se trata de un conflicto en la conexión y funcionamiento de la conexión a Internet. El mismo problema puede ocurrir al conectarse directamente a su ISP. Por ejemplo, el proveedor proporciona la IP y otros parámetros automáticamente, pero usted desea conectarse con una dirección IP estática específica. No habrá conexión o habrá un error. Tanto en el primer como en el segundo caso, sólo necesita configurar la adquisición automática de IP y DNS. Porque Enrutadores wifi, como regla general, proporciona todas las direcciones automáticamente. Desventaja: cuando necesitas configurar la IP y otras direcciones manualmente También puede ser que, por ejemplo, el router Wi-Fi esté desactivado distribución automática IP (servidor DHCP deshabilitado). En este caso, en las propiedades de una conexión particular en la computadora, debe configurar una dirección IP estática específica, una puerta de enlace, una máscara y un DNS. O cuando el proveedor proporcione Internet mediante tecnología IP estática. Sólo necesita configurar direcciones específicas manualmente. Puedes hacerlo siguiendo los consejos que encontrarás a continuación. ¿Qué errores pueden ocurrir debido a configuraciones incorrectas para obtener una dirección IP y DNS? Los errores pueden ser muy diferentes. El más popular - " ". En Windows 8 y 8.1. (aunque hay muchas otras razones). También puede surgir. Estos problemas pueden ocurrir tanto al conectarse vía Wi-Fi como. Si las direcciones DNS están configuradas incorrectamente o hay problemas para obtenerlas automáticamente, entonces puede haber un problema al abrir algunos sitios y . En este caso, debe configurar la adquisición automática de DNS o especificar direcciones estáticas (Escribí sobre esto en el artículo vinculado arriba). Configurar IP y DNS en Windows 8 (8.1)Haga clic derecho en el icono de red en el panel de notificaciones. Seleccionar. A continuación, en una nueva ventana, haga clic en Cambiar la configuración del adaptador. Se abrirá una ventana con conexiones disponibles a la Internet.
En la nueva ventana puede configurar la recepción automática de direcciones para este adaptador. (resaltando los elementos Obtener una dirección IP automáticamente y Obtener una dirección de servidor DNS automáticamente) o establecer direcciones estáticamente. Después de realizar cambios, no olvide aplicar la configuración haciendo clic en el botón De acuerdo.
Instrucciones para Windows 7En Windows 7, todo se hace exactamente igual que en Windows 8. Sería posible no escribir por separado para los siete, pero que así sea. Haga clic derecho en el icono de red y luego seleccione Centro de control de red y acceso compartido . A continuación, haga clic en I Cambiar la configuración del adaptador, y nuevamente hacemos clic derecho en el adaptador cuyas propiedades queremos cambiar. Seleccionar del menú Propiedades. Como esto:
Configuración de la obtención automática (o configuración estática) de IP y DNS en Windows XPPrensa Comenzar y abierto Panel de control. Luego, seleccione Conexiones de red e Internet..
Como en los dos sistemas sobre los que escribí anteriormente, configuramos los parámetros que necesitamos para obtener IP y DNS. Reciba automáticamente o establezca direcciones estáticas y haga clic De acuerdo.
Algunos proveedores sufren problemas de DNS intermitentes (o constantes). Para un usuario doméstico, si no es posible cambiar de proveedor, el problema se puede resolver utilizando (ideológicamente incorrecto) los servidores DNS de otras personas (las direcciones se pueden encontrar en los foros) o iniciando su propio servidor DNS, que no es Por más difícil que parezca a primera vista. Existe un servidor DNS integrado en la versión de servidor de Windows, pero gracias a los esfuerzos de los especialistas en marketing de Microsoft, no está disponible en la edición de escritorio (Windows 2000/XP/Vista), así que, como suele suceder, pasemos a la generoso mundo de Unix. Los servidores DNS más famosos son BIND, djbdns, PowerDNS, MaraDNS y Unbound. No hay ningún deseo de considerar BIND, djbdns, debido a sus características, está estrictamente vinculado a Unix, la versión de Windows de PowerDNS no se actualiza, por lo que MaraDNS y Unbound permanecen. Puedes probar uno u otro, pero ten en cuenta que no funcionarán al mismo tiempo. El manual tendrá el estilo de un breve tutorial para un usuario capacitado (más probablemente un administrador del sistema), por lo que si nada queda claro, llame a un experto en informática que conozca. Si realmente no entiende cómo funciona DNS, pero realmente quiere entender lo que estamos haciendo aquí (estamos ejecutando un caché de DNS que puede aceptar consultas recursivas y enviar consultas iterativas), puede leer el capítulo del manual ( en ruso). Sin consolidarVamos al sitio web http://unbound.net/ en la sección Descargas, buscamos las líneas: Versión de Windows de 32 bits compilada desde la fuente.Instalador: Siga el enlace (en el momento de escribir este artículo, unbound_setup_1.3.0) para descargar la distribución. Inicie el archivo, haga clic en "Siguiente", lea el acuerdo de licencia, si está de acuerdo, haga clic en "Acepto", desmarque la casilla "DLV - dlv.isc.org" (no necesitamos verificar las firmas DNSSEC), haga clic en " Siguiente”, “Siguiente”, “Instalar”, “Finalizar”. El servicio se instala y se inicia automáticamente. Todo lo que necesita para comenzar (incluido README.txt) se encuentra en C:\Program Files\Unbound. MaraDNSResulta que iniciar MaraDNS en Windows no es una tarea trivial, por lo que si realmente lo deseas, puedes intentarlo tú mismo. configuración de windowsEntonces, hemos instalado y ejecutado el servidor DNS, ahora necesitamos configurar Windows. En las propiedades de la conexión a Internet (“Inicio”, “Configuración”, “Conexiones de red”, la conexión deseada, Menú de contexto, "Propiedades") en la pestaña "General", abra "Protocolo de Internet TCP/IP", si la configuración es "Obtener la dirección del servidor DNS automáticamente", debe cambiarla a "Usar las siguientes direcciones de servidor DNS" e ingresar la dirección 127.0.0.1. Si ha activado la opción "Usar las siguientes direcciones de servidor DNS" y ha especificado las direcciones de los servidores DNS del proveedor, elimine ambos o uno de ellos (después de anotarlo en una hoja de papel) e ingrese el mismo 127.0.0.1. No es necesario especificar la misma dirección (127.0.0.1) dos veces. Haga clic en "Aceptar", "Aceptar", espere hasta que todo se guarde e intente abrir algún sitio. Otro método de verificación es para administradores reales. Vamos a la consola, lanzamos nslookup, luego ejecutamos: > servidor 127.0.0.1 Servidor predeterminado: localhost Dirección: 127.0.0.1 > www.mail.ru Servidor: localhost Dirección: 127.0.0.1 Respuesta no autorizada: Nombre: www.mail.ru Direcciones: 194.67.57.26, 194.67.57.126, 194.67.57.226, 194.67.57.20 > salirEn este caso, resolvimos con éxito el registro (tipo A) de www.mail.ru. Si eso no funciona, verifique que tenga una conexión a Internet haciendo ping a la puerta de enlace del proveedor (puede averiguarlo a través de ipconfig /all). Si está conectado, busque en el Administrador de tareas para asegurarse de que el proceso del servidor DNS se esté ejecutando. Si no se está ejecutando, mire el complemento "Servicios" (ejecute services.msc en la consola): intente iniciar el servicio y verifique que se esté ejecutando. inicio automático. Si no ayuda, lea la documentación (servidor DNS), active el registro y verifique su firewall y el archivo de configuración del servidor DNS (aunque ya debería estar configurado de forma predeterminada), llame a alguien más calificado o elimine el programa. y devolver la configuración, y [triste | vamos a caminar | beber cerveza | ...]. Sin embargo, teóricamente no hay nada complicado en el proceso descrito, por lo que debería funcionar (como el autor). Notas:
Eso es todo, gracias por su atención. |
| Leer: |
|---|
Popular:
Nuevo
- Rambler: un motor de búsqueda que ya no existe (desde su apogeo hasta su declive)
- Tecnologías peer-to-peer: desde Cenicienta hasta princesas ¿Qué es el protocolo peer to peer?
- Smartphone Samsung Galaxy A5 (2017) Negro (SM-A520F) - Reseñas
- Revisión de prueba del LG G4: un buque insignia simplificado Especificaciones del LG G4
- Cómo desvincular un smartphone Xiaomi de una cuenta Mi Desvincular un dispositivo de una cuenta xiaomi
- Determinar el modelo de computadora portátil: formas simples
- Lenovo Vibe Z2 - Especificaciones
- Recuperación: ¿qué es y cómo utilizarla?
- Restaurar un Sony Xperia XA Dual a su estado de fábrica
- Cómo instalar la aplicación de personalización DHT


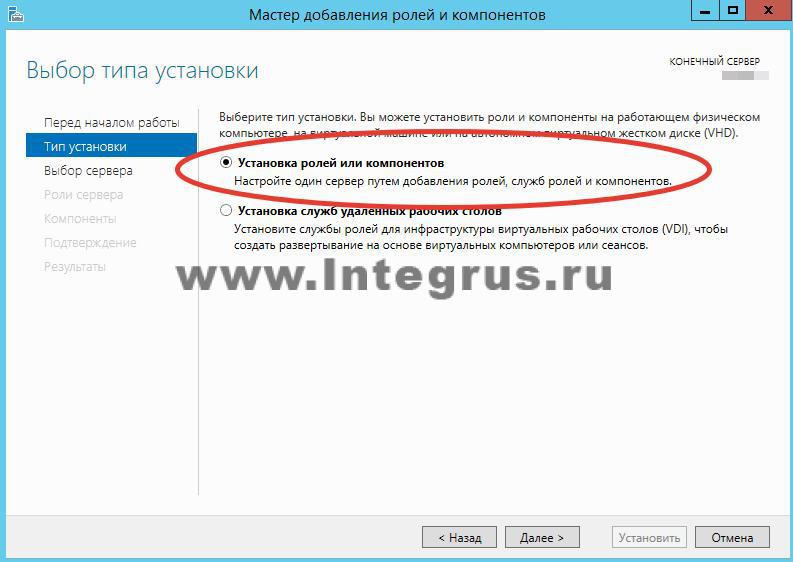
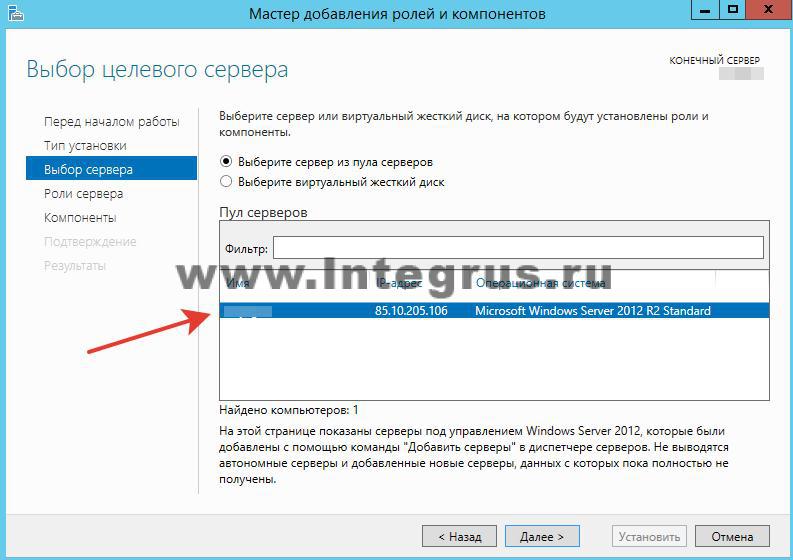

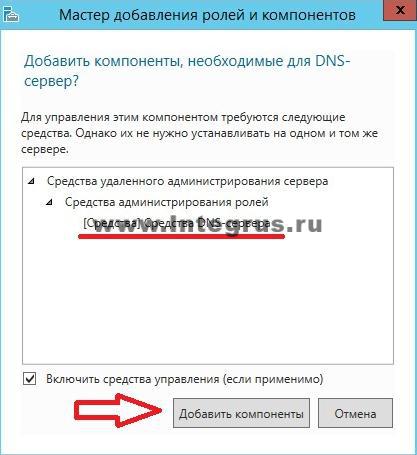
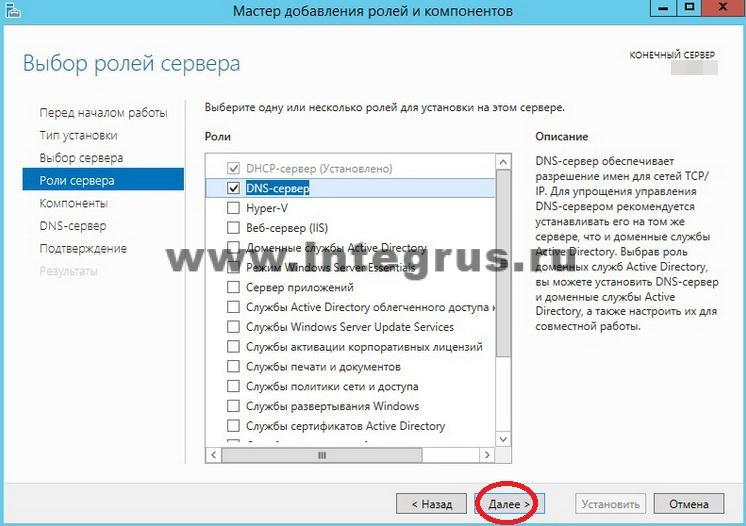







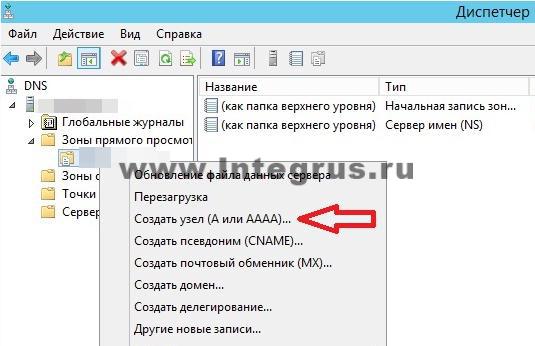
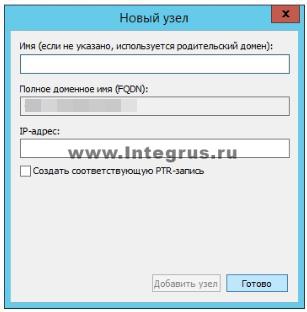
 Si necesita cambiar la configuración para conectarse a través de un cable de red, haga clic derecho en el adaptador Ethernet. Si se conecta a través de Wi-Fi, entonces la conexión
Si necesita cambiar la configuración para conectarse a través de un cable de red, haga clic derecho en el adaptador Ethernet. Si se conecta a través de Wi-Fi, entonces la conexión 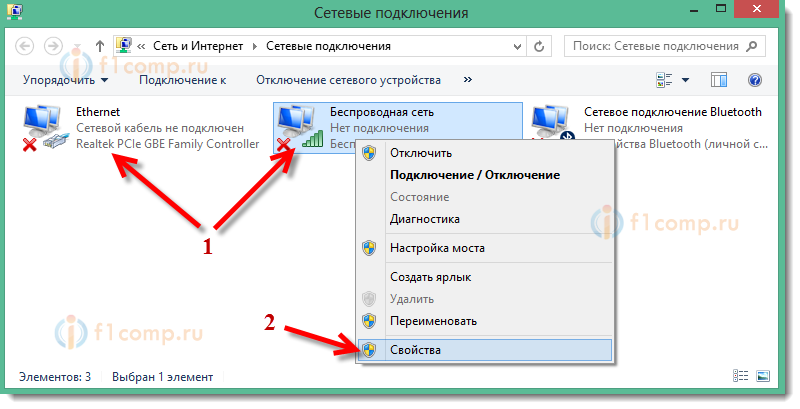 A continuación, seleccione un elemento de la lista y haga clic en el botón Propiedades.
A continuación, seleccione un elemento de la lista y haga clic en el botón Propiedades. Reinicie su computadora e intente conectarse a Internet.
Reinicie su computadora e intente conectarse a Internet. Seleccione el artículo Protocolo de Internet versión 4 (TCP/IPv4) y presione el botón Propiedades. Indicamos la IP y DNS requeridos, o configuramos para que se reciban automáticamente, y hacemos clic De acuerdo.
Seleccione el artículo Protocolo de Internet versión 4 (TCP/IPv4) y presione el botón Propiedades. Indicamos la IP y DNS requeridos, o configuramos para que se reciban automáticamente, y hacemos clic De acuerdo. Todo está listo, como ves, nada complicado.
Todo está listo, como ves, nada complicado.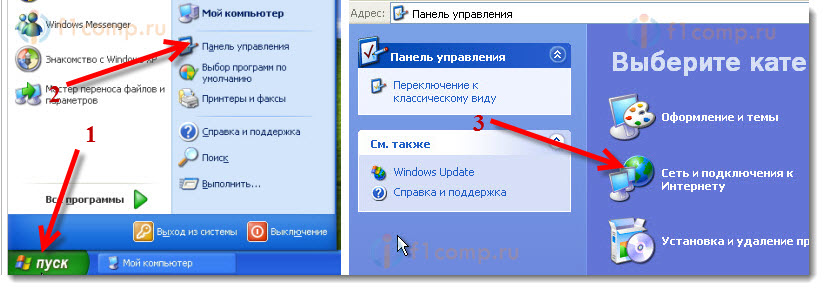 A continuación, seleccione el elemento Conexiones de red.
A continuación, seleccione el elemento Conexiones de red.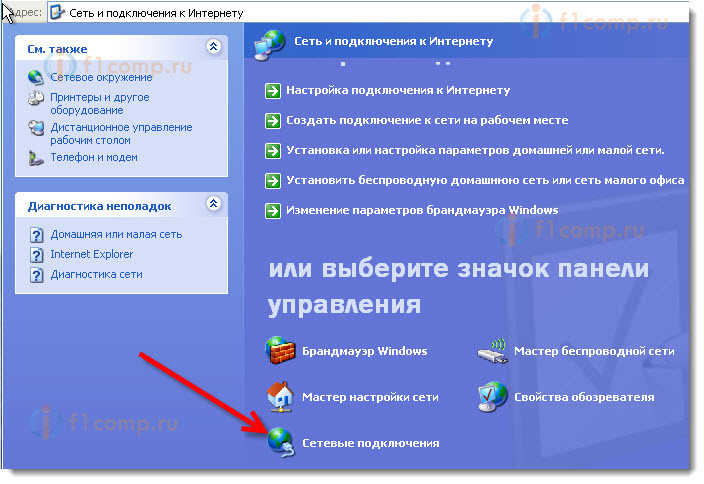 Vemos
Vemos 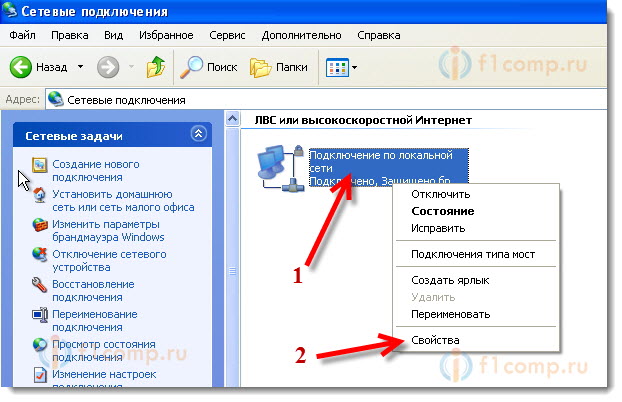 selecciona un artículo Protocolo de Internet (TCP/IP) y presione el botón Propiedades.
selecciona un artículo Protocolo de Internet (TCP/IP) y presione el botón Propiedades. Eso es todo, se han cambiado los parámetros del adaptador.
Eso es todo, se han cambiado los parámetros del adaptador.




