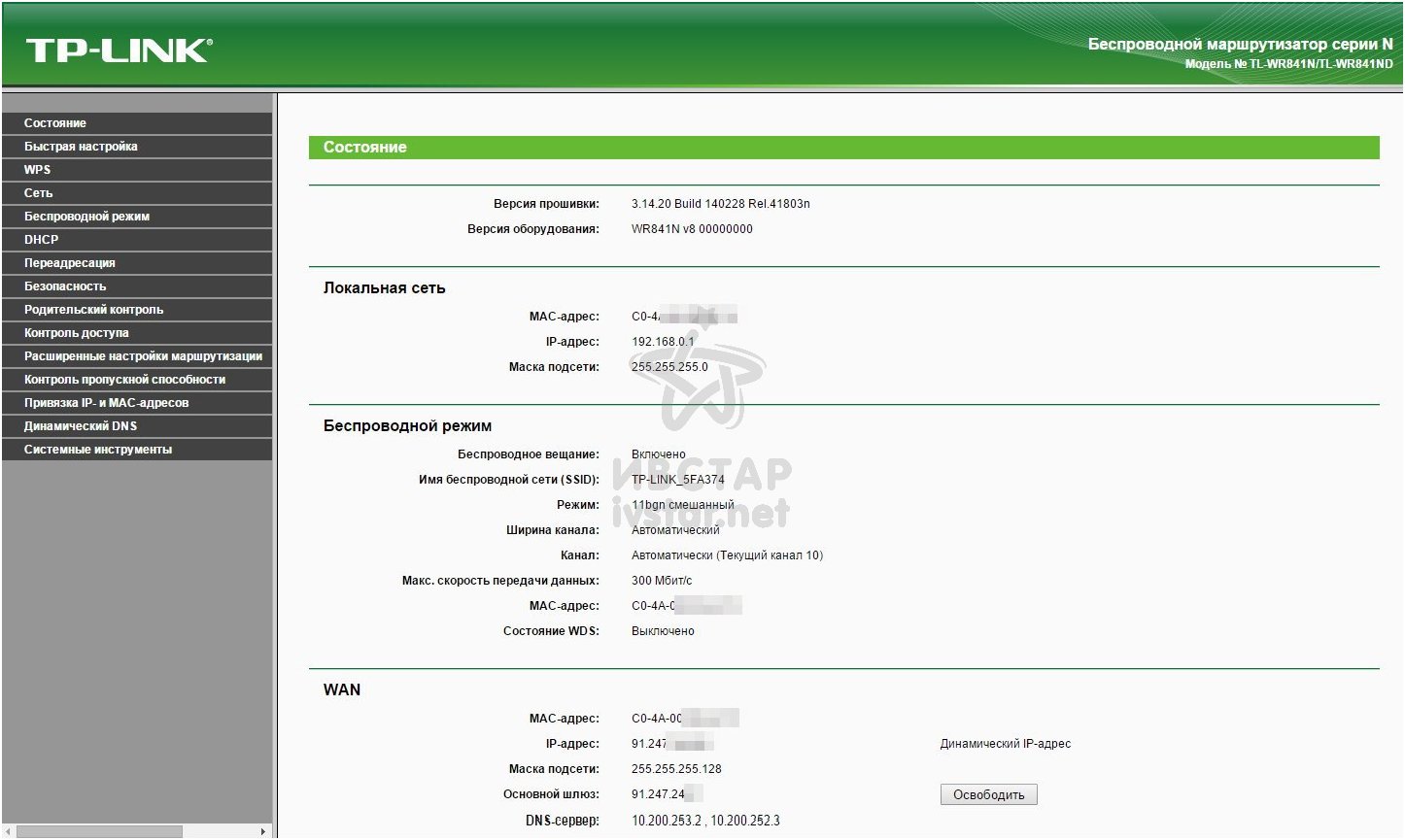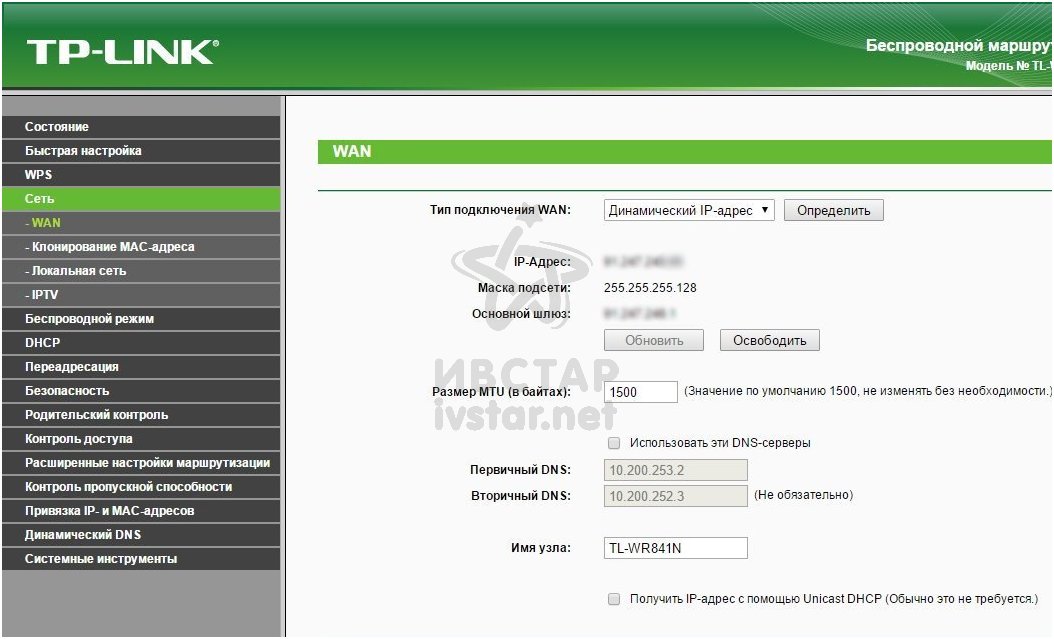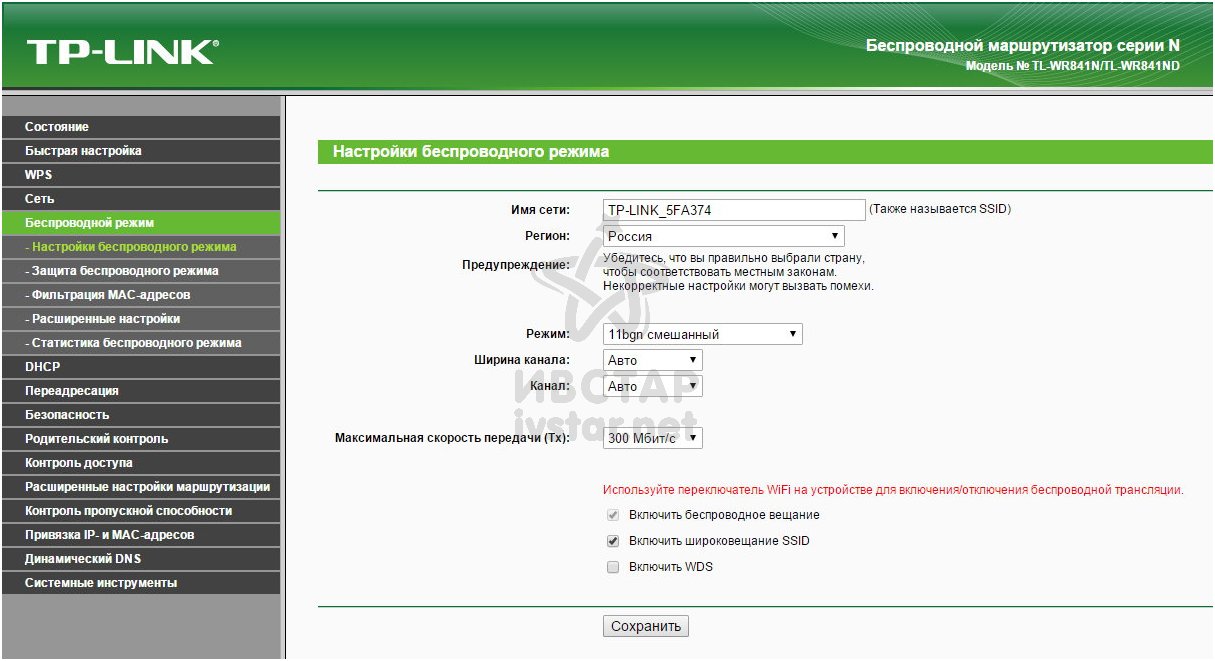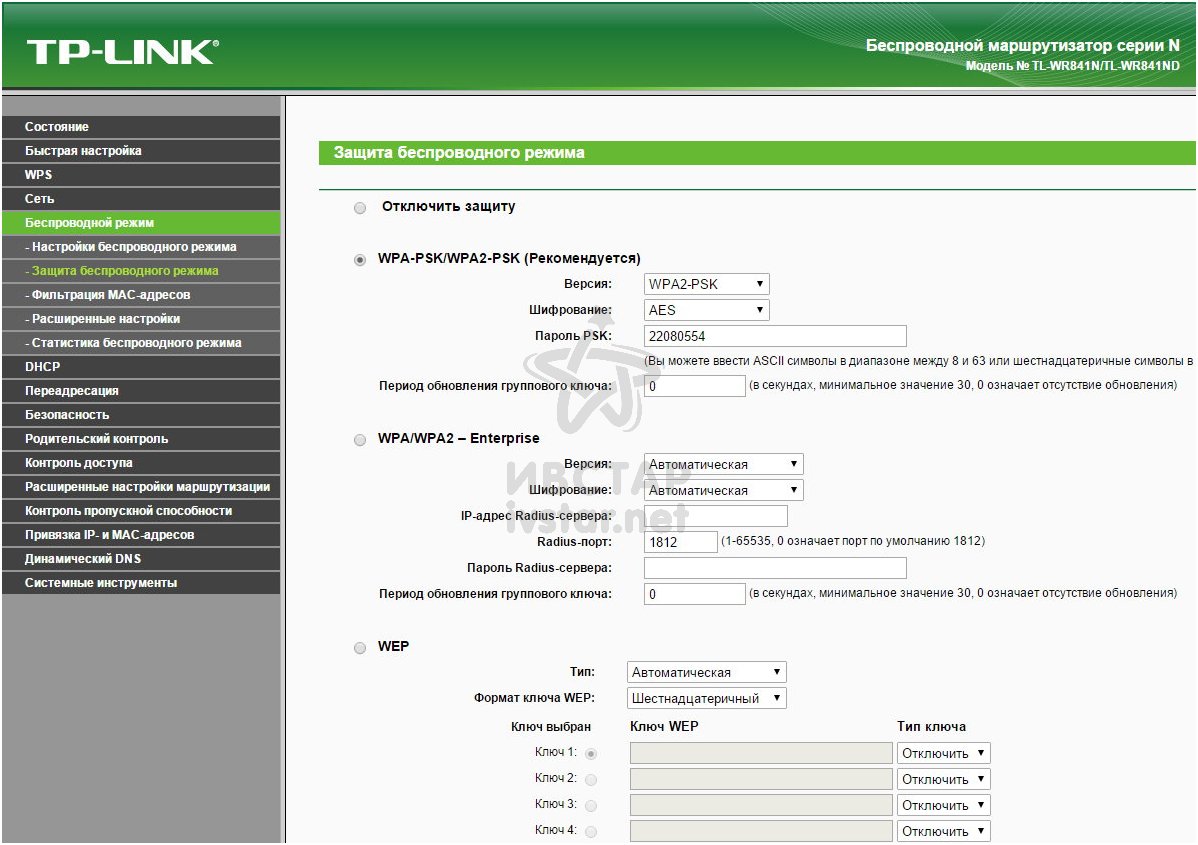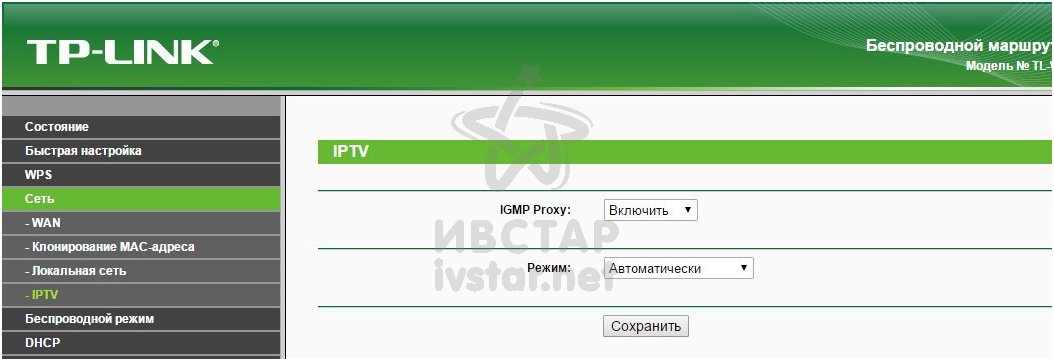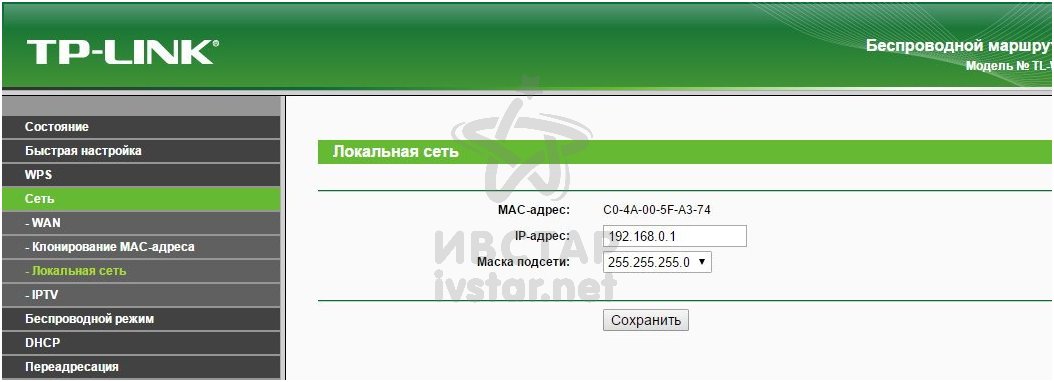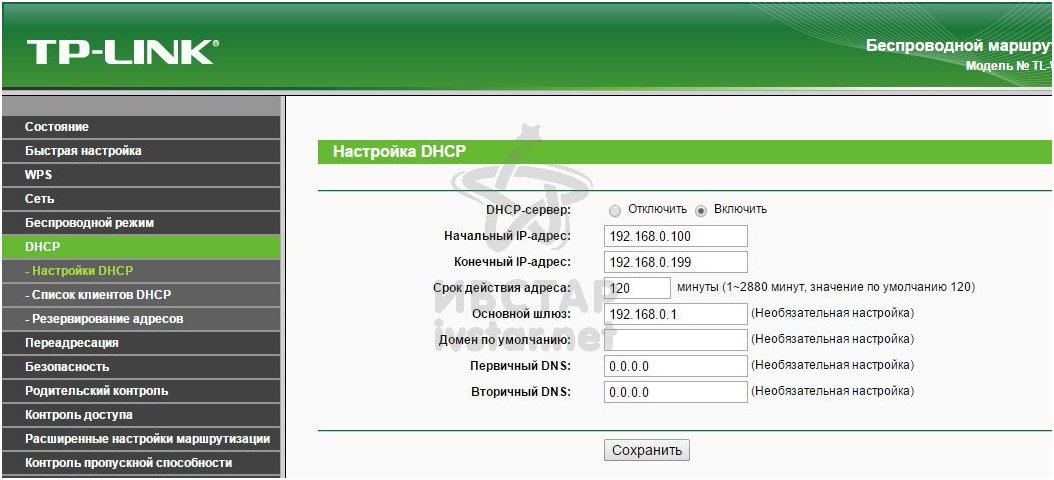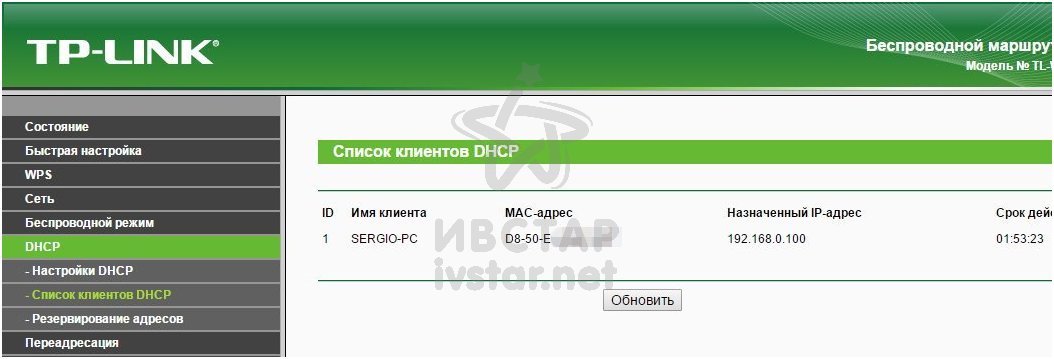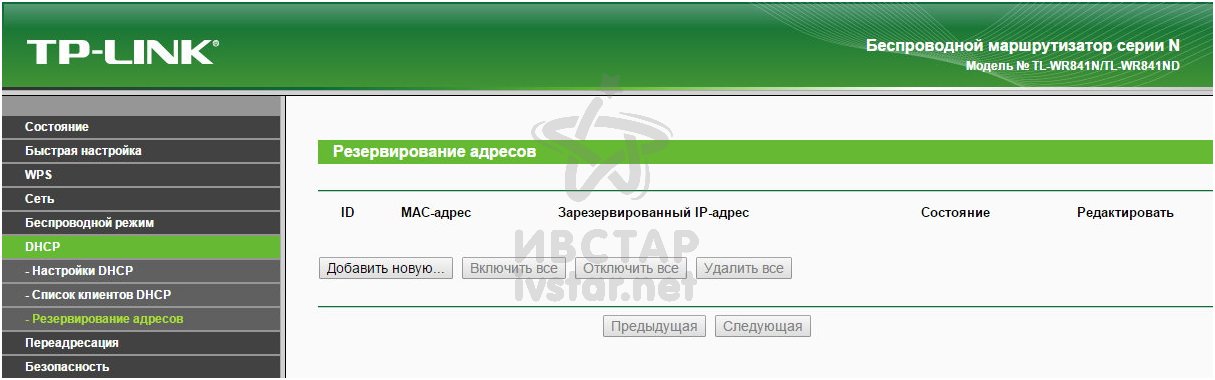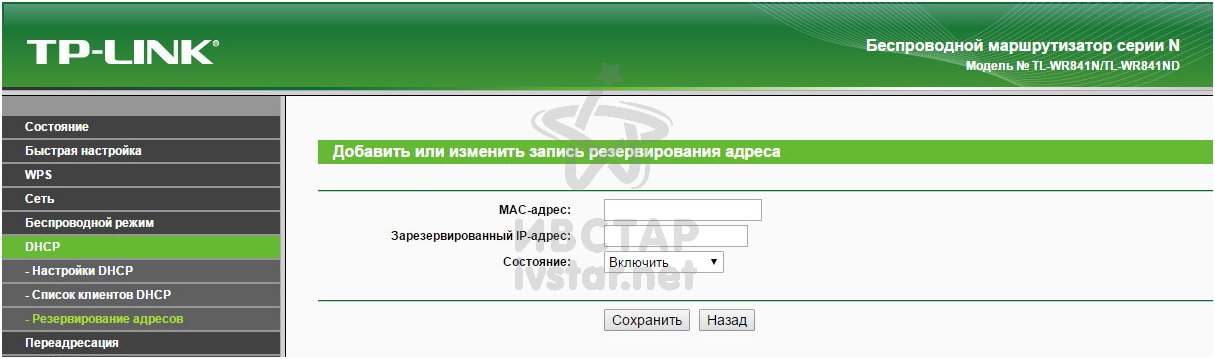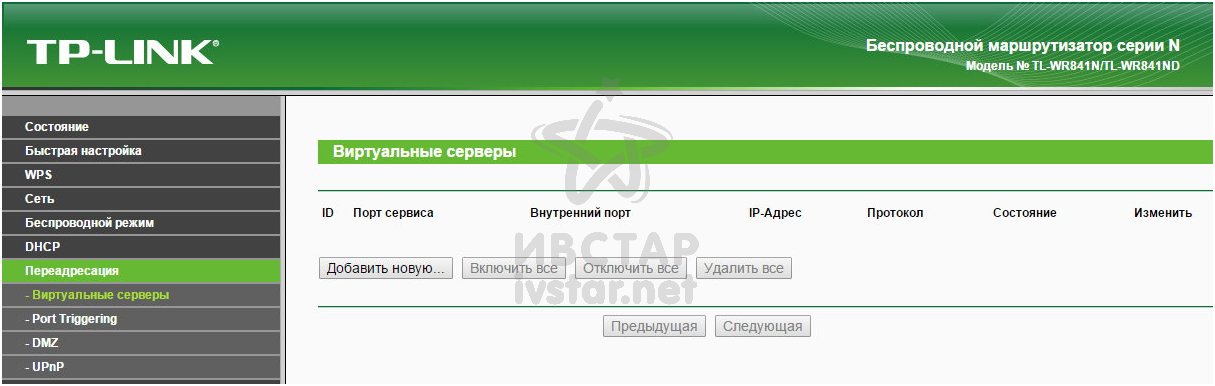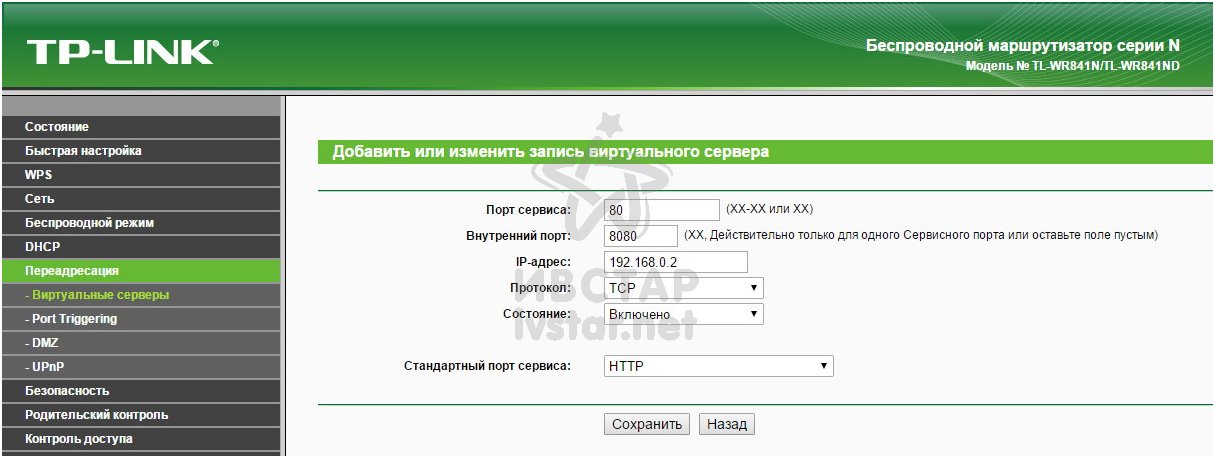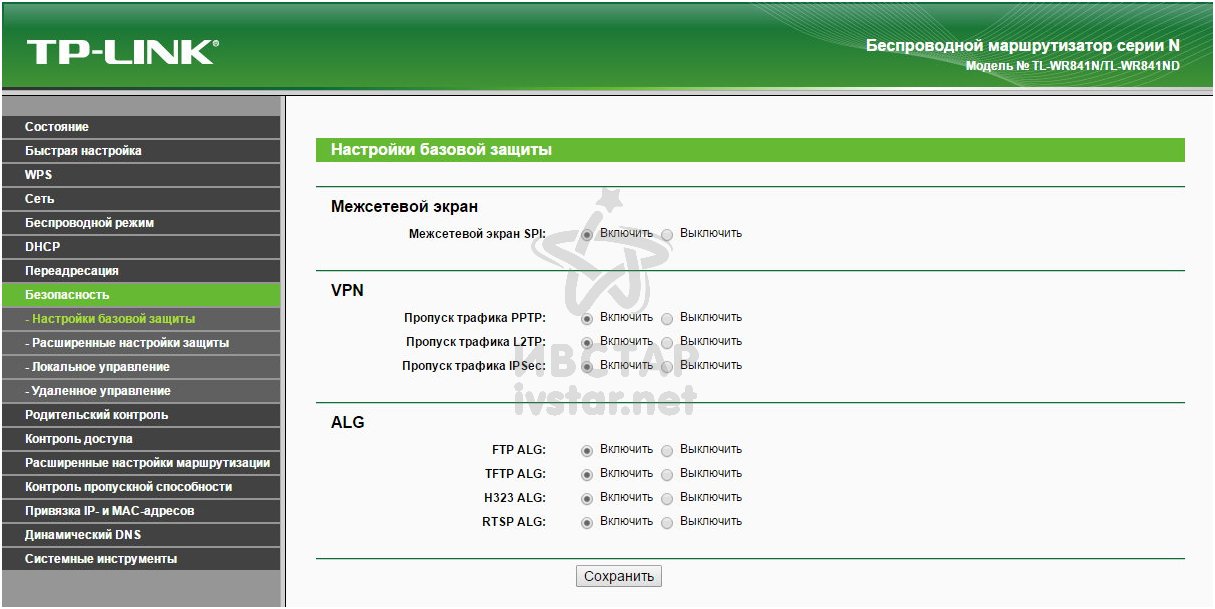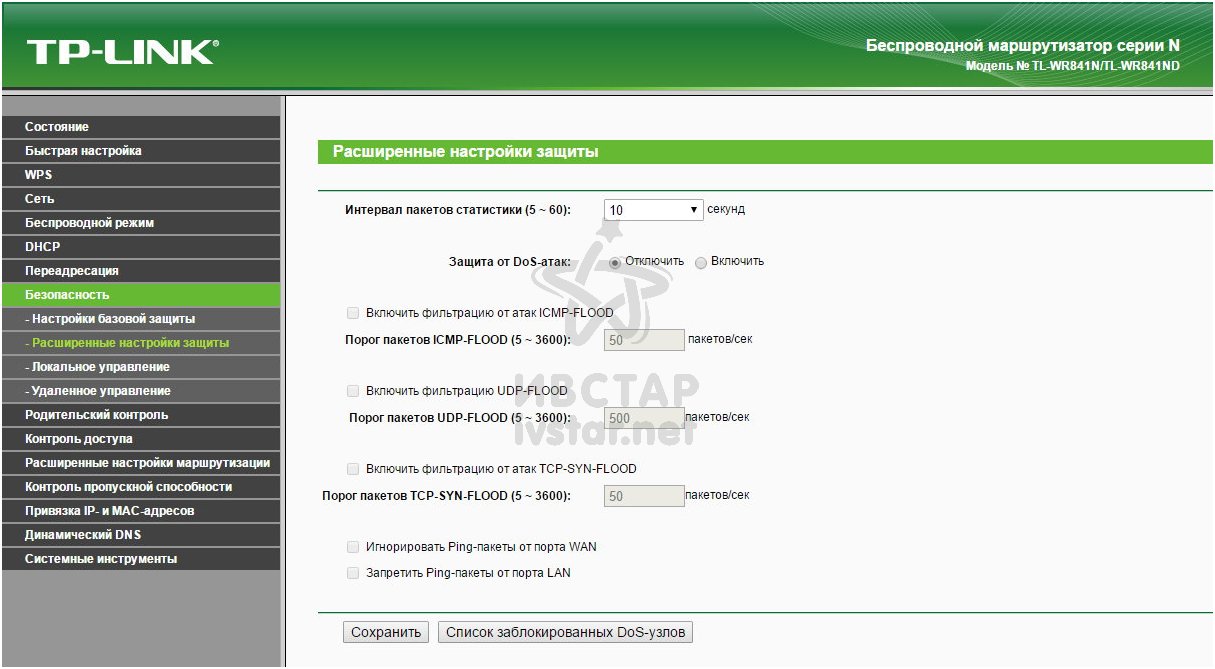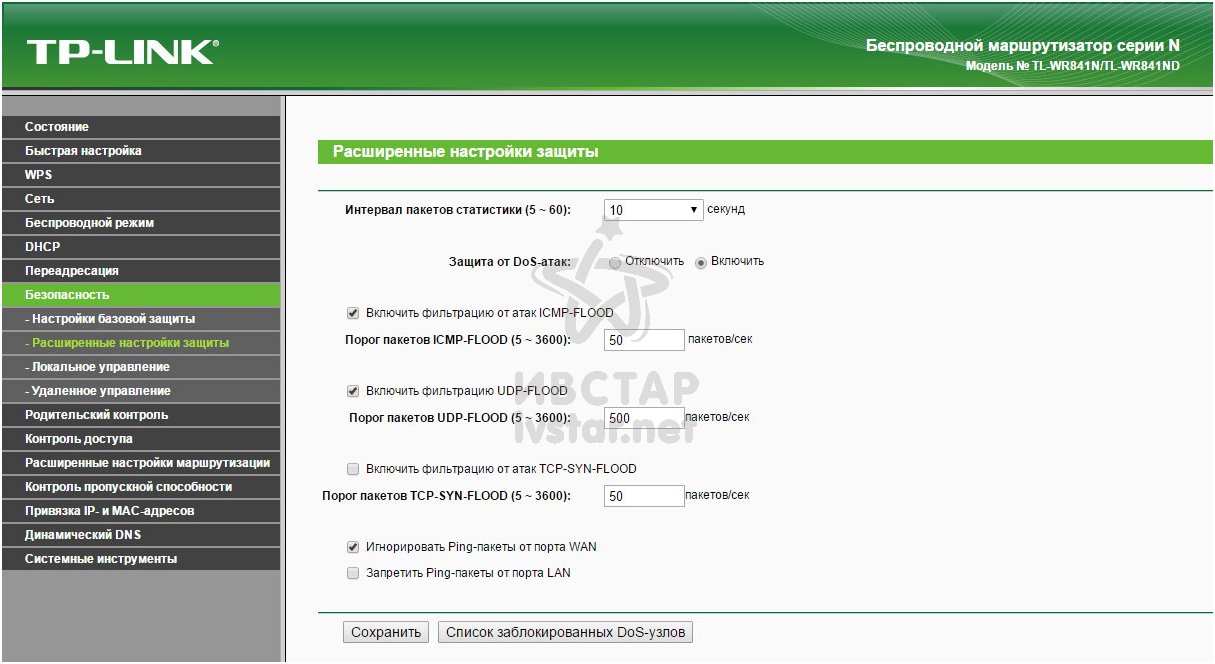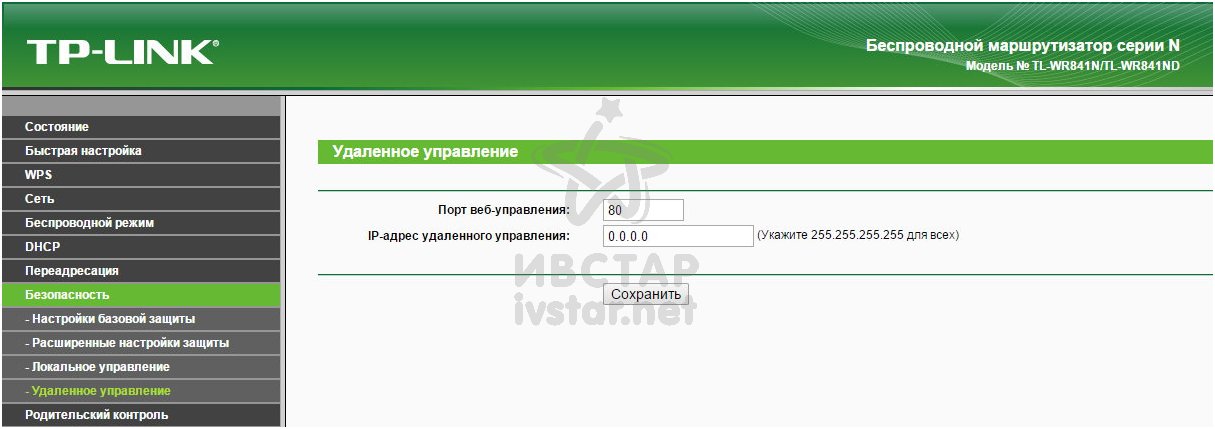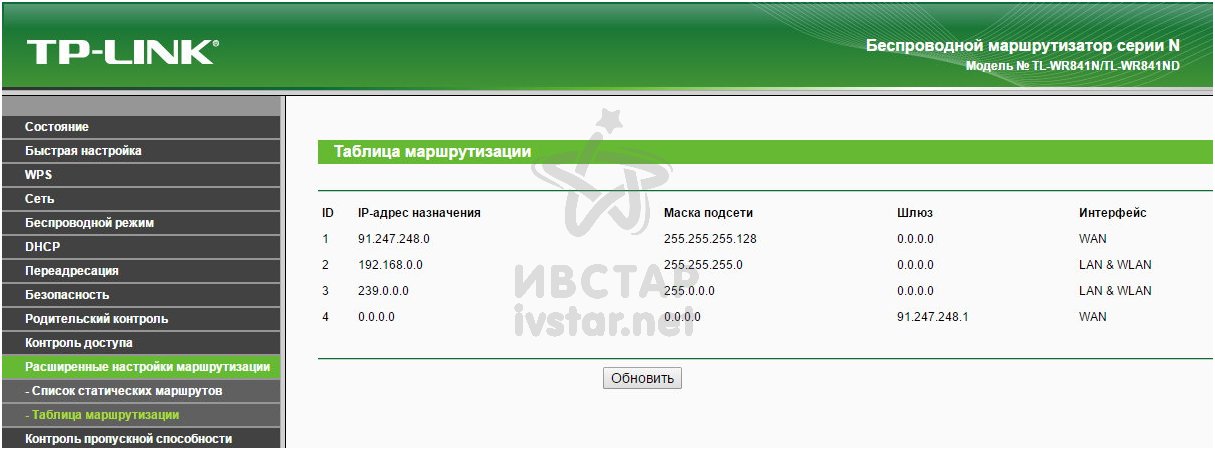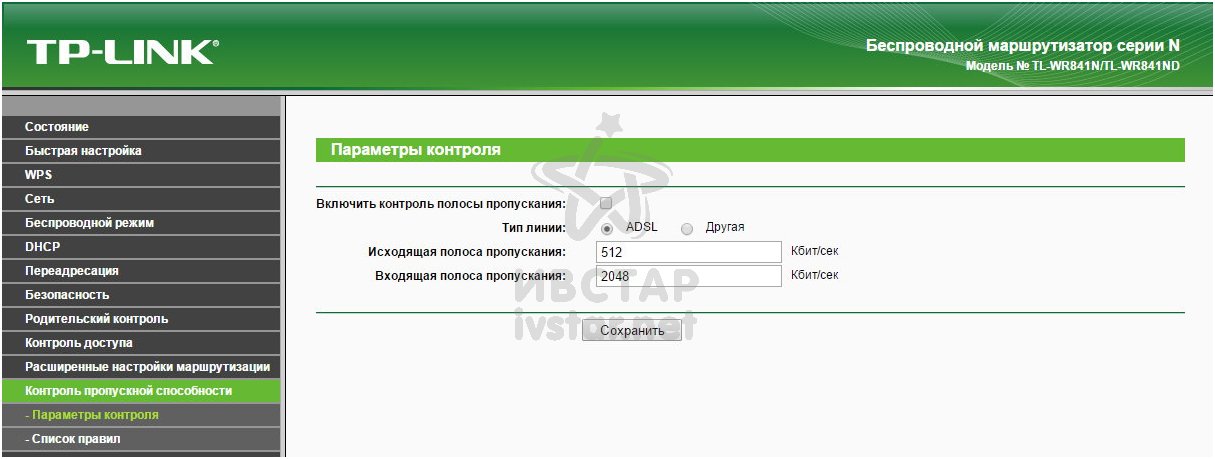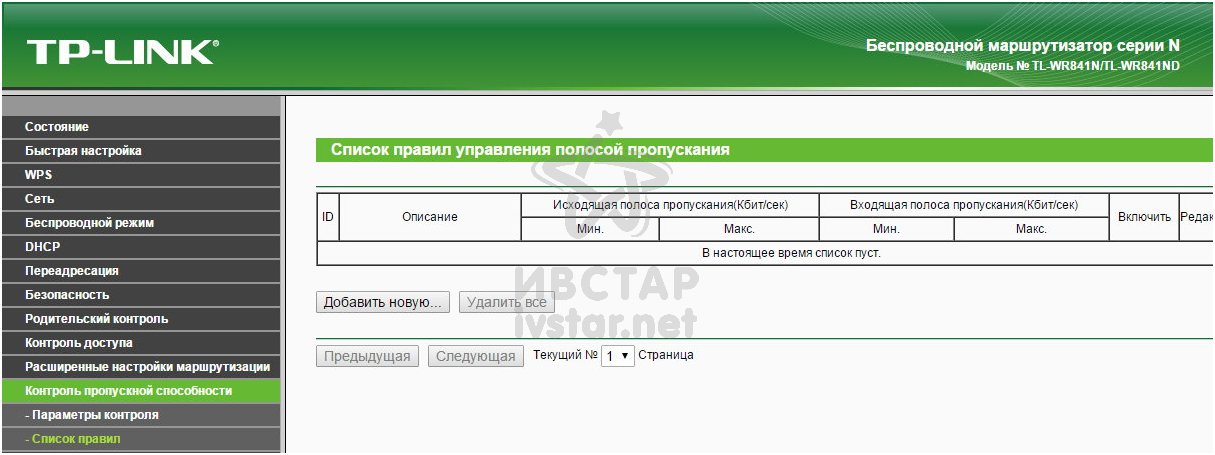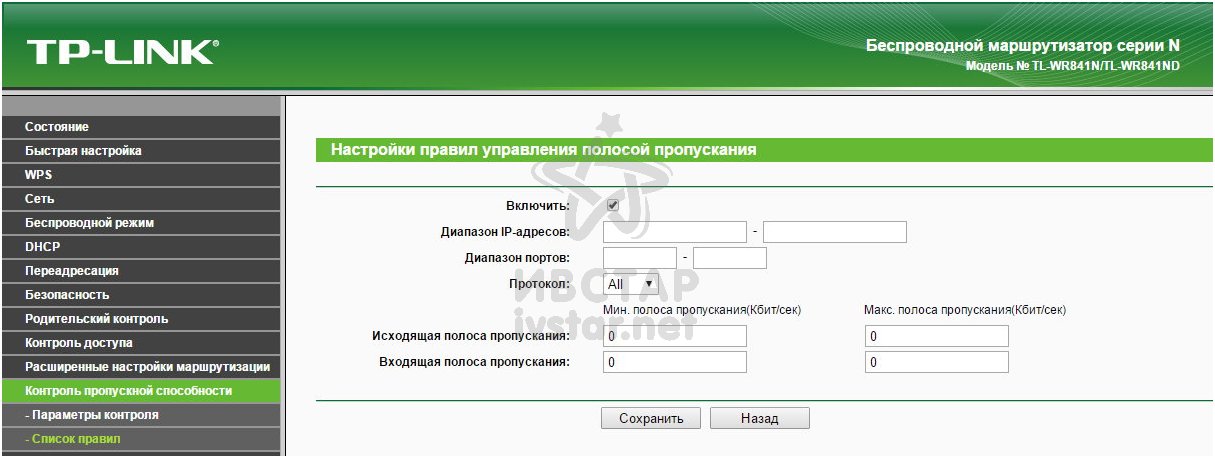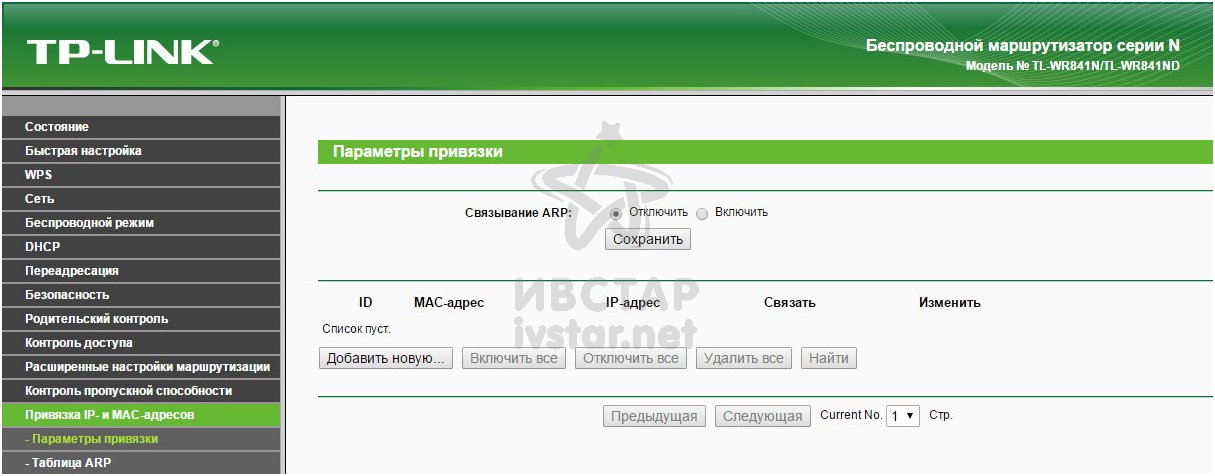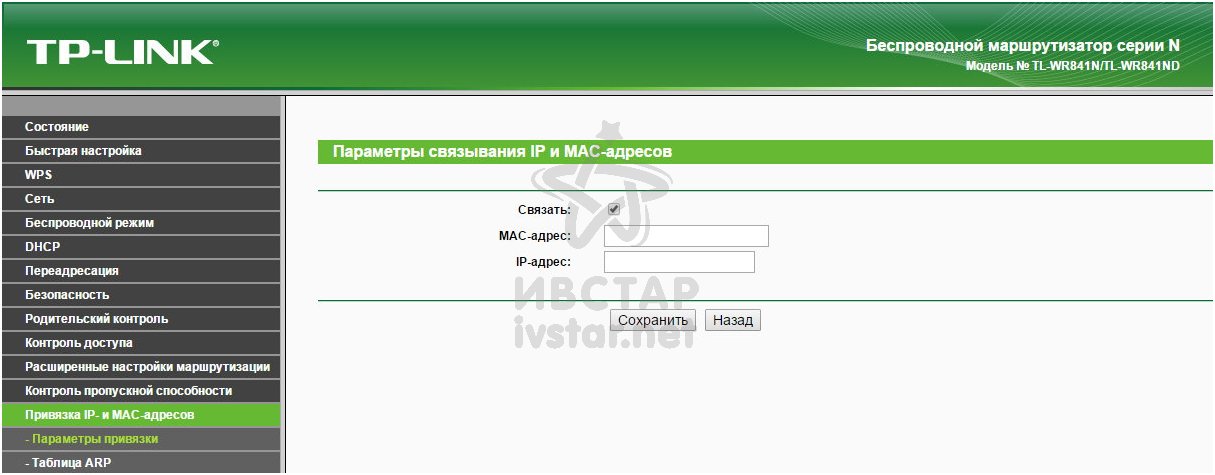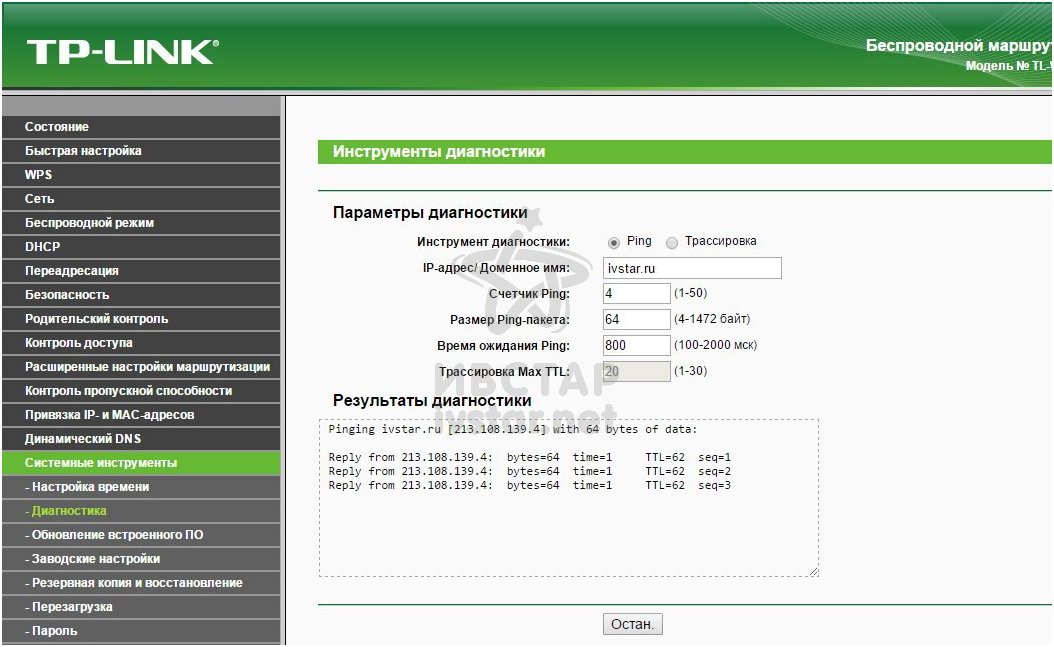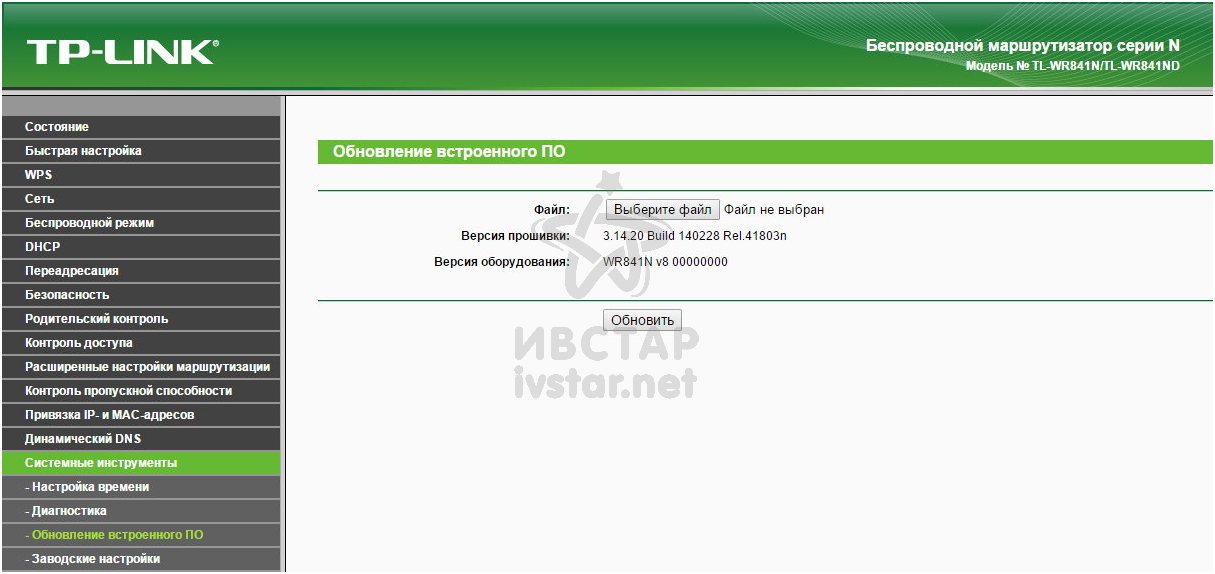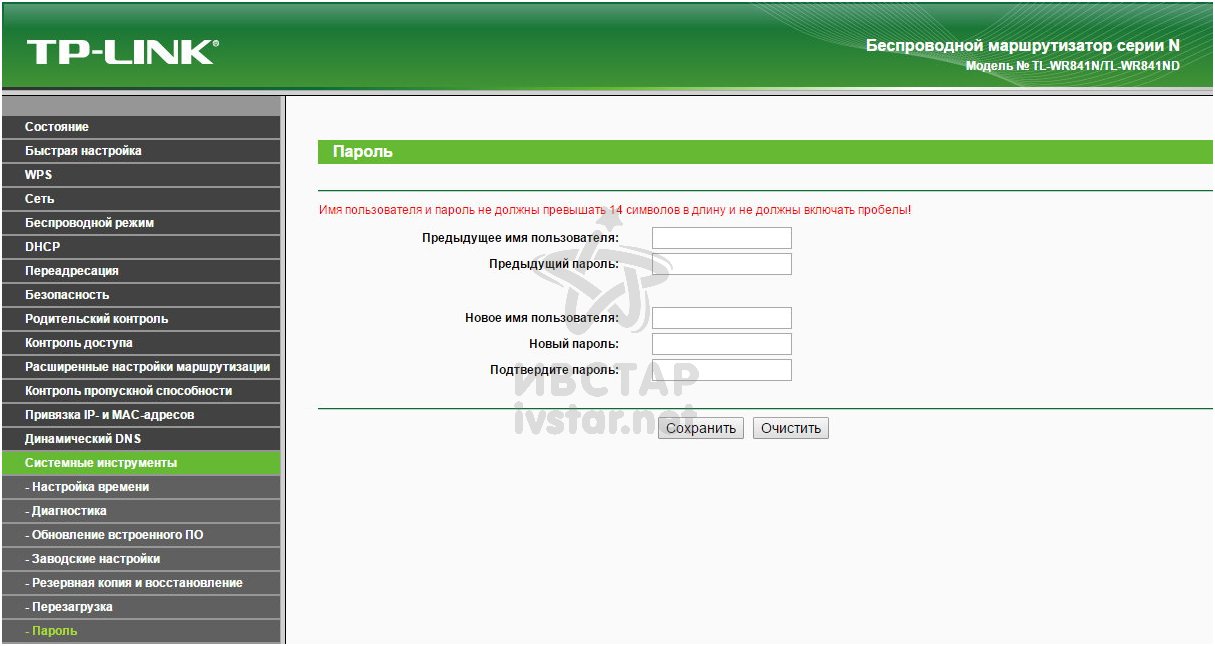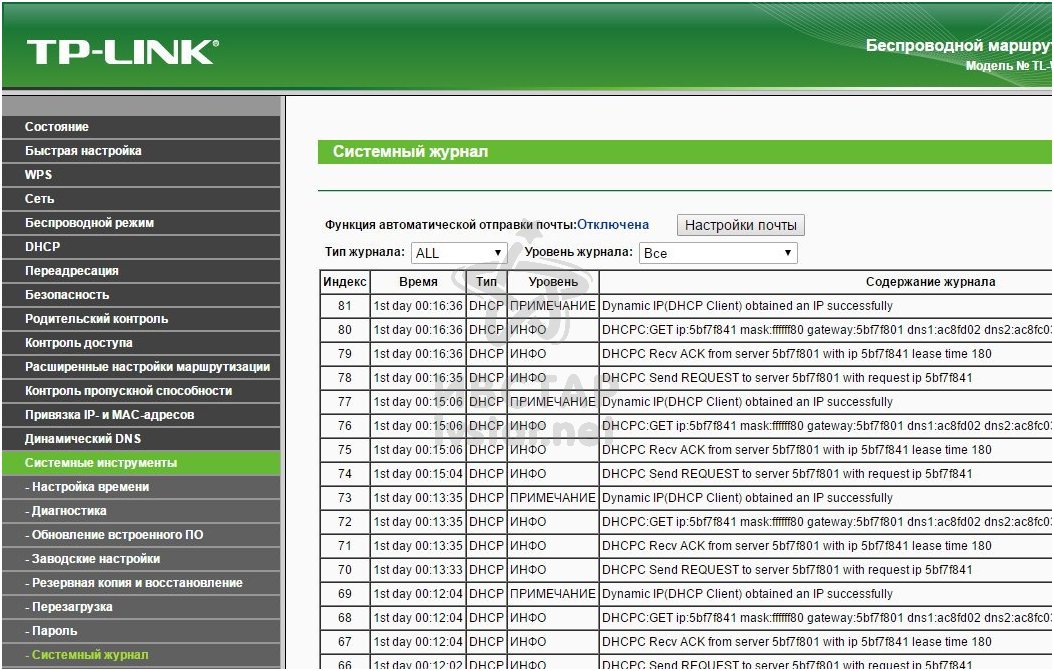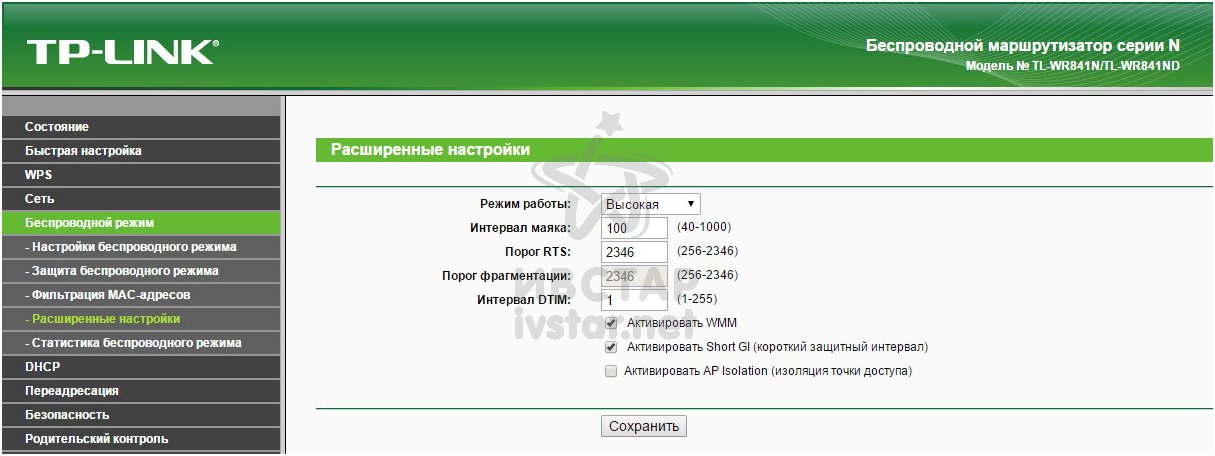Secciones del sitio
Selección del editor:
- ¿Qué es un pago de fideicomiso de MTS?
- Programa Aeroflot Bonus: ¿cómo acumular millas y en qué gastarlas?
- Cómo saber qué unidad hay en tu computadora: SSD o HDD Cómo saber qué unidad SSD hay en tu computadora
- Prueba de Fractal Design Define R5 Fractal Design Define R5 - Silencioso, espacioso
- ¿Cómo acelerar el teléfono inteligente y la tableta Android?
- Control de inundaciones VKontakte: le contamos por qué ocurre el problema y cómo se puede solucionar.
- Cargador basado en una fuente de alimentación ATX Fuente de alimentación de laboratorio basada en un controlador 3528 PWM
- Qué hacer si el cable no carga tu iPhone
- Máquina virtual para Mac Windows virtual en mac os
- Sobre el servicio Tele2 Cómo ingresar la confirmación de pago al número 312
Publicidad
| Disco de instalación de TP link 841. Cómo configurar un enrutador sin un disco de programa |
|
Hay muchos usuarios que quieren configurar el enrutador ellos mismos y no encuentran el disco de instalación incluido con el dispositivo y no saben qué hacer a continuación. Cómo preguntar ajustes necesarios para el proveedor, configurar Wi-Fi, etc. Diré de inmediato, Puedes configurar el enrutador sin disco.. Me parece que esto es aún más sencillo. Vamos a resolverlo ahora. En el disco, que normalmente se puede encontrar en la caja del enrutador, hay un programa (y no controladores, como mucha gente piensa:) no se necesitan controladores para el enrutador), que le permite configurar el enrutador paso a paso. Hay configuraciones mínimas. Todo se hace para simplificar el proceso de configuración y la conveniencia. Pero no todos los fabricantes disponen de estos programas que sean realmente sencillos y comprensibles. Y no todas las configuraciones se pueden realizar a través de la utilidad desde el disco. Escribí instrucciones para ellos, tienen una utilidad realmente buena: Linksys Connect, que le permite configurar los parámetros necesarios. Tp-Link hace lo mismo programa sencillo Para configuración rápida enrutador. Pero muchos fabricantes no colocan ningún disco con el enrutador en la caja. programas especiales. Todo esto se debe a que cualquier enrutador puede ser (y creo que es necesario) configurar a través del navegador. Definitivamente no había ningún disco con el Tenda N3. Pero lo configuramos sin ningún problema. Sí, también lo configuramos sin disco. ¿Qué hacer si no hay un disco de instalación del enrutador?En primer lugar, el programa ubicado en el disco se puede descargar sin problemas desde el sitio web del fabricante de su enrutador. Si tiene, por ejemplo, Tp-Link, vaya al sitio web oficial de la empresa, seleccione el modelo de su dispositivo y aproximadamente en la pestaña "descargas" o "soporte" descargue la utilidad para configurar el enrutador. Ejecútelo en su computadora y siga las instrucciones. En un futuro próximo intentaré preparar artículos sobre cómo configurar enrutadores. diferentes fabricantes precisamente con la ayuda de utilidades. En segundo lugar, como escribí anteriormente, cualquier enrutador se puede configurar sin ningún programa. Pero si no lo tienes en tu computadora portátil unidad de CD-DVD unidades, no funciona o desea configurar su enrutador desde su tableta. En tales casos, la configuración debe realizarse a través del navegador de una computadora, tableta o incluso teléfono. Simplemente vaya al panel de control y configure los ajustes necesarios. De esta forma hay menos posibilidades de confundirse en la configuración. Al configurar utilizando la utilidad, lo más probable es que aún tenga que configurarla a través de la interfaz web (navegador). ¿Cómo configurar un enrutador sin un disco de software? A menudo, las personas que se convierten en felices propietarios de un dispositivo tan útil como Router de wifi, tienen el deseo de configurarlo ellos mismos. Esto sucede cuando disco de instalación por alguna razón falta o la computadora no está equipada con una unidad de disco. Como muestra la práctica, puede configurar un enrutador sin disco. A veces es más fácil de lo que parece a primera vista. ¿Es necesario en absoluto?Entonces, tienes en tus manos el disco que estaba en la caja de fábrica de tu enrutador. Contrariamente a la creencia popular, no contiene controladores (no son necesarios para el enrutador), sino un programa de instalación, que es una descripción paso a paso de los pasos de configuración. El número de ajustes se mantiene al mínimo. Al grabar sus programas, no todos los fabricantes se aseguraron de que sus programas fueran realmente fáciles de usar. Lamentablemente, no todas las instalaciones se pueden realizar utilizando únicamente el CD suministrado con el dispositivo. En cuanto a los fabricantes de enrutadores específicos, podemos observar la guía de configuración Linksys E1200, que contiene un programa verdaderamente de alta calidad: Linksys Connect, que es realmente suficiente para configurar los parámetros necesarios. El programa suministrado con Tp-Link también es sencillo. Sin embargo, varios fabricantes no se molestan en suministrar a su enrutador un CD con los programas de instalación, creyendo que el usuario configurará su dispositivo mediante un navegador. Estos fabricantes incluyen Tenda N3, pero se instaló sin problemas. Sí, y Asus RT-N12 también se puede instalar sin CD . ¿Qué pasa si el disco no está incluido?Lo que viene con el enrutador y está grabado en un CD siempre está disponible en el sitio web oficial del fabricante. Para descargar esto, haga lo siguiente: Inicie sesión en el sitio web de la empresa cuyo enrutador compró; Selecciona el modelo que tienes; Descargue el programa de instalación; Ejecútelo en su PC según las instrucciones. Como se mencionó anteriormente, cualquier enrutador se puede configurar sin utilizar ningún programa. Si es necesario configurar el enrutador desde una tableta, teléfono inteligente o si su PC no tiene unidad de CD o está defectuosa, puede hacerlo a través de un navegador. ¿Dónde puedo conseguir esto?Para hacer esto, debe ir a la página de configuración de su enrutador. Todas las acciones necesarias para esto se describen en detalle en la nota. Existen los enlaces necesarios para configurar dispositivos de fabricantes como: Tp-Link, D-link, Asus, etc. Puede utilizar este útil enlace: Es hora de decir cómo configurar el enrutador TP-LINK TL-WR-841 para que Internet funcione y el Wi-Fi venga con contraseña. Para aquellos a quienes les gusta descubrirlo por sí mismos, les contaremos sobre ajustes adicionales Enrutador TP-LINK TL-WR-841 y firmware para ello. Operación preparatoria antes de configurar el enrutador TP-LINK TL-WR-841Conéctese al enrutador usando el cable que se incluye en la caja. Conecte un extremo del cable a su computadora o computadora portátil y el otro a uno de los conectores amarillos del enrutador. Si no tienes un cable corto o no tienes un ordenador o portátil a mano, puedes configurar el router TP-LINK TL-WR-841 vía Wi-Fi. Para hacer esto, conéctese a la red Wi-Fi, que inicialmente se llama en su enrutador. Cómo averiguar el nombre de la red Wi-Fi en el enrutadorNo enchufe el enrutador a la toma de corriente todavía. Mire todas las redes que ve su tableta o teléfono inteligente, especialmente aquellas con el nivel de señal máximo y sin señal de bloqueo (sin contraseña). Ahora encienda el enrutador y espere un minuto. Luego, observe nuevamente qué redes son visibles, especialmente con el nivel de señal máximo y sin bloqueo. Definitivamente deberías tener otra red, y esta es exactamente la que pertenece a tu enrutador. Qué hacer si el enrutador no es nuevo, era de otro proveedor o olvidaste las contraseñas del mismoSi compró el enrutador hace mucho tiempo y estaba en la red de otro proveedor o simplemente olvidó la contraseña de Wi-Fi, puede restablecer todas las configuraciones antes de configurar el enrutador. El restablecimiento de la configuración se realiza mientras el enrutador está encendido. Tome un objeto delgado y afilado, como un palillo de dientes o un alfiler, presiónelo ligeramente en el pequeño orificio de la caja del enrutador desde el costado de los conectores y manténgalo presionado durante 10 segundos y luego suéltelo. Después de esto, notará en el enrutador que los indicadores parpadean durante un breve período de tiempo de una manera diferente a la habitual; esto es una señal de que la configuración del enrutador se ha restablecido. Después de ingresar la configuración del enrutador, verá pagina de inicio. A la izquierda de la columna hay elementos de menú para ir a configuraciones específicas, y a la derecha, en la mayor parte de la ventana sobre un fondo blanco, hay opciones para la configuración o el estado actual del enrutador.
Configurar Internet en el enrutador TP-LINK TL-WR-841Seleccione Red - WAN en el menú de la izquierda
Si su proveedor de red utiliza vinculación de equipos, puede cambiar Dirección MAC enrutador a la dirección MAC del dispositivo a través del cual funcionaba Internet anteriormente. Vaya al menú Red - Clonar direcciones MAC. Si fue solo la computadora desde la cual está configurando el enrutador, haga clic en el botón Clonar dirección MAC. Si anteriormente tenía un enrutador diferente o una computadora diferente a la que tiene ahora, ingrese manualmente la dirección MAC deseada. Puede solicitarle a su ISP la MAC requerida.
Configurar una red inalámbrica en el enrutador TP-LINK TL-WR-841¡Asegúrese de cambiar el nombre de su red Wi-Fi y establecer una contraseña! Hazlo mono en el menú. Modo inalámbrico— Configuración del modo inalámbrico. Cambie el nombre de la red por el suyo propio. El nombre de la red no debe contener letras rusas, sólo números, guiones, guiones bajos y letras latinas. Si uno de los dispositivos ve su red Wi-Fi, pero no puede conectarse a ella, aunque la contraseña sea correcta, cambie el parámetro Modo a otro. Muy importante, si en el futuro notas que cuando te conectas al enrutador por cable, todo está bien con Internet, pero los problemas comienzan con Wi-Fi, especialmente por las noches y los fines de semana, debes cambiar el número de canal y seleccionar ello experimentalmente. ¡Ha comenzado la interferencia de los enrutadores de los vecinos! Para hacer esto, es posible que tengas que ingresar a la configuración del enrutador y cambiar el canal más de una vez. Cómo entender que ha comenzado la interferencia de Wi-Fi y seleccionar inmediatamente el número de canal óptimo en el enrutadorInstalar en tu teléfono inteligente aplicación wifi Analizador (disponible para Android). Este programa le mostrará claramente cuántas redes inalámbricas operan en el mismo canal que su enrutador, lo que significa que podrá determinar qué número de canal debe elegir sin tener que adivinar. Recuerde que la interferencia de Wi-Fi se extiende no solo al canal en el que opera su red, sino también a los vecinos.
Para poder ver IPTV a través del enrutador, vaya al menú Red - IPTV y configure el parámetro Proxy IGMP en Habilitar y deje el Modo en Automático.
Esto completa la configuración básica del enrutador: Internet debería funcionar tanto por cable como por Wi-Fi. Configuraciones para usuarios avanzados: reforzar la seguridad, combatir las interferencias Wi-Fi, limitar capacidades, etc.Si por alguna razón es importante para usted cambiar las direcciones IP en la red interna (por ejemplo, conectará un par de enrutadores en serie), vaya al menú Red - la red local. Cambie la dirección inicial de su enrutador por una nueva. No olvide recordarlo, porque después de guardar la configuración deberá volver a iniciar sesión en el enrutador en la nueva dirección en el navegador.
¿Necesita cambiar el rango de direcciones IP de su red? ¡Por favor! En el menú DHCP - Configuración de DHCP Puede especificar la dirección IP inicial y final que su enrutador asignará a sus computadoras en red domestica. ¿Cuándo podría necesitar reducir el rango de direcciones en su enrutador? Por ejemplo, si su enrutador distribuye Internet a una red donde muchos dispositivos cliente pueden conectarse al mismo tiempo (por ejemplo, en una cafetería hay Wi-Fi gratuito para los clientes) y no quiere que cada uno computadora extra, tableta o teléfono inteligente desperdician parte de la velocidad de Internet. Déjelos esperar hasta que alguien se desconecte y luego tome una dirección gratuita.
Puede averiguar qué dispositivo tiene qué dirección IP asignada por el enrutador en el menú DHCP - Lista de clientes DHCP.
Si desea que el enrutador emita constantemente una dirección IP específica a una computadora específica, puede configurar esto en el menú DHCP - Reserva de dirección. ¿Cuándo podría resultar útil esto? Por ejemplo, si un servicio está activado en una de las computadoras a las que se debe acceder desde Internet. De modo que al acceder a la dirección externa de su enrutador mediante puerto específico hubo acceso a un servicio específico dentro de su red, para ello se realiza una reserva de direcciones y, además, se configura el reenvío de puertos en otro apartado.
Si necesita acceder a un servicio específico en su red doméstica desde el mundo exterior a través de Internet, configure el reenvío de puertos (reenvío de puertos). El reenvío de puertos se configura en el menú Reenvío - Servidores virtuales. Un ejemplo cuando necesita configurar el reenvío de puertos. Supongamos que tiene un servidor web ejecutándose en alguna computadora, al que se puede acceder en el puerto que especificó, y desea acceder a la dirección del enrutador desde red externa A través de Internet pudo acceder exactamente a este servidor web. Como ejemplo en las imágenes a continuación, estamos usando un servidor web en una computadora dentro de la red con la dirección 192.168.0.2 en el puerto 8080, y desde el mundo exterior queremos acceder a este servidor escribiendo la dirección del enrutador y otro puerto. , por ejemplo el estándar 80 para web.
Si es importante para usted tener servicios de túnel de tráfico ejecutándose desde su red doméstica, vaya al menú Seguridad - Configurar protección básica y habilite todas las opciones necesarias. Es posible que sea necesario habilitar las opciones de tráfico PPTP si se conecta a través de conexión vpn a su computadora de trabajo o servidor remoto.
La configuración de protección contra ataques se realiza en el menú Seguridad - Configuración de protección avanzada.
Si es necesario acceder a la configuración del enrutador desde el mundo exterior a través de Internet, puede configurar el número de puerto de servicio para este caso en el menú Seguridad - Administración remota.
¿Necesita forzar la limitación de velocidad en su enrutador? Esto se puede hacer en el menú Control. banda ancha- Parámetros de control.
En el menú Control de ancho de banda - Lista de reglas, vea todas las reglas de límite de velocidad que ha especificado para cada situación.
¿Quiere asignar una dirección IP permanente a una dirección MAC específica? Puede configurar esto en el menú Enlace de direcciones IP y MAC - Parámetros de enlace.
Puedes comprobar el funcionamiento de la red en el menú. Utilidades del sistema- Diagnóstico. Puede ver la respuesta de un servidor específico usando el comando Ping, configurando el tamaño del paquete y el tiempo de espera.
Encontró nuevo firmware para un enrutador? Puede actualizar el enrutador usted mismo, lo principal es que el firmware sea adecuado específicamente para su modelo de Roturea, teniendo en cuenta la versión (revisión) del hardware. La actualización del firmware del enrutador se realiza en el menú Herramientas del sistema - Actualización de firmware. Al actualizar el firmware, no apague el enrutador y no actualice el firmware mientras esté conectado a través de Wi-Fi.
Puede proteger con contraseña la entrada al enrutador para evitar que los niños u otras manos indiscretas entren en él. Vaya al menú Herramientas del sistema - Contraseña y configure su nombre de usuario y contraseña. Lo principal es no olvidarlos usted mismo; de lo contrario, tendrá que restablecer la configuración del enrutador y configurarlo nuevamente.
Puede ver qué sucedió con el enrutador y cuándo en los registros en el menú Herramientas del sistema - Registro del sistema.
Para usuarios avanzados, en caso de grandes interferencias y funcionamiento inestable de Wi-Fi, juegue con la configuración en el modo inalámbrico - menú Configuración avanzada.
Descargar firmware para enrutadores TP-LINK TL-WR841Aquí puedes descargar firmware oficial a los routers TL-WR841N y TL-WR841ND revisiones V8, V9, V10 y V11. No asumimos ninguna responsabilidad por las consecuencias posteriores al firmware; la decisión de actualizar el firmware del enrutador recae únicamente en usted. ¿Dudas si necesitas flashear tu enrutador? Pregunte sobre esto en Internet en foros o comuníquese con un especialista en informática o un centro de servicio. Firmware TP-LINK TL-WR841ND para la versión V8 con interfaz rusa. Publicado el 28/02/2014. Firmware TP-LINK TL-WR841ND para la versión V8 con interfaz en inglés. Publicado el 24/07/2014. Firmware TP-LINK TL-WR841ND para la versión V9 con interfaz rusa. Publicado el 09/02/2015. Firmware TP-LINK TL-WR841N y TL-WR841ND para la versión V10 con interfaz rusa. Publicado el 16/12/2015. Firmware TP-LINK TL-WR841ND para la versión V10 con interfaz en inglés. Publicado el 10/03/2015. Firmware TP-LINK TL-WR841N y TL-WR841ND para la versión V11 con interfaz rusa. Publicado el 26/11/2015. Firmware TP-LINK TL-WR841ND para la versión V11 con interfaz en inglés. Publicado el 16/06/2015. SoftwareLa actualización del software puede resolver los problemas de versiones anteriores. versiones de software y mejorar el rendimiento actual del dispositivo. PARA ACTUALIZARIMPORTANTE: Para evitar problemas al actualizar el software, lea la siguiente información sobre el procedimiento de actualización.
Nota: Es posible que los archivos de configuración no se instalen correctamente en nuevas versiones de firmware que requieren un restablecimiento de fábrica.
Usar software de terceros en dispositivosTP- EnlaceOficial software Dispositivos TP-Link se puede reemplazar por uno de terceros, por ejemplo, DD-WRT. TP-Link no está obligado a proporcionar servicio o apoyo técnico para dispositivos con software de terceros y no garantiza su funcionamiento estable. Los daños causados al dispositivo como resultado del uso de software de terceros anularán la garantía. Código abierto para programadores (GPL)La siguiente información está destinada a programadores y no es relevante para la mayoría de los usuarios finales de los productos TP-Link. Los productos TP-Link contienen código desarrollado por terceros, incluido el código desarrollado bajo la Licencia Pública General GNU (GPL) versión 1/versión 2/versión 3 o la Licencia Pública General Reducida (LGPL) de GNU. Podrá utilizar el software correspondiente bajo los términos de la licencia GPL. Puede ver, imprimir y descargar los términos de licencia GPL relevantes. En puedes descargar fuente GPL del software aplicable utilizado en los productos TP-Link, así como otra información, incluida una lista de software TP-Link que contiene el código fuente GPL. AplicacionesCorrea TP-Link TP-Link Tether proporciona la forma más sencilla de acceder y administrar su red con sus dispositivos iOS o Android. Obtenga más información sobre TP-Link Tether y dispositivos compatibles. Nota: Para usar Tether, actualice el firmware de su enrutador a la última versión. |
|||||||||
Popular:
Nuevo
- Programa Aeroflot Bonus: ¿cómo acumular millas y en qué gastarlas?
- Cómo saber qué unidad hay en tu computadora: SSD o HDD Cómo saber qué unidad SSD hay en tu computadora
- Prueba de Fractal Design Define R5 Fractal Design Define R5 - Silencioso, espacioso
- ¿Cómo acelerar el teléfono inteligente y la tableta Android?
- Control de inundaciones VKontakte: le contamos por qué ocurre el problema y cómo se puede solucionar.
- Cargador basado en una fuente de alimentación ATX Fuente de alimentación de laboratorio basada en un controlador 3528 PWM
- Qué hacer si el cable no carga tu iPhone
- Máquina virtual para Mac Windows virtual en mac os
- Sobre el servicio Tele2 Cómo ingresar la confirmación de pago al número 312
- Trabajando con la memoria interna EEPROM Borrado de eeprom